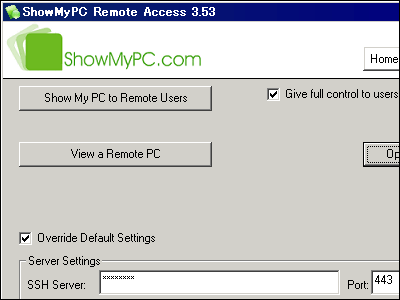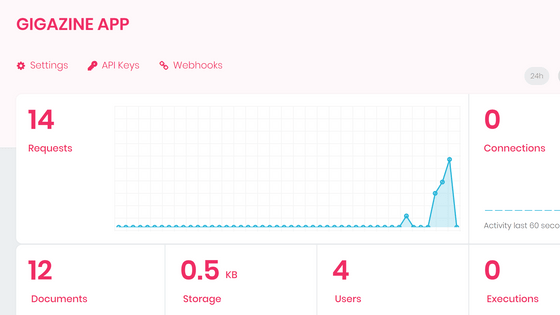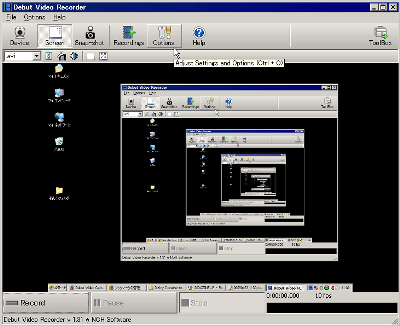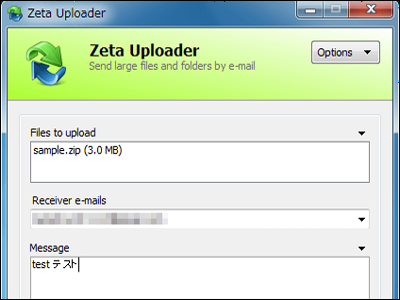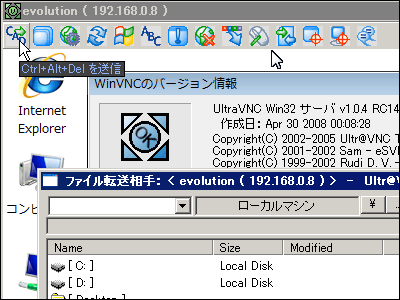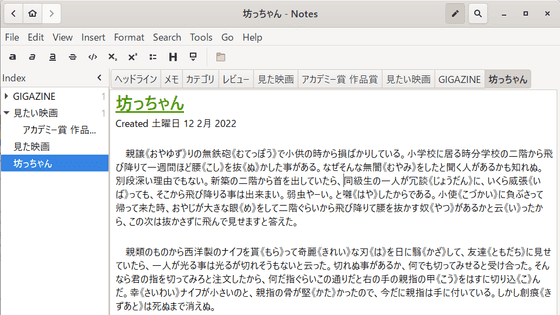特別な設定なしにPCのリモート操作やファイルのやり取りが行えるリモートデスクトップソフトウェア「RustDesk」
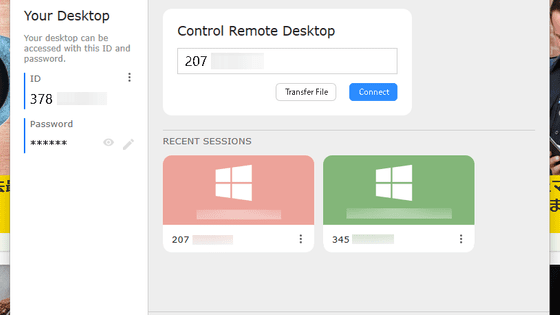
あるPCを別のPCから操作することができるリモートデスクトップソフトウェアのうち、プログラミング言語・Rustで記述された無料ソフトウェアが「RustDesk」です。インストールと1つ2つの手順だけでリモート操作を可能にするというこのソフトウェアを実際に使ってみました。
RustDesk | Open source remote desktop software.
https://rustdesk.com/
まずはRustDeskのトップページにアクセスし、「DOWNLOAD」をクリックします。
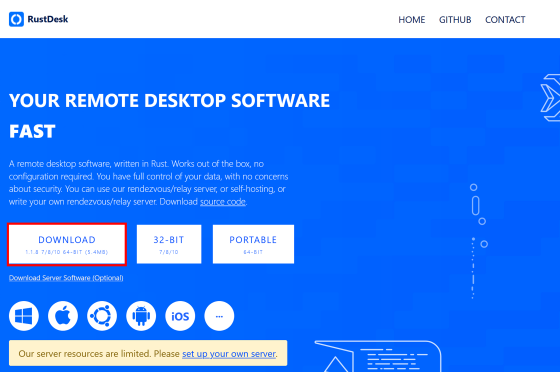
次にダウンロードしたファイルを解凍。
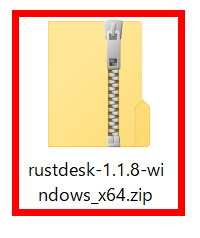
実行ファイルを起動します。
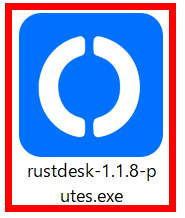
するとインストール画面が立ちあがるので、「Accept and Install」をクリックしてインストールします。
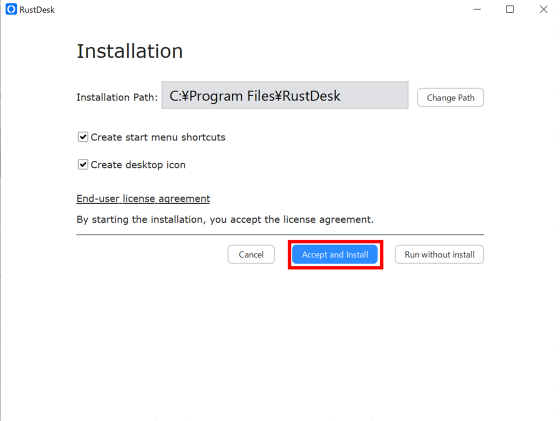
RustDeskのホーム画面はこんな感じ。左側に自身のID、その下にパスワードが表示されています。ホスト側のIDとパスワードをクライアント側のPCにインストールしたRustDeskで入力すれば、クライアント側のPCからホスト側のPCのリモート操作が行えるという仕組み。
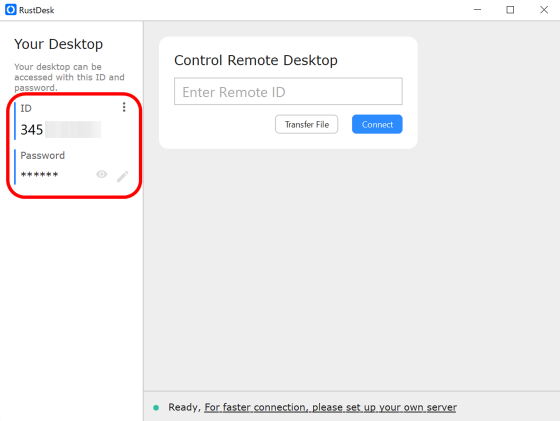
実際にリモート操作を行うため、クライアント側のPCからIDを入力し、「Connect」をクリック。
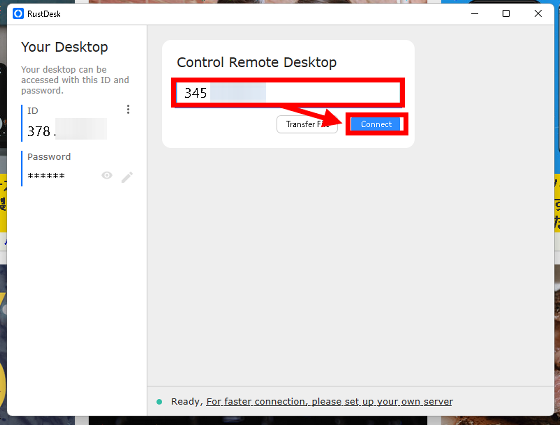
パスワードを求められるので、入力して「OK」をクリックするか……
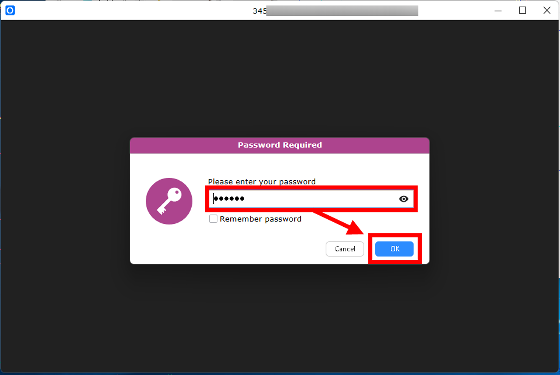
ホスト側のPCに表示されるポップアップで「Accept」をクリックすることで、リモート接続が有効になります。
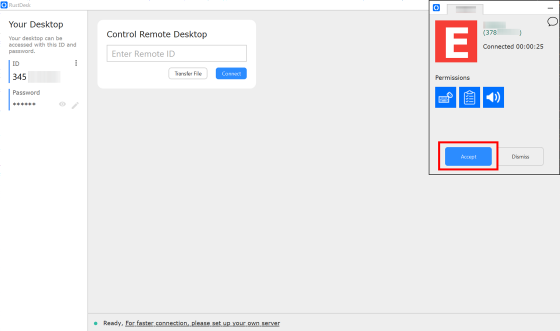
クライアント側からはホスト側のマウス操作やキー入力が可能。ホスト側のクリップボードを読み取ることや、ホスト側で再生される音声をクライアント側で聞くことも可能です。
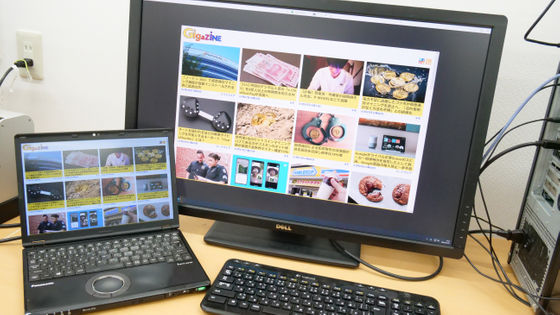
上部に表示される操作オプションから、ホスト・クライアント間でメッセージのやり取りを行うこともできます。
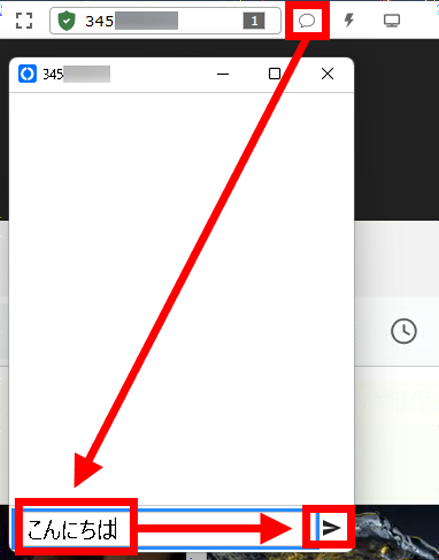
ホスト側ではメッセージは以下のようなポップアップで表示されます。ホスト側から「マウスとキー操作」「クリップボード読み取り」「音声共有」を個別に拒否することや、セッションそのものを終了させることができます。
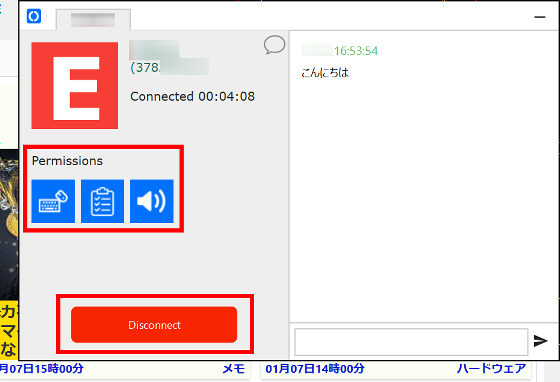
クライアント側で表示されるディスプレイ表示オプションでは、画面表示幅の変更や画質の変更が可能。最下部の「Lock after session end」をクリックしてチェックを入れておくと、リモートセッション終了後にホスト側のPCをロックします。
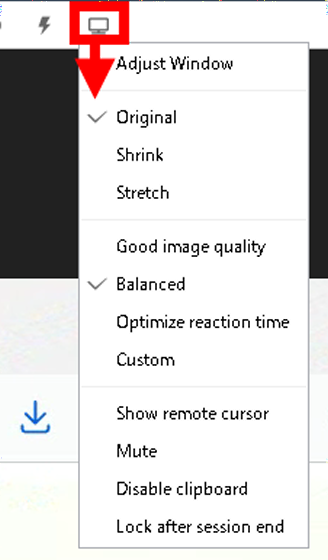
このほかの操作オプションとして、「Ctrl+Alt+Del」コマンドの送信や、PCをロックする「Insert Lock」コマンドの送信、「Refresh」で接続状態の更新が可能です。
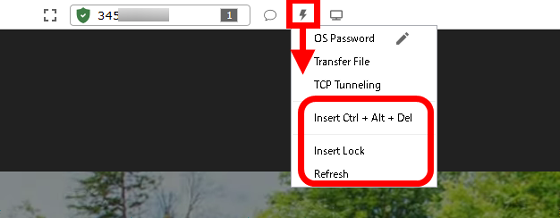
また、「OS Password」のペンアイコンをクリックすると……
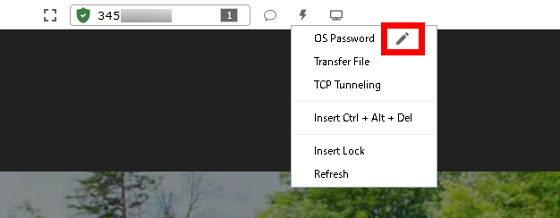
ホスト側のPCのパスワードを入力する画面が表示されます。ここにOSのパスワードを入力して保存しておき、ホスト側PCのロック画面を表示中に「OS Password」をクリックすると、保存したOSのパスワードが一発で入力されてすぐにログインできるという仕組み。前述の「Lock after session end」にチェックを入れた状態で「Auto Login」にチェックを入れておくと、ロック画面で「OS Password」のクリックをせずとも自動でログインが行われます。
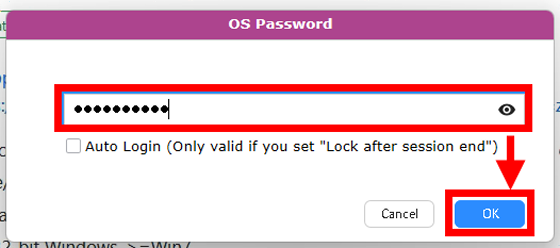
「Transfer File」でファイルのやり取り、「TCP Tunneling」でTCPトンネルの構築が可能。
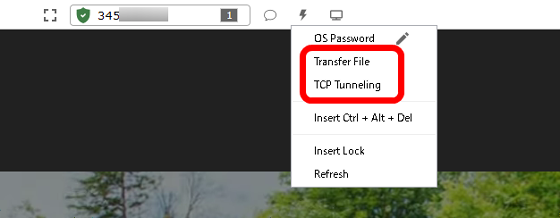
「Transfer File」をクリックすると再度RustDeskのパスワード入力が求められるので、入力して「OK」をクリックします。
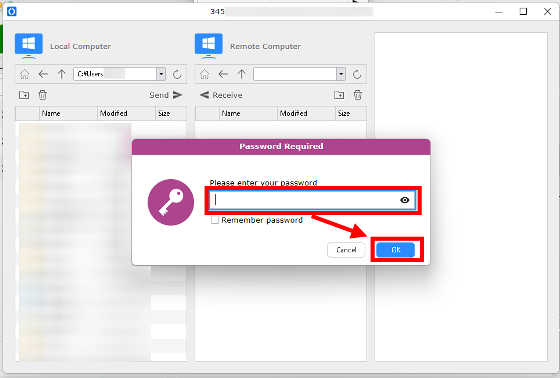
「Send」あるいは「Receive」をクリックすることで、ホスト側とクライアント側でファイルを送受信することが可能です。
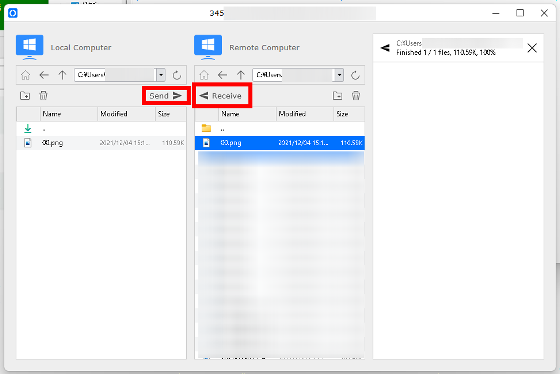
セッション終了後はホーム画面に接続したPCが記録されるので、再接続の際にID等を再入力する必要がなく便利。使用感としては、接続回線の問題か動作に遅延が生じることがあったものの、基本的なリモート操作は問題なく行えていたという印象です。
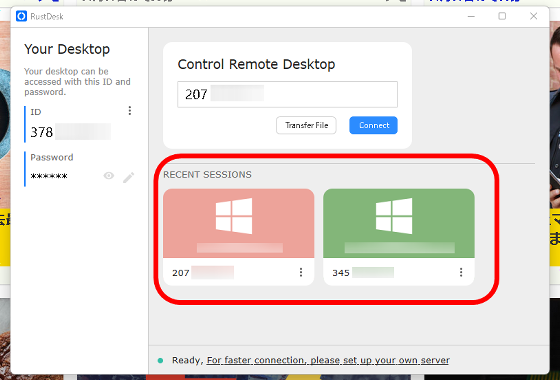
・関連記事
無料でKeePass上のアカウントから直接リモートデスクトップ接続を行える「KeePassRDP」レビュー - GIGAZINE
超初心者でも他人のPCを簡単にリモート操作できるWindows標準機能「クイック アシスト」の使い方 - GIGAZINE
電源がオフでもOSが起動していなくてもPCを遠隔操作できる「IPMI」を使ってみた - GIGAZINE
無料のPC遠隔操作ソフト「MeshCommander」レビュー、遠隔でPCの電源オンオフやOS・BIOS画面を操作可能 - GIGAZINE
・関連コンテンツ
in レビュー, ソフトウェア, Posted by log1p_kr
You can read the machine translated English article Remote desktop software 'RustDesk' that ….