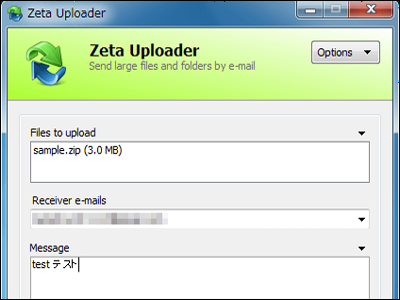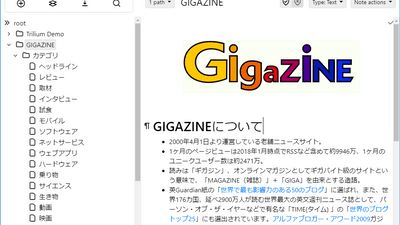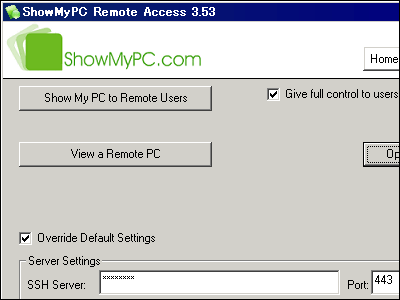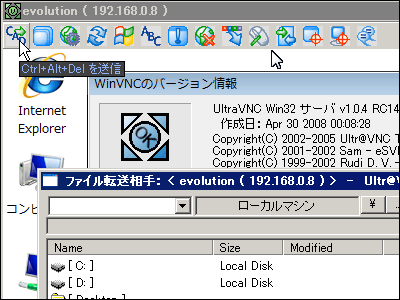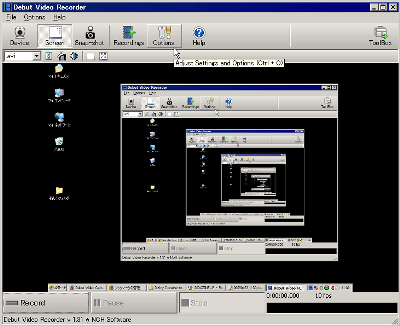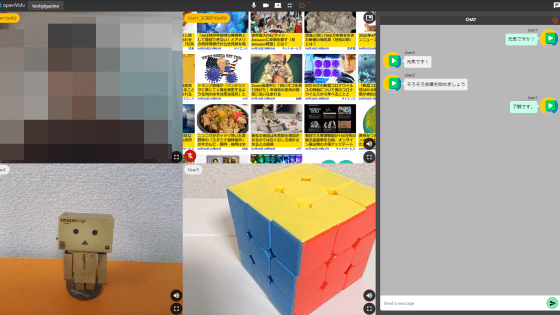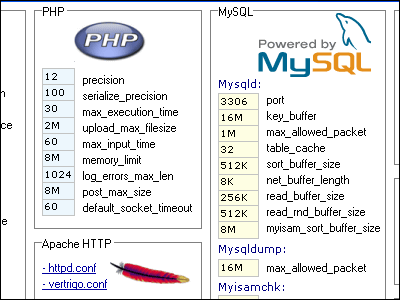Remote desktop software 'RustDesk' that allows you to remotely operate your PC and exchange files without any special settings
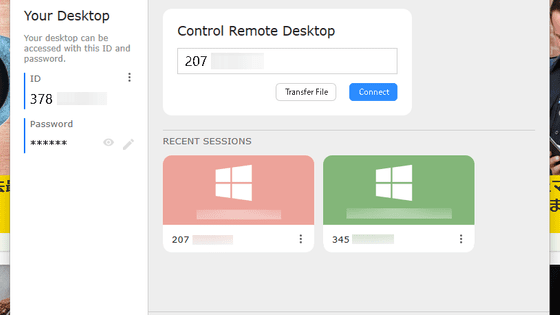
Of the remote desktop software that allows you to operate one PC from another PC, the free software written in the programming language Rust is ' RustDesk '. I actually tried using this software that enables remote operation with just one or two steps of installation.
RustDesk | Open source remote desktop software.
First , access the top page of RustDesk and click 'DOWNLOAD'.
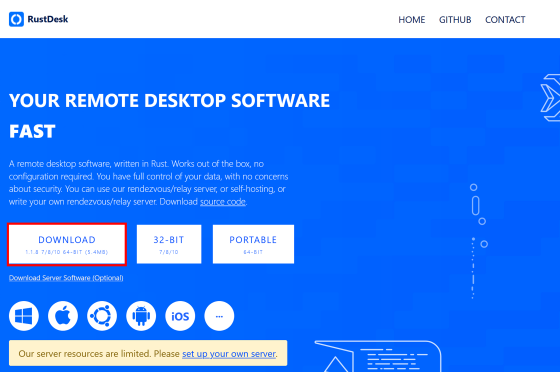
Next, unzip the downloaded file.
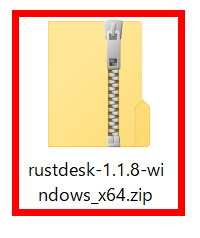
Start the executable file.
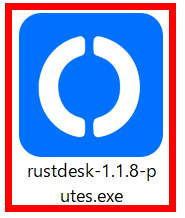
Then the installation screen will appear, so click 'Accept and Install' to install.
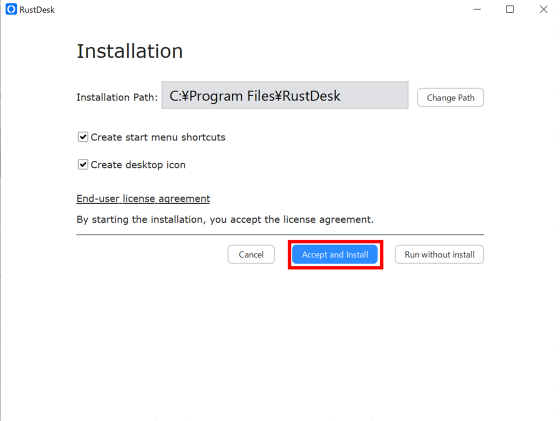
The home screen of RustDesk looks like this. Your ID is displayed on the left side, and your password is displayed below it. If you enter the host side ID and password with RustDesk installed on the client side PC, you can remotely operate the host side PC from the client side PC.
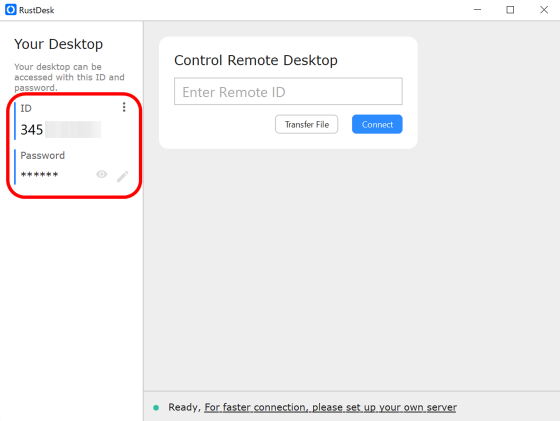
To actually perform remote operation, enter the ID from the PC on the client side and click 'Connect'.
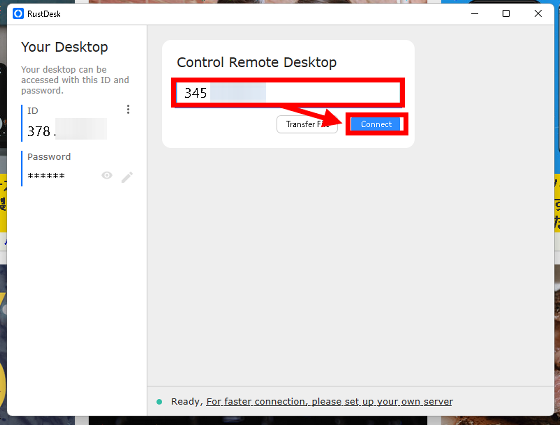
You will be asked for a password, so enter it and click 'OK' ...
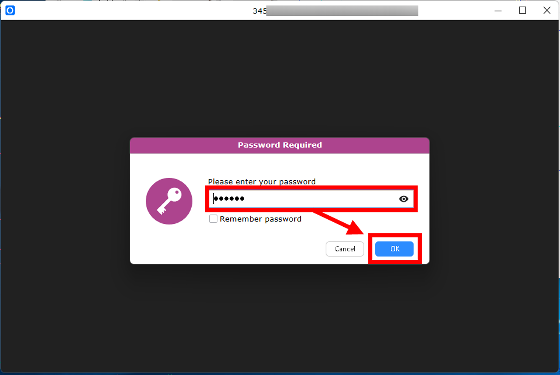
Remote connection is enabled by clicking 'Accept' in the pop-up displayed on the host PC.
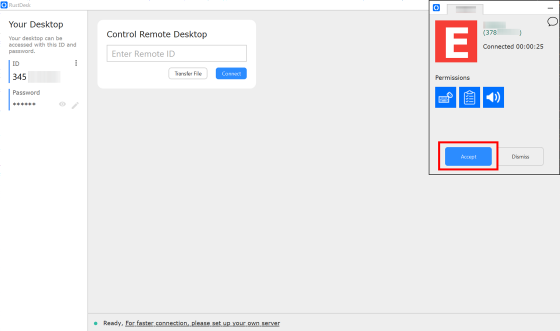
From the client side, mouse operation and key input on the host side are possible. It is also possible to read the clipboard on the host side and listen to the sound played on the host side on the client side.
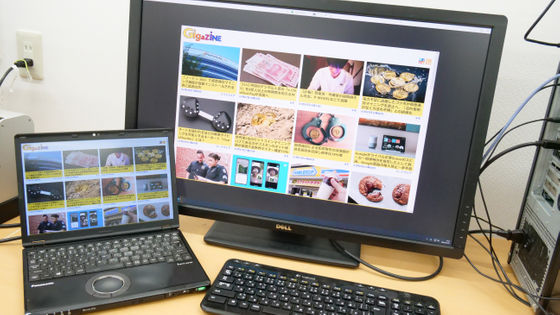
You can also exchange messages between the host and client from the operation options displayed at the top.
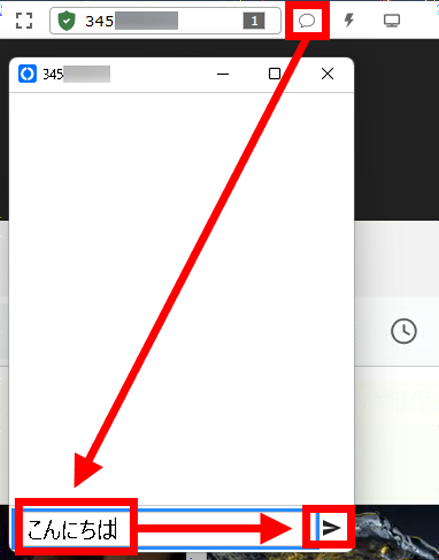
On the host side, the message is displayed in a pop-up like the one below. You can individually reject 'mouse and key operation', 'clipboard reading', and 'voice sharing' from the host side, or you can end the session itself.
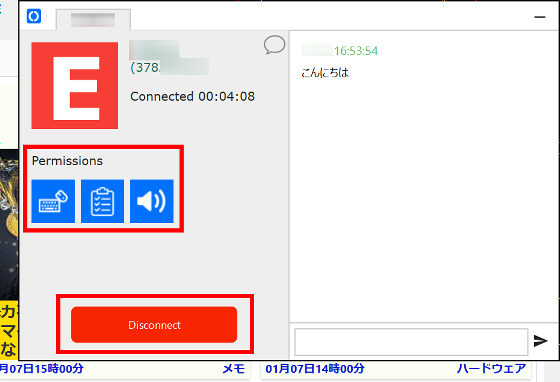
The display options displayed on the client side allow you to change the screen display width and image quality. If you click 'Lock after session end' at the bottom and check it, the PC on the host side will be locked after the remote session ends.
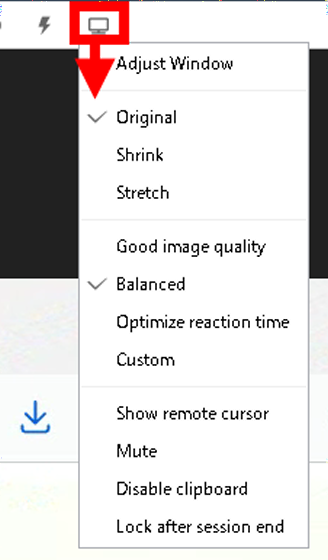
Other operation options include sending the 'Ctrl + Alt + Del' command, sending the 'Insert Lock' command to lock the PC, and 'Refresh' to refresh the connection status.
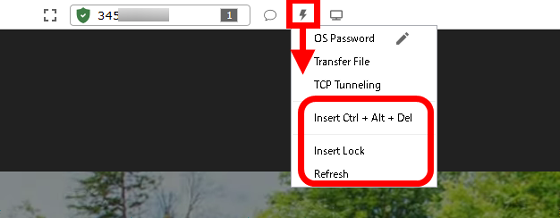
Also, if you click the pen icon of 'OS Password' ...
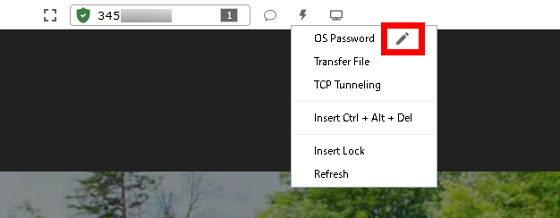
A screen for entering the password of the host PC is displayed. Enter the OS password here and save it, and if you click 'OS Password' while the lock screen of the host PC is displayed, the saved OS password will be entered in one shot and you can log in immediately. .. If you check 'Auto Login' with the above 'Lock after session end' checked, you will be automatically logged in without clicking 'OS Password' on the lock screen.
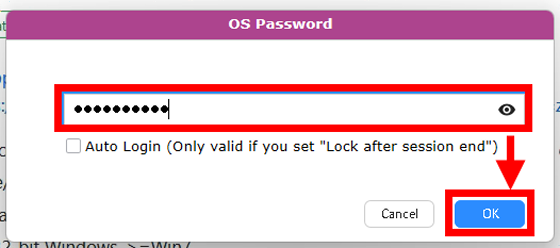
You can exchange files with 'Transfer File' and build a TCP tunnel with 'TCP Tunneling'.
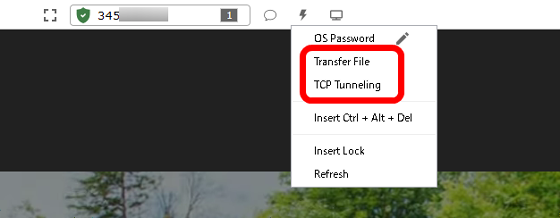
When you click 'Transfer File', you will be asked to enter the RustDesk password again. Enter it and click 'OK'.
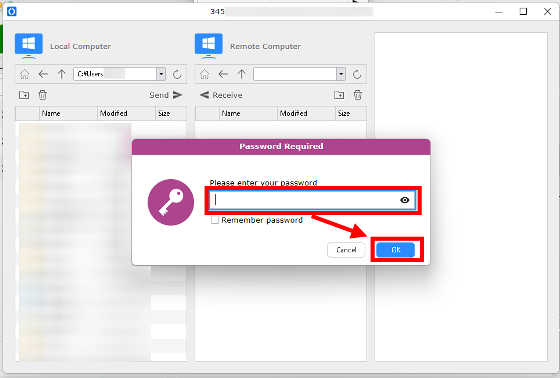
By clicking 'Send' or 'Receive', you can send and receive files on the host side and the client side.
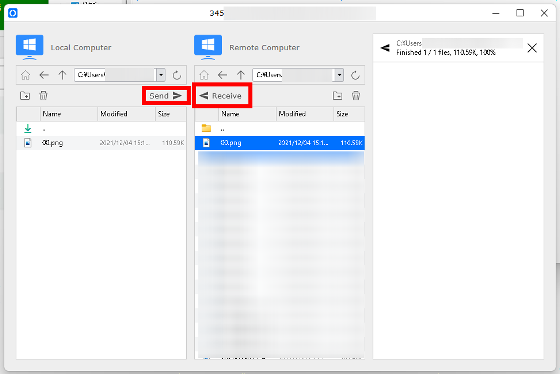
After the session is over, the PC connected to the home screen is recorded, so it is convenient because there is no need to re-enter the ID etc. when reconnecting. As for the usability, although there were some problems with the connection line or delays in operation, the impression was that basic remote operations could be performed without problems.
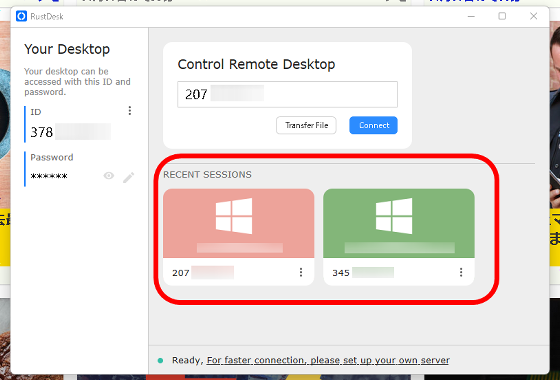
Related Posts: