CDの音楽をPCがなくてもスマホと直接ケーブルをつないでらくらく操作でスマホに取り込める「ラクレコ」レビュー

近年では楽曲のダウンロード販売やストリーミングが一般的なものになっていますが、いまだにCDのみで楽曲を販売するアーティストやアイドルも多いほか、CD販売とダウンロード販売にタイムラグがあるケースもあり、「推し」を応援するためにCDを購入する熱いファンも大勢います。また、ライブ会場限定の手売りCDや同人CD、ドラマCDなど、ダウンロードや配信では聴けないものもたくさんあります。しかし、CDをPC経由でスマートフォンに取り込むのが面倒だったり、そもそもPCを持っていなかったりする人の中には、「CDを持っているけどCD再生機器を持ち出すのが面倒で、最近はあまり聴いていない」という人も多いはず。
そんな人にぴったりなのが、簡単操作でCDの楽曲をあっという間にスマートフォンへ転送できるCDレコーダー「ラクレコ」です。PCがなくてもラクレコ本体とスマートフォンをケーブルをつないで、サクッとCDを取り込むことができるとのことで、どれほど簡単にCDをスマートフォンに取り込めるのか実際に使って試してみました。
Amazon | バッファロー iPhone スマホ CD 取り込み CDレコーダー パソコン不要 ケーブルモデル 【 iOS ・ Android / iPad / ウォークマン (Androidモデル) 対応 】 ラクレコ ホワイト RR-C1-WH/N | バッファロー | パソコン・周辺機器 通販


・目次
◆01:ラクレコの外観&付属品チェック
◆02:アプリのインストール
◆03:ラクレコでスマートフォンにCDの音楽を取り込む方法
◆04:ラクレコアプリの使い方
◆05:ラクレコアプリをさらに使いこなす
◆06:バックアップ機能
◆07:まとめ
◆01:ラクレコの外観&付属品チェック
ラクレコのパッケージはこんな感じ。

フタを開けると、中には緩衝材に包まれたラクレコ本体や電源ケーブル、スマートフォンとの接続ケーブルなどが入っています。

中身を全て取り出すと、ラクレコ本体、取扱説明書、バックアップ用のDVD-R、接続ケーブル3種、電源ケーブルが出てきました。

ラクレコ本体の見た目はこんな感じ。

前面にはCDを入れるトレーがあり……

背面にはスマートフォンと接続したケーブルを挿すUSB端子(左)と、電源ケーブルを挿すDC端子(右)があります。

ラクレコ本体は縦が約16.8cm、横が約14.5cmで、厚みは約1.7cm。重さは接続ケーブルや電源ケーブルなどを含めない状態で335gです。

コンセントに挿してラクレコにつなげる電源ケーブルがこれ。

スマートフォンとラクレコを接続するためのケーブルは、iPhoneに接続できるLightning端子付きのケーブル(左)、Androidスマートフォン・iPad Pro・ウォークマンなどに接続できるType-C端子付きのケーブル(中)、Androidスマートフォンに接続できるMicro-B端子付きのケーブル(右)の3種類があります。

端子の名前をいちいち覚えていなくても、スマートフォンにある差し込み口とケーブルの先の端子を見比べて、ぴったり合うものを選べばOKです。

◆02:「ラクレコ」アプリのインストール
ラクレコを利用するには、スマートフォンに「ラクレコ」アプリをインストールする必要があります。アプリにはiOS版とAndroid版の両方が用意されており、スマートフォンに限らずアプリが使えるタブレットやウォークマンでも、ラクレコからCDを取り込むことが可能です。今回はiPhoneで使えるiOS版をインストールします。
アプリ画面を開いて「入手」をタップ。
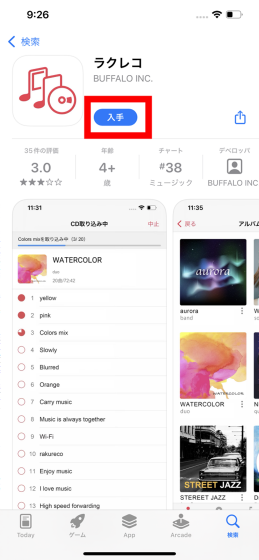
インストールが完了したら「開く」をタップ。
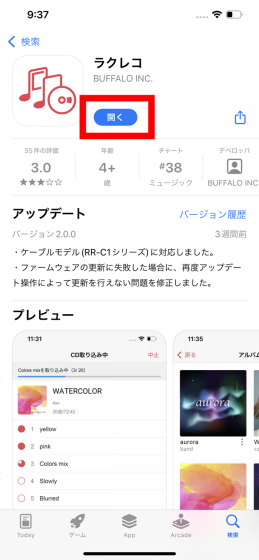
すると、「ようこそ、ラクレコへ」と表示されたアプリ画面が開きました。「次へ」をタップ。
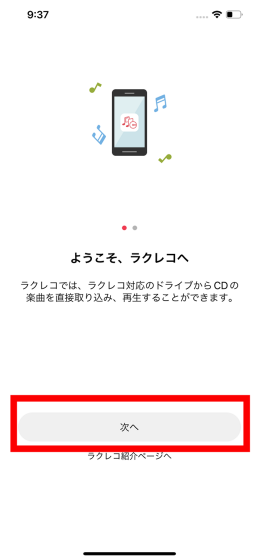
すでに使い方がわかっており、今すぐにCDを取り込む場合は「CDを取り込む」をタップしてOKですが、今回は「あとで」をタップします。
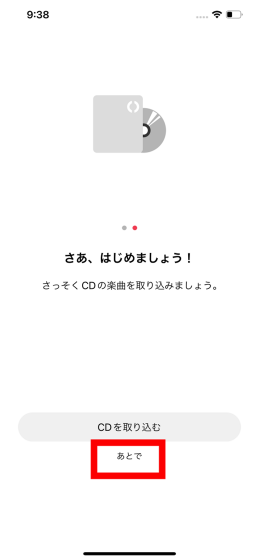
初期段階のアプリ画面はこんな感じ。これでスマートフォン側の準備は完了です。
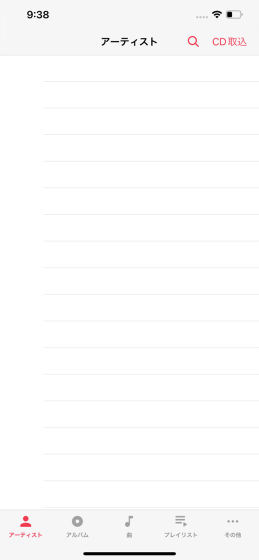
◆03:ラクレコでスマートフォンにCDの音楽を取り込む方法
ラクレコ本体、ラクレコアプリを入れたスマートフォン、電源ケーブル、接続ケーブル、取り込みたいCDを用意します。

まずは電源ケーブルをコンセントに挿して……

反対側をラクレコ本体に接続します。

本体上部にある電源アイコンが光れば、電源ケーブルの接続は完了です。
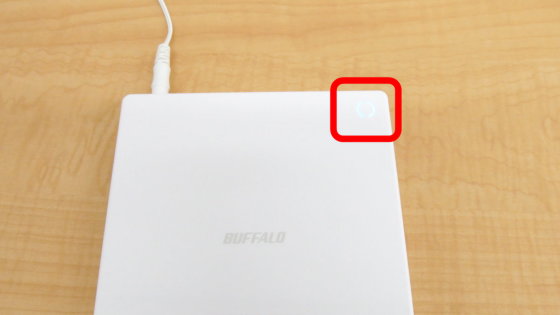
次に、スマートフォンでラクレコアプリの画面を開きます。

対応する接続ケーブルをスマートフォンに挿し込み……

反対側をラクレコ本体に接続します。

これでスマートフォンとラクレコ本体の接続は完了です。

続いて、ラクレコ本体の前面にあるボタンを押してトレーを開けます。

トレーの中にCDをセットして……

閉めます。

これで準備は完了。

スマートフォンのラクレコアプリ右上にある「CD取込」をタップ。
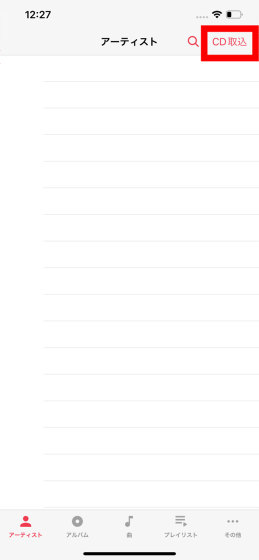
スマートフォンがインターネットに接続した状態であれば、自動でCD情報の読み込みが始まり……
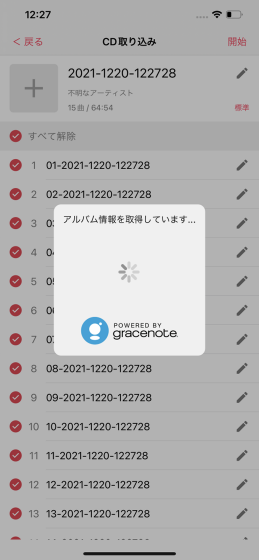
適切なCDの情報を見つけてくれます。CD情報が合っているかどうかを確認してタップ。
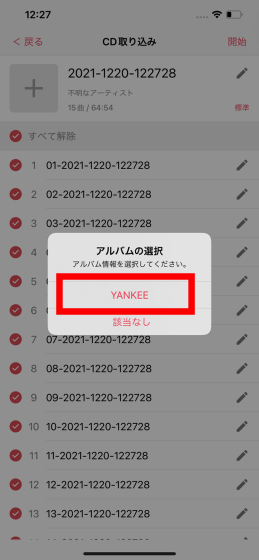
インターネット上にCDの情報がある場合、アルバム名やアーティスト名、ジャケット、曲名が表示されます。アルバム名の右側にある編集アイコンをタップすると……
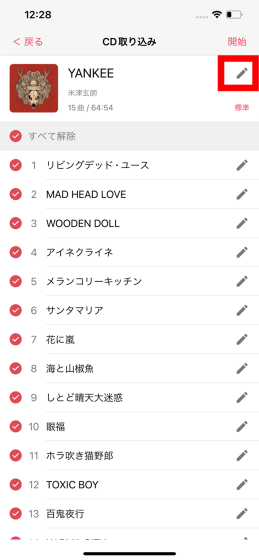
アルバム名やアーティスト名、読み仮名を編集することが可能。
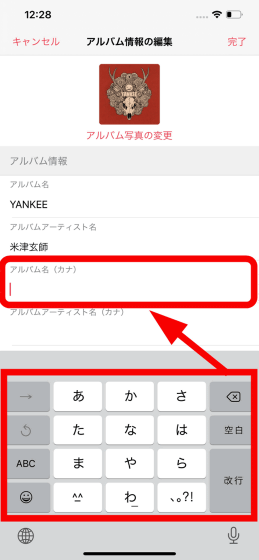
アルバム名の編集アイコンの下にある「標準」という文字をタップすると……
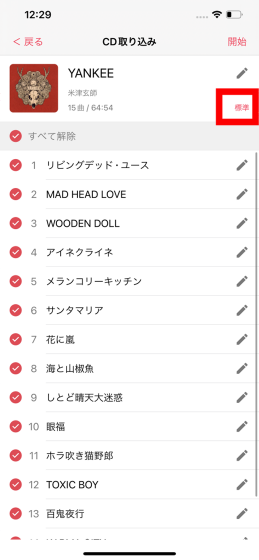
取り込み時の音質を選択可能です。音質は「CD音質(FLAC)」「高音質(AAC 320kbps)」「標準(AAC 256kbps)」「低容量(AAC 128kbps)」「最低容量(AAC 94kbps)」から選ぶことが可能で、聴きたい音質やスマートフォンの容量に合わせて調整できます。
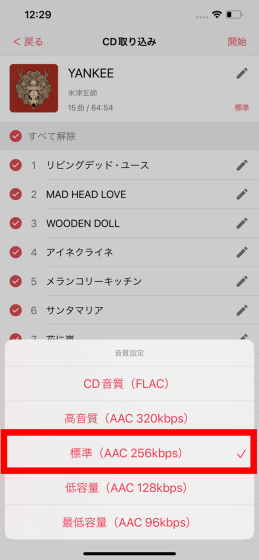
曲名の右側にある編集アイコンをタップすれば……
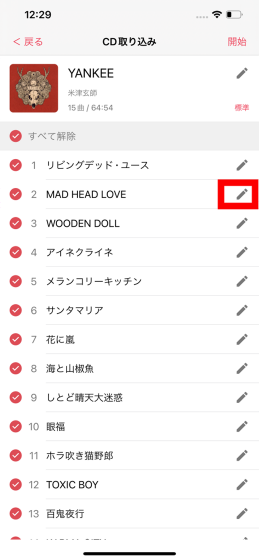
個別の曲名や読み仮名を編集できます。
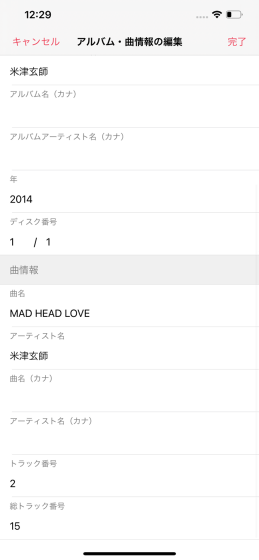
また、曲名の左側にあるチェックアイコンをタップすると、曲の取り込みをスキップすることも可能です。
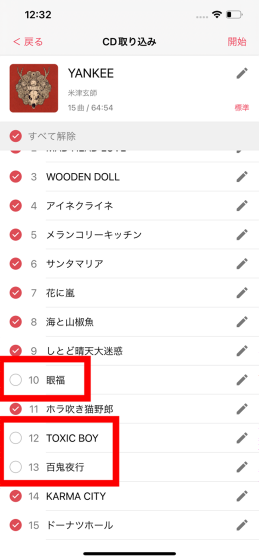
CDの取り込みを行うには、画面右上の「開始」をタップ。
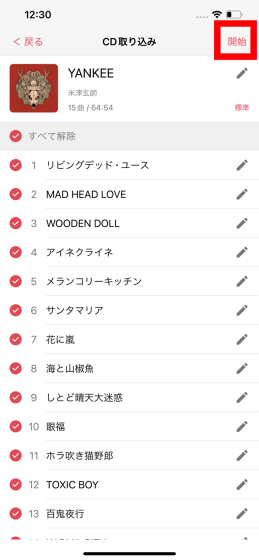
CDの取り込みが始まります。なお、CDの取り込み時間はCDの総再生時間や曲数によって変動しますが、今回のレビューに使用したアルバム(総曲数:15、総再生時間:64分54秒、音質:標準)は約4分で取り込みが完了しました。
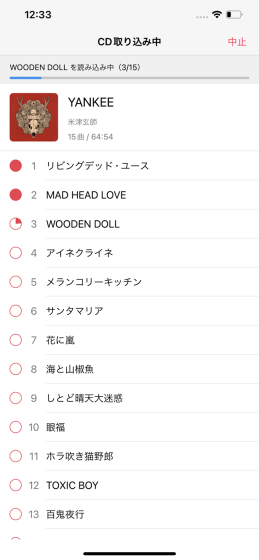
CDの取り込みが完了すると……
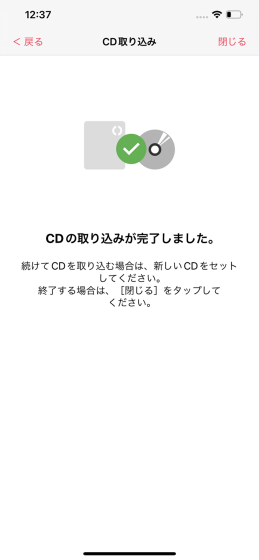
自動でラクレコ本体のトレーが開きます。続けて取り込む場合はCDを取り出して別のCDをセットし、同じ手順でCDの取り込みを行えばOKです。なお、取り込んだCDの楽曲は全てラクレコアプリ上に保存されるため、別のアプリで再生したり、クラウドにアップロードしたりすることはできません。
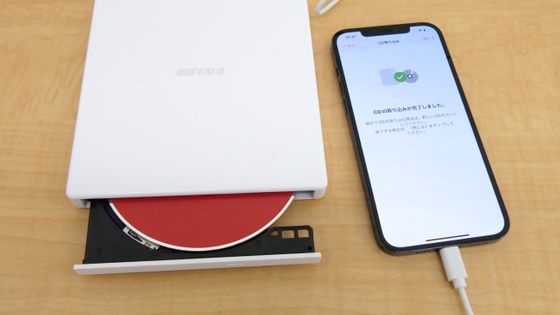
なお、ラクレコアプリにCDを取り込むと、CDをPCに取り込んだ時と同様にBillboard JAPANの「ルックアップ」チャートに反映されます。ルックアップチャートはシングル盤だとHot 100、アルバム盤ではHot Albumsに合算されるため、「推し」のアーティストやアイドルを応援したいファンにもうれしい仕様となっています。
◆04:ラクレコアプリの使い方
CDの取り込みが完了すると、「アーティスト」の項目に取り込んだCDのアーティストが表示されます。
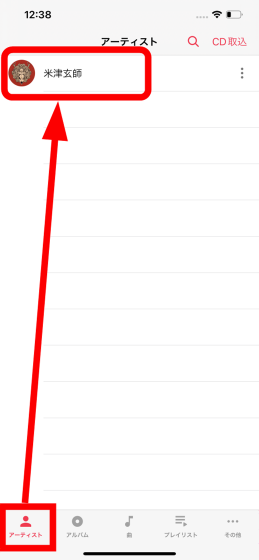
また、「アルバム」の項目には取り込んだアルバムがジャケットの写真付きで表示されます。アルバムをタップすると……
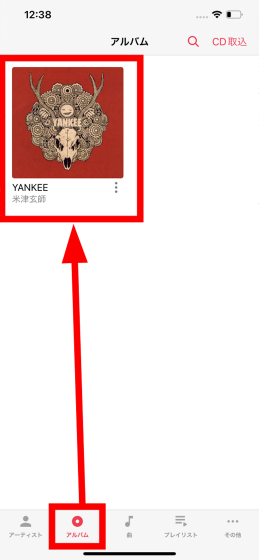
アルバムの曲を一覧で見ることが可能です。
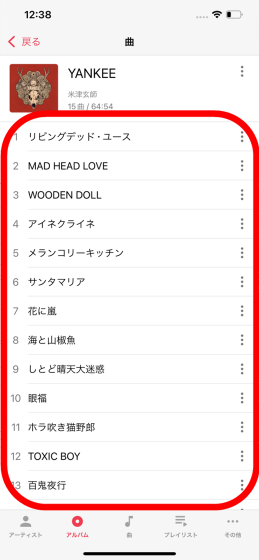
曲名をタップすると、アプリ上で曲を再生することが可能です。再生タブをタップすると……
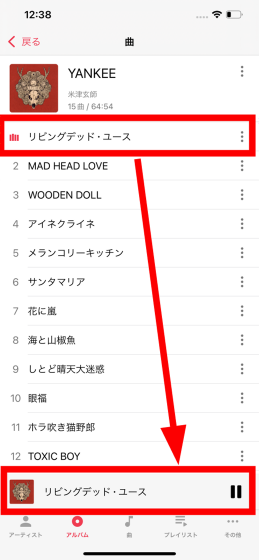
再生画面を表示することができます。

画面下部にある再生/停止ボタンで、曲の再生をスタートしたりストップしたりすることが可能。

「次へ」ボタンをタップすると、アルバムに収録された次の曲に移動して……

「前へ」ボタンをタップすると前の曲に移動します。

曲名の横にあるループアイコンをタップすると、アルバムをループ再生したり……
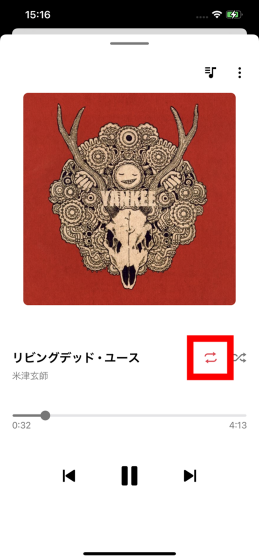
再生中の曲のみをループ再生したりすることが可能。
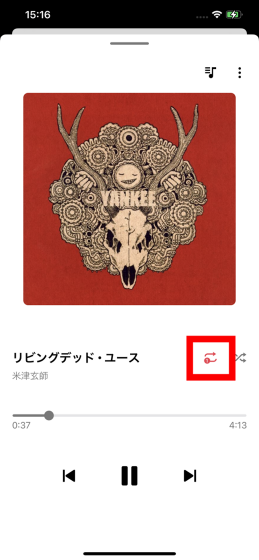
シャッフルアイコンをタップすると、アルバムに収録された曲をシャッフルで再生することができます。
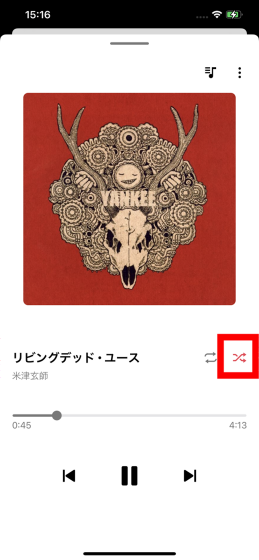
画面右上にある音符アイコンをタップするとアプリ画面に歌詞が表示され、曲に合わせて適切な箇所が色付きで表示されます。なお、歌詞表示機能はスマートフォンがインターネットに接続している時のみ利用できます。
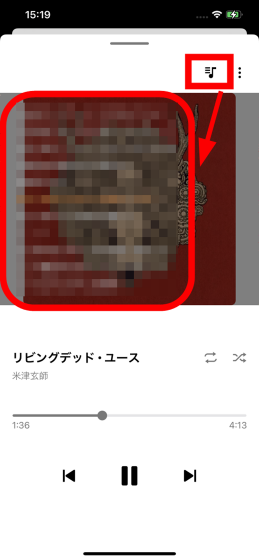
また、右上のメニューアイコンをタップすると、再生中の曲をお気に入りに登録することが可能です。
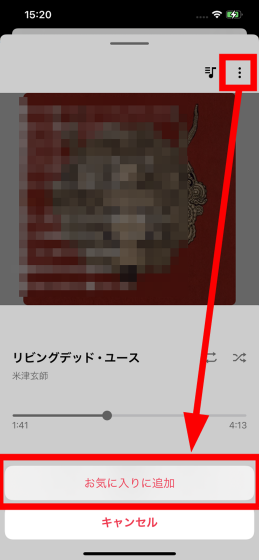
お気に入りに追加した曲は、アプリ画面下部にある「プレイリスト」をタップして「お気に入りの曲」を選択すれば……
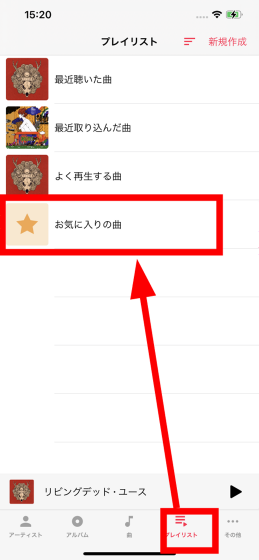
再生することができます。
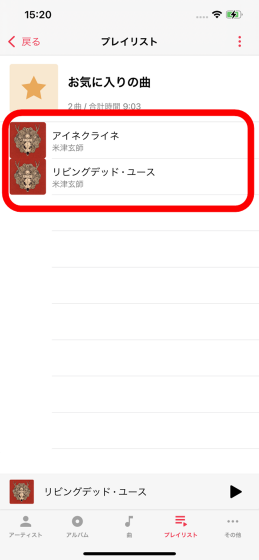
ラクレコを使えば、ダウンロードやストリーミングで配信されていない楽曲やサウンドトラック、ドラマCD、同人CD、語学学習用のCDなど、さまざまなCD音源をスマートフォンに取り込むことが可能。もちろんバックグラウンド再生にも対応しているので、曲を流しながら別の作業をすることも可能です。
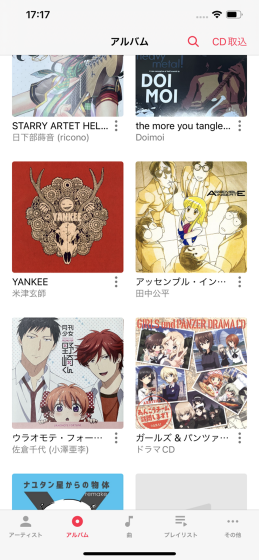
◆05:ラクレコアプリをさらに使いこなす
取り込もうとしたCDについて該当する情報が見つからなかった場合は、自分で各種情報を入力することも可能です。アルバムのジャケットがない場合は、取り込み時にジャケット部分をタップし……
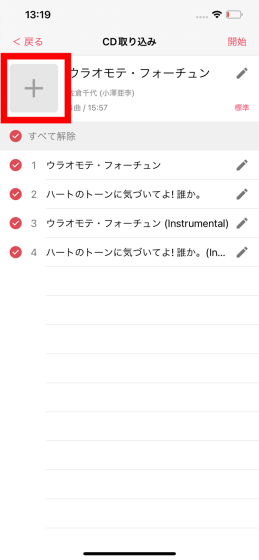
「アルバム写真の変更」をタップ。
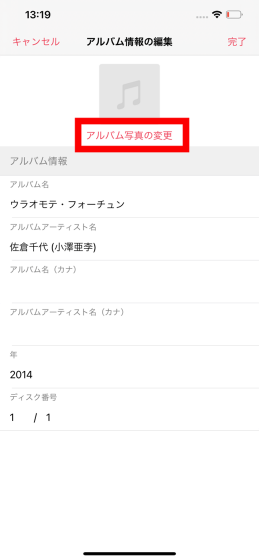
ダウンロードした画像や撮影した写真の中から適切なものを選択し……
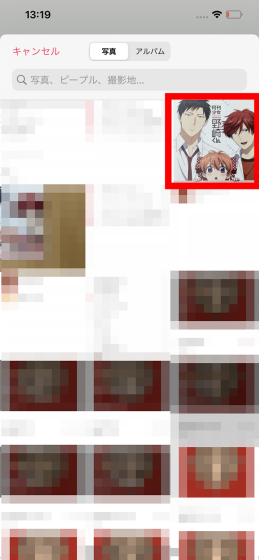
ジャケットに設定することが可能です。
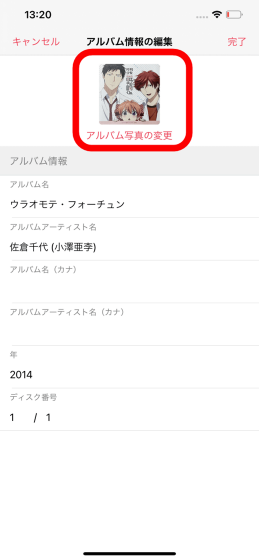
すでに取り込んだアルバムについて情報を編集する場合は、アルバムの項目から編集したいアルバム名の横にあるメニューボタンをタップし、「アルバム情報の編集」をタップすれば……
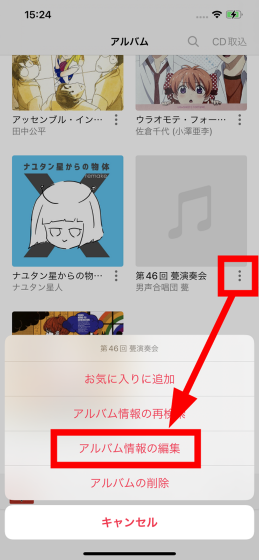
取り込み時と同じように編集が可能です。
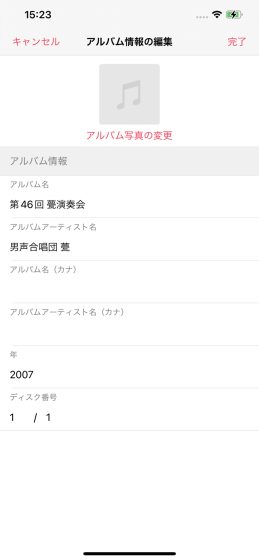
また、ラクレコアプリでは自由にプレイリストを作成することも可能。「プレイリスト」のページ右上にある「新規作成」をタップし……
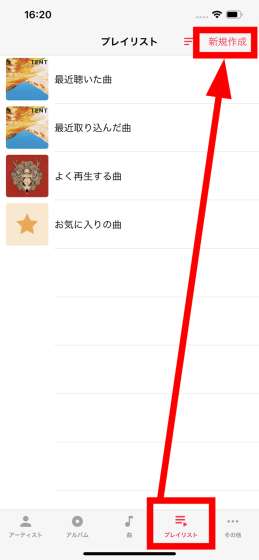
新しく作るプレイリストの名前を入力します。
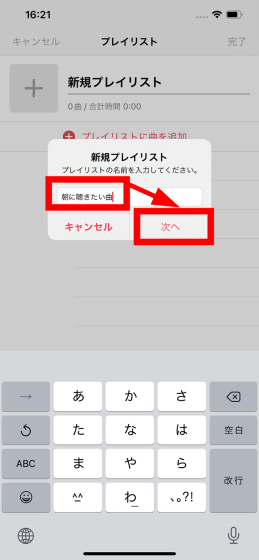
あとは追加したい曲を選べばOK。
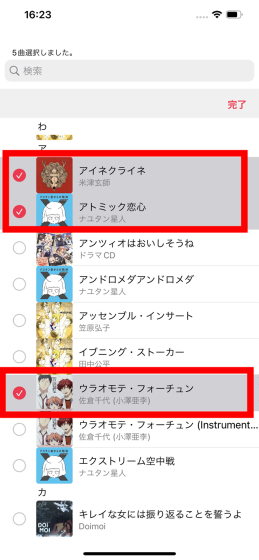
簡単にプレイリストが作成できます。
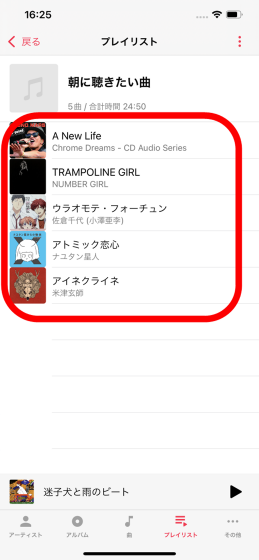
さらに、CD取り込み時の音質を一括で変更することも可能。アプリ下部の「その他」をタップし、「設定」をタップ。
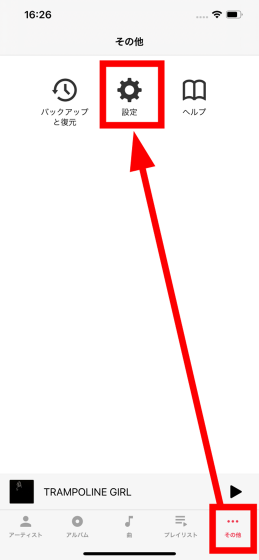
「音質設定」をタップ。
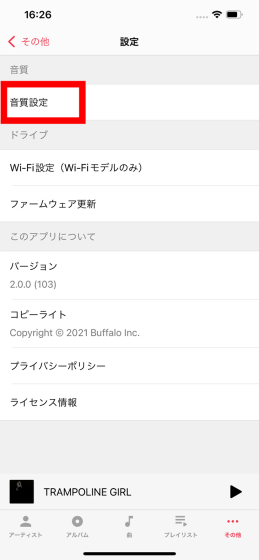
CD取り込み時の音質を変更できます。
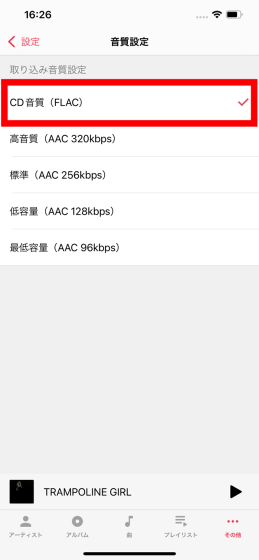
◆06:バックアップ機能
ラクレコは全ての楽曲ファイルをアプリ上に保存しているため、スマートフォンの機種変更を行う場合には楽曲をバックアップして移行する必要があります。この際もPCを使う必要はなく、ラクレコ本体と市販のDVDメディアを使えばバックアップ可能です。まずはアプリ下部の「その他」をタップし、「バックアップと復元」をタップ。
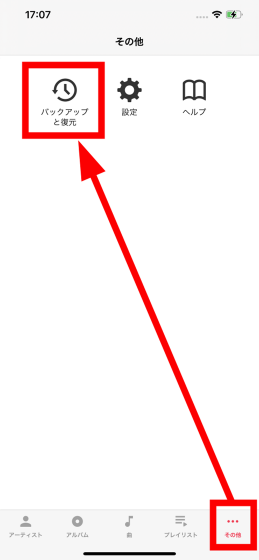
「バックアップ」をタップ。
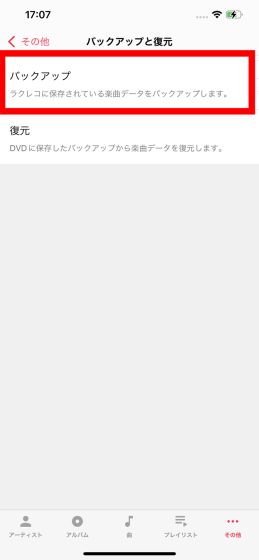
すると、バックアップに必要なDVDの枚数を教えてくれるので、必要な枚数のDVDを用意します。なお、DVDには1回のみ書き込み可能な「DVD-R」と複数回の書き込みが可能な「DVD-RW」があるので、バックアップの目的や予算に合わせて購入すればOK。
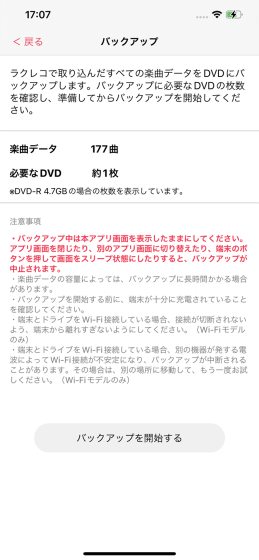
ラクレコにはバックアップ用のDVD-Rが1枚付属しているので、これを使ってバックアップすることも可能。

バックアップ用のDVDをラクレコにセットし……

CD取り込みの時と同じように、ラクレコ本体とスマートフォンをケーブルで接続します。

「バックアップを開始する」をタップすれば、DVDにラクレコの楽曲データをバックアップすることが可能です。
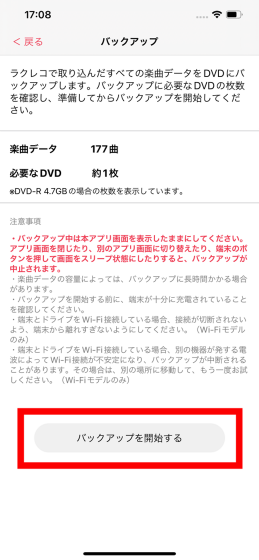
バックアップから楽曲データを復元したい場合は、新しいスマートフォンにラクレコアプリをインストールし、アプリ下部の「その他」から「バックアップと復元」をタップ。
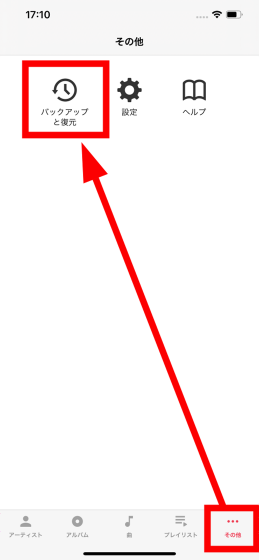
「復元」をタップ。
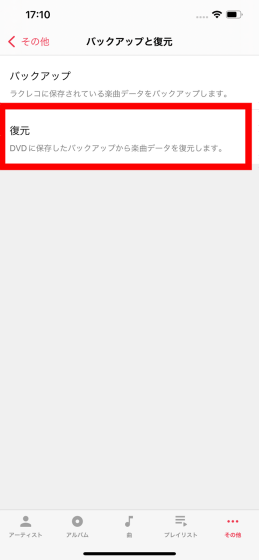
ラクレコ本体にバックアップ用のDVDをセットし、ケーブルでスマートフォンと接続。

ラクレコの楽曲データを復元する際はその時点でラクレコアプリに保存されている楽曲データを全て削除し、その上からバックアップ用のDVDに保存されているデータを復元します。「すべて消去してから復元」をタップすれば、楽曲データを復元可能です。
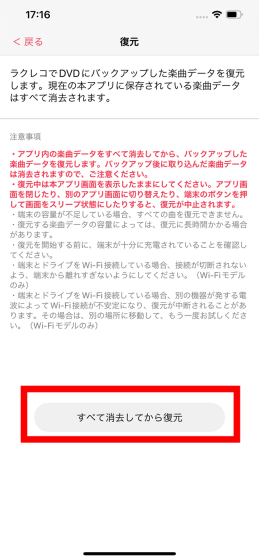
◆07:まとめ
実際にラクレコを使ってみると、PCを経由せずに持っているCDを直接スマートフォンに取り込めるという手軽さは何にも代えがたく、「これが終わったらあのCDも取り込もう、ついでにこのCDも」と持ってきたCDをまとめてスマートフォンに取り込みたくなるほど。本体をスマートフォンとケーブルで接続し、面倒な設定や操作なしで簡単にCDをスマートフォンに取り込めるため、PCを持っていない人はもちろん、ITやPCに苦手意識がある人にとっても便利なデバイスです。また、CDをスマートフォンに取り込むとBillboard Japanのルックアップチャートに反映されるため、好きなアーティストやアイドルを応援する「推し活」に熱を入れている人にもうれしい仕様となっていました。
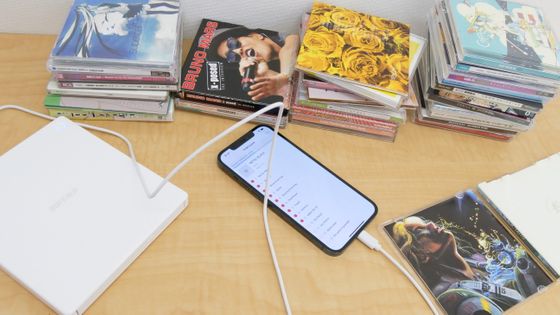
ラクレコはAmazon.co.jpで、税込7980円で購入することが可能です。
Amazon | バッファロー iPhone スマホ CD 取り込み CDレコーダー パソコン不要 ケーブルモデル 【 iOS ・ Android / iPad / ウォークマン (Androidモデル) 対応 】 ラクレコ ホワイト RR-C1-WH/N | バッファロー | パソコン・周辺機器 通販


・関連コンテンツ
in レビュー, モバイル, ハードウェア, 広告, Posted by log1h_ik
You can read the machine translated English article 'La Creco' review that allows you to eas….












