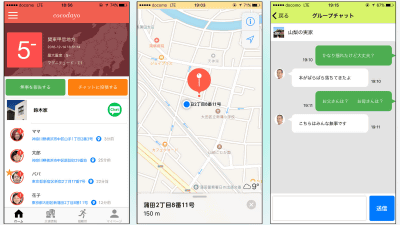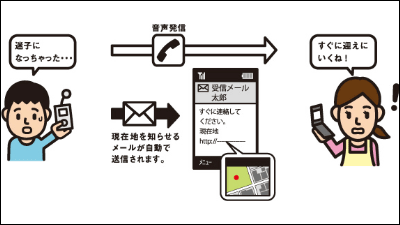子どもの位置情報をスマホで手軽に確認して「見守り」ができる「どこかなGPS」レビュー
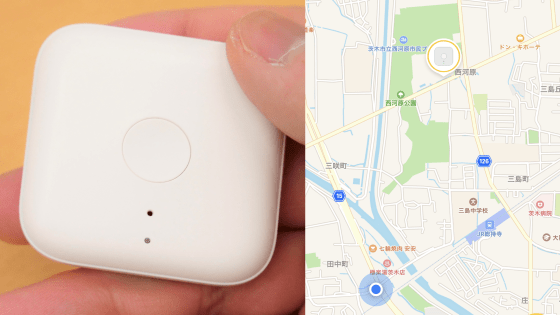
子どもの行動をスマホで見守ることができる「どこかなGPS」が2020年3月12日(木)よりソフトバンクから登場しました。「どこかなGPS」はコンパクトな大きさにシンプルなデザインで、防水防じんやメールによる通知機能を備えているほか、GPSに加えてGLONASSや準天頂衛星「みちびき」によるGPS補完に対応しているとのことなので、実際に使ってその使い心地を確かめてみました。
【公式】どこかなGPS ― スマホでかんたん 探せるあんしん ―
https://www.dokokana-gps.jp/
目次:
◆外観
◆初期セットアップ
◆詳細な設定・機能
◆実際に追跡してみた
◆外観
「どこかなGPS」の外箱はこんな感じ。

内容物は「どこかなGPS」本体、取扱説明書、Micro-USBケーブルです。

本体はさらさらとした手触りで、防水防じんに対応。色はホワイトのみとなっています。

本体の大きさは両辺ともおよそ47mmで、交通系ICカードとサイズを比較すると、どこかなGPSのコンパクトさがよくわかります。

厚さは15.5mmで、交通系ICカードと比較するとこんな感じ。

本体正面には電源ボタン、スピーカー、LEDライトがついています。

裏面にはQRコードやIMEIが記されています。

上部にはストラップホールがあるので、バックなどに付けることが可能。

下部には充電用のMicro-USBがあります。

バッテリー残量が空の状態から満充電までにはおよそ90分かかるとのこと。

本体左側面には開閉できるキャップがついています。

キャップを開けるとリセットボタンにアクセスできます。

◆初期セットアップ
「どこかなGPS」はスマートフォンのアプリと連携して使用します。iOSとAndroid版のアプリがリリースされており、今回はiOS版を使ってみます。
「どこかなGPS」をApp Storeで
https://apps.apple.com/jp/app/id1486547299
どこかなGPS -スマホでかんたん 探せるあんしん- - Google Play のアプリ
https://play.google.com/store/apps/details?id=jp.softbank.gpstracker
App Storeの「どこかなGPS」アプリをインストールするため、赤枠の「入手」をタップ。
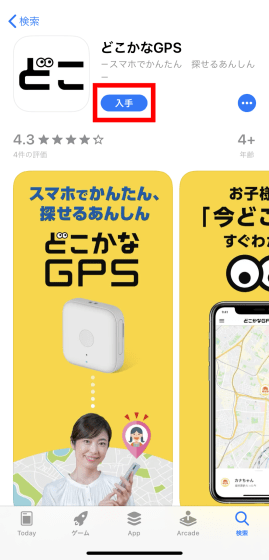
「インストール」をタップ。
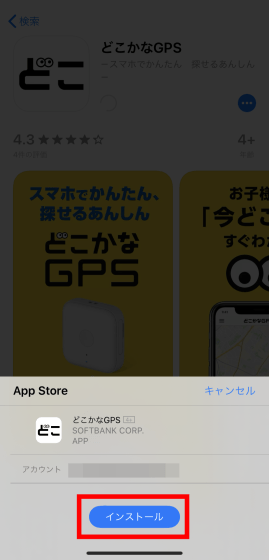
iCloudアカウントのパスワードを入力して「サインイン」をタップ。
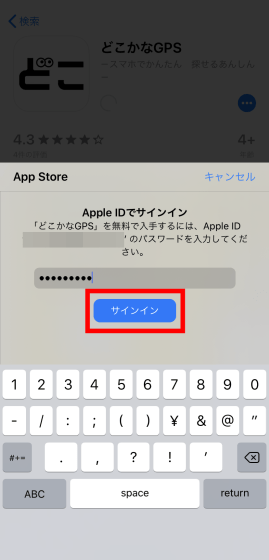
インストールが完了したら「開く」をタップします。
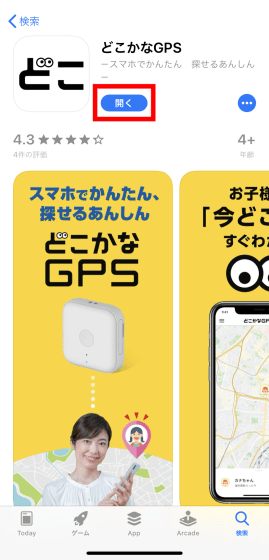
BlueToothおよび通知の許可についてのポップアップが表示されるので、「OK]「許可」と進みます。
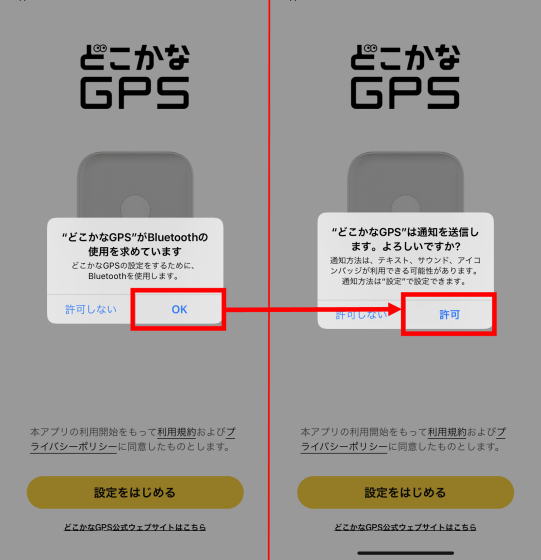
スタートアップ画面が表示されました。「どこかなGPS」本体とのセットアップを始めるため、「設定をはじめる」をタップ。
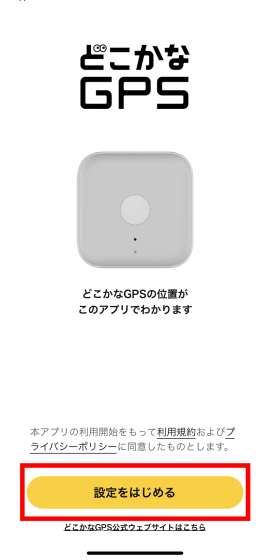
「どこかなGPS」のチュートリアルが始まるので、赤枠の矢印をタップして次のページへと進みます。「どこかなGPS」では現在地を確認できたり……
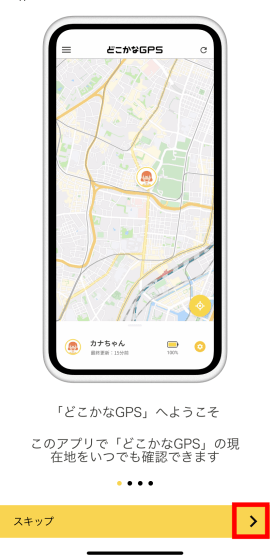
移動履歴を確認したりすることが可能。
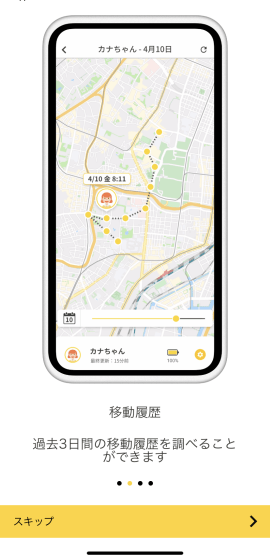
通知機能や複数人での共有機能も備えています。
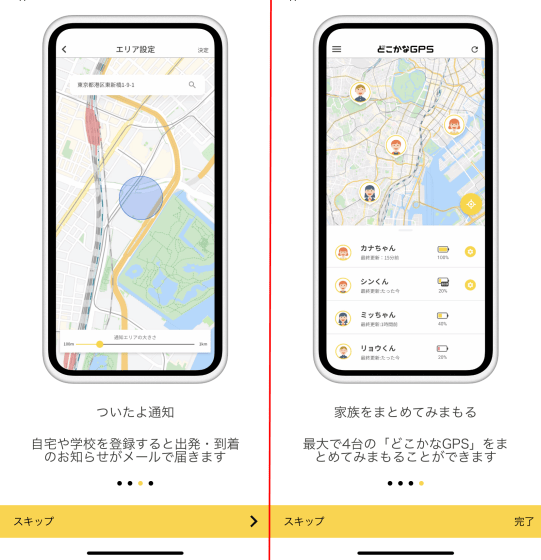
初期設定を行うため、赤枠をタップ。
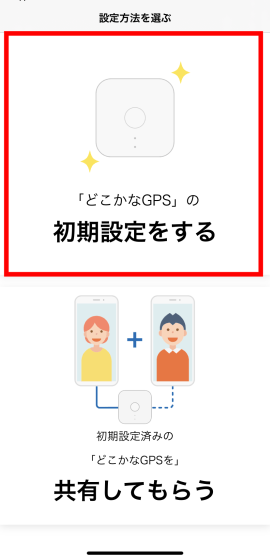
「どこかなGPS」本体のボタンを5秒以上長押しするように指示されます。
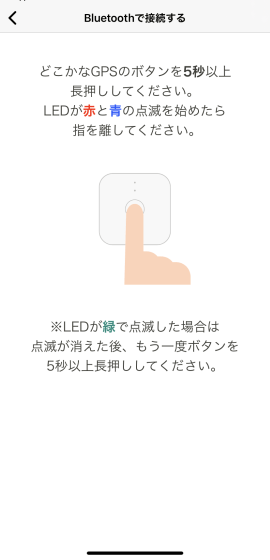
指示の通りボタンを長押しすると……
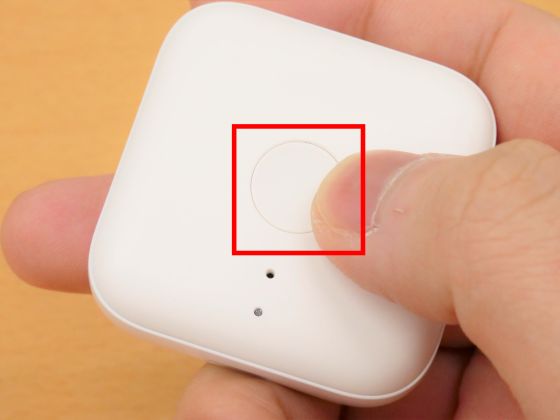
LEDランプが青と赤の交互に点滅し始めました。

iPhoneを確認すると「接続に成功しました」と表示されていたので、「次へ」をタップ。
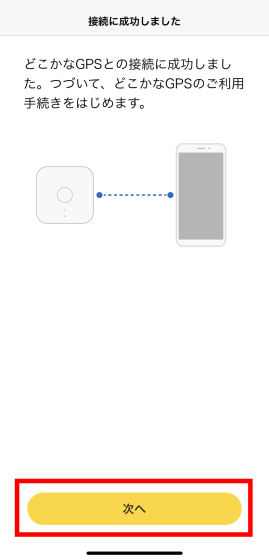
「どこかなGPS」を利用するには、「どこかなGPS ID」を作成する必要があるので「次へ」をタップします。
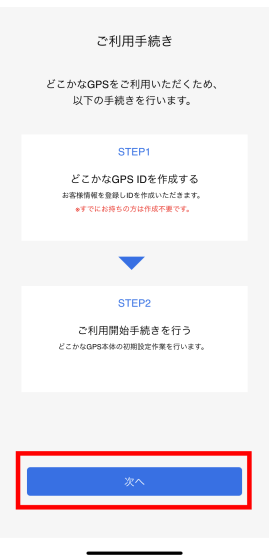
「どこかなGPS ID」を持っていないので「登録を開始する」をタップ。

利用規約を下までスクロールしてすべて読んだら「規約に同意して次へ」をタップします。
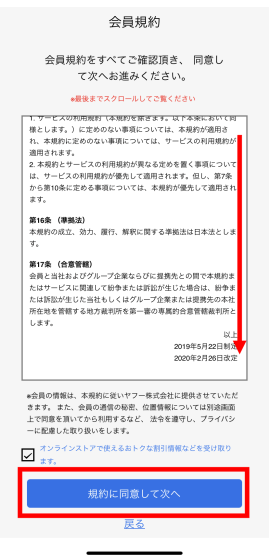
今回はYahoo! Japan IDを使わず手動で情報を入力する「お客様情報入力画面へ」を選択します。
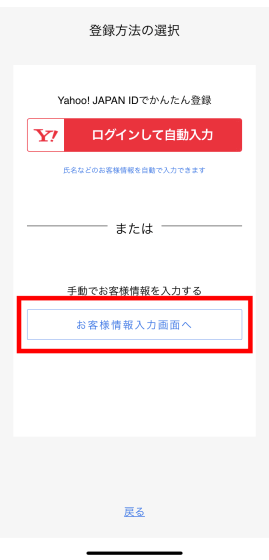
携帯電話番号へ確認コードを送信するため、電話番号を入力して「確認コードを送信」をタップ。
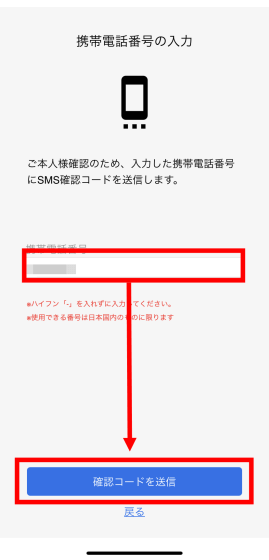
SMSで受信した確認コードを入力して「次へ」をタップします。
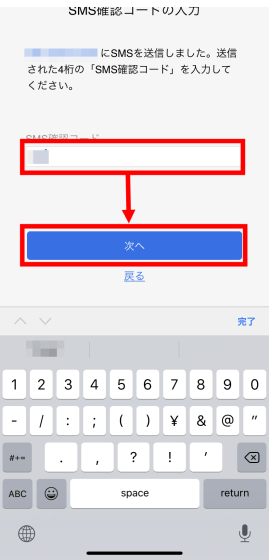
氏名、生年月日などの情報を入力して「次へ」をタップ。
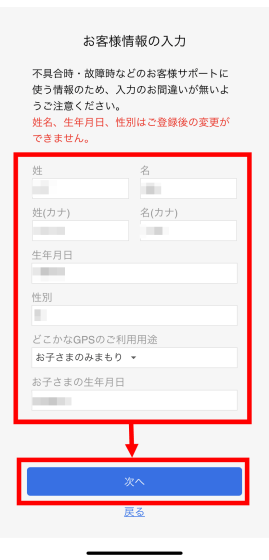
メールアドレスによる確認も必要なので、メールアドレスを入力して「確認コードを送信」を押します。
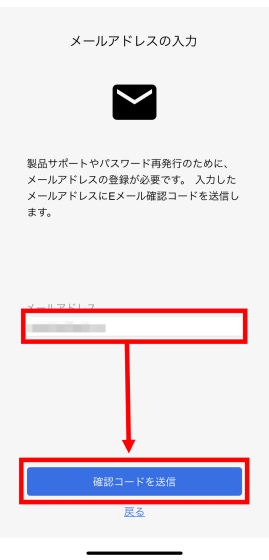
入力したメールアドレス宛に送られたメール内の確認コードを入力して「次へ」
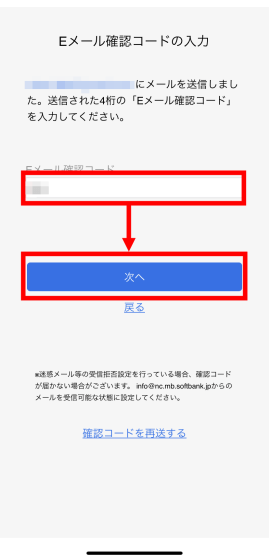
IDは自動的に割り当てられるので、最後に設定したいパスワードを入力して「アカウントを作成する」をタップ。
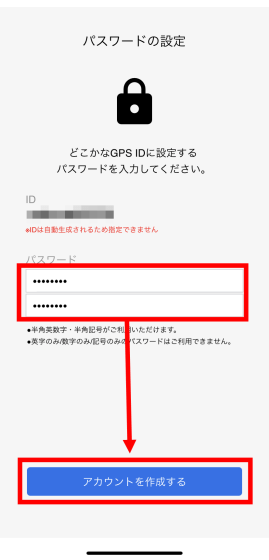
「どこかなGPS ID」の登録が完了しました。このまま「利用開始手続きに進む」をタップします。
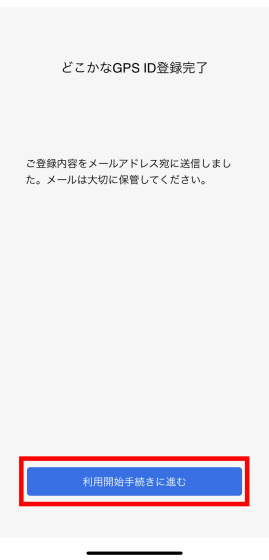
利用規約が登場するので、すべて読んで下部までスクロールしてから「規約に同意して利用を始める」を押します。
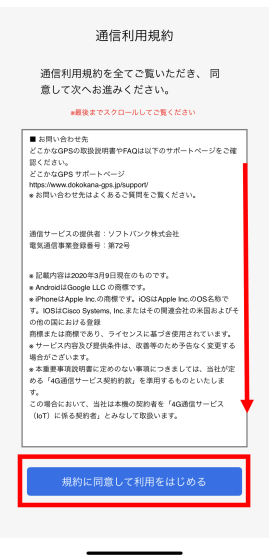
利用期間の確認画面が表示されました。「どこかなGPS」は本体を購入すれば利用開始から2年間は追加の通信料がかからず、3年目以降は月額400円の通信料がかかります。利用期間を確認できたら「次へ」をタップ。
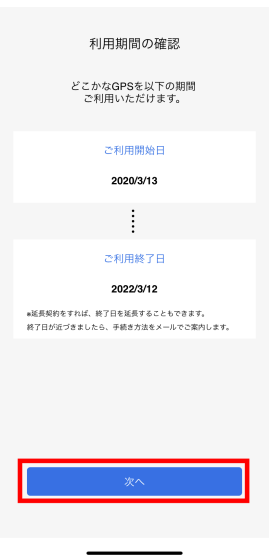
設定した「どこかなGPS」がアプリのマップ上で表示される際のアイコンと名前を変更できます。設定できたら「次へ」をタップします。
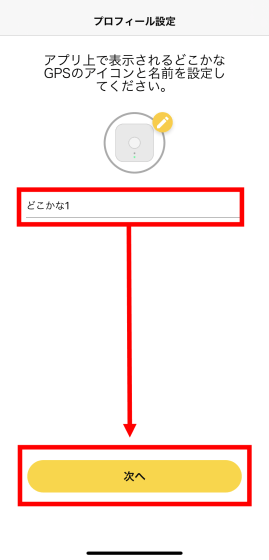
「どこかなGPS」を持っている人を見守る管理者のメールアドレスを設定します。メールアドレスの入力が完了したら「次へ」をタップ。
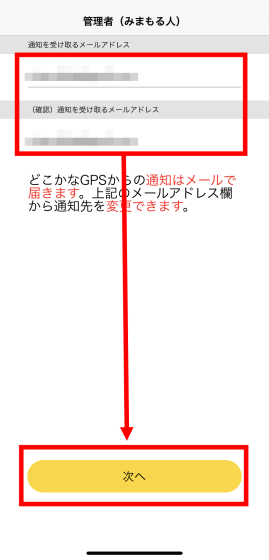
これですべての設定が完了しました。「利用をはじめる」で「どこかなGPS」を使い始めてみます。
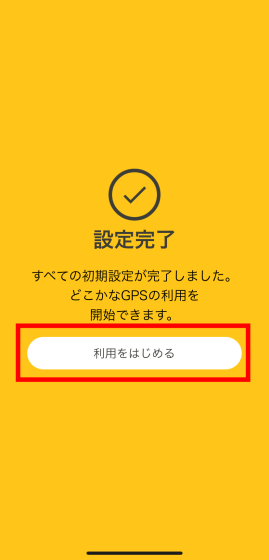
マップが表示されると位置情報の利用確認がポップアップするので「Appの使用中は許可」を選択しておきます。
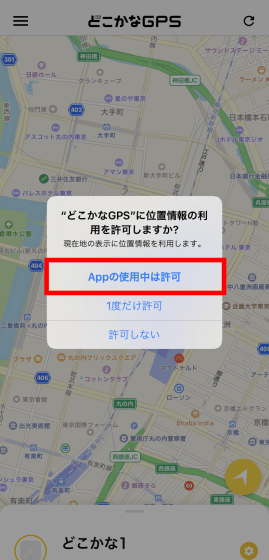
マップ画面に戻り赤枠の更新ボタンを押すと、「どこかなGPS」のアイコンが表示されました。青い点が実際の現在地なので、ほとんど誤差はないようです。
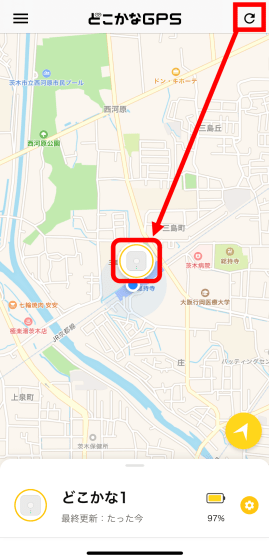
◆詳細な設定・機能
ここからは詳細な機能の設定に入ります。赤枠の黄色いアイコンをタップ。
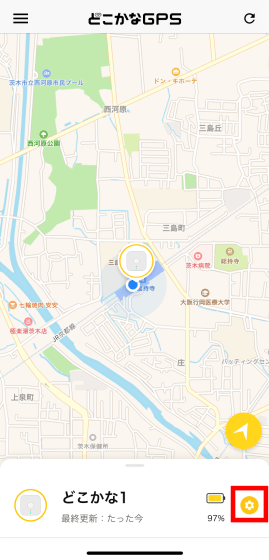
アイコンを押すと、設定画面が表示されます。「どこかなGPS」とスマートフォンがBlueToothで接続されている間は「どこかなGPSを鳴らす」を押すと、「どこかなGPS」からアラーム音を鳴らすことが可能。うっかり子どもが家の中で「どこかなGPS」をなくしてしまった、という場合に便利な機能です。
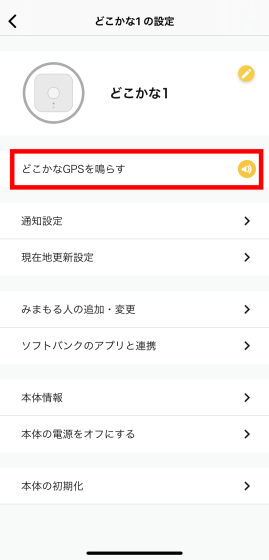
続いて通知関係の設定を行うため「通知設定」をタップ。
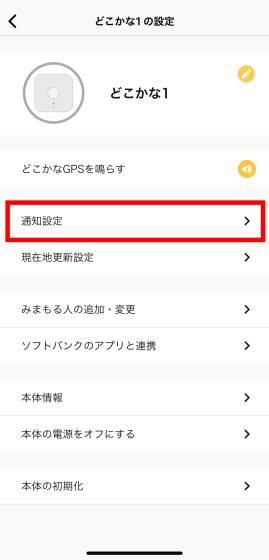
「どこかなGPS」の通知機能として、設定したエリアへの出入りをGPSで判別しメールで通知する「ついたよ通知」や、特定のWi-Fiに「どこかなGPS」が接続した場合にメールで通知する「ただいま通知」、本体から管理者のメールアドレスに通知を送信する「いまここ連絡」、BlueToothを利用して「どこかなGPS」とスマートフォンが離れたときに通知する「はなれたアラート」などがあります。
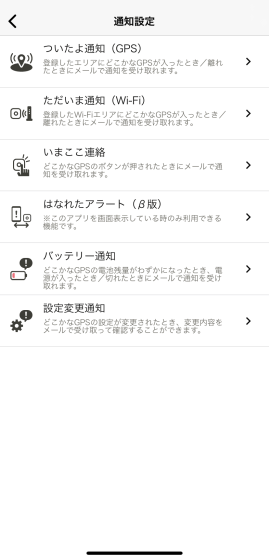
まずはGPSによる通知機能「ついたよ通知」を設定するため、赤枠部分をタップ。
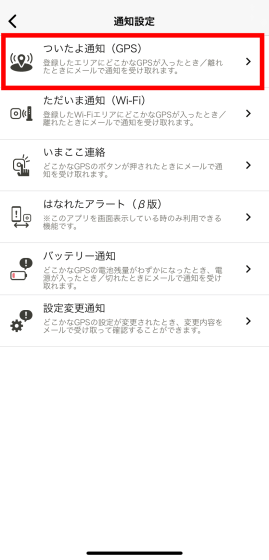
ついたよ通知の条件は5つまで設定可能。「未設定」をタップします。
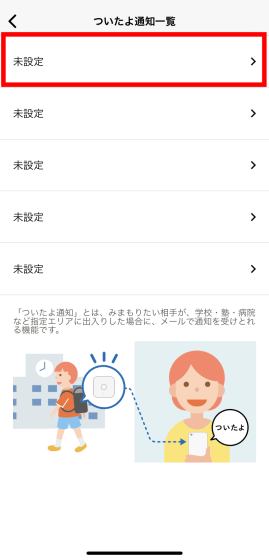
通知エリアの名前を入力し、「地図上で選択」を押すと……
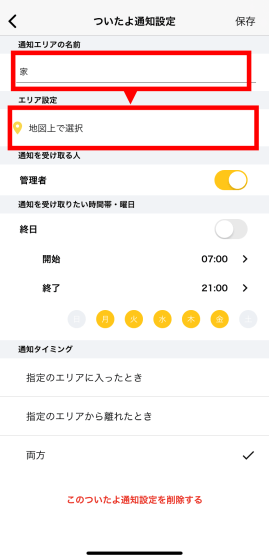
「ついた」と判別するエリアを設定できる画面が表示されます。青い円で示されたエリアに「どこかなGPS」が出たり入ったりすると、管理者のメールアドレスに通知が届く仕組み。マップを動かしながら下のスライドでエリアの大きさを調整し、エリアを設定できたら「決定」をタップ。
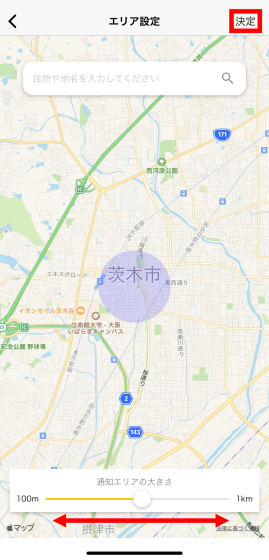
通知を受け取る時間帯や条件などを設定したら「保存」をタップ。これで「ついたよ通知」が設定できました。
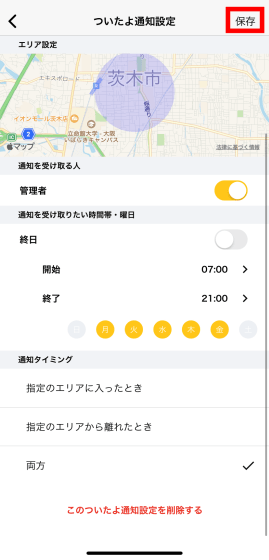
続いて赤枠部分をタップし、特定のWi-Fiに対する「どこかなGPS」の接続状況から通知を送信する「ただいま通知」を設定してみます。
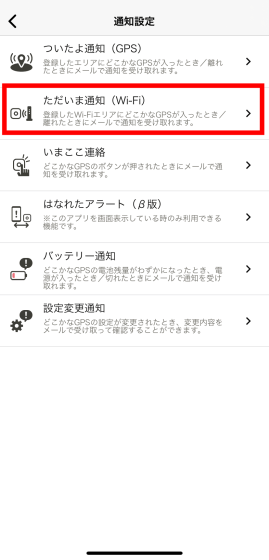
通知設定の名前を入力し、赤枠部分をタップ。「ただいま通知」も「ついたよ通知」と同様、5つまで通知条件を設定可能です。
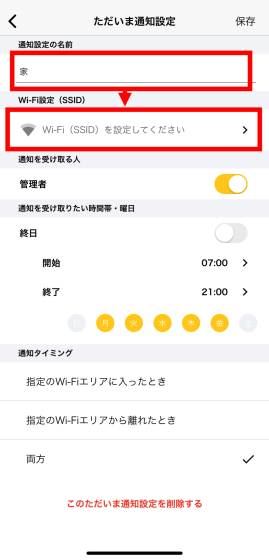
iPhoneがWi-Fiに接続されている場合は、そのまま接続中のWi-Fiを設定に利用できます。iPhoneをWi-Fiに接続して「このiPhoneが接続中のWi-Fiを設定」を押します。
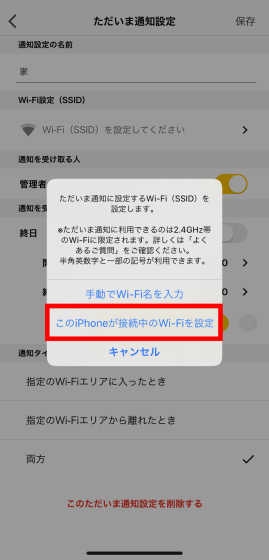
iPhoneが接続しているWi-FiのSSIDが表示されるので「OK」へと進みます。
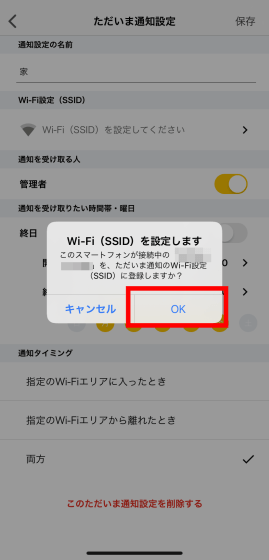
Wi-Fi設定が完了したら、通知を受け取る時間帯などを設定して「保存」をタップ。これで「ただいま通知」の設定は完了です。
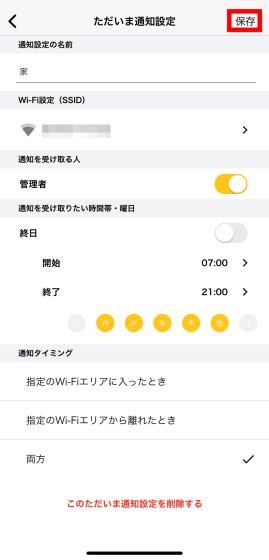
「いまここ連絡」はデフォルトでオンになっている機能。「どこかなGPS」のボタンを押すと管理者のメールアドレスに通知が届きます。
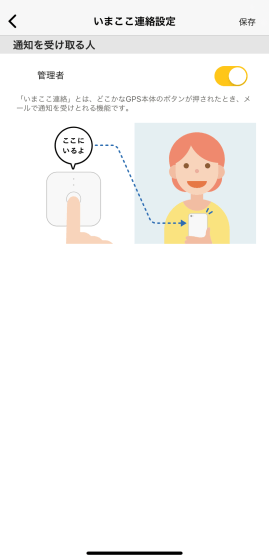
「はなれたアラート」は「どこかなGPS」とiPhoneのBlueTooth接続が一定時間切断されると、iPhoneに通知する機能です。記事作成時点ではiPhone版においてはベータ版扱いの機能となっており、アプリを起動している時のみ通知が届きますが、Androidではアプリを起動していなくても通知が届きます。
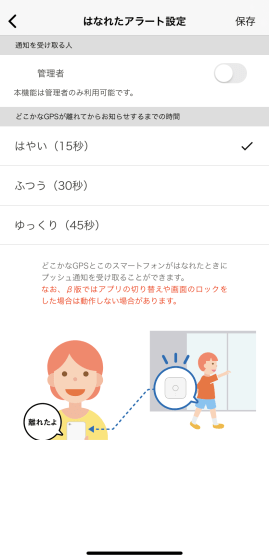
実際の通知はこんな感じ。
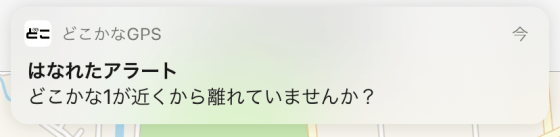
ひとつの「どこかなGPS」を複数人で追跡することも可能。追加で追跡に利用したいスマートフォンに「どこかなGPS」のアプリをインストールし、起動後に赤枠をタップします。
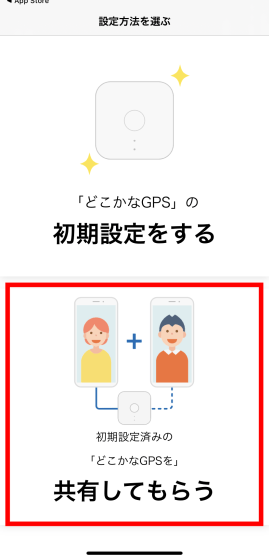
QRコードが表示されるので、管理者にコードを読み取ってもらうと利用者を追加することができます。
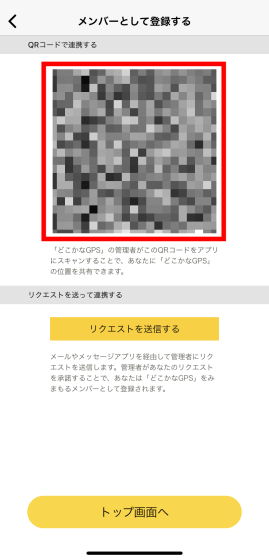
「どこかなGPS」は現在位置をスマホに送信する時間の間隔を設定することができます。マップ画面から設定アイコンをタップし、「現在地更新設定」を選択。
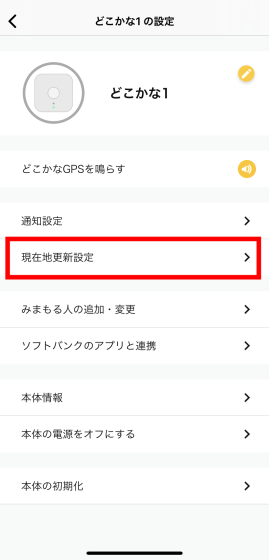
「現在地の更新間隔」をタップ。
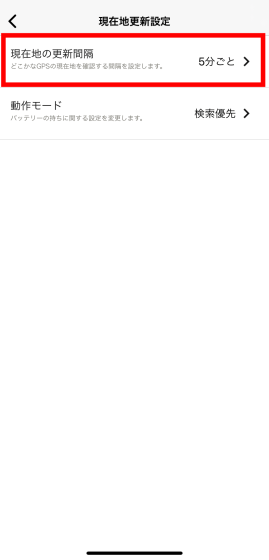
「3分ごと」「5分ごと」「10分ごと」「30分ごと」「自動更新を無効にする」から選択できます。短い時間に設定すればよりリアルタイムな情報を入手できますが、その分バッテリーの持ちが悪くなります。
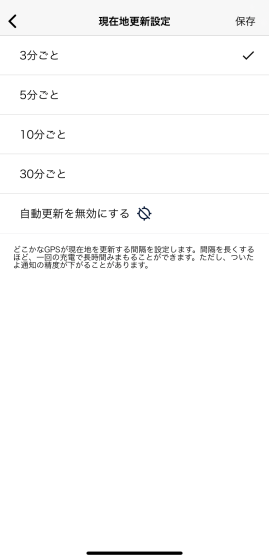
また、動作モード設定画面では、「検索優先モード」と「ECO優先モード」を選択できます。「ECO優先モード」では、アプリを更新して「どこかなGPS」の現在地をリアルタイムに把握することができなくなる代わりに、バッテリーの持ちが1~2日長くなるとのこと。
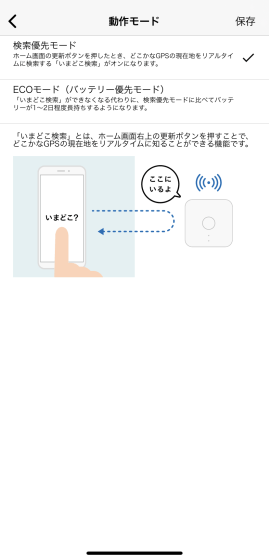
◆実際に追跡されてみた
設定が一通り完了したところで、実際に「どこかなGPS」を他の編集部員に持ち出してもらい、追跡してみることに。現在地の更新間隔は3分ごとに設定しています。

アプリで確認したところ、「どこかなGPS」の位置は「三咲町」と書かれた文字の左上あたり。なお、位置情報はリアルタイムで反映されるわけではなく、「更新」ボタンを押す必要があります。
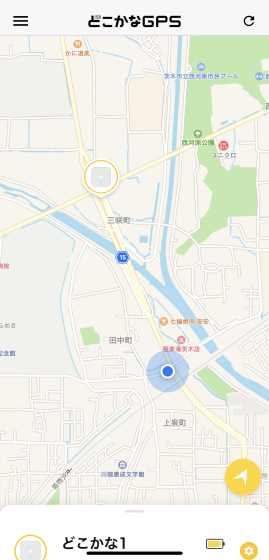
3分以上の間を開けて更新ボタンを押したところ、「どこかなGPS」の位置が移動していることを確認しました。
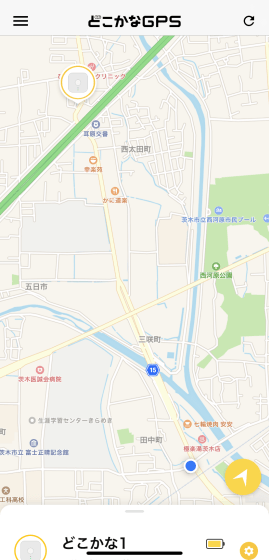
しばらくして編集部員は今「どこかな」と思い更新してみると、かなりの山間部に移動していました。
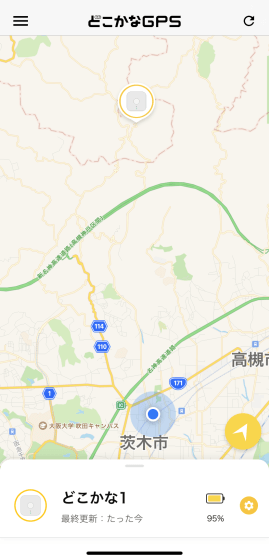
マップをズームしてみると、周りに何もないような場所に移動しています。
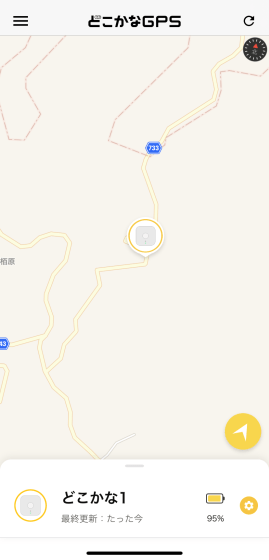
しばらくしてもう一度更新ボタンを押してみると、更新間隔を3分にしているにもかかわらず、最終更新が「5分前」と表示されました。編集部員に現在位置をスマートフォンで調べてもらうと……

ソフトバンクの4Gエリア外に出ていたことが原因だったことがわかりました。「どこかなGPS」はソフトバンクの4G回線で位置情報の送信やメールの通知を行うため、圏外の場所での使用には難があります。
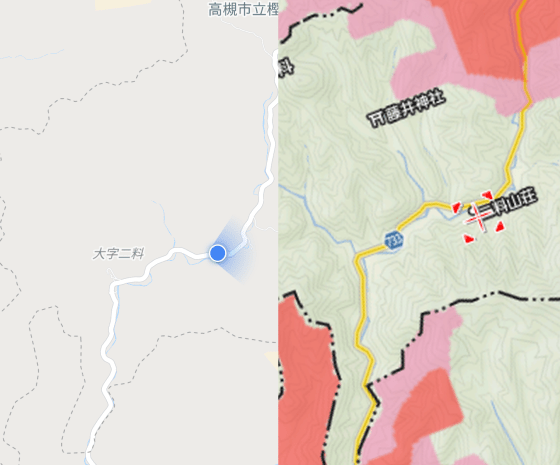
4G圏内に戻ってくると、再び位置情報を追跡できるようになりました。
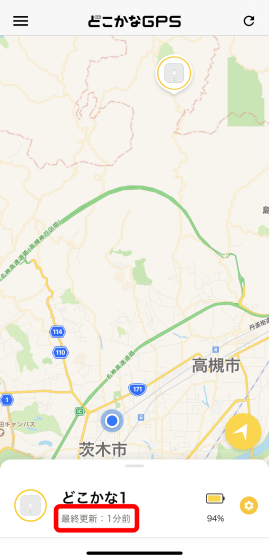
編集部員がそろそろ出発地点に戻ることを伝えるため、「どこかなGPS」のボタンを押すと……

設定したメールアドレス宛にメールが届きました。
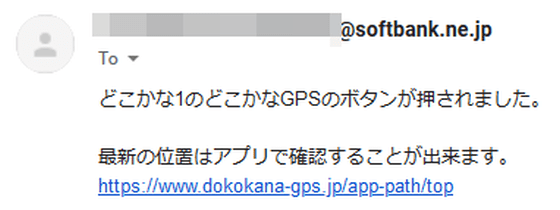
しばらくしてから位置情報を確認すると、確かに「どこかなGPS」のアイコンがこちらに向かってきています。
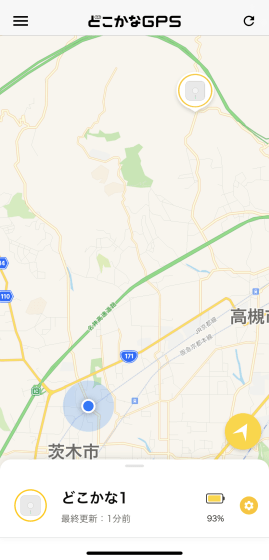
ほとんど出発地点まで戻ったところで……

「ついたよ通知」の機能により、メールで編集部員が戻ってきたことが確認できました。
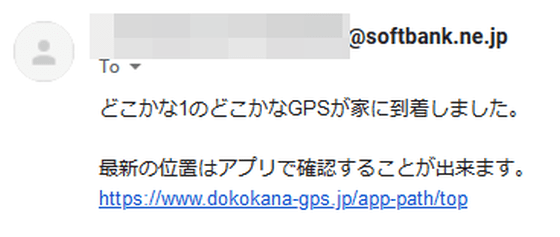
1時間ほど使用して、バッテリーはおよそ5%ほど減少。通知機能などをすべてオンにしていたり、更新間隔を短くしたりしているので、設定を変えればバッテリーの持ちはさらに良くなりそうです。
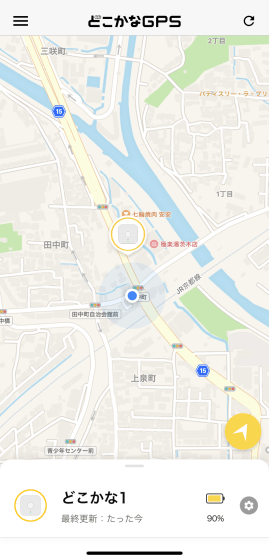
マップ下部をタップすると、最大3日前までの行動履歴を確認できます。
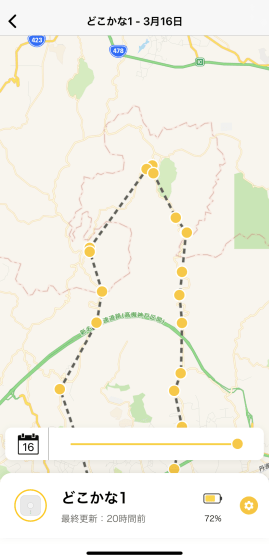
「どこかなGPS」は更新間隔が最短でも3分であり、位置情報を手早く更新するためにはアプリの更新ボタンを押したり、アプリを起動し直したりする必要があるため「リアルタイムに子どもの動きを追跡したい!」といった使い方よりも「子どもが今どこにいるか手軽に確認したい」「無事に帰宅したかどうかだけ知りたい」という使い方に向いている印象。小さなサイズでかばんにすっぽり収まり、通知機能も充実している、子どもを手軽に見守るにはぴったりのデバイスだと感じました。
なお、「どこかなGPS」は本体と2年間の通信料をセット購入という形になり、価格は税込1万3200円。3年目以降は月額400円の通信料がかかります。
「どこかなGPS」はSoftbank SELECTIONのほか、Amazon.co.jpでも販売されています。
Amazon.co.jp: ソフトバンク どこかなGPS 子供の居場所をスマホでみまもり 月額不要/2年分の通信料付き docomo、au、MVNO各社のスマートフォンにも対応: 家電・カメラ
・関連記事
ゲーム感覚で子どもでも簡単にプログラミングを学ぶことができる「Turing Tumble」 - GIGAZINE
スマホやタブレットの使い過ぎはテレビの見過ぎより大きな悪影響を子どもに及ぼす - GIGAZINE
Googleが位置情報や検索傾向を追跡していることを消費者はどう思っているのか? - GIGAZINE
AppleはiPhoneユーザーが位置情報追跡を完全に遮断できる機能をテスト中 - GIGAZINE
スマホ不要でGPSによる位置情報共有やメッセージの送受信が可能になるマイコン用オープンソースソフトウェア「Meshtastic」 - GIGAZINE
・関連コンテンツ