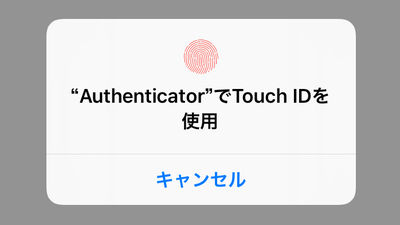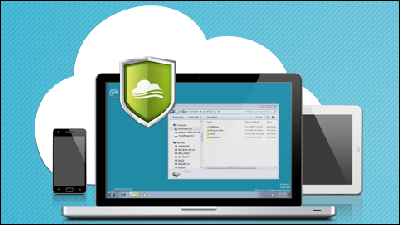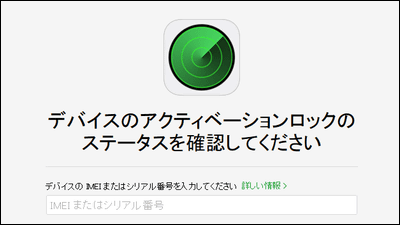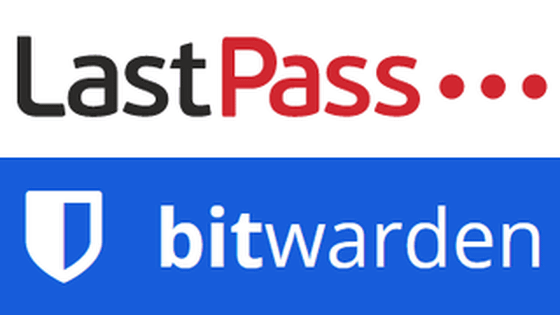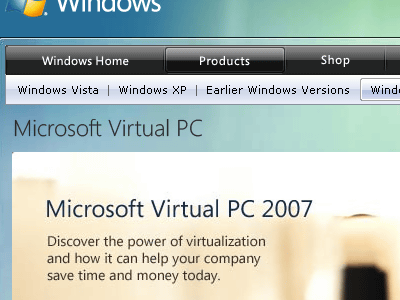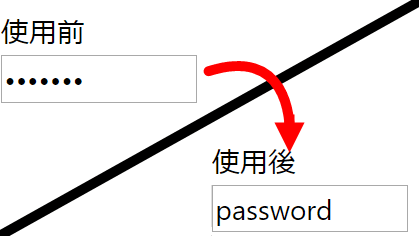無料でパスワードをiOS・Android・Windows・Chromeなどで全同期&管理可能な「Padlock」を使ってみた
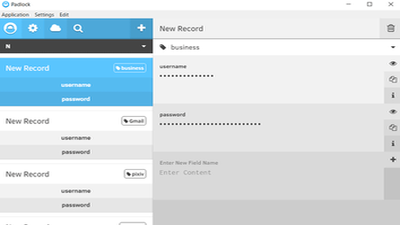
セキュリティの観点からはパスワードを使いまわすことなく設定することが必須ですが、実際に複数のパスワードとユーザーネームを管理するのは非常に手間がかかります。そんな手間を解消するべく、あらゆるサイトのユーザーネームとパスワードを1つのパスワードで一元的に管理し、他のデバイスとの共有も可能なソフト「Padlock」の無料版があったので使ってみました。
Padlock - A Minimalist Password Manager
https://padlock.io/
◆Windows版のダウンロードとインストール
「Padlock」をダウンロードするには、「Padlock」の公式ページから「Get The App」をクリック。
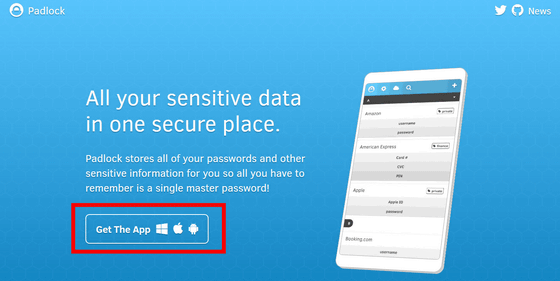
iOS・Android・Windowsなど各OSごとのダウンロードページに移動するので好きなものを選択すればOK。今回は「Windows」をクリック。
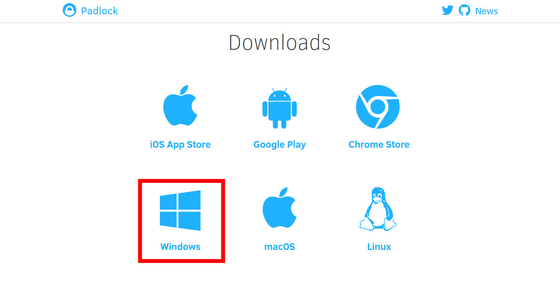
「ファイルを保存」をクリック。
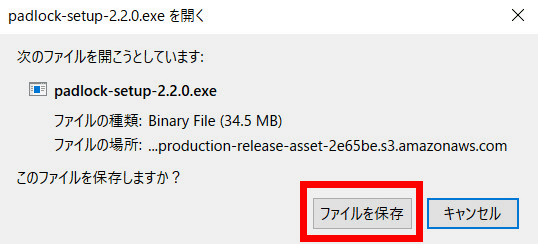
ダウンロードした「padlock-setup-2.2.0.exe」を実行。
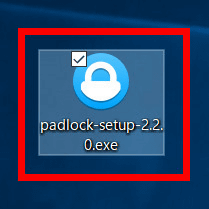
「実行」をクリック。
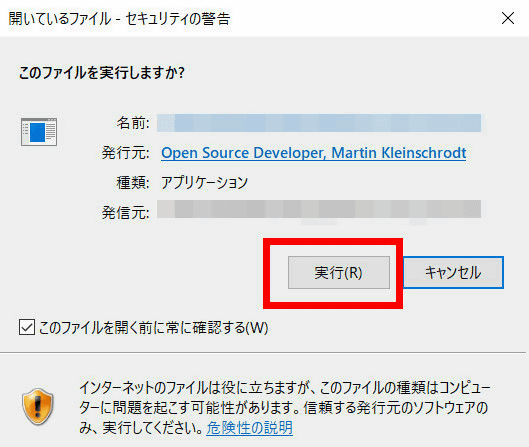
「Padlock」のホーム画面が開きます。これでインストールは完了です。
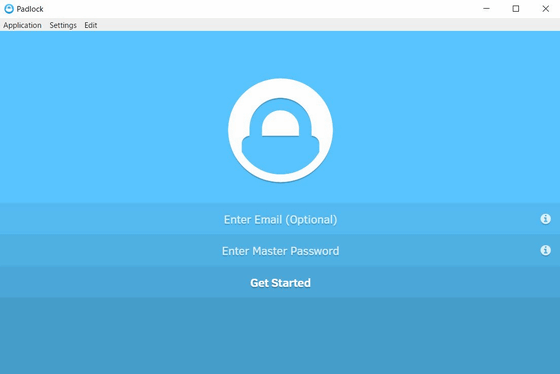
◆Windows版の使い方
「Padlock」のトップページから「Enter Master Password」をクリック。
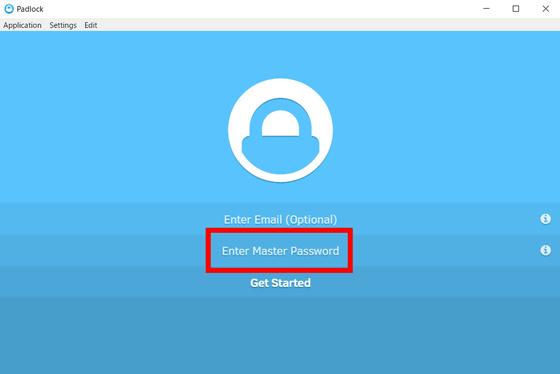
すると、「マスターパスワードは『Padlock』に登録したすべてのパスワードにアクセスする唯一の方法であり、第三者はおろか『Padlock』でさえデータにアクセスすることはないため、決してマスターパスワードを忘れないようにしてください」という注意が表示されます。「OK」をクリック。
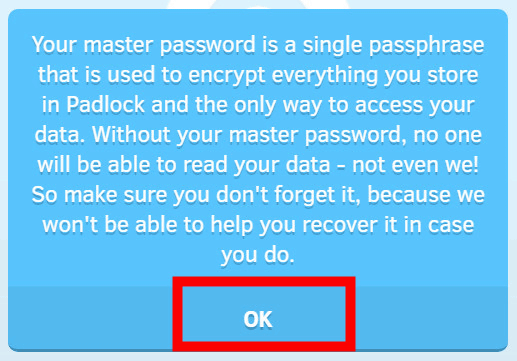
マスターパスワードを入力し、「OK」をクリック。
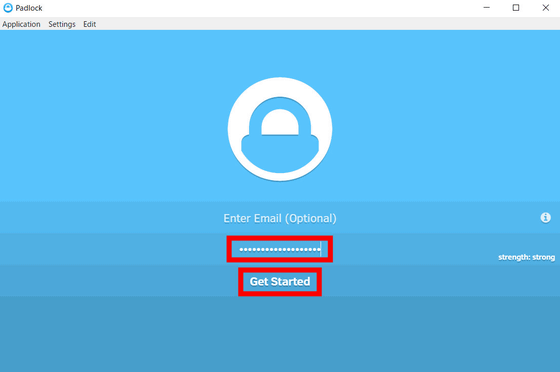
「マスターパスワードを保持している限りあなたのデータは安全ですが、マスターパスワードを紛失した場合には我々の方でもあなたのデータを復旧できません」と念押しの表示が出ます。マスターパスワードをしっかり確認し、入力フォームに再度マスターパスワードを入力したら「Confirm」をクリック。
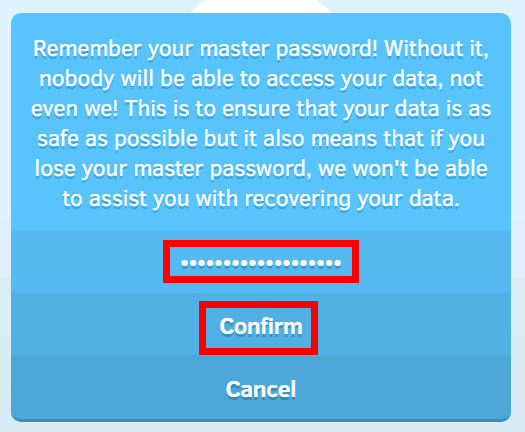
マスターパスワードの登録が終了したら、「Padlock」に記録させたい情報を入力します。ホーム画面上部の+アイコンをクリック。
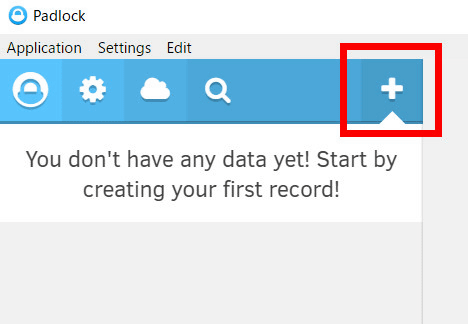
すると、データ入力画面が開きます。
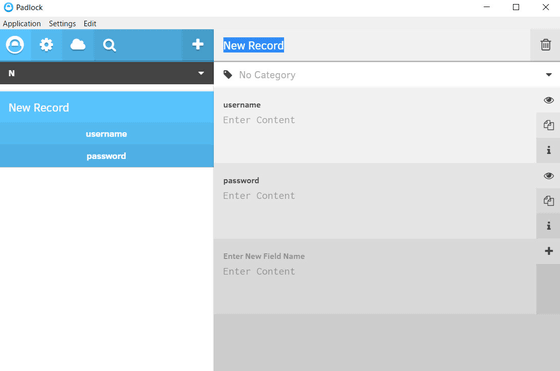
画面の右側にデータの内容を入力し、ユーザーネーム、パスワードを入力していきます。
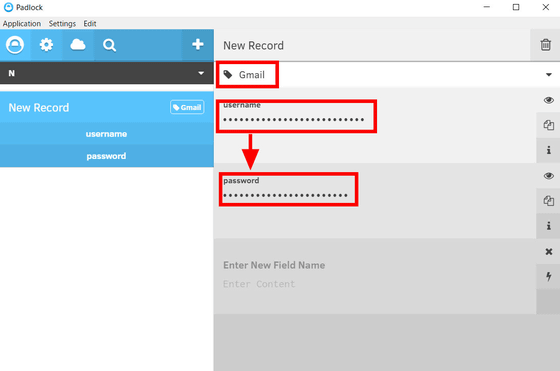
「Padlock」を開いたまま放置していると、セキュリティー対策のため強制的にログアウトされる仕組みが採用されています。操作しないまま50秒が経過した時点でこのように警告が表示され……
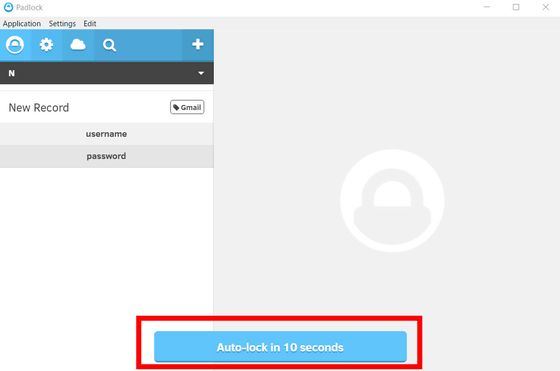
1分経過でログアウト。「Padlock」に再びログインしたい場合は、マスターパスワードを入力してから「Unlock」をクリックします。
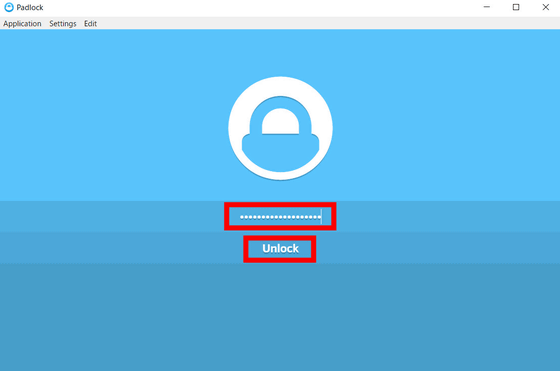
デフォルトだと入力した情報はユーザーにも見えませんが、右側の目アイコンをクリックすると入力された情報が見えるようになります。
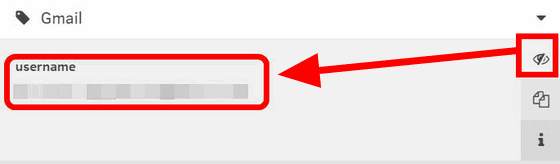
書類アイコンをクリックすると情報をクリップボードにコピーします。
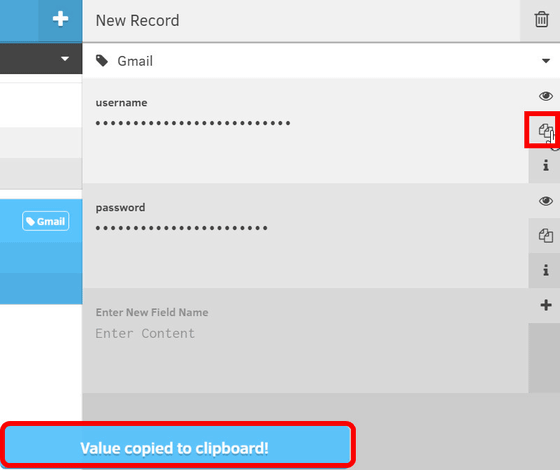
「i」アイコンをクリックすると……
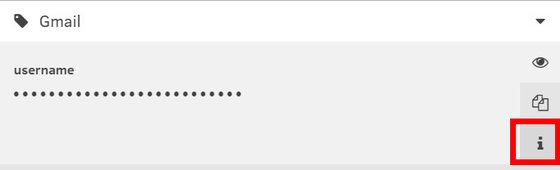
「Padlock」上に情報がポップアップで表示されます。このポップアップ上でも内容の編集や削除、クリップボードへのコピー等が可能。
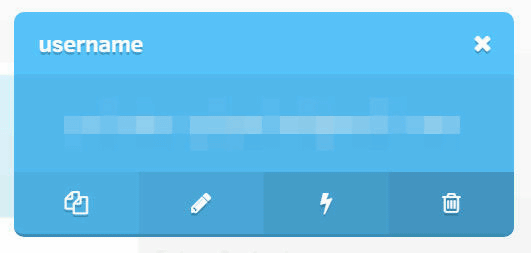
「Padlock」に登録した情報でログインしたい時は、「Padlock」のデータをクリップボードにコピーし……
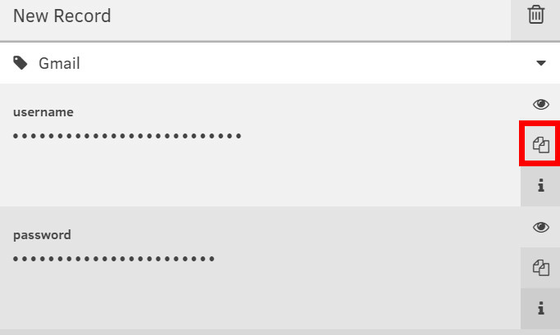
サイトのログインフォームにペーストします。
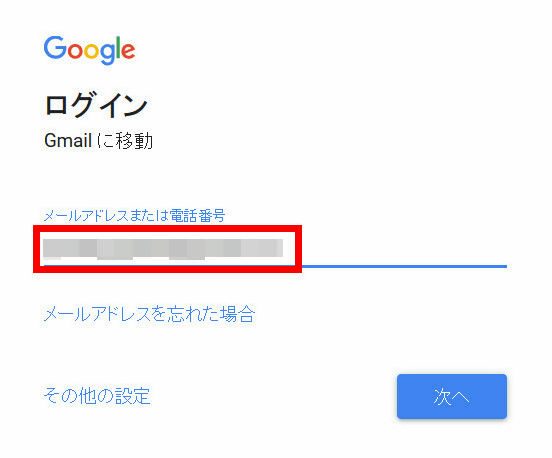
パスワードもコピー&ペーストでOK。
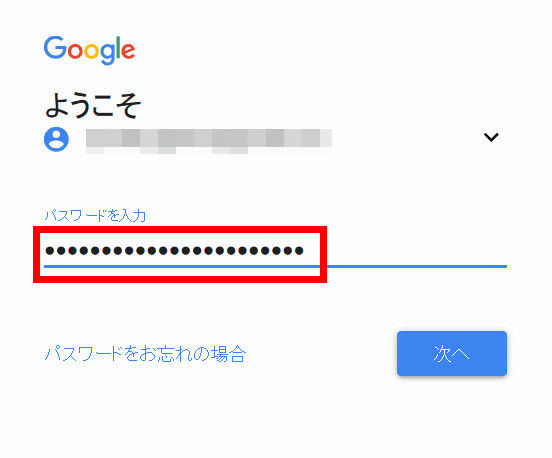
左上の歯車アイコンをクリックすると、「Padlock」の設定画面が開きます。
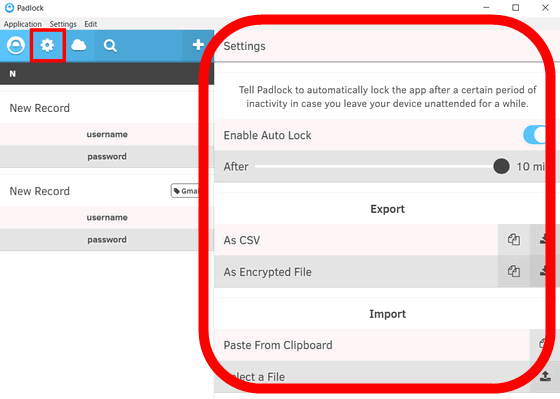
設定画面では自動ログアウトのオン/オフが選択可能で、その下のスライダーで、「Padlock」が自動でログアウトするまでの時間を変更できます。
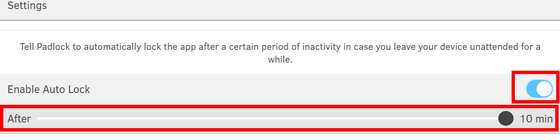
◆モバイルアプリ版のインストールと使い方
「Padlock」にはiOS版、Android版もありますが、今回はiOS版でインストールしてみます。アプリストアから「入手」をタップ。
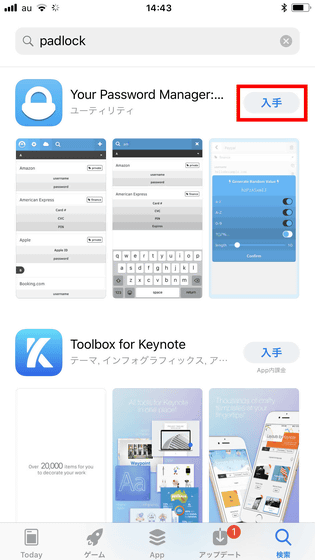
「インストール」をタップ。
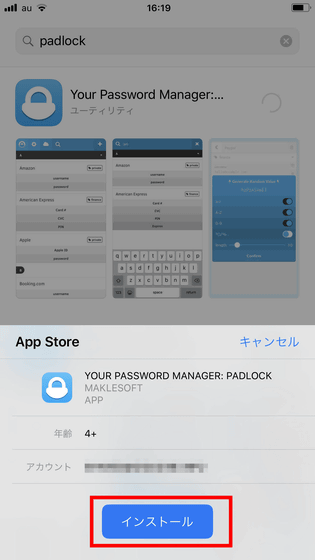
インストールが終了したら「開く」をタップ。
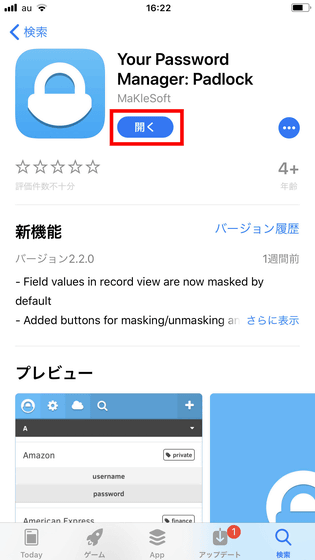
ホーム画面でマスターパスワードを入力し、「Get Started」をタップ。
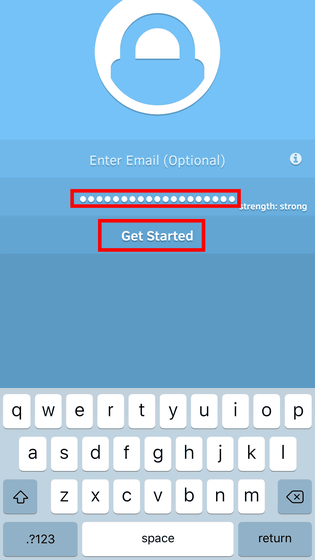
再度マスターパスワードの入力を求められるので入力し、「Confirm」をタップ。
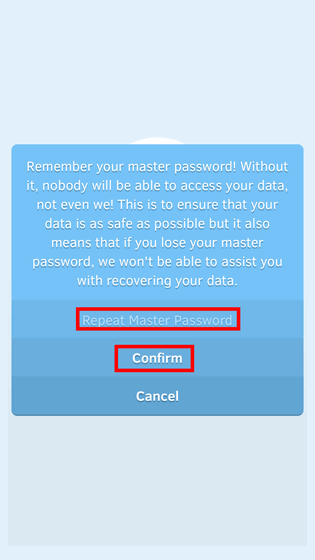
これで「Padlock」の登録は完了です。上部の+アイコンをタップしてフォームから登録したいデータを入力すればOK。スマホ版でも操作は変わりませんが、Android版だとスクリーンショットを撮ろうとすると「セキュリティポリシーにより、画面をキャプチャできません」と表示され、スクリーンショットを撮ることができませんでした。
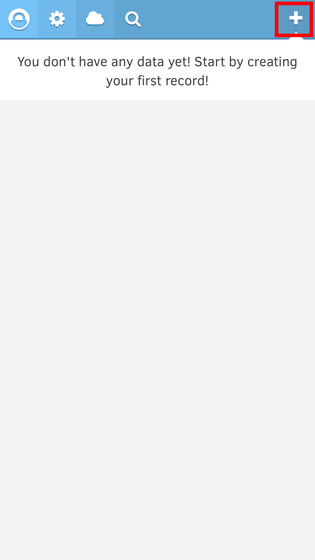
◆デバイス間で「Padlock」のデータを共有する
「Padlock」に登録したデータを別のデバイスと共有したい時は、設定画面から「Padlock」のデータをインポート、エクスポートすることが可能。「Export(エクスポート)」から「Padlock」のデータをクリップボードにコピーするかデータファイルとしてダウンロードし、別デバイスの「Padlock」に設定画面から「Import(インポート)」操作が可能です。
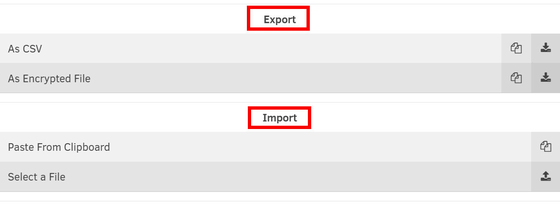
今回はWindows版の「Padlock」から、iPhoneにインストールしたiOS版「Padlock」に共有させます。設定画面の「Export」欄から「As Encrypted File」の書類アイコンをクリック。
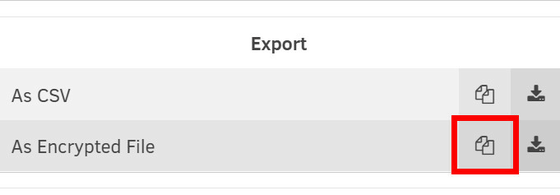
マスターパスワードの入力を要求されるので、フォームに入力して「Confirm」をクリック。
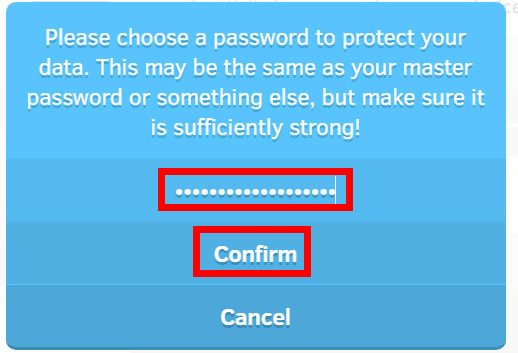
クリップボードにコピーされるので、「OK」をクリック。
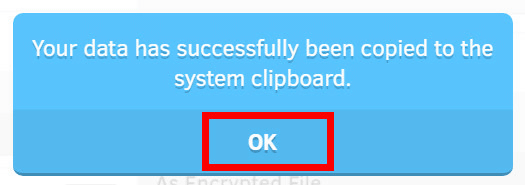
iOS版にクリップボードにコピーしたテキストファイルを送信し、全文をコピーした状態で「Padlock」の設定画面を開きます。「Import」欄の「Paste From Clipboard」の書類アイコンをタップ。
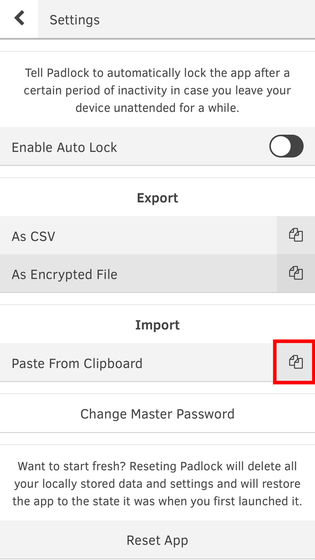
マスターパスワードの入力を求められるので、入力したら「Confirm」をタップ。
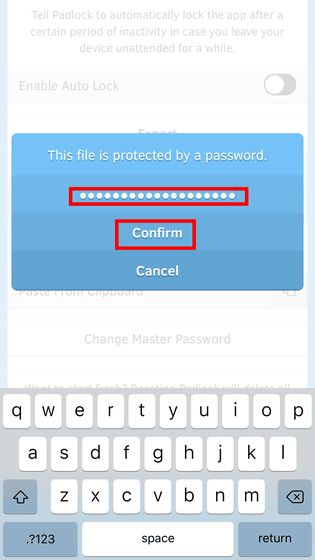
「ファイルの記録に成功しました」と表示されるので、「OK」をタップ。
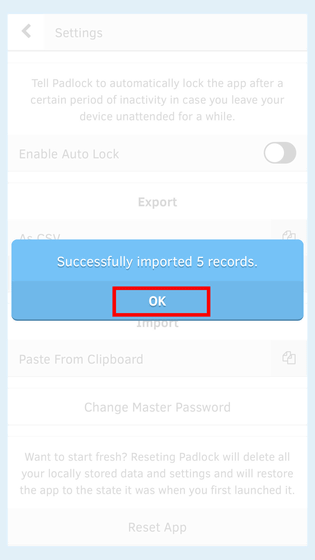
「Padlock」のホーム画面に戻ると、Windows版のデータがしっかりiOS版に移植されていました。
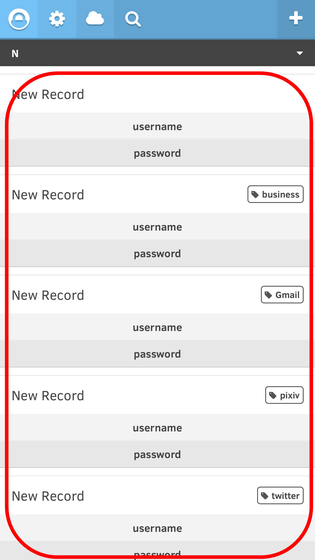
◆有料版機能で「Padlock」を簡単に共有する
上部の雲アイコンをクリックすると……
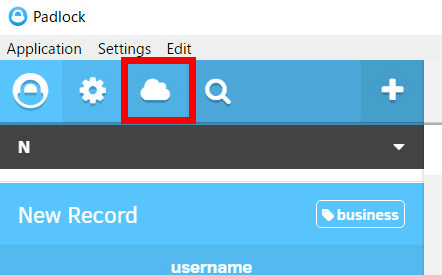
クラウド経由で他のデバイスと「Padlock」のデータを共有することが可能になります。共有したいデバイスのメールアドレスを入力し、「Pair Device」をクリックすると……
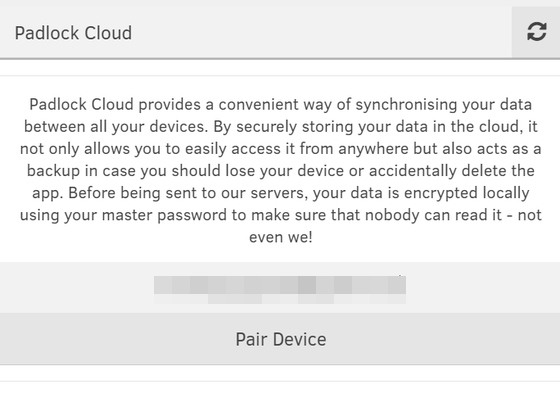
メールボックスを確認するように要求されます。
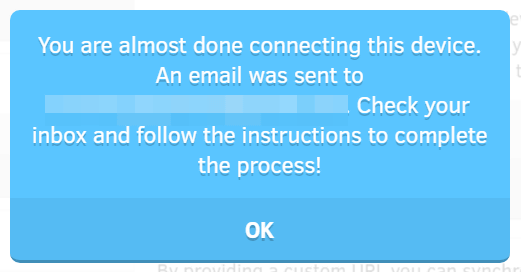
メールボックスに「Padlock」から届いたメールを開き、URLをタップ。
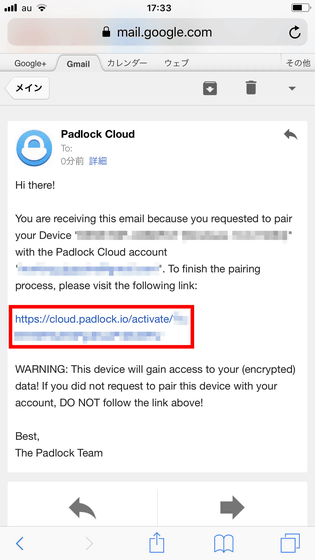
Windows版とiOS版がクラウドで同期されました。この機能は最初の30日間のみ無料トライアルで利用でき、それ以降は月額1ドル(約113円)で同期された状態を継続することが可能です。
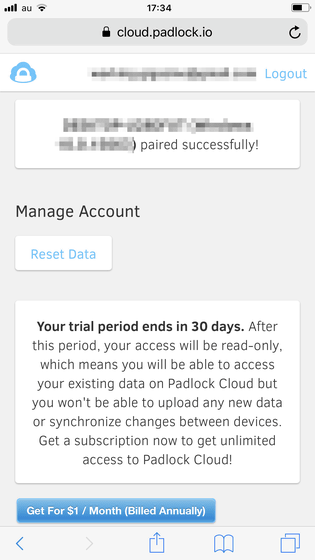
有料版ユーザーは「Padlock」公式のサーバーではなく、カスタムURLを使用して「Padlock」のサーバーを使わずに情報を共有することも可能です。この設定も「Padlock」の設定画面から行えます。
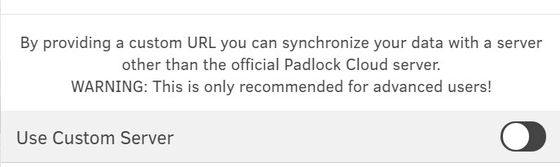
・関連記事
iPhone Xの顔認証「Face ID」は指紋認証「Touch ID」よりもかなり遅い - GIGAZINE
メッセージの改ざんやなりすましを防ぐ無料チャットアプリ「Keybase」 - GIGAZINE
秘密のメッセージを既読と同時に消去&スクショも予防可能なスパイ映画さながらのメッセンジャーアプリ「Confide」 - GIGAZINE
データを暗号化して身代金を要求するマルウェア「Bad Rabbit」の感染被害が急拡大 - GIGAZINE
訪れたサイトからどんな第三者サイトに接続しているかが一目でわかるアドオン「Firefox Lightbeam」 - GIGAZINE
頭を悩ます面倒なIDとパスワードをまとめて簡単管理できるフリーソフト「ID Manager」 - GIGAZINE
・関連コンテンツ
in レビュー, ソフトウェア, セキュリティ, Posted by log1h_ik
You can read the machine translated English article I tried using "Padlock" which can synchr….