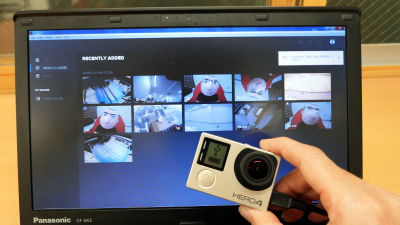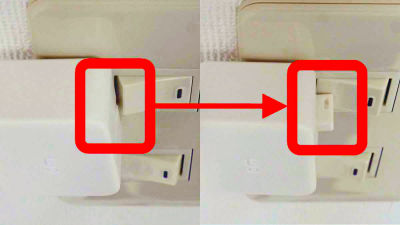世界初の電源込みでワイヤレス5.1chサラウンドシステムを実現したスピーカー「ONEmicro」でプチ映画館体験をしてみた

スピーカーのケーブルも電源コードもワイヤレスにした常識破りの完全ワイヤレス5.1chサラウンドシステム「ONEmicro」がKickstarterのキャンペーンを経て製品化しました。コンパクトなボディからその体躯に合わない迫力のサウンドを堪能できるということなので、到着した「ONEmicro」を初期設定から体験してみました。
ONEaudio | ONEsurround.micro
https://www.oneaudio.cc/onesurroundmicro
◆「ONEmicro」セット外観フォトレビュー
「ONEmicro」のセットは、大小2つの段ボールで届きました。

小さい段ボールを開くと、「ONEmicro」スピーカーが6個。右前と左前、右後と左後、センターに2つ揃え、5.1サラウンドになります。

「ONEmicro」は円柱型のスピーカーです。

「ONEaudio」というロゴの反対側にはMicro-USBポートがひとつだけ。

「ONEmicro」をひっくり返すと、「-/電源オフ」「+/電源オン」のボタン。

iPhone 6と大きさを比べると、非常にコンパクトなのがわかります。

緩衝材の小さなスキマに、「ONEdongle」が同封されていました。後で初期セットアップに用います。

「ONEdongle」は一般的なUSBメモリぐらいの大きさなので、iPhone 6と並べるとこれぐらいのサイズ差があります。

大きい段ボールの中には、セットアップガイドと内容物確認用の紙面、各種ケーブル、サブウーファー「ONEwoofer」、小物が入った段ボールが同封されていました。

付属するケーブルは、サブウーファー用の電源ケーブル、入力端子が2つのUSBと入力端子が4つのUSB、オプティカルケーブル1つ。

サブウーファーの「ONEwoofer」を取り出しました。iPhone 6と比べると、サイズがよくわかります。持ち運ぶには重いですが、安定して備え置くことができそうです。

「ONEwoofer」のスピーカー部分は、ぷにっとした柔らかい素材です。

「ONEwoofer」側面には電源コードの差し込み口。

反対側の側面には、3個のボタンとLED、USBポート2個が並びます。

設置した床面との音の共鳴を防ぐためのゴム足つき。

小物段ボールの中身は、USBポートがついたパワーアダプター、USBケーブル、そして「ONEbox.micro」でした。

「ONEbox.micro」もこんなにコンパクト。重さもiPhone 6と同じぐらいで、持ち運びもラクラクです。

「ONEbox.micro」正面のLEDはボタンにもなっており、左、右、同時押しの3パターンの入力が可能。

「ONEbox.micro」の裏側には、RCA端子、Micro-USBポート、光入力端子、USBポートが並んでいます。

「ONEbox.micro」底面はゴム製の柔らかい脚が4隅についています。

◆「ONEmicro」初期セットアップ
「ONEmicro」および「ONEwoofer」、「ONEbox.micro」にはインジケーターがなく、状態などはLEDの発光パターンと音声ガイドで伝えられます。イメージとして「ONEmicro」の音声ガイドをムービーにしてみました。
「ONEmicro」音声ガイド

それではまず「ONEmicro」のセットアップをしていきます。まずはサブウーファー「ONEwoofer」が基軸となるため、電源ケーブルを繋げます。付属の電源ケーブルは3pプラグです。

一般的な2pタイプのコンセントで使うには、変換アダプタを用います。変換アダプタは付属していないので、3pコンセントがない場合別途用意が必要になります。

「ONEwoofer」の側面には「-ボタン」「+ボタン」「電源ボタン」、LEDライトをはさんで2つのUSBポートが並びます。電源ケーブルをコンセントに挿し電源ボタン長押しで起動すると……

LEDが赤色……

青色と点滅し、「Please plug dongle in my USB port」と音声が流れます。LEDの発光パターンにより「ONEwoofer」の状態を判別でき、赤青の点滅は最初の起動時に自動的に移行するペアリングモードです。

音声ガイドにならい、初期セットアップは付属のUSBドングル「ONEdongle」を用います。

ペアリングモードの「ONEwoofer」の上側のUSBポートに「ONEdongle」を挿入。

すると「ONEdongle」のLEDが赤色に光ります。1分ほどして「Paired with stereo dongle」との音声が流れたら、ペアリング終了の合図です。これにより、「ONEwoofer」とスピーカーをケーブルで接続する代わりに、ペアリングした「ONEdongle」を挿入することでスピーカーの同期が可能になりました。

次は「ONEwoofer」を「ONEbox.micro」とペアリングさせます。「ONEdongle」を抜いた後、「ONEwoofer」の上側のUSBポートに「ONEbox.micro」につなげたUSBケーブルを接続するとペアリングが始まります。1分ほどすると「Paired with micro box」との音声が流れ、ペアリングが完了しました。

次はメインとなるスピーカー「ONEmicro」の設定です。まずは充電を行うため、付属の2又USBケーブルを「ONEmicro」の入力ポートに挿入します。

給電が行われると「ONEmicro」下部が赤く発光しました。赤い光が消えたら充電完了とのこと。

「ONEwoofer」の2つのUSBポートと2又、4又のUSBケーブルを駆使し、6つの「ONEmicro」を同時に充電できます。「ONEmicro」の6つのスピーカーをフル充電するためには4~6時間かかるそうですが、最初の充電は2時間ほどで完了しました。

次に充電完了したスピーカー「ONEmicro」を「ONEbox.micro」とペアリングします。まず「ONEbox.micro」につないだUSBケーブルにパワーアダプターを接続しコンセントから直接電源供給し、「ONEbox.micro」を起動します。「ONEbox.micro」のLED部分が赤く点滅(起動中)、青い光が間隔を開けて点滅(待機)と推移します。

「ONEbox.micro」をペアリングモードに移行させるためには、まずLEDライトの部分の左側を2秒長押しします。ペアリングモードに移行したら、LEDが赤と青に点滅しました。

次に「ONEmicro」をペアリングモードに変更します。「ONEmicro」の底面にある2つの入力ボタンを使います。

まず「+」のボタンを長押しすると「Report status」と音声が流れます。「+」ボタンを押すとメニューが切り替わるので、「Pair Speaker」と音声が流れるまで4回「+」を押します。

「-」ボタンで決定。「Ready to pair」と音声が流れた後「Please select speaker group」と指示されるので、再び「+」で選択していきます。「I'm main speaker」「I'm rear speaker」「I'm center speaker」「I'm side speaker」と順に流れるので、設置場所を選んで「-」を押し決定。数秒後ペアリングが終わると「Paired with micro box」と流れます。同様のことを6つの「ONEmicro」で行ったら、初期セットアップは完了になります。ここでのペアリング内容は電源を切っても保存されているので、次回起動時からは改めてペアリング設定をする必要はありません。

◆5.1サラウンド体験
5.1サラウンドを体験するべく、こんな感じで配置してみました。どこにスピーカーがあるかパッと見てわからないほど、コードレスかつコンパクト。

イスの後ろ左右に「Rear speaker」を設置。

「ONEbox.micro」をはさむようにして、「Center speaker」二つ。

モニター右に「Right speaker」と……

モニター左に「Left speaker」。

PCの音声を「ONEmicro」で再生できるように操作していきます。まずPCのUSBポートにUSBケーブルを挿入し、「ONEbox.micro」とつなぎます。

LEDが青く光ると「Ready」モードに移行するので、まずボタン右側を2秒長押し。「ONEmicro」から「Select input」と流れます。

ボタン左側を押して、「Select input」メニューを選択。ボタン左を4回クリックすると「USB」と音声が流れるので、ボタン右を押して決定します。「Selected USB」と流れたら完了。それぞれのスピーカーから、PCの音声がサラウンドで流れます。

5.1サラウンドを試しにBlu-rayの「プライベート・ライアン」で体験。

5.1サラウンドのイメージは、以下のムービーを見ればよくわかります。一部「プライベート・ライアン」のショッキングな音声が流れます。
ワイヤレス5.1chサラウンドスピーカー「ONEmicro」音響イメージ

5.1サラウンドを体験した感想ですが、ホームシネマとしては何ら遜色ないものでした。ワイヤレスにつながった6個の「ONEmicro」には一切の遅延なく音声が流れており、それぞれに異なる音声が流れるため立体的な音響がよくわかります。それぞれの音声がかなり細かく、周囲全方向さまざまに銃声が響くシーンや、水の中に沈んでいくシーンなどを視聴した際には、とても強く没入感を味わうことができました。
◆さらに軽量に
「ONEbox.micro」をスマートフォンとWifi接続することにより、いっそうコンパクトな操作が可能になります。まずはPCと「ONEbox.micro」を接続し電源供給をします。

Android OSの場合、「設定」をタップ。
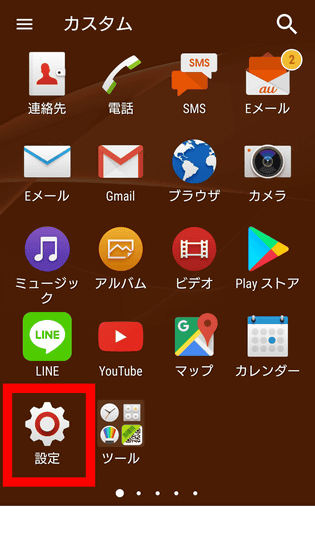
「Wi-Fi」をタップ。
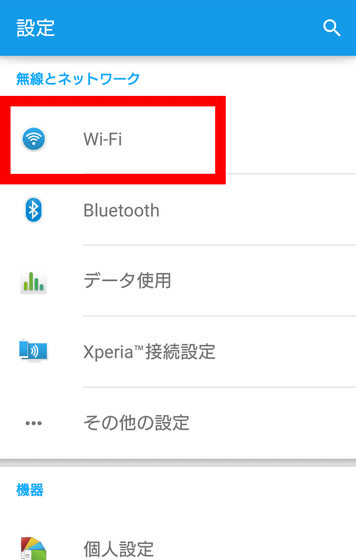
Wi-Fi一覧から「ONEbox○○○○」をタップ。「ONEbox.micro」に割り当てられているアクセスポイント名は、説明書に記載してあります。
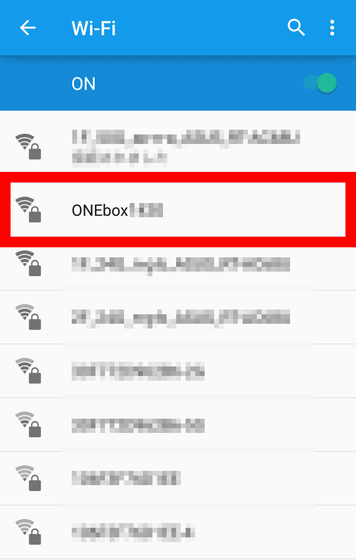
同じく説明書に記載されるパスワードを赤枠部分に入力し、「接続」をタップ。
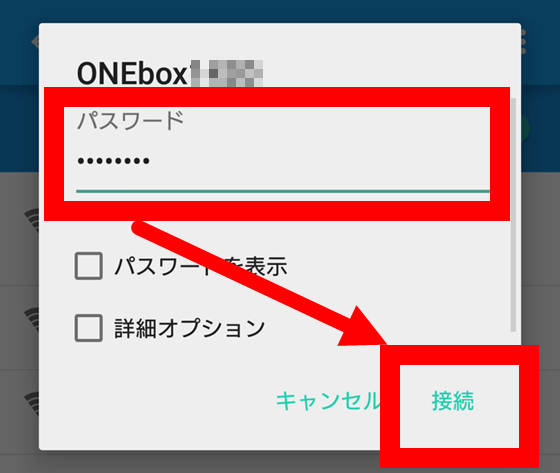
スマートフォンでブラウザを開き、「ONEbox.micro」のIPアドレスを入力。このアドレスも、同封の説明書に記載されています。「ONEaudio」リモコンページに移ったら、歯車マークをタップし設定画面へ移ります。
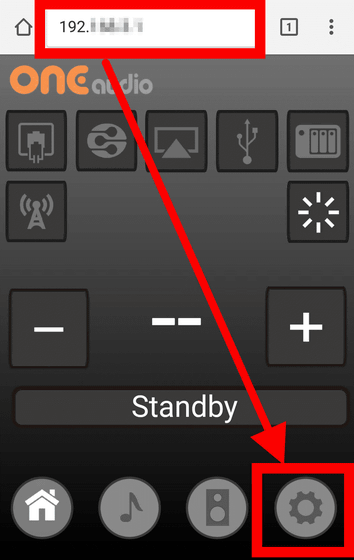
「Router 1」に自宅等のアクセスポイントを設定します。まずは「add」をタップ。
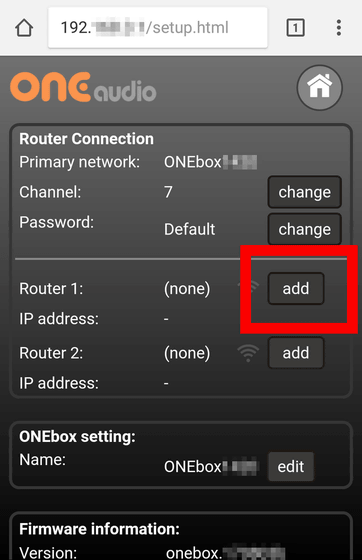
再びWi-Fi一覧が表示されるので、接続可能なアクセスポイントにチェックを入れパスワードを入力。
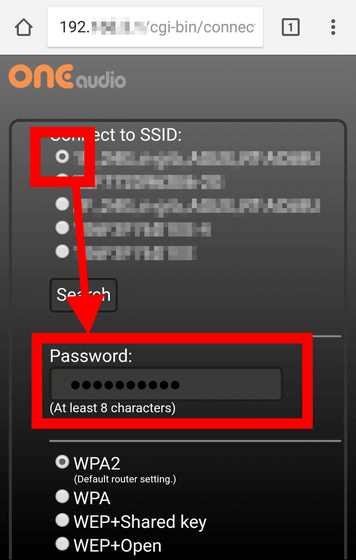
Wi-Fi登録ができたら説明書きが表示されます。10~20秒で「ONEbox.micro」が登録したWi-Fiに接続されるので、再び「Router 1」をチェックするために戻ります。
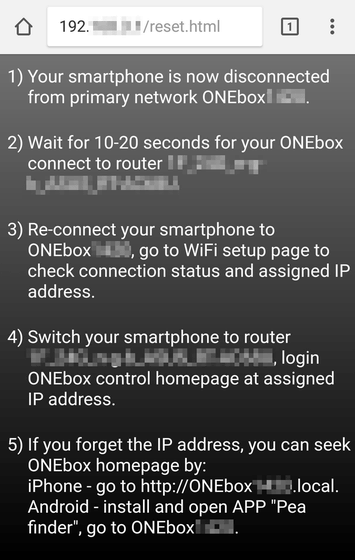
「Router 1」に接続したアクセスポイントが表示されていることを確認したら、表示されているIPアドレスをコピーします。
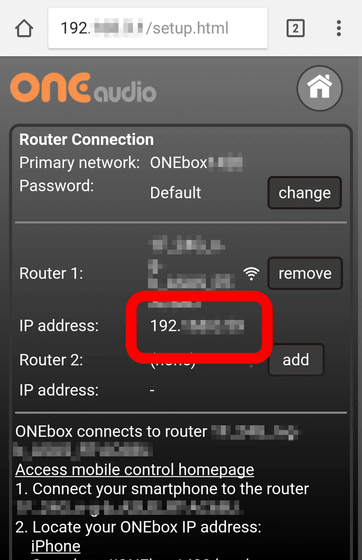
ブラウザにコピーしたIPアドレスをペーストして検索すると……
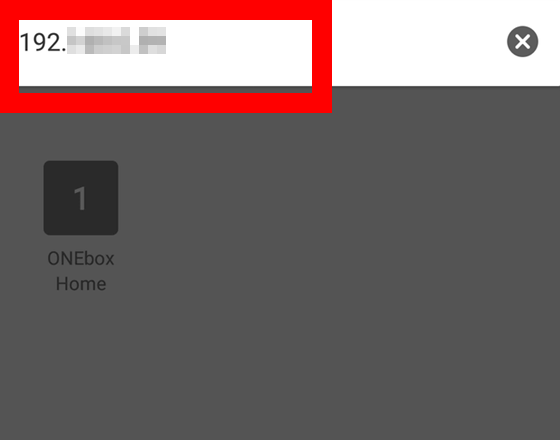
改めて「ONEaudio」リモコンページに推移します。以上により、ルーター経由でスマートフォンと「ONEbox.micro」をWi-Fi接続することができました。
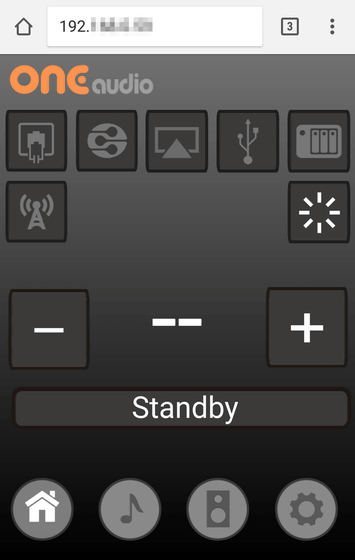
リモコンページでは、「ONEbox.micro」の入力モードを簡単に変更できます。先ほどのPCからのUSB接続も、左から4番目のアイコンをタップするだけで、USBモードにチェンジするというお手軽仕様。「+」「-」でボリュームの変更もできます。
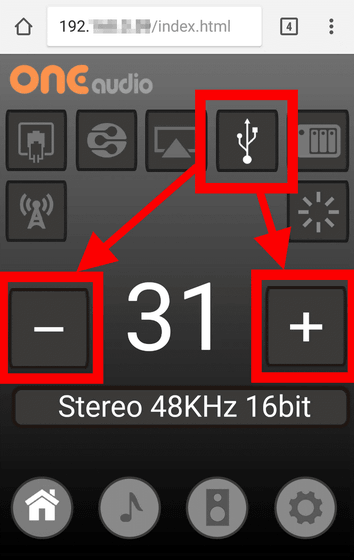
リモコンページで音量を調整するイメージをムービーにしてみました。長押しでいっきに調整することができないのは不便ですが、遠隔で音量調整が行えるのは楽ちんです。
「ONEmicro」をスマホで遠隔操作

5.1サラウンドをお手軽かつ軽量に楽しめる「ONEmicro」に「ONEwoofer」や「ONEdongle」、「ONEbox.micro」など必要なすべてがそろう「ONEmicro surround 5.1 full kit」は「ONEaudio」公式ページの「Shop」から購入できます。記事作成時点での価格は668ドル(約7万3500円)。インジケータでの文字表示がなく、すべて音声やLEDの点滅パターンを付属のガイドとにらめっこしながらでしか操作を確認できないという点は不便でしたが、簡単な同期だけやってしまえば設置・片付け・持ち運びとラクラクで、それでいて十分以上の映画体験が可能になる点は感動すら覚えました。また初期セッティングさえやってしまえば再起動時に自動でペアリングしてくれることも、片付け・再設置がしやすい「ONEmicro」では理想的です。最新の映画を最大限まで楽しむために必須とすら言えるであろう5.1サラウンドを新しく導入する人には最適なキットだと感じられました。
・関連記事
スピーカーケーブルも電源コードもなくした「完全ワイヤレス5.1chサラウンドシステム」を実現した「ONEmicro」 - GIGAZINE
立体音響「7.1ch」を実現するサラウンドヘッドホン「MDR-DS7500」を体験 - GIGAZINE
5.1chを超えて前後左右上下の3次元音響を実現する「22.2マルチチャンネル」が市販のヘッドフォンで再現可能に - GIGAZINE
4000円台で買えるCreativeのワイヤレス2.1chスピーカー「T3150」レビュー - GIGAZINE
重さ100kg以上の圧倒的な大きさを誇るiPod用スピーカー「Wall of sound」 - GIGAZINE
・関連コンテンツ
in レビュー, ハードウェア, 映画, Posted by log1e_dh
You can read the machine translated English article I tried the Petit cinema experience with….