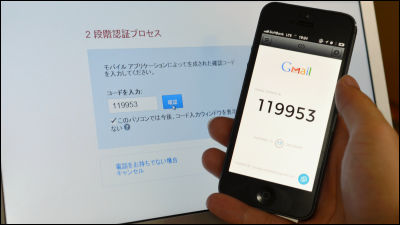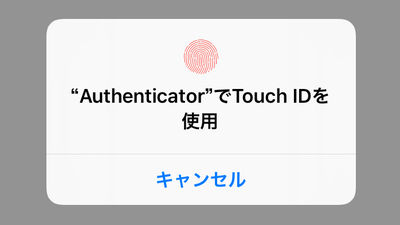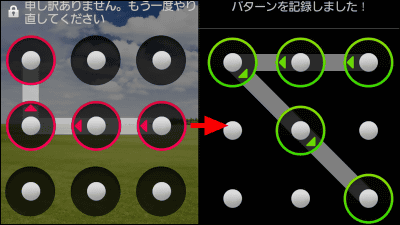Amazonが2段階認証に対応、住所・電話番号・クレジットカード情報を強固に守るべく試してみました
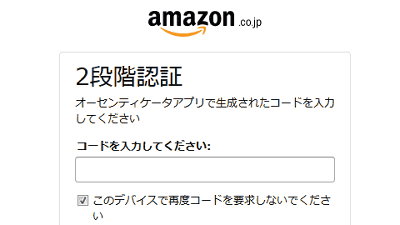
Amazon.co.jpが、2段階認証機能に対応しました。これで、住所・電話番号・クレジットカード情報などを登録しているAmazonアカウントを、2段階認証によって強固に守ることができるようになります。さっそく2段階認証機能をONにしてみました。
Amazon.co.jp ヘルプ: 2段階認証を有効にする
https://www.amazon.co.jp/gp/help/customer/display.html?nodeId=202073820
上記公式ページにアクセスして、「高度なセキュリティ設定」をクリック。
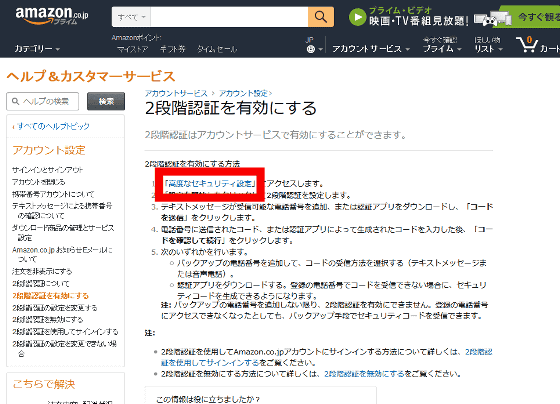
「設定を開始」をクリック。
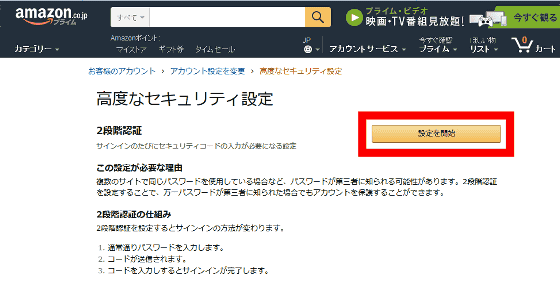
2段階認証登録をするために一般的なSMSでコードを送信することも可能ですが、Amazonの2段階認証は「Google 認証システム」などの認証アプリを登録することも可能です。認証アプリを使う場合は、「認証アプリ」をクリック。
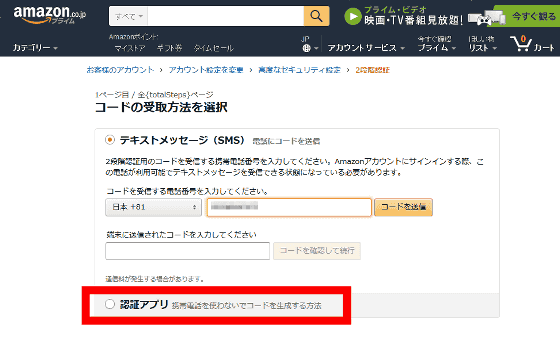
QRコードが表示されて認証アプリでの読み取りが求められました。
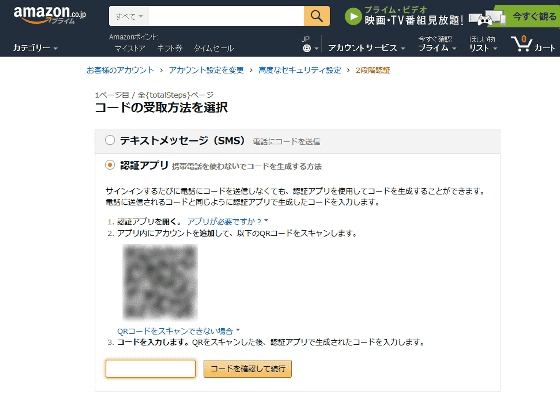
ということで認証アプリとして今回は、iOSアプリの「Google Authenticator」を利用してみます。Android端末の場合は「Google 認証システム」を使えばOKです。
上記のリンクからGoogle Authenticatorを検索して、「入手」をタップ。
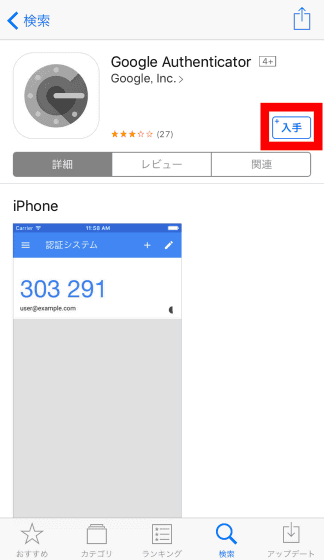
「インストール」をタップ。
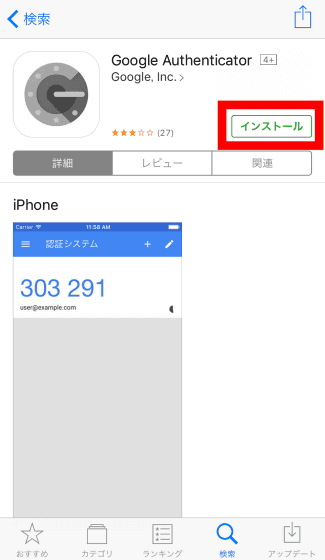
「開く」をタップして、Google Authenticatorを起動させます。
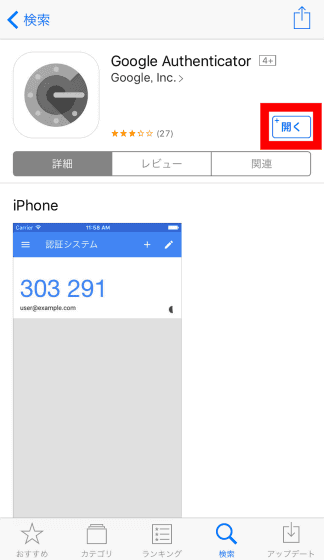
「設定を開始」をタップ。
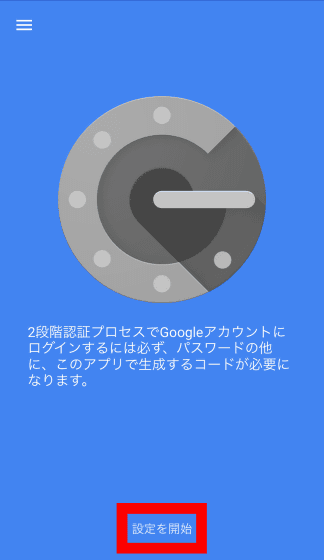
カメラへのアクセスを求められるので、「OK」をタップ。
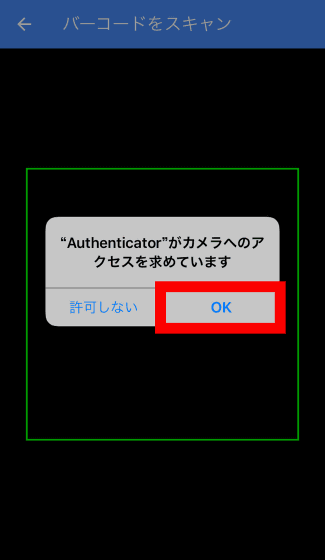
6桁の数字からなるワンタイムパスコードが表示されました。
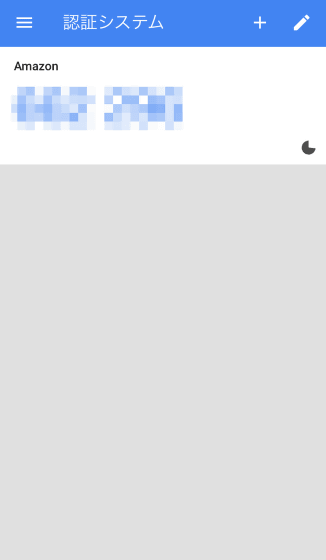
先ほどのAmazonページにワンタイムパスコードを入力して、「コードを確認して続行」をクリック。
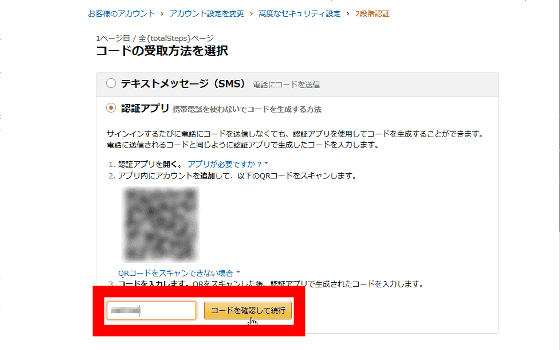
「設定を開始」をクリック。
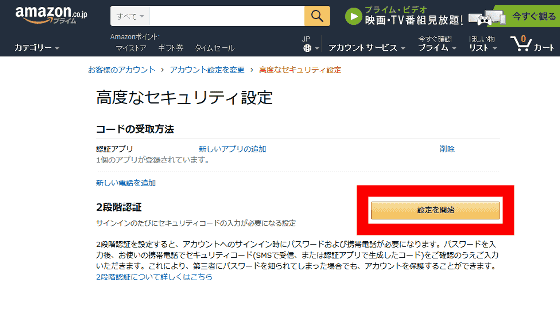
2段階認証ではバックアップ手段の登録が必須とのこと。他のスマートフォンなどの認証アプリを追加してもOKですが、今回は携帯電話のSMSを登録することにします。テキストボックスに頭のゼロを抜いた9桁の電話番号を入力して、「コードを送信」をクリック。
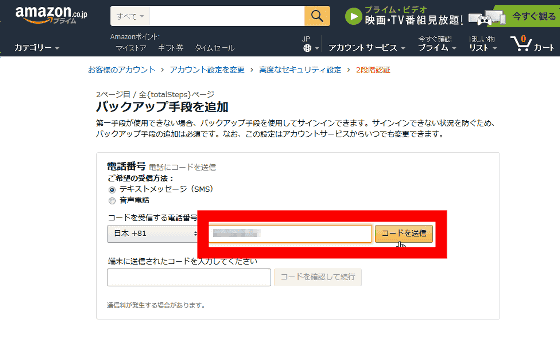
SMSで届いた6桁のワンタイムパスコードを入力して、「コードを確認して続行」をクリック。
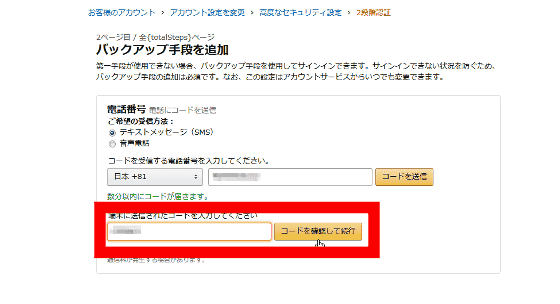
「同意して2段階認証を設定にする」をクリック。
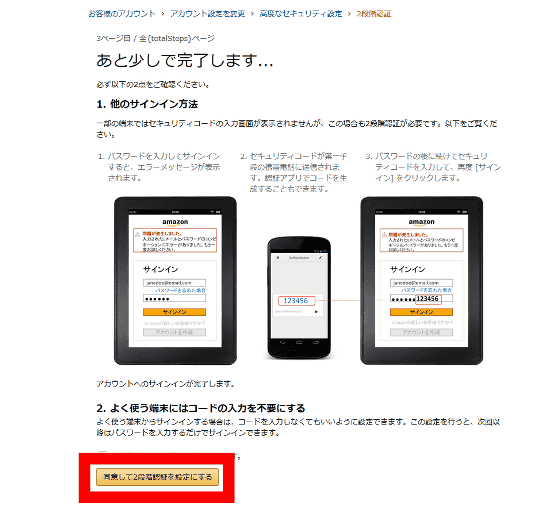
「2段回認証が有効になりました。」と表示されればOK。次回以降、Amazonアカウントのサインイン時に、2段階認証で登録した方法でパスコードを求められます。
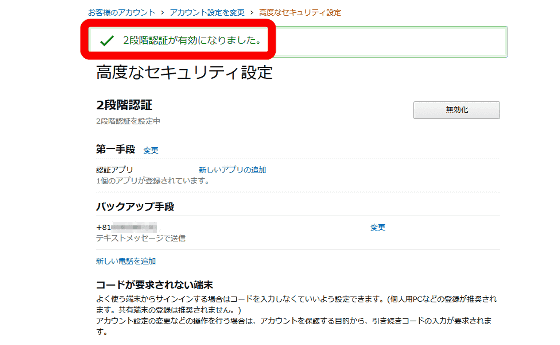
なお、特定の端末では2段階認証を省略することも可能。2段階認証でのサインイン時に、「このデバイスで再度コードを要求しないでください」にチェックをつけてサインインすれば、その端末は2段階認証をスキップできます。
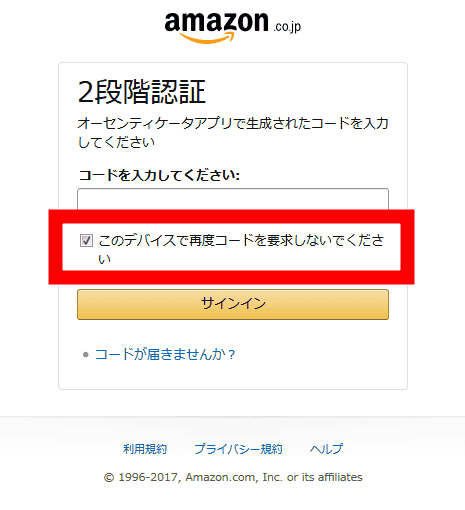
・関連記事
FacebookがUSBセキュリティキーでの2段階認証に対応したので試してみました - GIGAZINE
無料でGmailなどの2段階認証を誰でも簡単にオフラインで実行できるアプリ「Authy」 - GIGAZINE
Googleアカウントの2段階認証で使用可能なUSBセキュリティキー「FIDO U2F Security Key」を使ってみました - GIGAZINE
「音」を使ってオンラインアカウントの2段階認証を行う「Sound-Proof」とは? - GIGAZINE
Google・Facebook・Yahoo!などの2段階認証を突破する方法が判明 - GIGAZINE
iCloudの2段階認証を突破して写真・パスワードなどを抜き取るセキュリティソフトが登場 - GIGAZINE
・関連コンテンツ
in レビュー, ソフトウェア, ネットサービス, Posted by darkhorse_log
You can read the machine translated English article Amazon has responded to 2-step verificat….