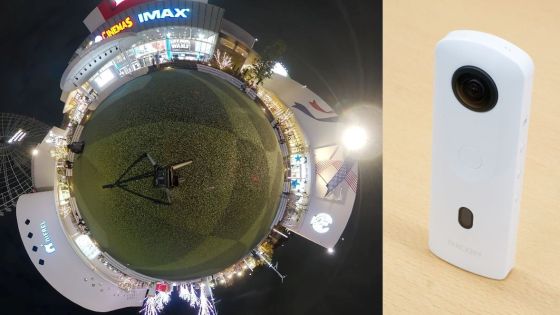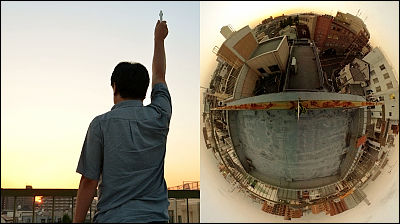低価格なのに簡単かつ高画質な360度写真の撮影が可能な「RICOH THETA SC」でどんな写真が撮れるのか確かめてみた

2015年に発表されたライブストリーミングも可能な高機能天球カメラ「RICOH THETA S」は税込4万2800円というちょっと手を出しにくい価格でしたが、RICOH THETA Sと同等の高性能CMOSイメージセンサー(有効約1200万画素)やF2.0の大口径レンズによる高画質は維持しつつ、ライブストリーミング機能を排除し連続動画撮影時間を25分から5分に短縮することで、税込3万2800円という価格を実現したのが「RICOH THETA SC」です。発売前に実機を借りることができたので、どれくらい使えるのか?ということ確かめてみました。
製品紹介 | RICOH THETA
https://theta360.com/ja/about/theta/sc.html
RICOH THETA SCが到着。

箱の中にはRICOH THETA SC本体、クイックスターターガイド、お客様への重要なお知らせ、ソフトケース、USBケーブルが入っていました。
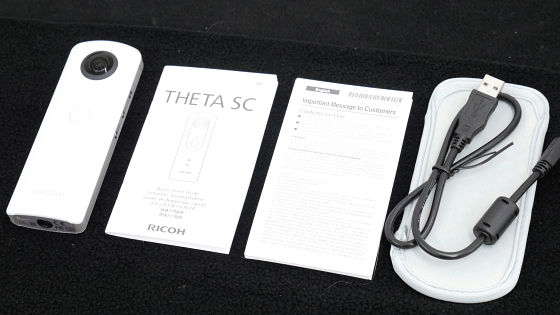
本体のサイズは45.2mm×130.6mm×22.9mm。重さはTHETA Sよりも23g軽い102gですが、もともと重さが気になるようなデバイスではないので、持った時の違いなどは感じません。女性の手でもしっかり握りこむことができる大きさ・形になっています。外装は金属ではなく樹脂フレームを採用しているとのこと。

全長123.8mmのiPhone SEと比較するとこんな感じ。スマートフォンと変わらないくらいのサイズ感なので、カバンやポケットに入れての持ち運びは便利そうです。

右側面は以下の通り。左からカメラ/ムービーを切り替える撮影モードボタン、無線ボタン、電源ボタン。

左側面には特に何もなし。

底面にはMicro-USBポートとその下にWi-Fi用パスワード、真ん中には三脚穴があります。THETA SにはHDMIポートがあり、ライブスリーミングが可能でしたが、THETA SCにはHDMIポートがないのが特徴の1つです。

天面にはマイクとスピーカー。上から見ると天球レンズが飛び出ているのがわかります。

本体前面の真ん中にはシャッターボタンがあり、その上にカメラ状態ランプ、下に無線ランプと撮影モードランプがついています。

THETA SCは本体のシャッターボタンを押すだけでも撮影が可能なので、スマートフォンなしでも使えるのですが、スマートフォンのアプリを利用するとさらに細かい設定が行えます。アプリはiOS版とAndroid版があるので、今回はiOSアプリを使って撮影してみました。
THETA SCのアプリをインストールしようとしたところ、過去に既にインストールしたことがあることが判明。というのも、THETA SCのアプリは2015年にレビューしたRICOH THETA Sと同じものを使っていくためです。赤枠で囲ってあるアイコンをタップして……
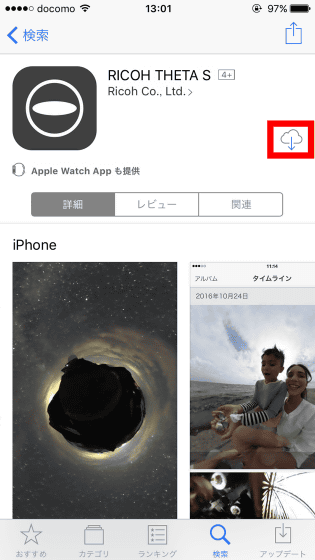
「開く」をタップ。
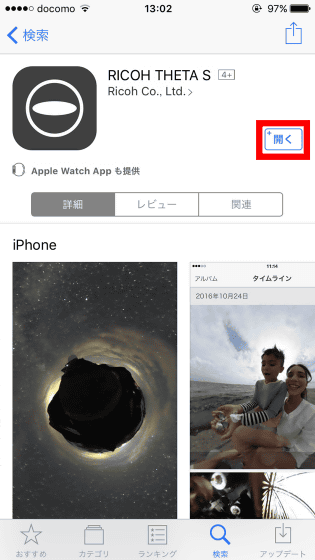
「"THETA S"が写真へのアクセスを求めています」と言われるので「OK」をタップ。
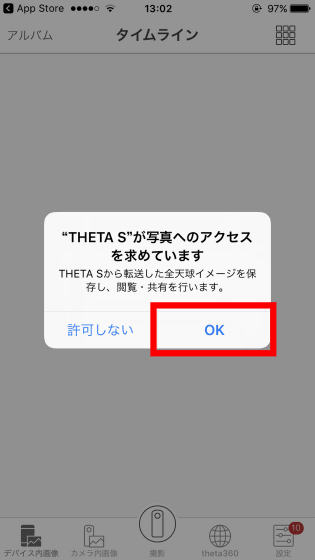
「はい」をタップすると……
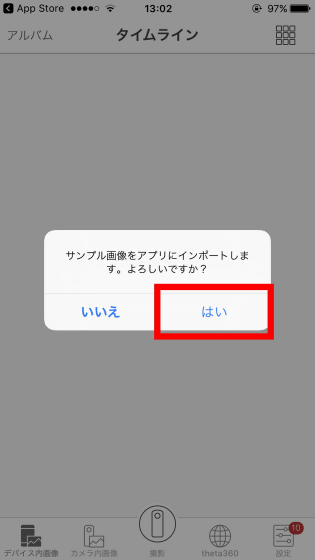
サンプル画像が並んだタイムラインが表示されます。2015年にTHETA Sをレビューした時とはかなりUIが異なっており、画面下には「デバイス内画像」「カメラ内画像」「撮影」「theta360」「設定」と日本語のメニュー名とともにアイコンが並んでいるので、どこに何があるのかがわかりやすくなっていました。まずは「撮影」をタップすると……
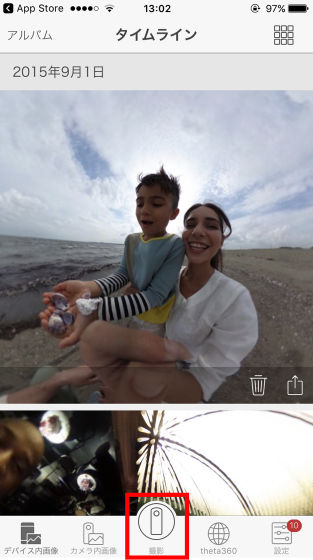
「カメラと接続できません。Wi-Fiの設定を確認してください。」と言われます。「THETAとの接続方法」をタップ。
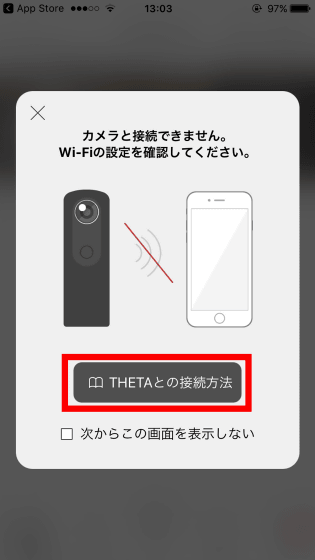
以下のようなチュートリアルが表示され、画面をスライドさせると接続方法がイラストとともに説明されます。
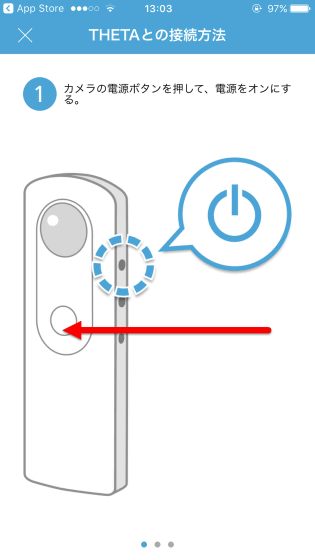
チュートリアルに従い、まずは本体の電源をオンにした状態で無線ボタンをプッシュ。

この状態でiPhoneの「設定」→「Wi-Fi」を開き「THETA…….OSC」というネットワークを選択し、本体底面に書かれているパスワードを入力します。
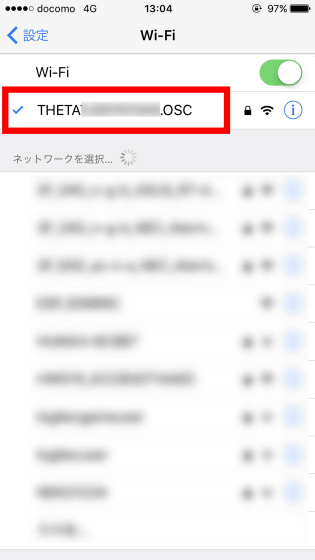
パスワードの入力が完了すると、「"THETA S"の使用中に位置情報の利用を許可しますか?」と聞かれるので「許可」をタップ。
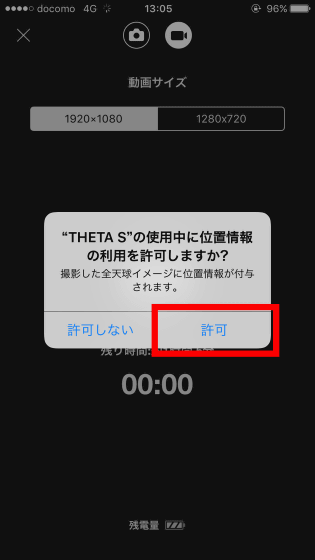
すると撮影画面が現れました。真ん中にある大きなTHETAのロゴがシャッターボタンになっています。
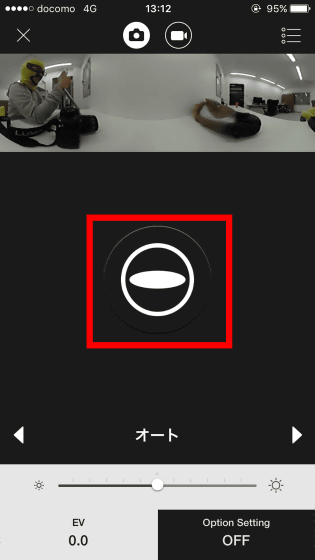
デフォルトでは撮影モードは「オート」に設定されており、明るさのスライダーを動かしていくと画面上部のディスプレイに設定がリアルタイムで反映されます。
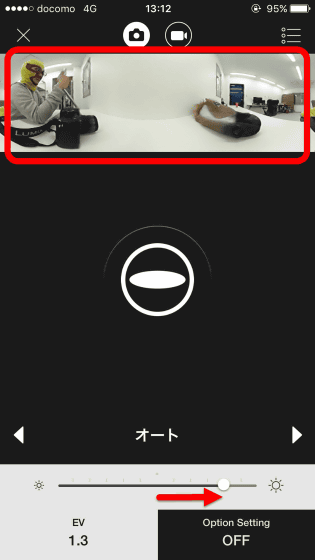
このほか、撮影モードには「シャッター優先」や……
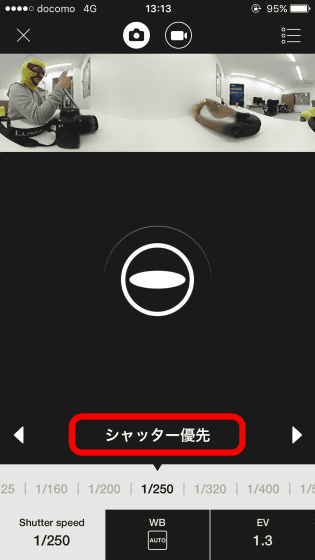
「ISO優先」
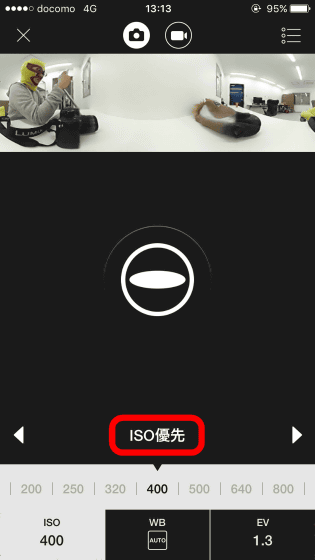
「マニュアル」などがあり、各モードでシャッタースピード、ホワイトバランス、露出などを撮影状況に応じて細かく設定していくことが可能です。
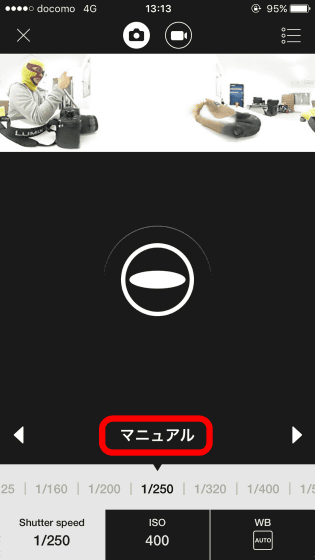
ということで、実際に室内で撮影した静止画が以下のもの。
Post from RICOH THETA. - Spherical Image - RICOH THETA
続いて、THETA SCを使って晴天のもとで撮影した静止画はこんな感じ。
Post from RICOH THETA. - Spherical Image - RICOH THETA
一方でこれが2015年にTHETA Sを使って撮影したもの。THETA SCの方が安価ですが、ほとんど違いがなくクリアに撮影できていることがわかります。
Post from RICOH THETA. - Spherical Image - RICOH THETA
THETA SCで夜景を撮影するとこんな感じ。以下はオートで撮影したものです。
Post from RICOH THETA. - Spherical Image - RICOH THETA
また、オートで撮影する際には「ノイズ低減」「HDR撮影」などのオプション設定が可能。THETA SCを使ってオート+ノイズ低減で設定して撮影したのが以下のもので、確かにオートだけで撮影した時よりもクリアになっています。マニュアルモードにすれば長時間露光撮影なども可能ですが、オートでも十分きれいに夜間撮影ができそうです。
Post from RICOH THETA. - Spherical Image - RICOH THETA
撮影後に「カメラ内画像」を表示させると以下のような感じ。これらの画像はまだカメラ内にだけ保存されており、スマートフォン内には取り込まれていません。
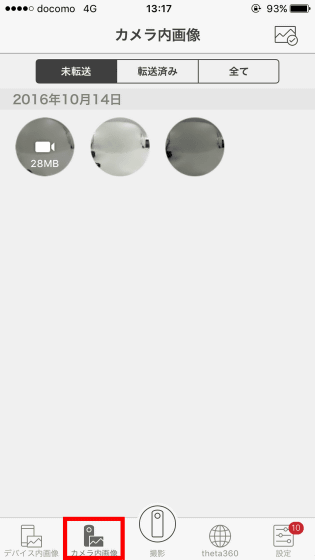
端末内に取り込みたい場合は画像をタップすればOK。
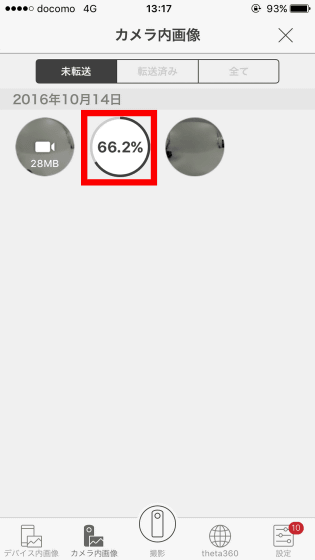
すると、取り込んだ写真は「カメラ内画像」だけでなく「デバイス内画像」という部分にも表示されるようになります。
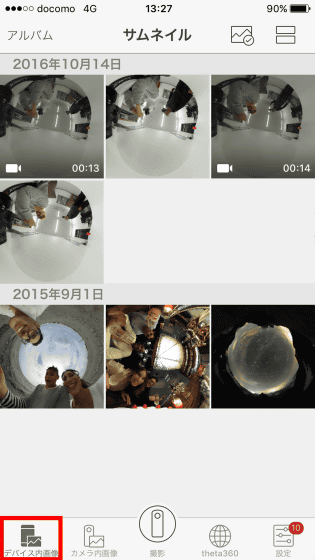
ここでは画像の簡単な編集などが可能になっています。右下のペンアイコンをタップすると……

「ぼかす」「THETA+で編集」の2つの選択肢が現れるので、「ぼかす」をタップ。
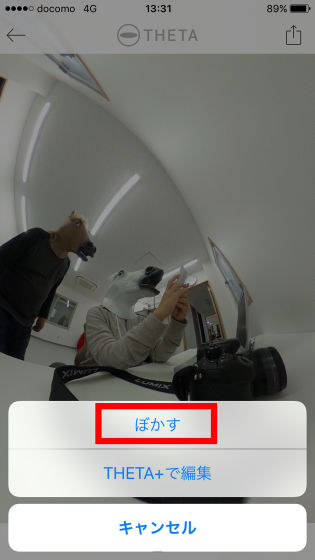
指で画面をタップするだけで、見せたくない部分を簡単にぼかせるようになっていました。なお、撮影用のアプリとは別に編集用の「THETA+」というアプリをインストールしておくと、360度画像にフィルターをかけたり、スタンプを押したり、文字を入れたりが可能となります。

なお、撮影した画像をSNSなどで公開するのも可能。例えばTwitterに画像投稿するには「設定」からアプリとTwitterアカウントを結びつけておいて……
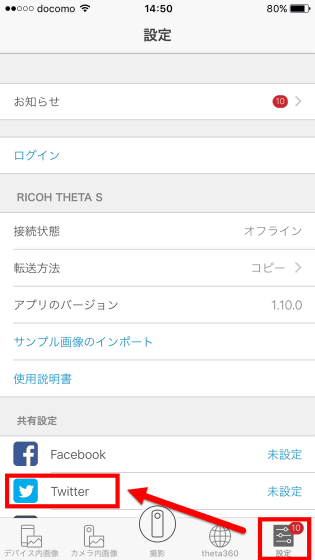
撮影した画像を開いた状態で、画面右上のアイコンをタップし、「向きを指定せずに共有」もしくは「現在の向きで共有」を選択します。今回は「向きを指定せずに共有」を選択しました。
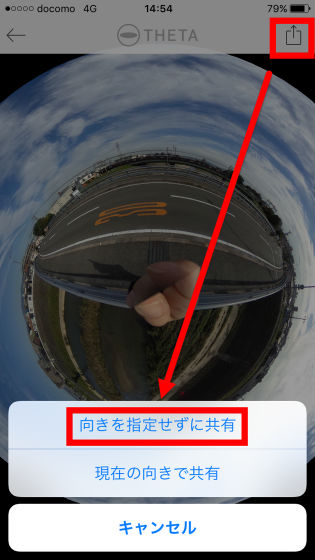
あとは任意でコメントを入力して「完了」をタップすれば完了です。
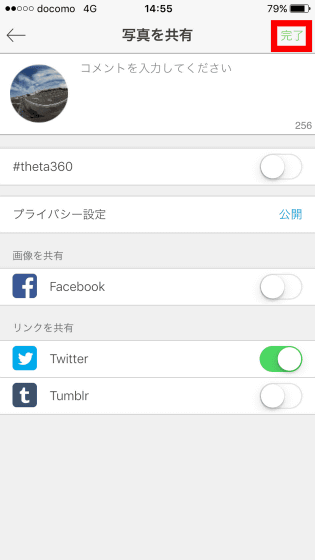
また、画面上部のムービーアイコンをタップすると、ムービー撮影モードに切り替わりました。動画サイズは1920×1080(30fps/16Mbps)と、1280×720(15fps/6Mbps)があります。なお、以下の画像では「残り時間:約1時間5分」とありますが、THETA SCの場合、フルHD動画の連続撮影時間は最大5分となっています。
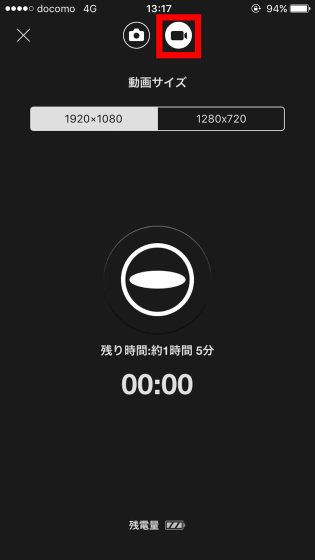
撮影したムービーはアプリから直接YouTubeにアップロードすることが可能。「設定」から「YouTube」を選択し……
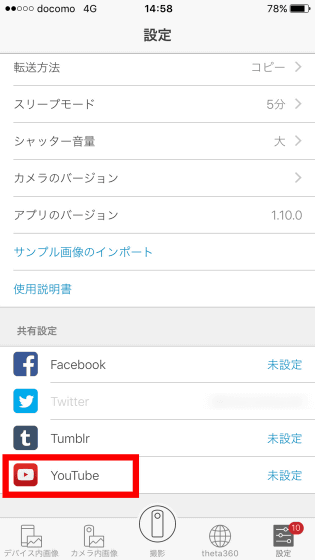
「Googleアカウントの認証を行います」で「はい」をタップ。
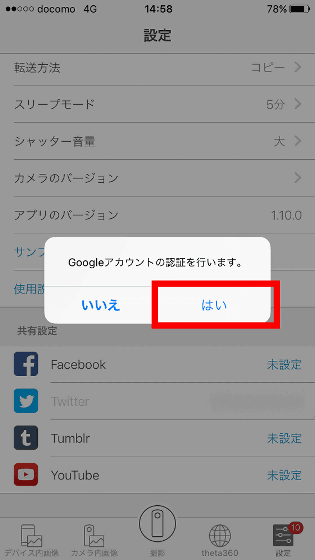
アカウントとパスワードを入力して「ログイン」をタップ。
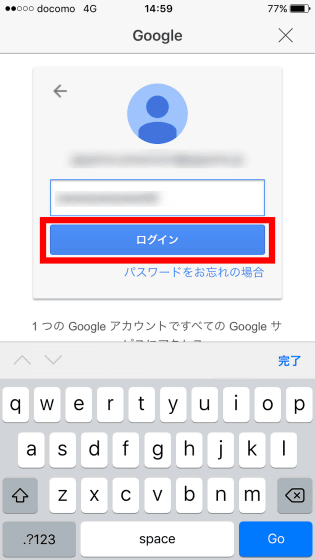
アカウントを選択して……
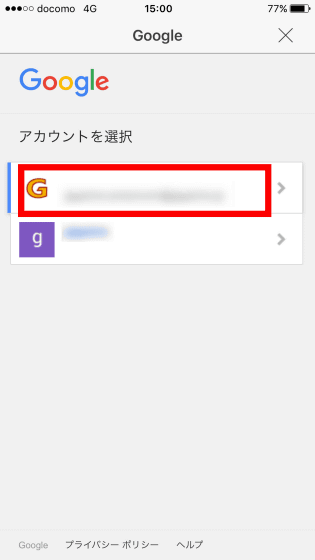
「許可」を押します。
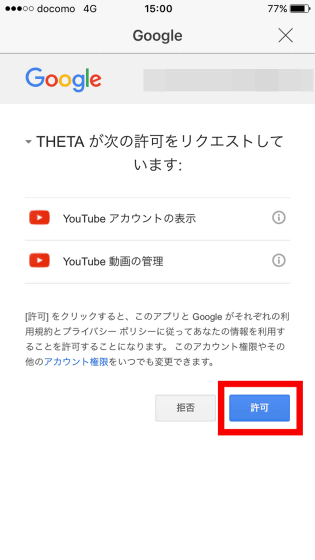
あとは撮影したムービーの右上にある共有アイコンから「YouTubeで共有」を選択して……
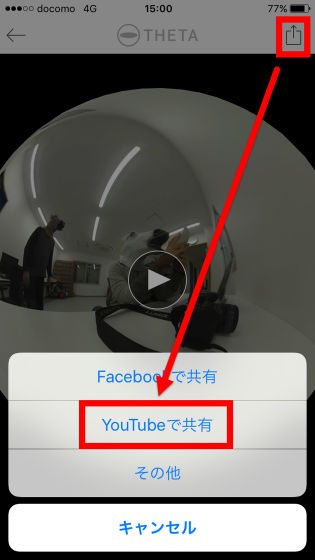
タイトル・説明・プライバシー設定などを入力したら「完了」をタップします。
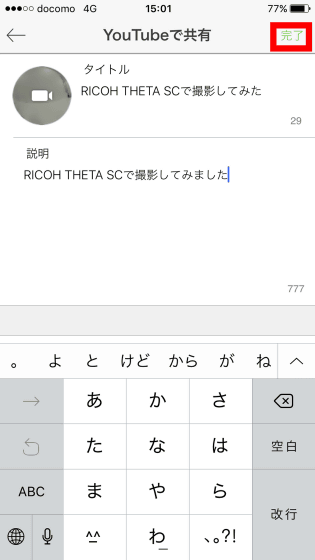
アプリから直接YouTubeにアップしたムービーは以下の通りです。
RICOH THETA SCで撮影してみた - YouTube

RICOH THETA SCで撮影してみた02 - YouTube

「RICOH THETA SC」で夜景を撮影してみた - YouTube

RICOH THETAは2013年に初代機が登場した時からレビューしてきましたが、THETA SCは初代と比較すると圧倒的に画質が向上しており、クリアな夜間撮影も可能になっているほか、長時間露光撮影などの特殊な撮影モードにも対応しています。THETA Sはそれらに加えてライブストリーミングや本格的な動画撮影などが可能になっているのですが、値段がそれ相応なため、「機能をもてあましてしまうかも……」と手が伸びなかった人もいるはず。THETA SCは写真撮影に特化したモデルと言えるので、360度カメラで変わった写真を撮影したい人や、360度カメラには興味があるが価格がネックでなかなか手が出なかった、という人にオススメです。
なお、THETA SCの発売日は2016年10月28日(金)で、スペックは以下の通りです。
【本体カラー】ブルー・ベージュ・ピンク・ホワイト
【撮影距離】約10cm~∞(レンズ先端より)
【撮影モード】静止画:オート、シャッター優先、ISO優先※5、マニュアル/動画:オート
【露出制御モード】プログラムAE、シャッター速度優先AE、ISO感度優先AE、マニュアル露出
【露出補正】静止画:マニュアル補正(-2.0~+2.0EV 1/3EVステップ)
【ISO感度(標準出力感度)】静止画:ISO100~1600/動画:ISO100~1600
【ホワイトバランスモード】静止画:オート、屋外、日陰、曇天、白熱灯1、白熱灯2、昼光色蛍光灯、昼白色蛍光灯、白色蛍光灯、電球色蛍光灯/動画:オート
【シャッタースピード】静止画:(マニュアルモード以外)1/8000秒~1/8秒、(マニュアルモード)1/8000秒~60秒/動画:(L)1/8000秒~1/30秒、(M)1/8000秒~1/15秒
【記録媒体】内蔵メモリー:約8GB
【記録可能枚数、時間】静止画:(L)約1600枚、(M)9000枚/動画(1回の記録時間):最大5分/動画(合計記録時間):(L)約63分、(M)約171分
【レンズ_F値】F2.0
【撮像素子_サイズ】1/2.3 CMOS
【有効画素数】約1200万画素
【出力画素数】約1400万画素相当
・関連記事
コンパクトボディでスマホと連携して360度映像を撮影できるカメラ「360cam」実機レビュー - GIGAZINE
ニコン初の360度撮影可能なアクションカメラ「KeyMission 360」フォトレビュー - GIGAZINE
360度VRムービーを4K画質で撮影可能なカメラ「Orah 4i」 - GIGAZINE
投げるだけで飛び上がって自撮り撮影ができるドローン「Hover Camera Passport」が登場 - GIGAZINE
無料で360度写真の風景から人物や不要なものを消してしまえるアプリ「VANISH360」を使ってみた - GIGAZINE
360度&108メガピクセルのパノラマ写真をボールのように投げて撮影する「Panono」撮影会に行ってきました - GIGAZINE
・関連コンテンツ
in レビュー, ハードウェア, 動画, Posted by darkhorse_log
You can read the machine translated English article I tried to see what kind of picture can ….