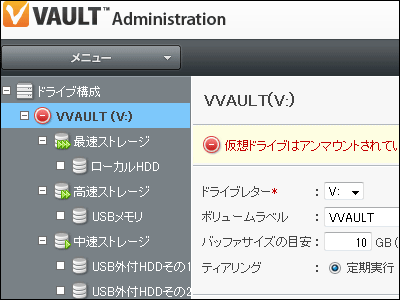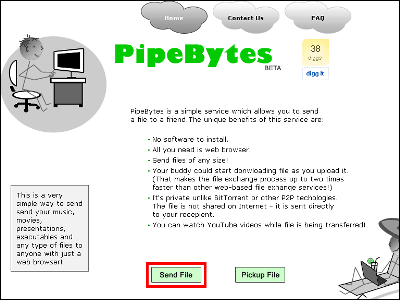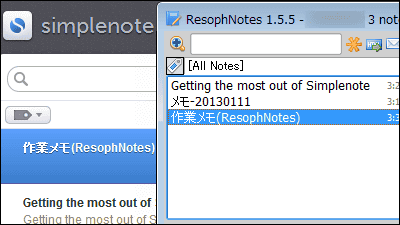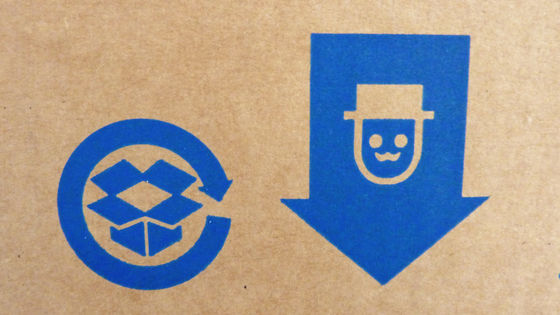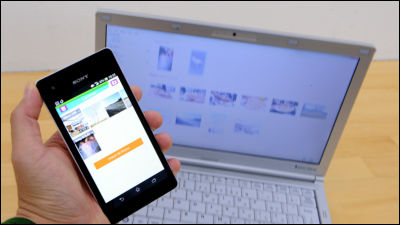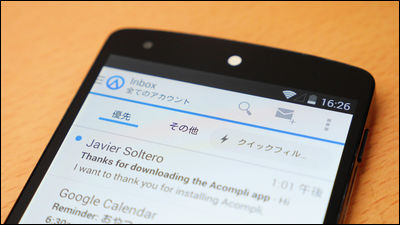【GIGAZINE読者限定早い者勝ち】無料でDropbox・Googleドライブなどのクラウドを自由自在に同期・一括管理できる「まとめてクラウド」が先着5万人48時間だけゲット可能→終了
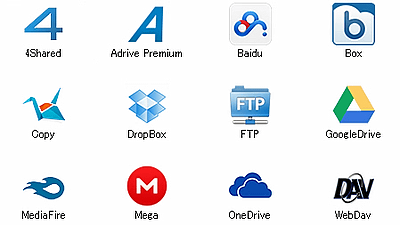
※配布は終了しました
税抜2980円の機能無制限版を1年間利用できる「まとめてクラウド GIGAZINE版(1年)」のシリアルコードが10月11日(日)23時59分まで48時間限定でGIGAZINE読者向けに無料配布中です。Dropbox・Googleドライブ・OneDrive・BOX・Mega・Copy・MediaFire・Yandex・Baidu・4shared・Adrive Premium、さらにWebDAVやFTPにも対応しているため、多々あるクラウドストレージを大量に持ちすぎて管理に困っている人、もはや何がどこに入っているのか迷宮入りしかかっている人まで、複数のクラウドやストレージを1つにまとめてすっきり一元管理することが可能となっており、以下のサイトからゲットできます。
まとめてクラウド GIGAZINE版(1年) | ジャングルストア
http://www.junglejapan.com/products/cloud/matomete/gigazine/
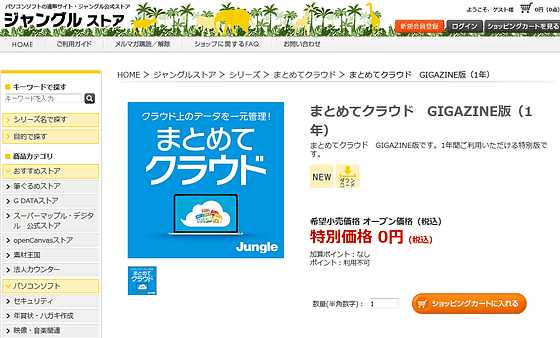
~目次~
◆「まとめてクラウド」は何ができるのか?
◆クラウドストレージの登録方法
・Dropboxの場合
・Googleドライブの場合
・OneDriveの場合
◆基本的な使い方
◆空き領域を増やすため容量満タンのクラウドから別のクラウドへまとめて移動
◆2つのクラウドの中身を同期して同じにする
◆無料で「まとめてクラウド」をゲットする手順
◆「まとめてクラウド」のインストール方法
◆「まとめてクラウド」は何ができるのか?
「まとめてクラウド」は複数のクラウドストレージのアカウントを登録し、クラウド間でファイルやフォルダの同期、さらには検索・リネーム・削除・移動・ダウンロード・閲覧などあらゆる操作を一気にできるため、複数のクラウドストレージを使っている、あるいは使いたい・お引っ越ししたい・まとめてしまいたい、という場合に非常にお役立ちとなっています。しかも下図のように、全クラウドをまとめてしまうというような使い方まで可能です。
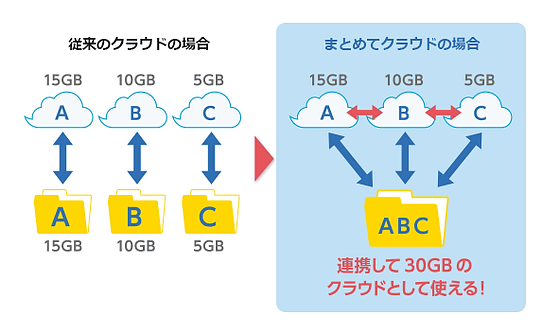
記事執筆時点で連携可能なのは「Dropbox」「Googleドライブ」「OneDrive」「BOX」「Mega」「Copy」「MediaFire」「Yandex」「Baidu」「4shared」「Adrive Premium」となっており、「WebDAV」「FTP」のようなプロトコルとも連携することが可能。対応OSはWindows 10(32bit/64bit)、Windows 8.1(32bit/64bit)、Windows 8(32bit/64bit)、Windows 7(32bit/64bit)、Windows Vista(32bit/64bit)となっています。
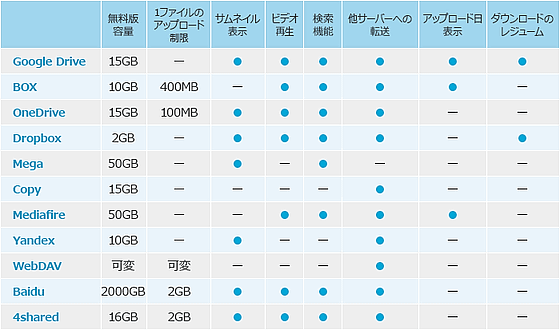
◆クラウドストレージの登録方法
・Dropboxの場合
まずは「アカウントの登録」をクリック

一覧の中からDropboxのアイコンをクリック

別ウィンドウでDropboxのログイン画面が立ち上がるので、ユーザー名とパスワードを入力して「ログイン」をクリック。

「まとめてクラウド」へのアクセスがリクエストされるので「許可」をクリック
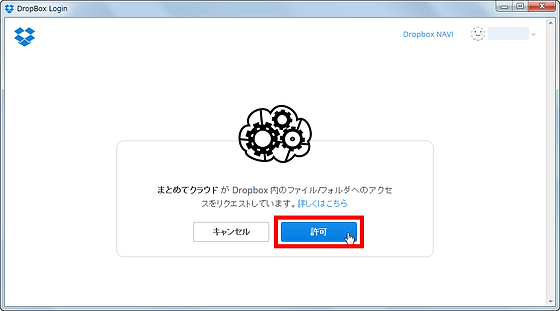
自分のDropboxのアカウントが表示されれば成功です。さらに別のクラウドストレージを追加して増やすには「追加」をクリックすればOK。

・Googleドライブの場合
一覧の中からGoogleドライブのアイコンをクリック

ユーザー名またはメールアドレスを入力してから「次へ」をクリック

さらにパスワードを入力して「ログイン」をクリックします。
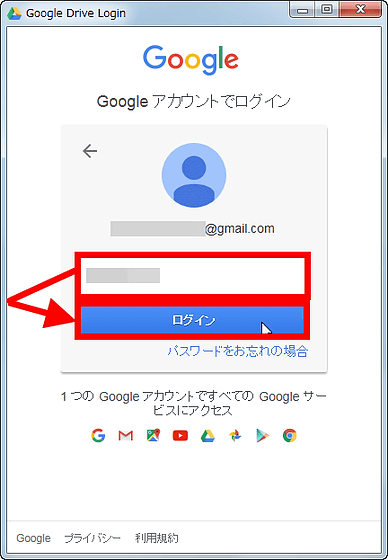
すると各機能へのアクセス許可を求められるので、「許可」をクリックすればOK。

自分のGoogleドライブのアカウントが表示されれば成功です。

・OneDriveの場合
一覧の中からOneDriveのアイコンをクリック

Microsoftアカウント名とパスワードを入力したら「サインイン」をクリック
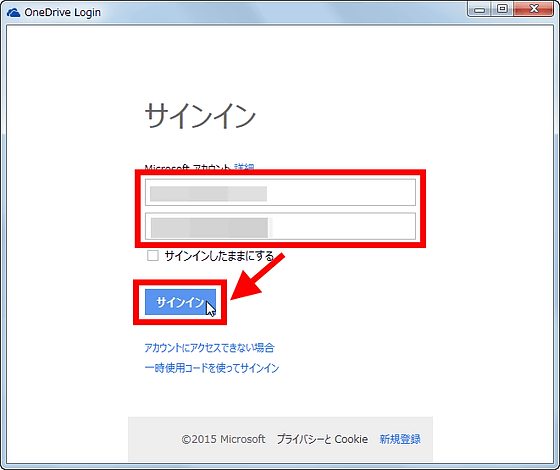
「はい」をクリックでOneDriveの追加も完了です。

◆基本的な使い方
というわけで、どのクラウドのアカウントも上記3種類と基本的に同じような感じで追加可能となっており、手持ちのアカウントを全部登録して各種クラウドストレージがずらりと並ぶと下記のような感じになります。
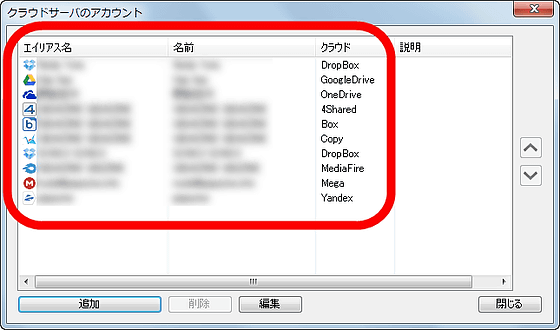
ログインしているサービスをいずれか選択した状態で、画面右側の矢印を押すと順番の並び替えができ、スッキリ見やすい配置で各クラウドサービスを使いこなせるわけです。全てのクラウドサービスを追加し終わったら、「閉じる」をクリック。

すると、さっきまで空っぽだったメインウィンドウに、各サービスがずらりと表示されるようになりました。
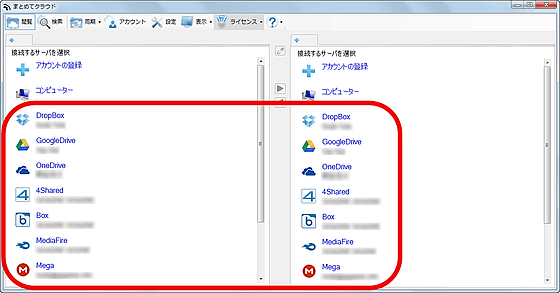
「まとめてクラウド」に追加したクラウドストレージの内容を参照するには、左右の画面に表示されているクラウドストレージ名をクリックします。

するとクリックした側のウィンドウにクラウドストレージのタブが表示され、保存しているファイルが一覧で表示されました。

ファイルを選択した状態でクリックすると、5~10MB程度の写真ファイルでも数秒ほどでサムネイル画像を表示して中身を確認することが可能。リモートのファイルでもローカルにあるかのように確認できるわけです。

不要なファイルがあれば、Deleteキーを押すと削除するかどうか尋ねられるので、「はい」を押せば削除完了。

ファイル名をクリックすると、ローカルフォルダなどと同様に書き込み可能になり、リネームも可能。

同一アカウント内でもファイルをドラッグ&ドロップで移動させることができます。
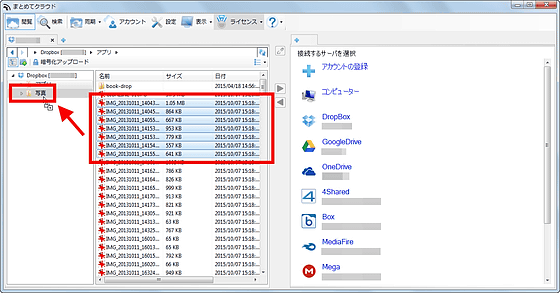
かなり秀逸な機能が、「検索」をクリックしてキーワードを入れると、ログインしている全てのクラウドストレージからファイルを検索できるという機能。

なお、もちろんローカルとクラウドストレージ間のファイルのやり取りも同様に可能です。

左右の画面にはタブで複数のクラウドストレージを表示することができ、Dropboxから別のDropboxへファイルを移動、といった同サービス別アカウントの管理も行うことができます。

◆空き領域を増やすため容量満タンのクラウドから別のクラウドへまとめて移動
やり方はカンタン、クラウドストレージ間でファイルを移動するには、まず左の画面で容量が満タンになったクラウドストレージを開きます。今回開いたのはDropbox。
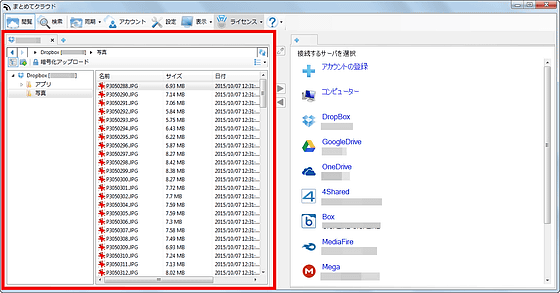
次に右側で容量に空きがあるクラウドストレージを開きます。今回はOneDriveです。

次に中央にある右向きの矢印をクリックします。

するとDropboxに保存していた大量の写真ファイルが、OneDriveにコピーされていきました。

コピーが終わったら、Dropboxの写真を選択して、Deleteキーで削除すれば、一気に容量を確保できるわけです。

逆にDropboxで使いたいファイルをOneDriveから戻すには、右画面のファイルを選択して左向きの矢印をクリックすればOK。
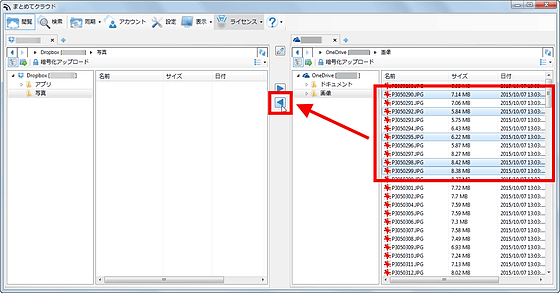
◆2つのクラウドの中身を同期して同じにする
現在のアカウントから別のアカウントに引っ越ししたり、あるいは別アカウントにバックアップする際に役立つのが「同期」です。「Bの不要ファイルを削除してAからファイルをコピー、さらにAに残ったファイルを削除」というような操作が不要になります。まずは左右に同期したい2つのクラウドストレージを開いておき、「同期」から「現在のフォルダ」をクリック。

すると別ウィンドウで同期画面が表示されます。

今回は左側のデータを右側に全て同期させるので、「ミラー」をクリック

同期する方向をもっと細かく決めたい場合は「カスタマイズ」をクリックして手動で設定可能すればOK。

あとは「開始」をクリックすれば同期が開始されます。

しばらくすると、左側のファイルが全て右側にコピーされ、もともと左側に入っていたファイルは削除され、両方のファイルが同じ内容になりました。これで同期は完了したので、「閉じる」をクリックして同期画面を閉じれば完了です。
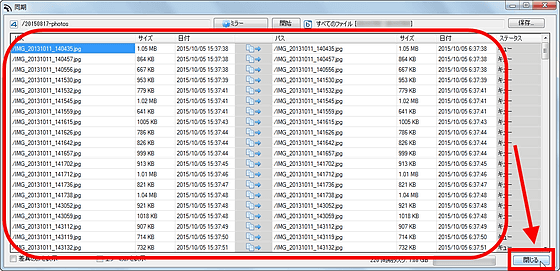
◆無料で「まとめてクラウド」をゲットする手順
このように「まとめてクラウド」は複数のクラウドストレージをバラバラに扱うより、はるかに効率的な一元管理を可能にしてくれるわけですが、製品版と同じ機能を持つ「まとめてクラウド GIGAZINE版」が以下のページからゲット可能です。ページを開いたら、「ショッピングカートに入れる」をクリック。

製品がカートに入りますが、価格は0円なので「ご注文手続きに進む」をクリック。

ジャングルストアの会員登録が必要なので、はじめてジャングルストアを利用する人は「はじめての方、会員登録されていない方」の下にある「次へ」をクリックします。

会員情報の登録ページに移るので、必要事項を入力して「入力内容を確認する」をクリック。

「ご注文完了」のページが表示されると、登録したメールアドレスにメールが送信されます。

メールアドレスには「[email protected]」から何通かメールが届きますが、件名が「[ジャングルストア] 入金受付のお知らせ | アンケートつき」となっているものに、製品のアクティベーションコードとダウンロードURLが記載されているので、URLをクリックすればOKです。

◆「まとめてクラウド」のインストール方法
ここからはダウンロードの手順となります。メールに記載されていたURLにアクセスしてページを表示後、「ダウンロード開始」をクリック。

「ファイルを保存」をクリック。

デスクトップなどに保存されたインストーラーを起動します。

「実行」をクリック。

「OK」をクリック

フォルダの中にある「setup.exe」をクリック。

「OK」をクリックします。
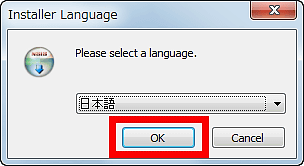
「次へ」をクリック
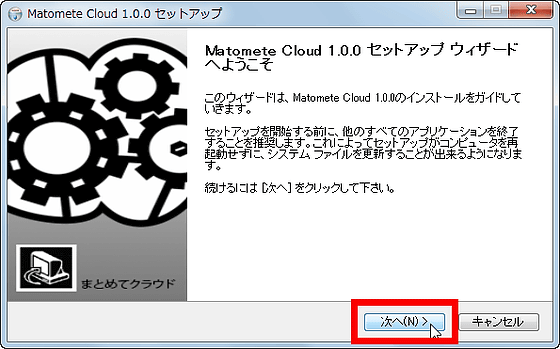
「このライセンス契約書に同意します」にチェックを入れて「次へ」をクリック。

「インストール」をクリック。

「完了」をクリックすれば「まとめてクラウド」のインストールは完了です。

ソフトウェアを起動したら、メールに記載されていたアクティベーションコードと、名前・メールアドレスを入力すると、「まとめてクラウド」が1年間使い放題になる、というわけです。

まとめてクラウド GIGAZINE版(1年) | ジャングルストア
http://www.junglejapan.com/products/cloud/matomete/gigazine/
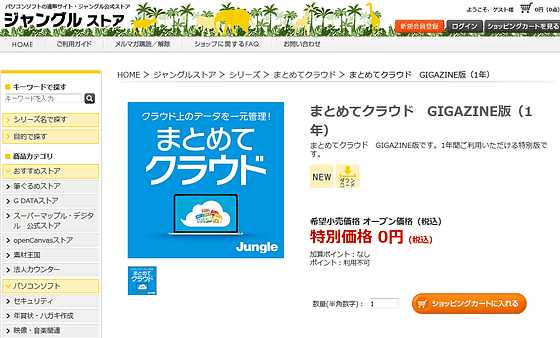
・関連コンテンツ