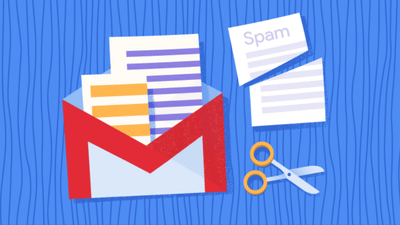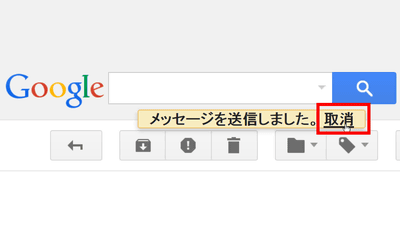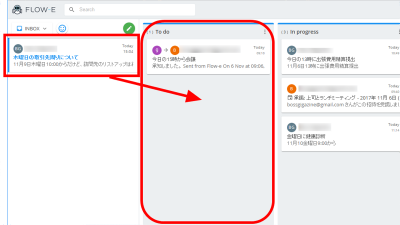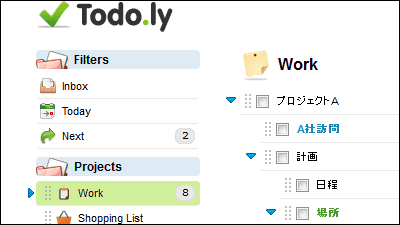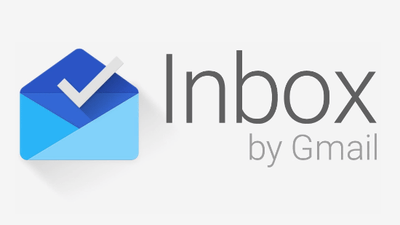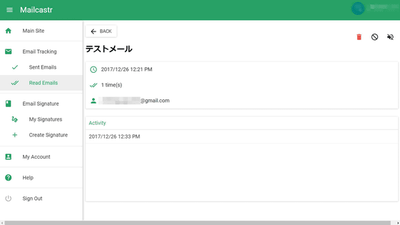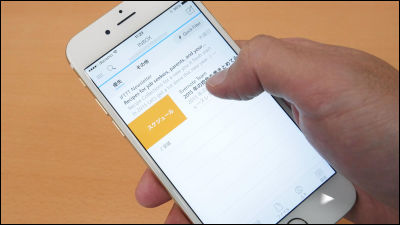Google謹製のGmailを強化するアプリ「Inbox」が誰でも利用可能に、メール送信の取り消しやリマインダー機能など使ってみた
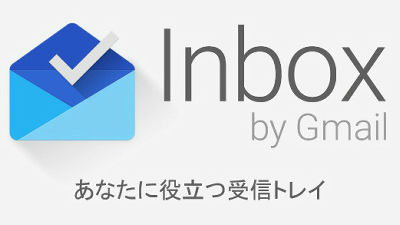
メールをToDoアプリのように管理できるGoogleの「Inbox by Gmail」はもともと招待制だったのですが、日本時間の5月29日、誰でもインストール可能なアプリとして一般公開されました。メールの誤送信を防ぐUndo機能・署名機能・スワイプアクションをデフォルトで「削除」に設定できる機能、Google Keepとの連携機能など、新たな機能も追加されたため、新規追加された機能の中で動作が確認できるものを、Androidアプリ・iOSアプリ共に実際に使ってみました。
Official Gmail Blog: Thanks to you, Inbox by Gmail is now open to everyone
http://gmailblog.blogspot.co.uk/2015/05/thanks-to-you-inbox-by-gmail-is-now.html
Inbox by Gmail - あなたに役立つ受信トレイ
http://www.google.com/inbox/
まずはiOS版を使用するので、iOS版Inboxダウンロードページで、「インストール」をタップ
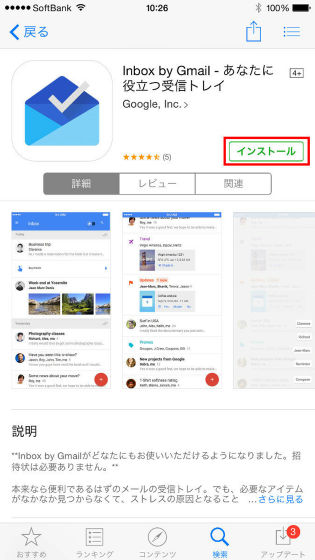
インストールが完了したら、「開く」をタップします。
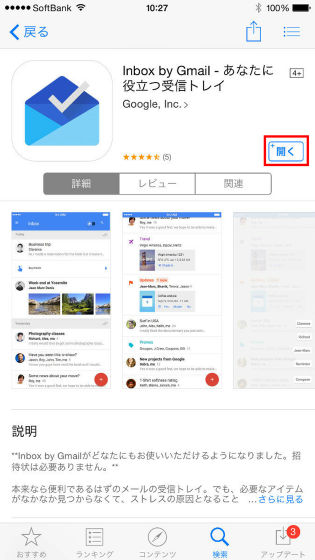
Gmailにログインする必要があるので、「ログイン」をタップ。
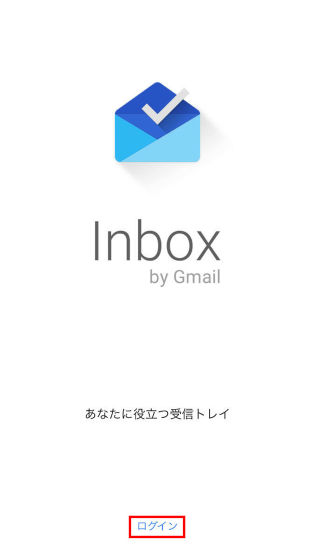
ここではアカウントを追加してログインするので、「アカウントを追加」をタップ。
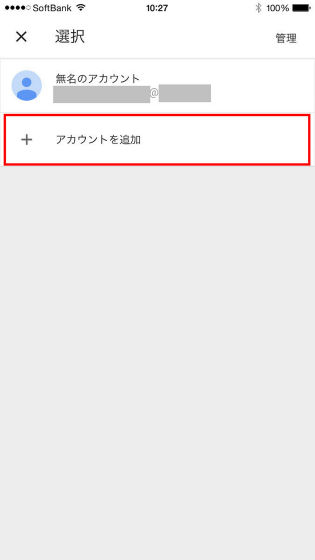
Gmailのログイン画面が表示されるので、Gmailのメールアドレスとパスワードを入力して、「ログイン」をタップします。
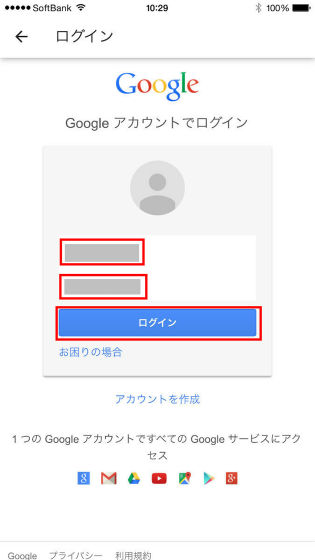
チュートリアルが表示されるので、右下にある矢印のアイコンをタップして、チュートリアルを進めます。
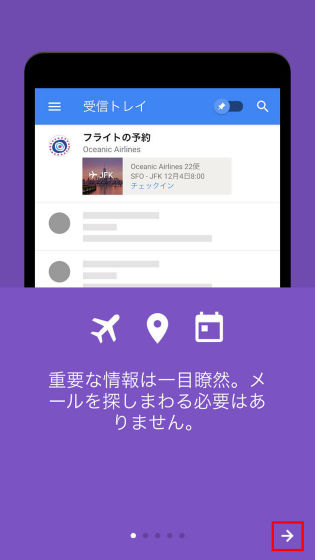
チュートリアルが完了したら、そのまま「完了」をタップ。
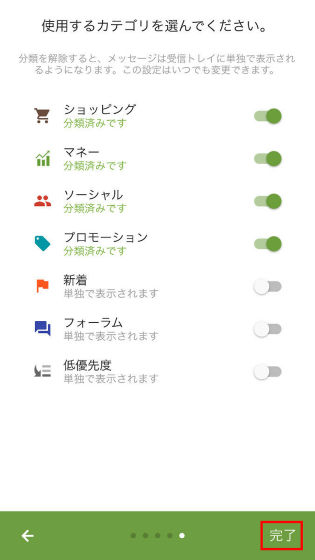
Gmailの受信トレイが表示されます。通常、メールの受信トレイは件名・差出人が書いてあるだけですが、Inboxの場合は添付された画像やムービーまで表示されるので、メールを開かなくても内容が理解できるようになっている仕様です。
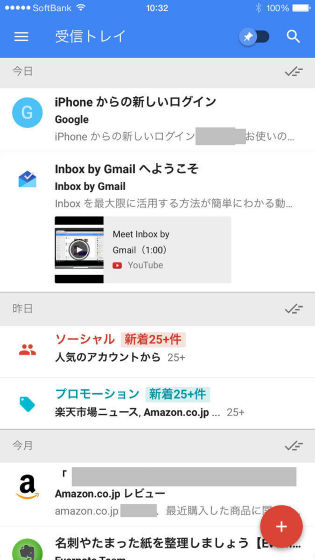
まず送信したメールを取消しできるUndo機能を試してみます。メールを送信するため、右下の赤いアイコンをタップ。
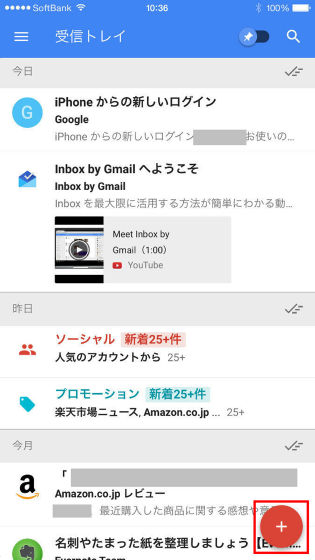
「作成」をタップ。
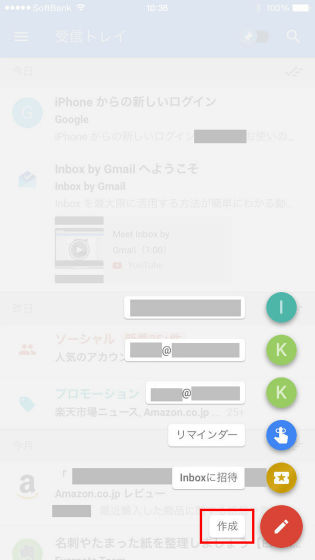
メールを作成して、右上の送信アイコンをタップ……
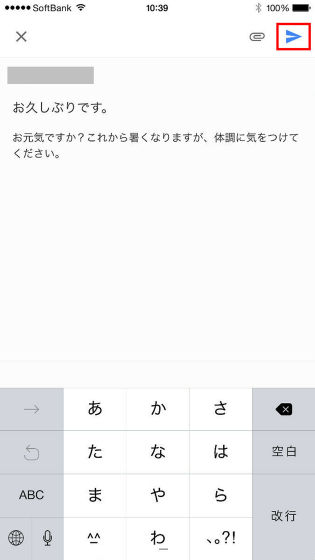
すぐにメールの誤送信に気付いたら、右下に表示されている「キャンセル」を押せば送信が止まり、メール作成画面に戻ります。
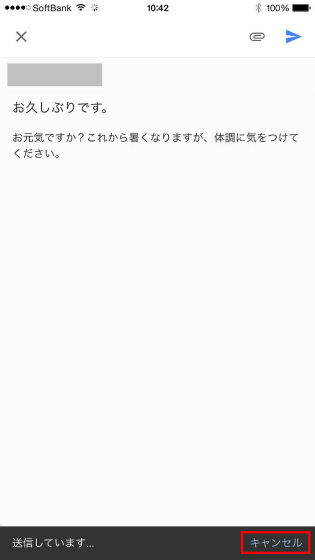
メール送信をキャンセルできるのは、ほんの数秒なので、瞬時に判断する必要がありました。
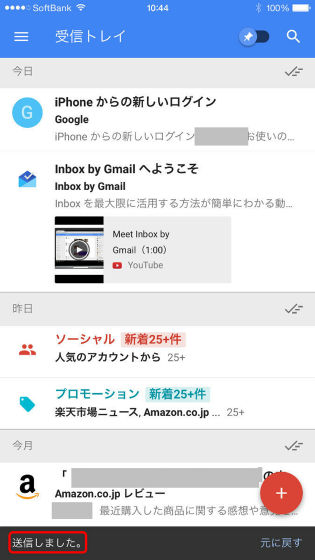
次に、署名機能を試すため、受信トレイの左上にある赤枠で囲んだところをタップ。
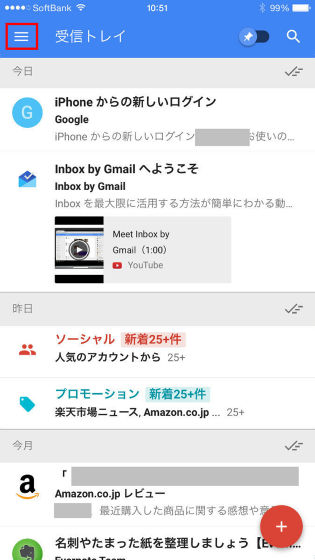
続いて「設定」をタップします。
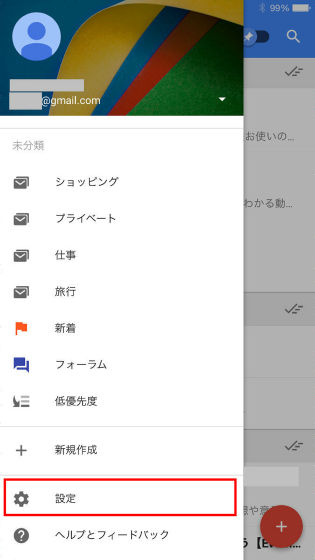
メールアカウントが表示されているので、右側のアイコンをタップ。
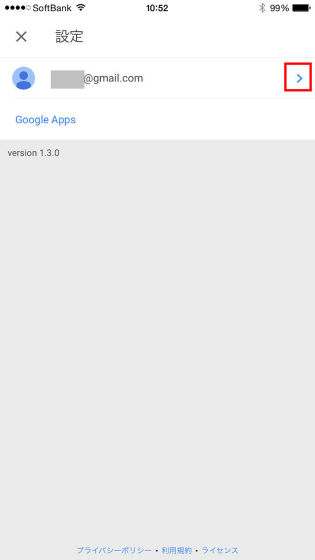
署名設定の右側にあるアイコンをタップ。
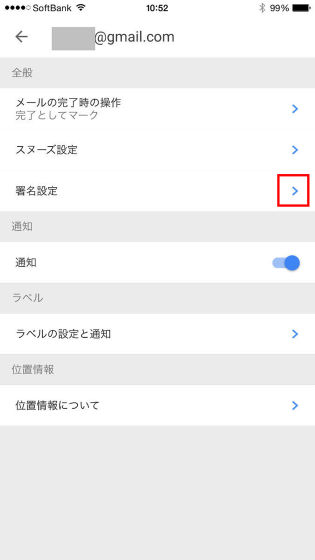
署名の右側にあるON/OFFアイコンをタップ。
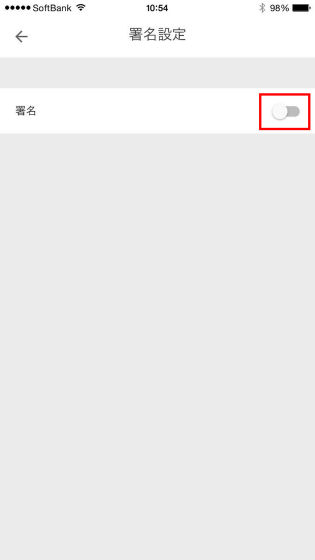
署名をONにすると、署名が書き込めるフォームが表示されるので、メールに入れたい署名を入力します。署名のフォームは改行して入力することも問題なくできました。
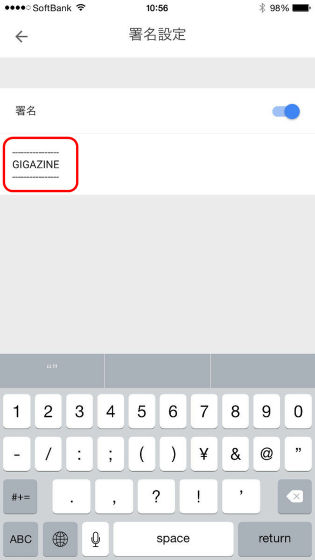
署名を設定したら、次にメールを送信してみます。
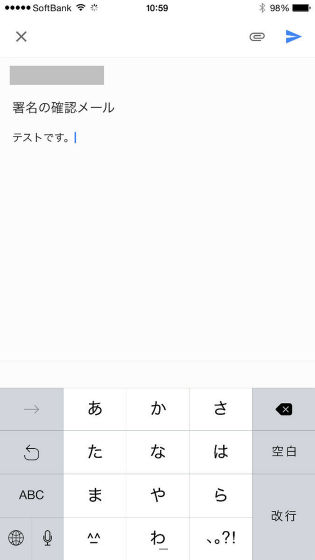
送信したメールを受け取ると、赤枠のような署名になりました。青枠部分にあるハイフン2つは、自動的に入力されるもので、仕様のようです。
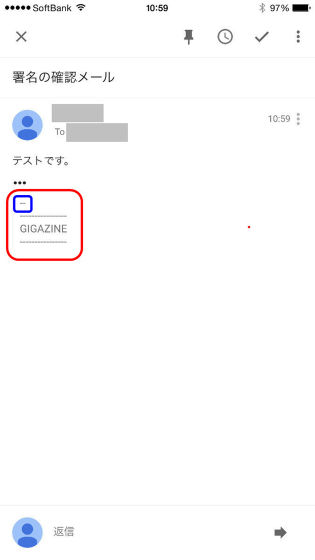
続いて、スワイプの削除設定機能を試すため、受信トレイから左上にある赤枠で囲んだところをタップ。
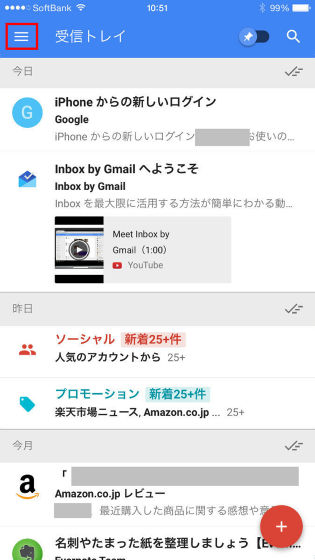
続いて「設定」をタップします。
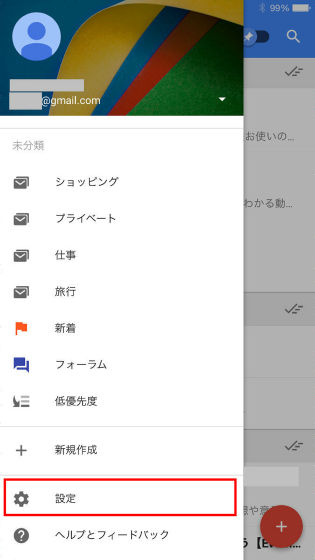
メールアカウントが表示されているので、アイコンをタップ。
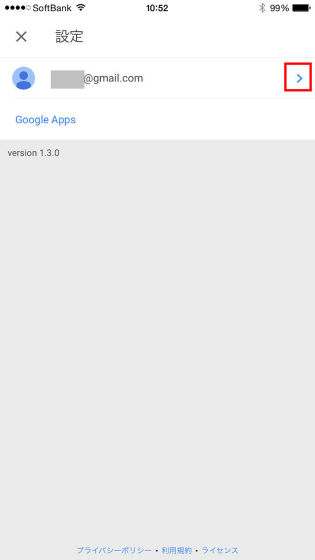
メールの完了時の操作の右側にあるアイコンをタップ。
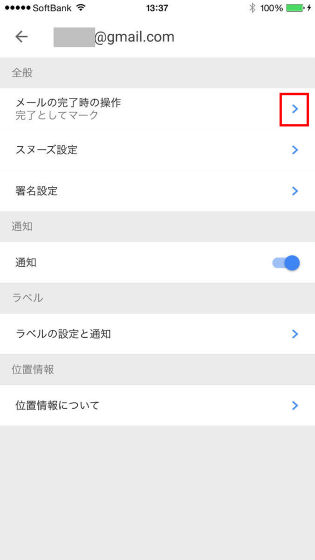
「ゴミ箱に移動」をタップすれば設定完了。
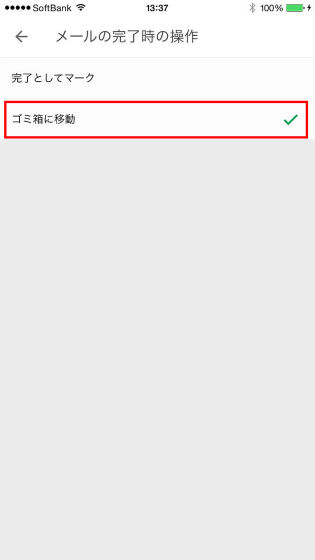
不要なメールを右にスワイプさせれば、一発でメールが削除できます。
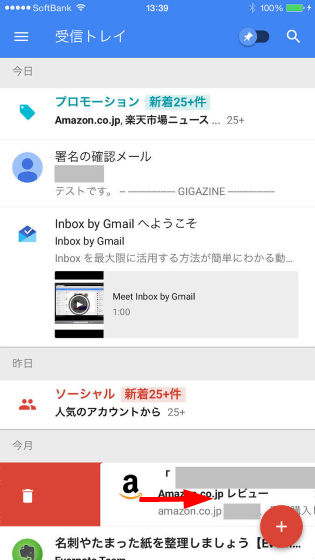
最後に、Google Keepとの連携機能を確認するため、Google Keepを開いてリマインダーを設定。
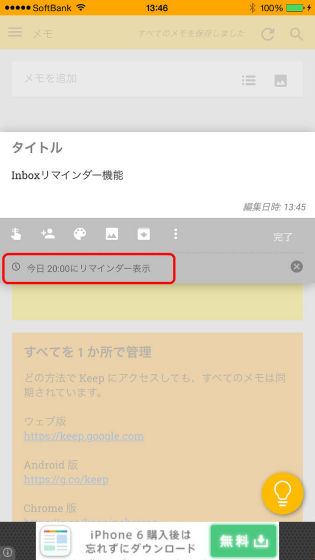
Inboxの受信トレイに設定したリマインダーが追加されました。
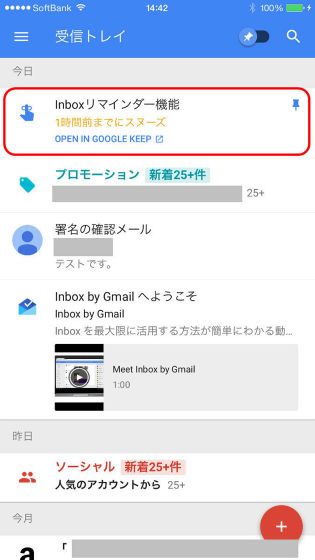
今回は確認できませんでしたが、フライト予約や宿泊予約など旅行のメールをまとめてくれる「Trip Bundles」機能もあります。

その他、タスクが入ったメールを受け取ると自動的にリマインダーに登録してくれる機能、HotelTonight、Eat24の予約情報を表示する機能が追加されました。
◆Android版の操作方法
基本的な操作はiOS版と同じです。まず、Android版アプリダウンロードサイトで「インストール」をタップ。
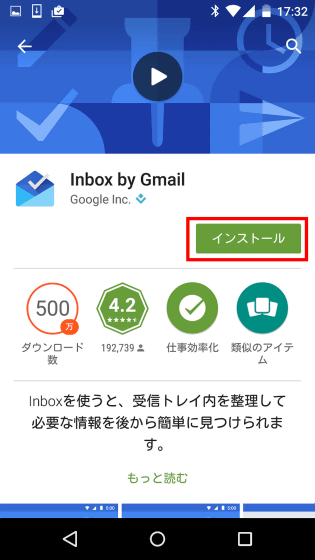
「開く」をタップ。
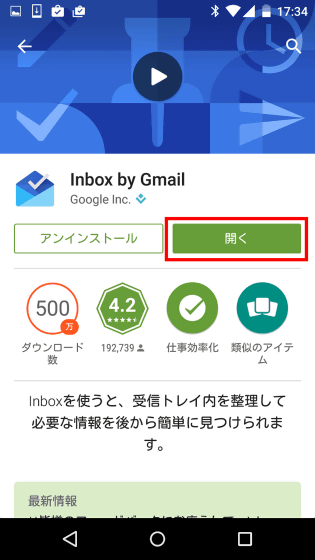
「ログイン」をタップ。
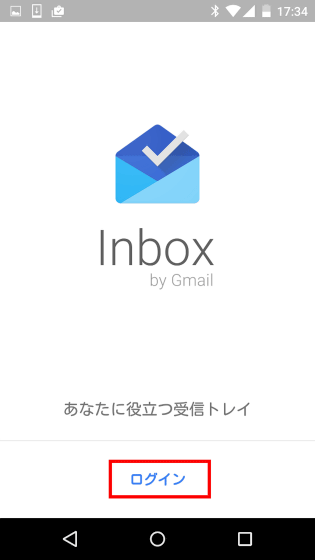
Inboxで使用するアカウントを選択。
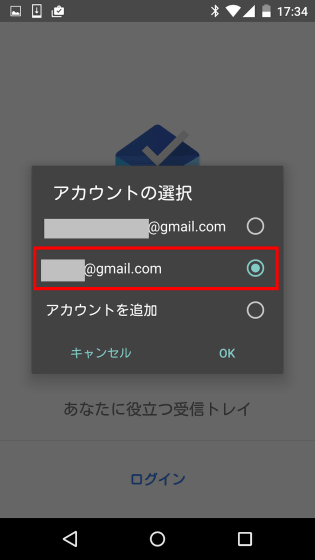
受信トレイが表示されます。
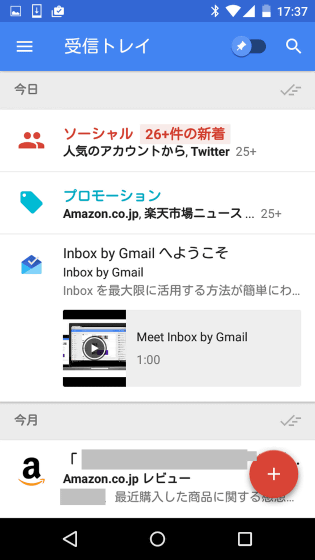
メールの送信をキャンセルするUndo機能をチェックしてみます。右下の赤いアイコンをタップして、「作成」をタップ。
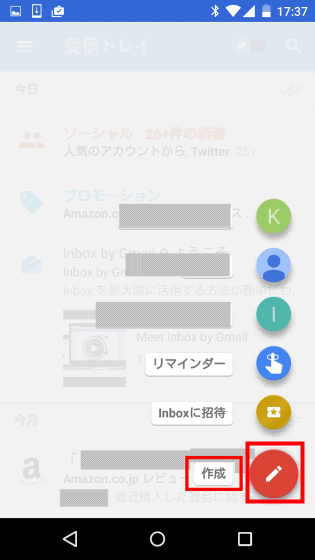
メールを作成して、右上の赤枠のアイコンのタップ。
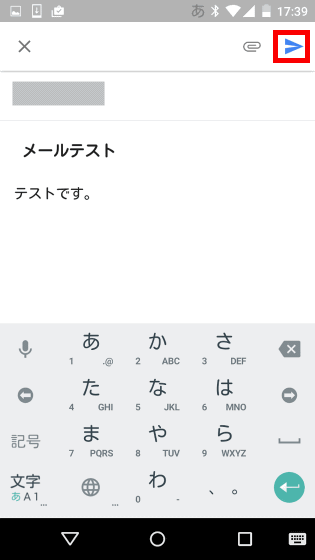
誤送信に気づいたら「キャンセル」をタップします。これでメールの誤送信を回避できるわけです。
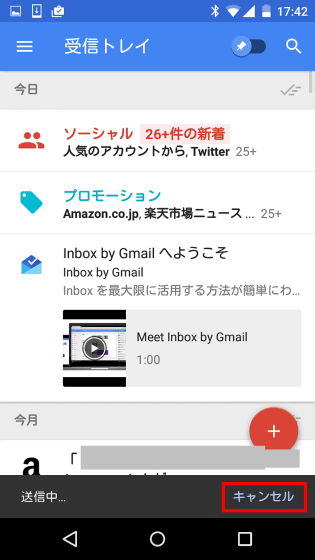
次に、メールの署名設定を試してみます。受信トレイから左上のアイコンをタップ。
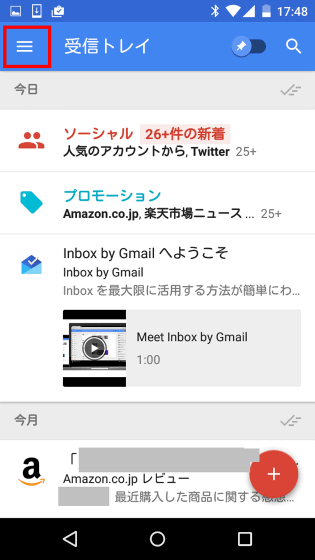
「設定」をタップ。
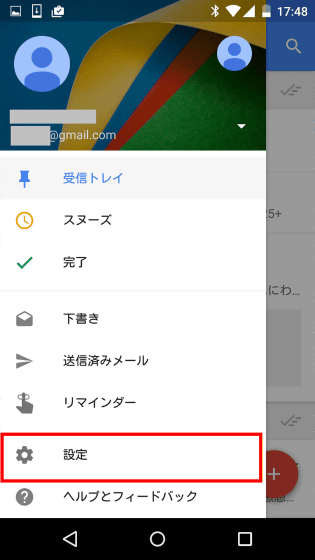
使用しているアカウントのメールアドレスをタップ。
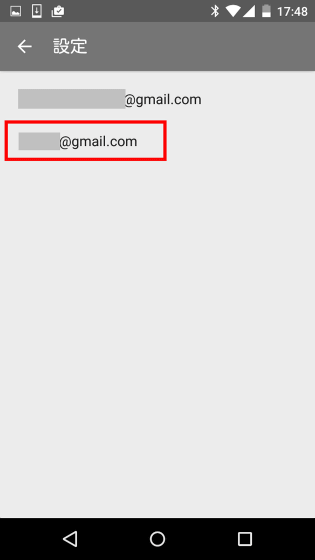
「署名設定」をタップします。
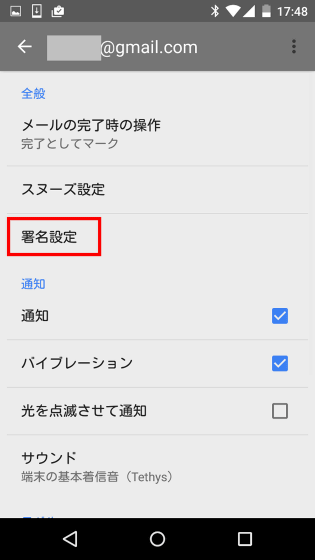
署名の右側にあるON/OFFのアイコンをタップ。
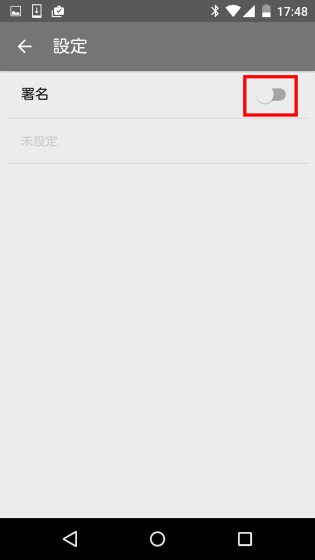
署名を入力するフォームが表示されるので、署名を入力。
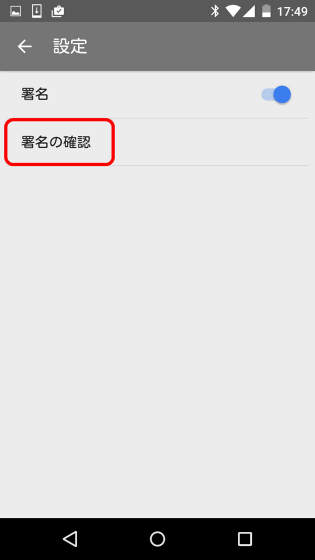
署名がどう表示されるかメールを試しに送ってみます。
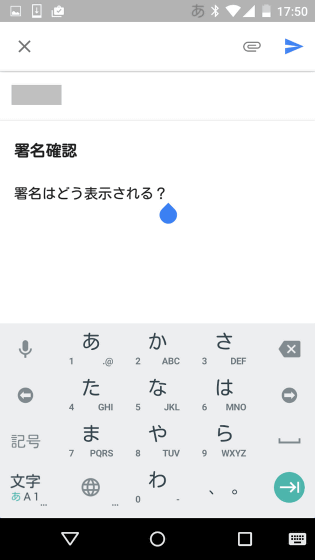
実際にメールを受け取ると、署名は赤枠で囲まれた部分のように表示されました。
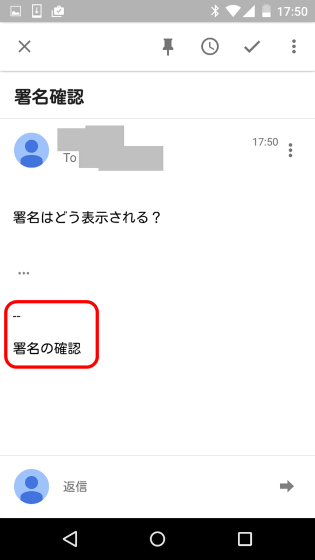
次に、スワイプアクションでメール削除を一発で行える設定をしてみます。受信トレイから左上のアイコンをタップ。
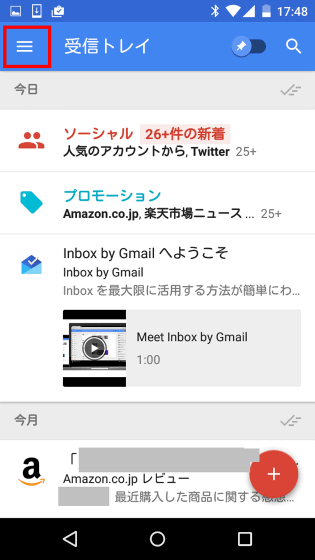
「設定」をタップ。
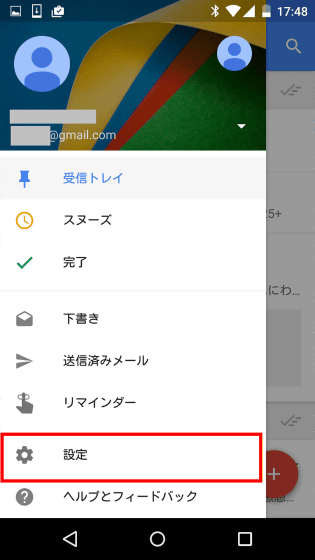
使用しているアカウントのメールアドレスをタップ。
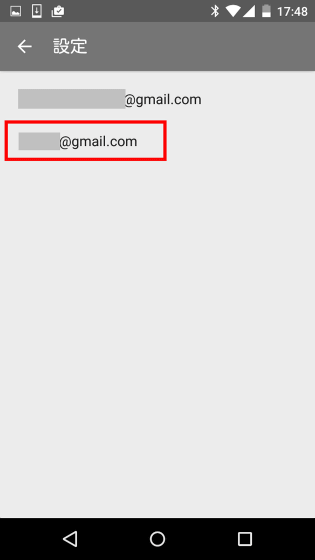
「メールの完了時の操作」をタップします。
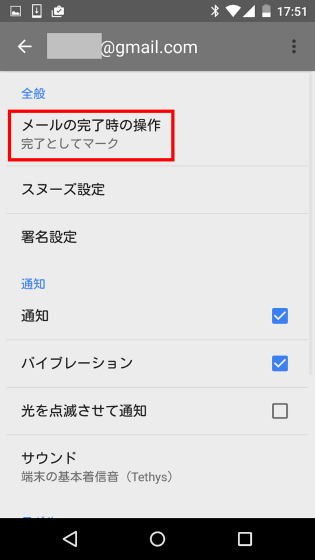
「ゴミ箱に移動」をタップ。
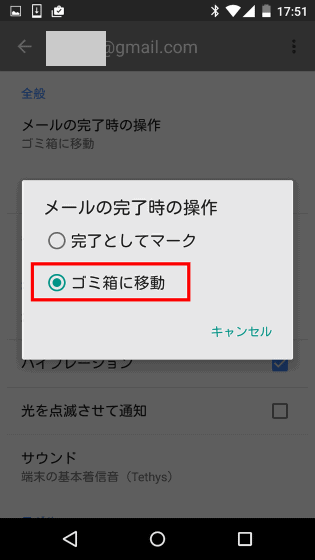
以上で、メールを右にスワイプさせると、メールを一発で削除できるようになります。
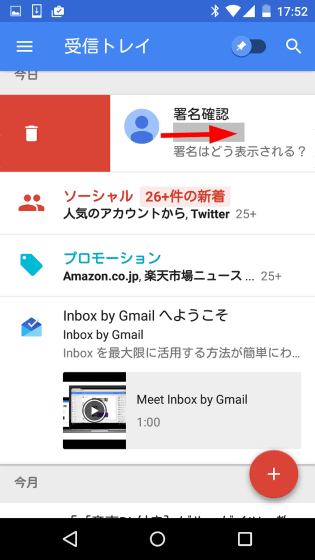
Google Keepとの連携機能を確認するので、Google Keepでリマインダーの設定をします。
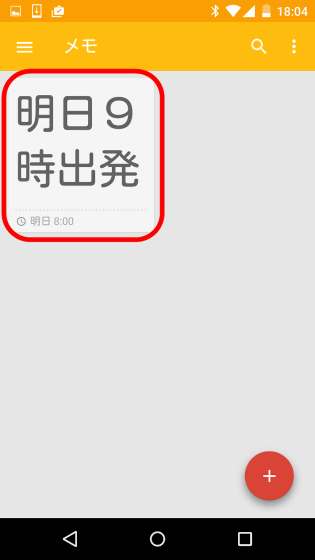
InboxのリマインダーにGoogle Keepで設定した内容がちゃんと反映されました。
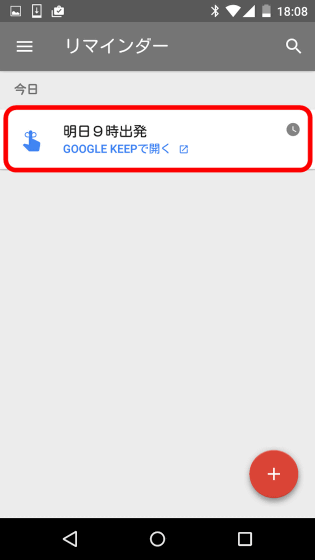
なお、Inboxの基本的な使い方は、以下の記事が参考になります。
Googleの新メールアプリ「Inbox」をさっそく使ってみました - GIGAZINE
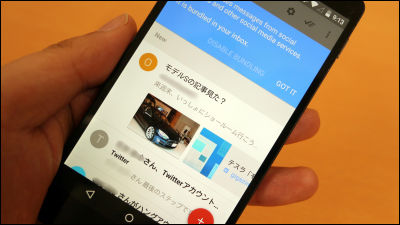
・関連記事
Android Oneは4倍高速・80%データ圧縮・メモリはわずか80MBでOK、YouTubeやGoogleマップをオフライン利用可能 - GIGAZINE
衣類に織り込んだタッチコントローラーなどGoogleが開発する未来の技術「Jacquard」と「Soli」とは? - GIGAZINE
Amazonが安価で生鮮食品を買える「プライベートブランド」での食品配達を計画中 - GIGAZINE
無料で容量無制限に写真&動画を保存しまくれる「Google Photos」、本日から利用可能 - GIGAZINE
GoogleからIoT向けOS「Brillo」登場、スマホと家電を融合させる「WEAVE」とは? - GIGAZINE
スマートウォッチAndroid Wearがさらに強化、「常にオン」「腕振りジェスチャー」「手描きで絵文字認識」「アプリランチャー」 - GIGAZINE
・関連コンテンツ
in レビュー, モバイル, ソフトウェア, Posted by darkhorse_log
You can read the machine translated English article Everyone can use the application "Inbox"….