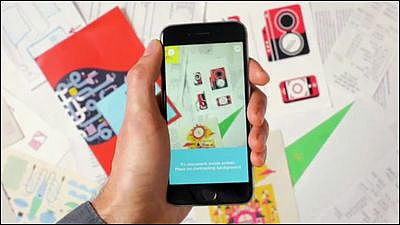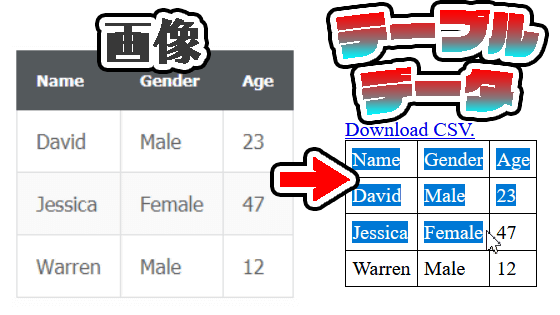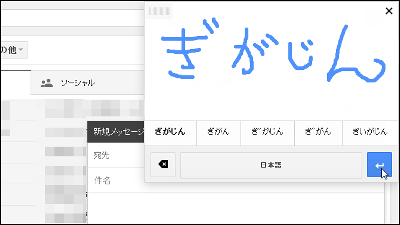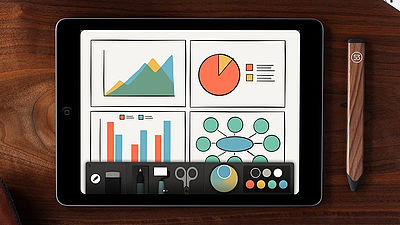レシートや名刺などをスマホできれいにスキャンしOfficeで編集できるAndroid版ドキュメントスキャナアプリ「Office Lens」

ホワイトボードや名刺、チラシ、メモなどをスマートフォンのカメラで撮影してきれいにスキャンでき、MicrosoftのOfficeと連携してテキストの編集や目印の追加などもできるMicrosoft公式のドキュメントスキャナアプリ「Office Lens」がiOS版に続きAndroid版でも登場しました。
Office Lens - Google Play の Android アプリ
https://play.google.com/store/apps/details?id=com.microsoft.office.officelens
Office Lensのダウンロードページで「インストール」をタップ。
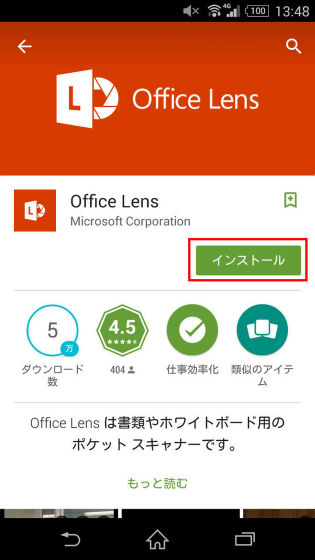
インストールが完了したら「開く」をタップして、アプリを起動。
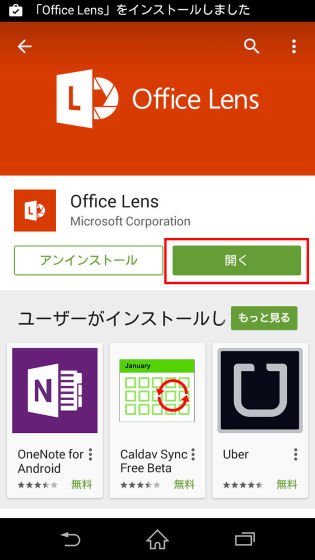
チュートリアルが表示されるので右へページを進めます。
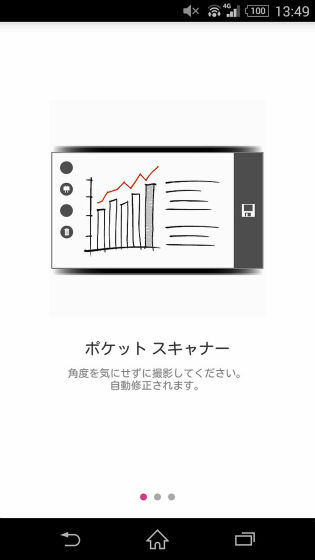
チュートリアルが完了したら「Office Lensを使ってみる」をタップ。
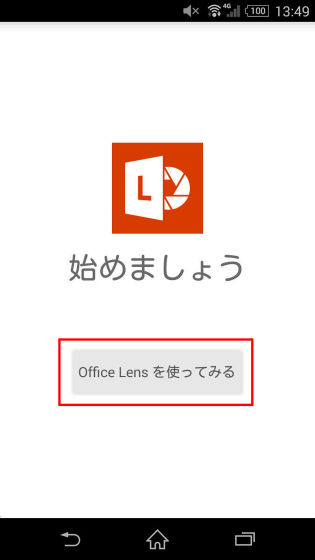
スキャンするためのカメラ撮影画面が表示されるので、スキャン対象(ここではレシート)を撮影します。白線で囲まれたところがスキャン対象として認識されているところです。
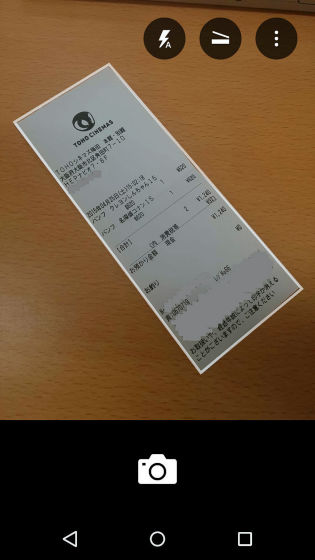
スキャンする場合は、撮影アイコンをタップ。
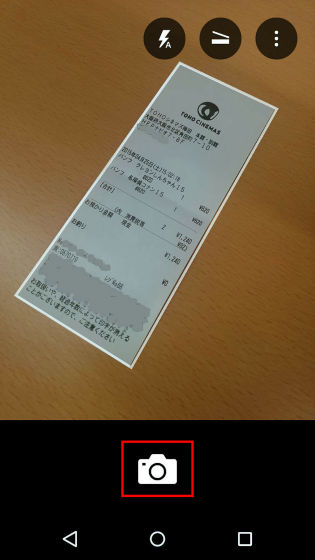
撮影が完了すると以下のようにスキャンされた画像が表示されます。スキャン対象を多少ななめから撮影してもきれいにスキャンできますが、基本的には正面からきれいに撮影するのがベター。
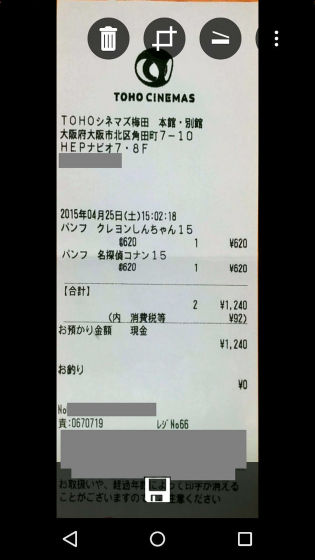
以下が実際にローカルのギャラリーに保存されたものです。

スキャンする対象がズレておかしくなっている時は、上部左から2番目のアイコンをタップ。、
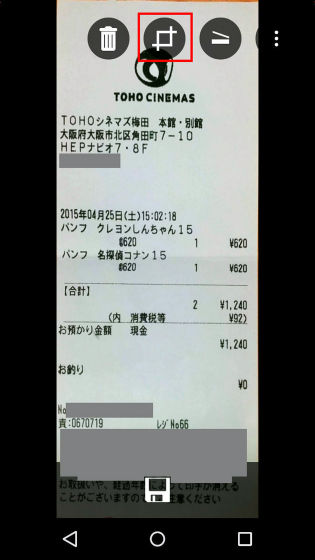
スキャン対象を認識する白線の範囲を白丸をドラッグ&ドロップすることで修正することが可能になっています。

スキャン結果を保存する場合は、保存のアイコンをタップ。
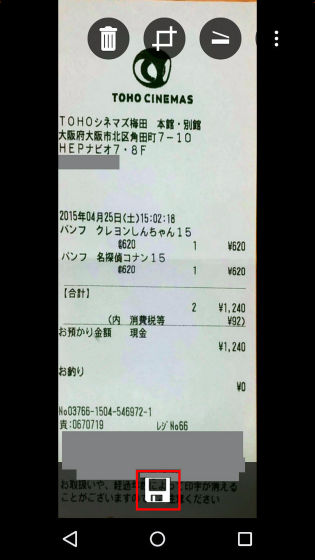
保存先の選択肢が表示され、デフォルトはOneNoteとローカルのギャラリーとなっています。
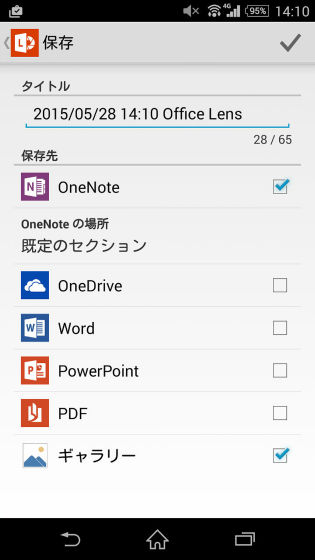
デフォルトの保存先とWordに保存する場合は、Wordにチェックを入れ、右上のチェックアイコンをタップ。
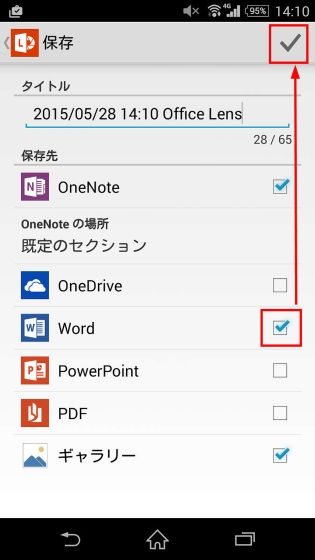
Microsoftアカウントのサインインが求められるので、Microsoftアカウントのメールアドレスとパスワードを入力して、「次へ」をタップ。
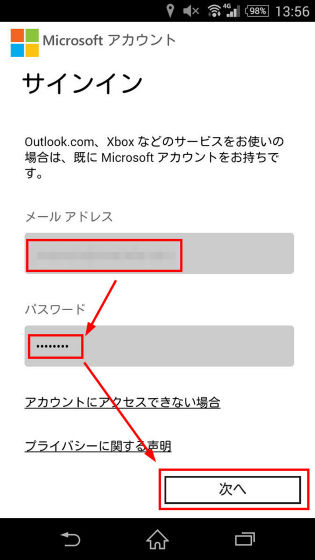
サインインが完了すれば、保存結果が表示されます。試しにOneNoteにどのようにスキャン結果が保存されたか確認するには、OneNoteのアイコンが表示された赤枠で囲まれた部分をタップ。
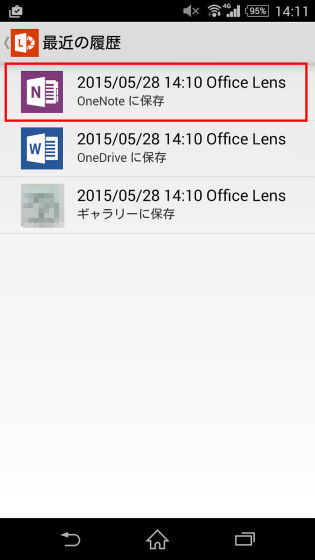
OneNoteでスキャン結果を確認するとこんな感じになります。

スキャン結果をOneNoteに保存すれば、目印など書き加えることが可能です。

Wordで保存すると、スキャン結果がテキストに変換されますが、初めに丁寧に撮影をしていないとテキスト変換は難しい感じ。
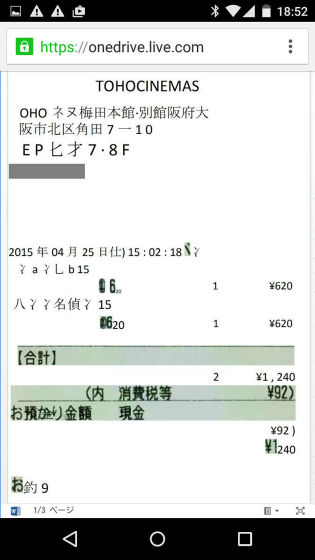
また、どんどん増えて整理が難しくなる名刺をスキャンしてみると……
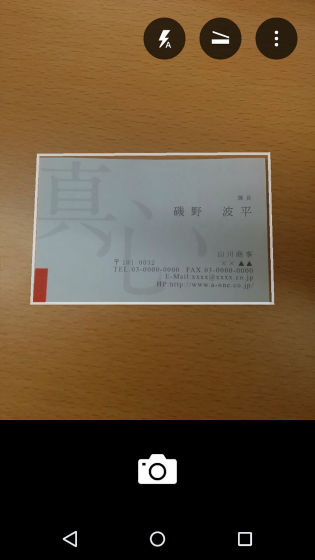
以下のように、それなりにきれいにスキャンされました。Office Lensでちょっと撮影すれば名刺が保存できるので名刺の整理に困っている人には便利そうです。

さらに、iOS版のOffice Lensの使い方、ホワイトボードやチラシなどがきちんとスキャンできるかは、以下の記事が参考になります。
スマホをスキャナ化してデータをOfficeで編集可能なMicrosoft公式iOSアプリ「Office Lens」を使ってみた - GIGAZINE
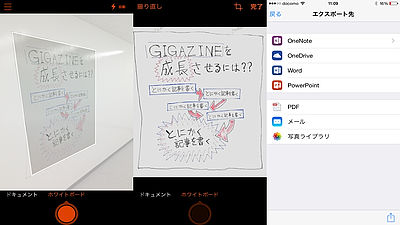
Office Lens - Google Play の Android アプリ
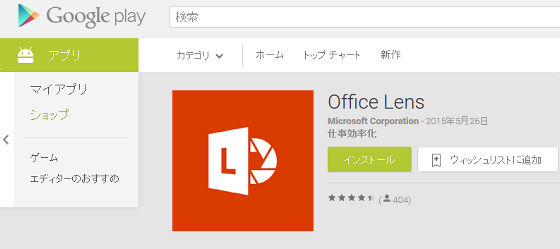
・関連記事
Office 2016はモバイル端末には無料で提供されることが判明 - GIGAZINE
Word・Excel・PowerPointといったOfficeアプリからiCloud上のファイルを閲覧・編集・保存可能に - GIGAZINE
MicrosoftがOffice2016とSkype for Businessのプレビュー版を公開開始、日本語版も利用可能 - GIGAZINE
MicrosoftがAndroid端末にOfficeアプリをプリインするためSamsungやDELLなどの複数メーカーと提携 - GIGAZINE
Microsoftの「Office 365」を学生と教師は無料で利用可能に - GIGAZINE
・関連コンテンツ
in レビュー, モバイル, ソフトウェア, Posted by darkhorse_log
You can read the machine translated English article Android version document scanner applica….