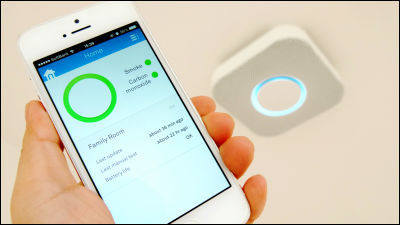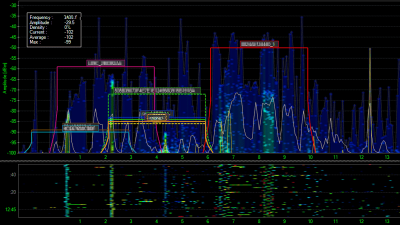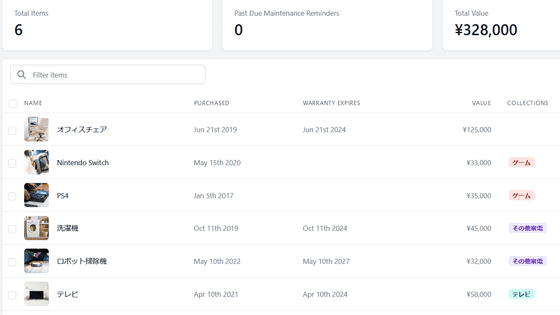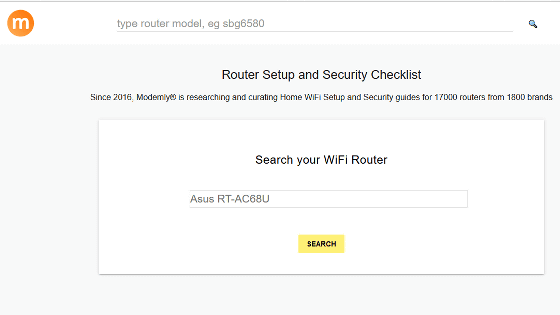爆速次世代無線LAN規格に対応しIoTデバイスのハブになる無線LANルータ「Almond+」を使ってみました

2014年1月に正式規格として登場した5GHz帯の電波を用いる最新の次世代無線LAN規格「IEEE 802.11ac」に対応しているだけでなく、ネットワーク接続した家電製品を本体やスマートフォンで一括管理できる新しいタイプの無線LANルータ「Almond+」が登場したので、実際に使用してみました。
Almond+ | Securifi | World's 1st Touch screen Wireless Router
http://www.securifi.com/ja/almondplus
Almond+は黄色のパッケージに入っています。

箱の中にはLANケーブル・ACアダプタ・専用スタンド・Almond+本体・取扱説明書などが入っていました。

コレがAlmond+です。

天面や……

両側面には換気用の穴が空いているだけ。

底面にあるのは左から電源ケーブル差し込み口・WANポート・LANポート×4・USB3.0ポート×2です。

Almond+の大きさはiPad mini 3と同じくらい。
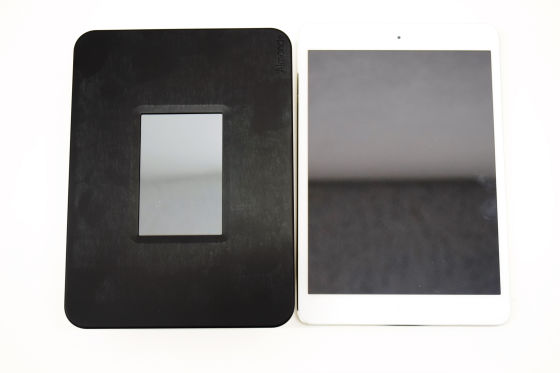
専用スタンドを取り付けるとこんな感じです。

外観をチェックしたらセットアップしていきます。ACアダプタのケーブルを本体に差し込み……

ACアダプタをコンセントに差し込みます。

アンテナのマークが表示されると本体の起動中です。

タッチパネルを操作するペンは本体正面の右上に格納されています。

このペンでタッチパネルを操作。

本体の起動が終わるとウィザードが開始されます。「Start wizard」をタップ。
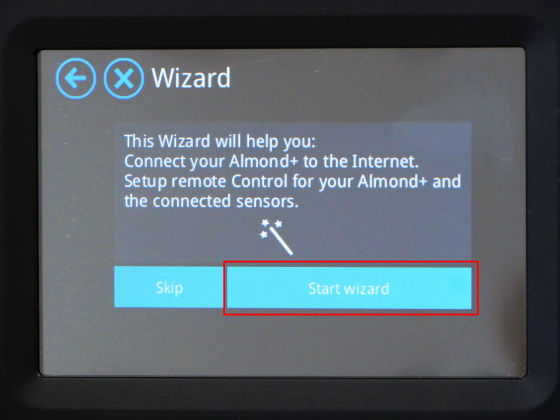
「Next」をタップ。
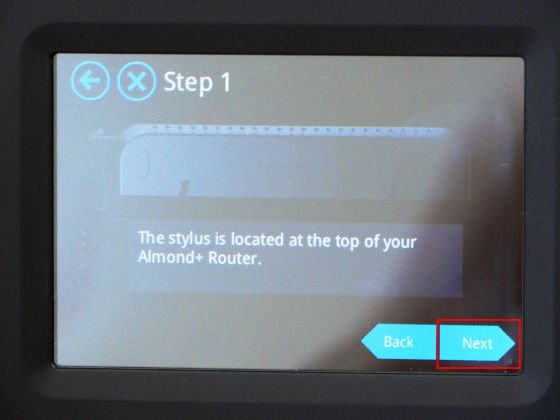
モデムに接続されているLANケーブルを本体に差し込んで「Skip this step」をタップします。
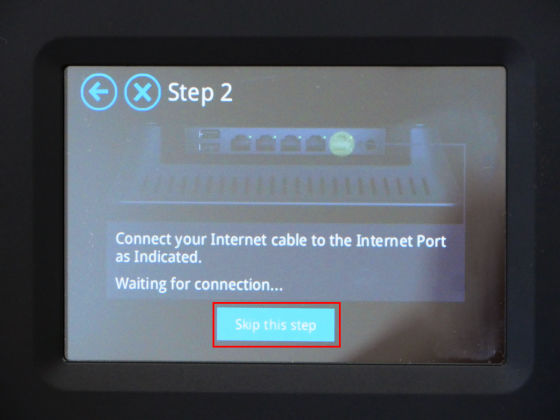
インターネットに接続したら「Almond Account」をタップしてアカウントを作成。
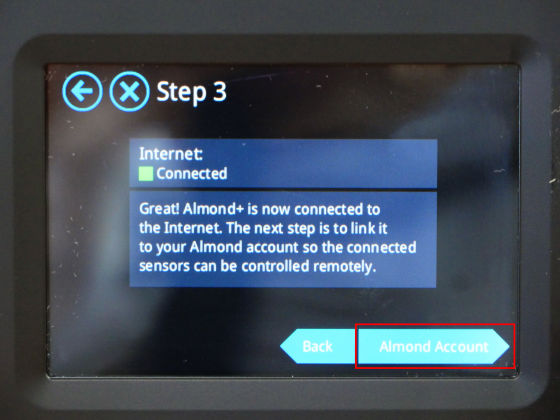
画面の指示に従いPCでサインアップのページを開きます。
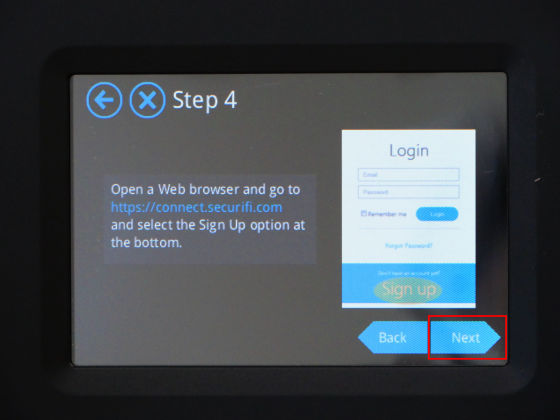
ページを開いたら「Sign up」をクリック。
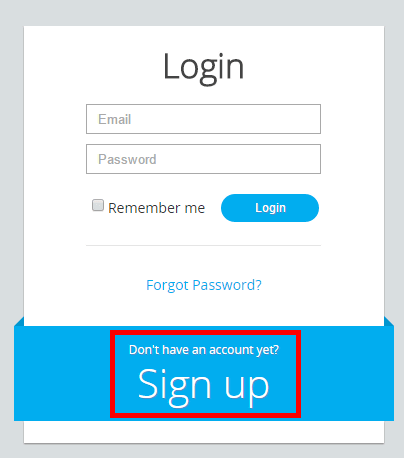
上から「Eメール」「パスワード」「確認用パスワード」を入力し、直下のボックスにチェックが入っていることを確認し「Sign up」をクリックします。
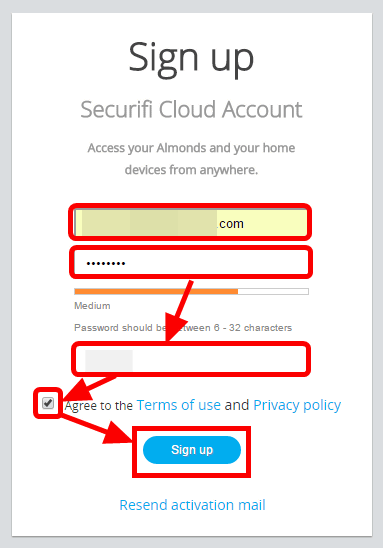
登録したEメールにAlmond+の開発元であるSecurifiからメールが届いているので、メールに貼り付けられているリンク「this link」をクリックします。
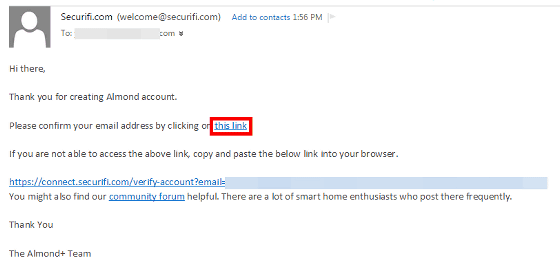
これでサインアップは完了。完了後に表示されているのがマイページです。中央に表示されている「+」をクリックし、手持ちのAlmond+をアカウントにひもづけます。
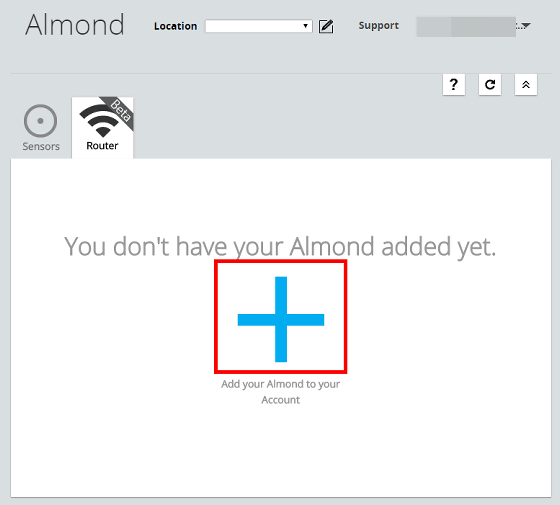
Almond+に6文字のアルファベットが表示されるので……
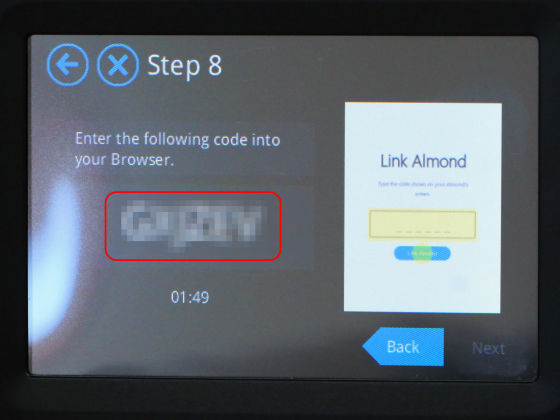
PCで表示している画面に6文字のアルファベットを入力し「Link Almond」をクリックします。
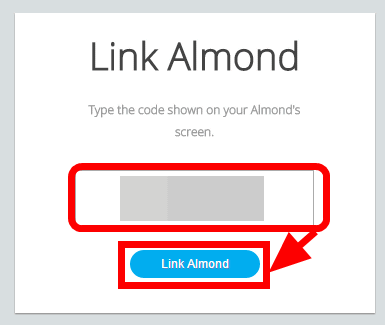
これでセットアップは完了です。セットアップは10分もかかっておらずスムーズにできました。最後に「Done」をクリックしてホーム画面に移動します。
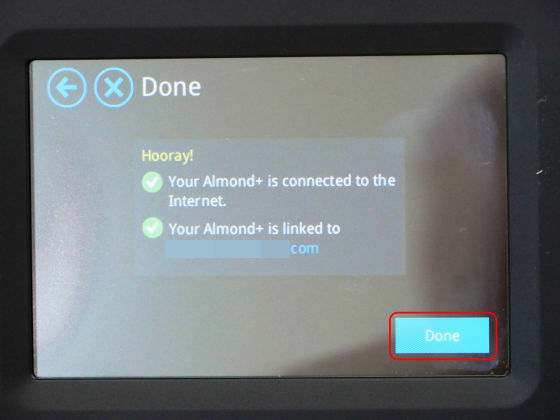
ホーム画面はタイルデザイン調。「Wireless Settings」をタップすると……
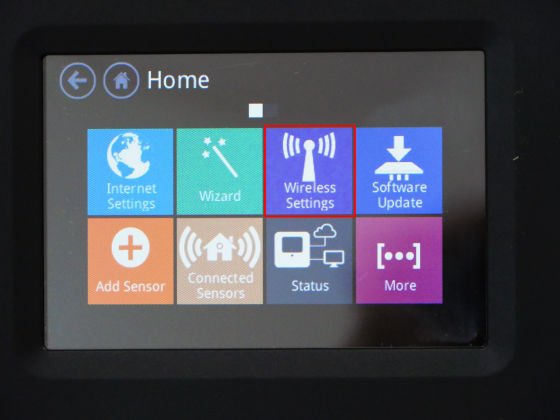
ワイヤレス接続の設定を確認できます。一番上にあるのは2.4GHz帯を利用したアクセスポイント。
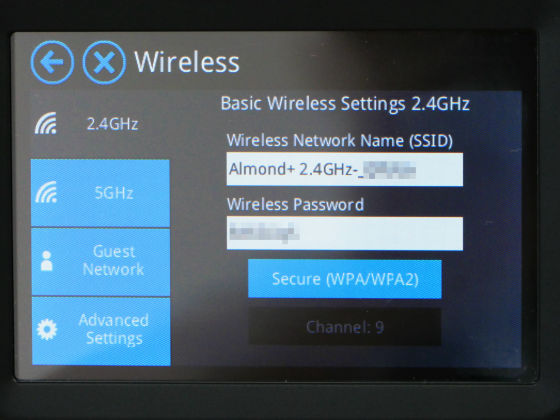
その下には5GHz帯を使用したアクセスポイントが表示されています。Almond+では2.4GHzと5GHzという2つの周波数帯を使用でき、このうち次世代高速無線LAN規格の「IEEE802.11ac」は5GHzで使用できます。
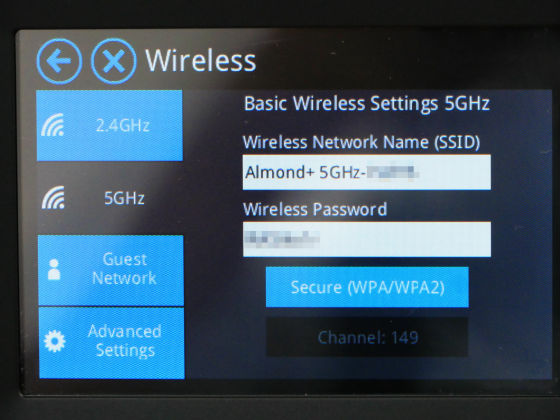
試しに手持ちのIEEE802.11ac対応PCで5GHzのSSIDに接続すると、接続の種類がIEEE802.11acになっていることを確認しました。これで快適にサクサク爆速インターネットを楽しめるというわけです。
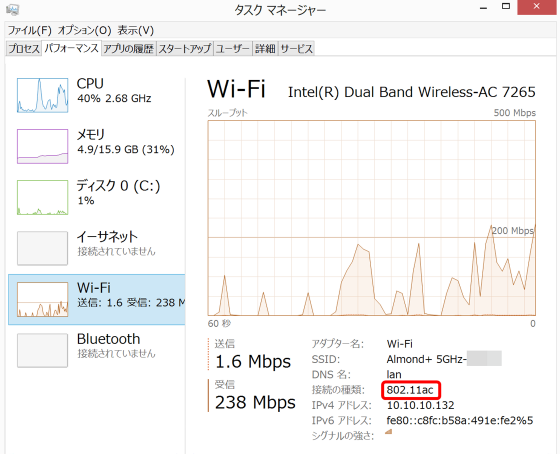
Almond+はZigBeeやZ-Waveといったセンサーネットワーク対応機器を操作できるというのも魅力の1つです。ということでZigbee搭載の「Philips hue」をAlmond+に接続して操作できるか試してみます。

Philips hueをAlmond+に登録するにはホーム画面左下にある「Add Sensor」をタップ。
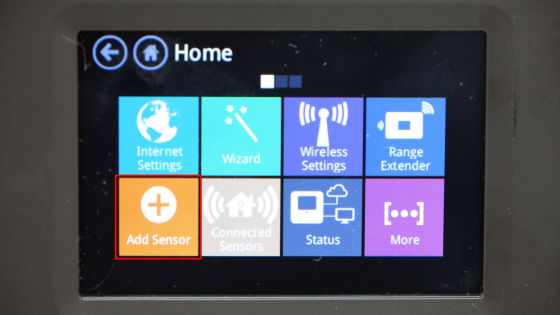
「Hue」のタブにある「Add Hue」をタップします。
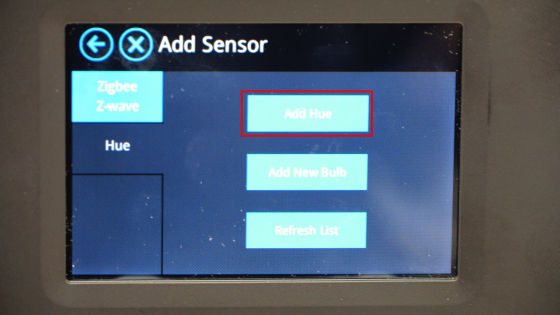
Philips hueの真ん中のボタンをポチッと押すと、しばらくして登録は完了。

次は「Connected Sensors」をタップしてPhilips hueをコントロールしてみます。
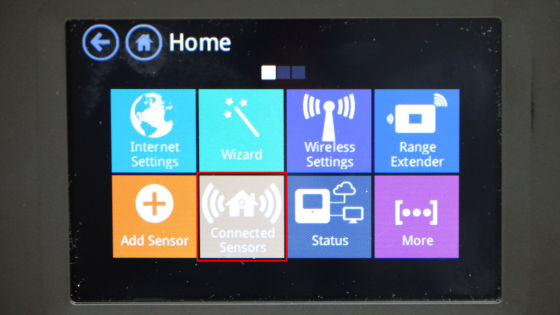
実際に「Almond+」で「Philips hue」を操作している様子は下記のムービーから確認可能です。
「Almond+」で「Philips hue」を操作してみた - YouTube

少し見にくいですが、Almond+の画面に表示されている「On」をタップすると……

Philips hueのスイッチがオンになり、「Off」タップすれば……

スイッチがオフになるといった具合です。

画面の左にあるカラーバーをタッチすると色を変化させることが可能。紫色にしたり……

赤色にしたりなど自分の好みの色にPhilips hueの明かりを変えられます。

なお、本来であればAlmond+専用のアプリから、Almond+に接続したPhilips hueなどのセンサーネットワーク対応機器を操作できるのですが、アプリは記事執筆現在でセンサーネットワーク機器の操作に未対応でした。アップデートされると、複数のセンサーネットワーク機器をAlmond+に登録しさえすれば、Almond+のアプリから操作可能になり、わざわざ機器別に公開されているアプリを使用する必要がなくなるというわけです。

なお、Almond+は専用サイトが公開されているものの、日本での予約注文は行っておらず販売は記事執筆現在で行われていません。ただし、日本語のサイトが公開されていることから、日本でのリリースも予定されていると予想できます。
・関連記事
Nexus 7のASUSが本気で作った無線LANルータ「RT-AC68U」レビュー、「デザインよりも性能重視、デカくてもつながる方がいい」とでも言わんばかりの完成度 - GIGAZINE
スマホでの遠隔操作・色変化が可能な電球「Philips hue」を使い倒してみた - GIGAZINE
Draft 11ac対応の次世代高速無線LANルーター「AtermWG1800HP」は実際にどれぐらいの速度が出るのか計測してみました - GIGAZINE
1600万色以上のカラーを表現できるLED電球「Philips hue」であらゆる色に変えまくってみました - GIGAZINE
Windows7搭載PCを無線LANルーター化できるフリーソフト「Connectify Hotspot」 - GIGAZINE
・関連コンテンツ
in レビュー, ハードウェア, 動画, Posted by darkhorse_log
You can read the machine translated English article Demonstration speed I tried using a wire….