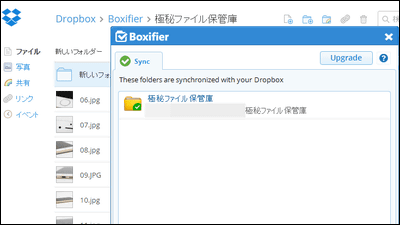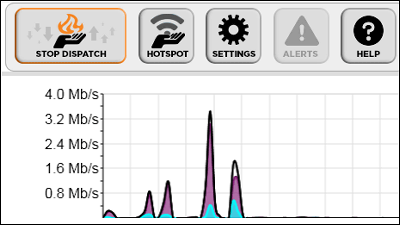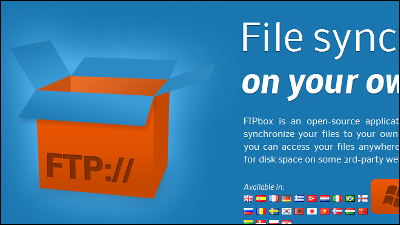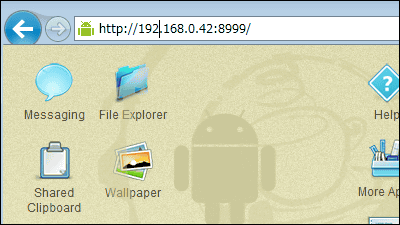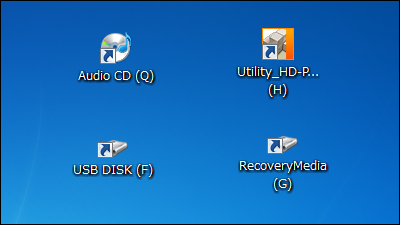Windows7搭載PCを無線LANルーター化できるフリーソフト「Connectify Hotspot」

複数台のノートPCがあるのに使える有線LANが1本しかなくて1人しか作業ができない場合や家の有線LANを無線LANにしてWi-Fi対応タブレットなどで使いたい場合に、Window 7搭載PCを無線LANルーター化して1本の回線を複数台で共有できるフリーソフトが「Connectify Hotspot」です。Windows XP・Vista・7上で起動可能となっています。
インストール、Windows 7搭載PCの無線LANルーター化、ファイル転送については以下から。
Lite vs PRO - Connectify
http://www.connectify.me/download-lite/?refid=
上記サイトの下部にある「Download Now」をクリック。
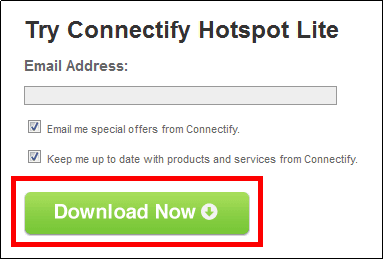
ダウンロードしたEXEファイルを実行します。
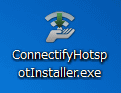
「I Agree」をクリック
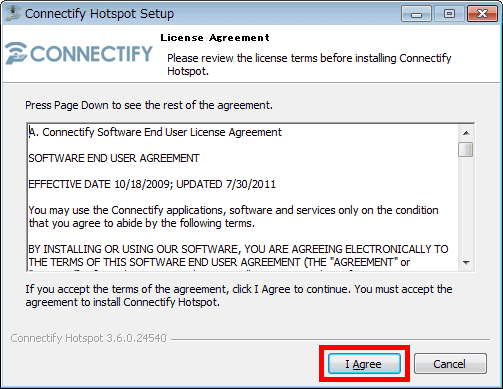
1分ほどインストールを待ちます。
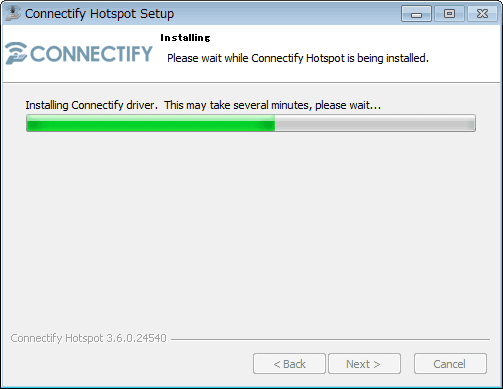
再起動が必須なのでこのまま「Finish」をクリックすると、Windowsが再起動されます。
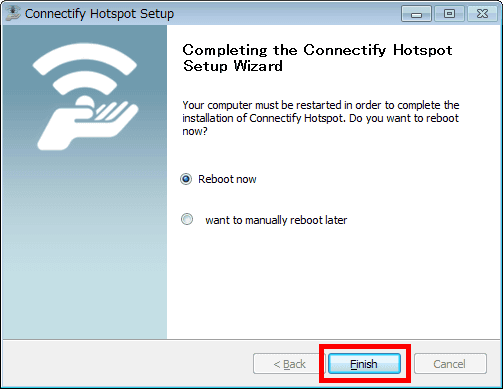
再起動後、スタートメニューから「Connectify Hotspot」をクリックして起動させます。
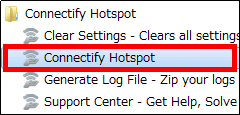
チュートリアルが表示されるので、「Continue」をクリック。
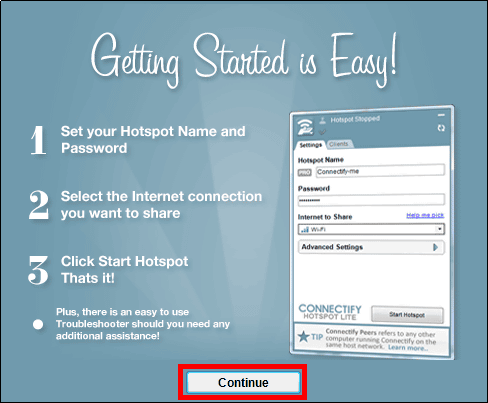
「Continue」をクリック。
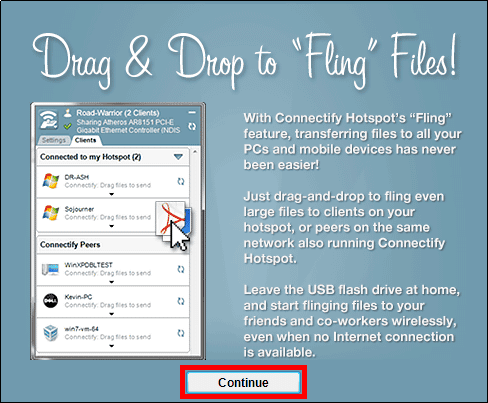
「Try Connectify Hotspot」をクリック。
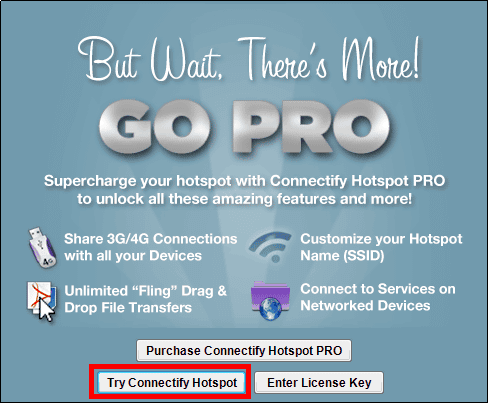
次にConnectify Hotspotのサービスを起動させるために、チュートリアルと同時に表示された操作・設定画面にある「Start Service」をクリック。
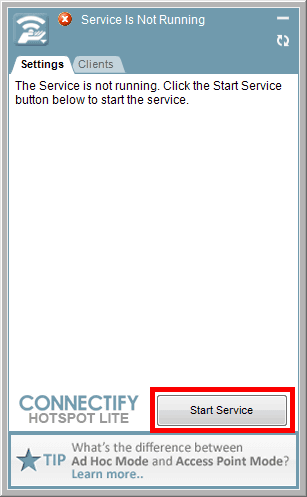
数秒待ちます。
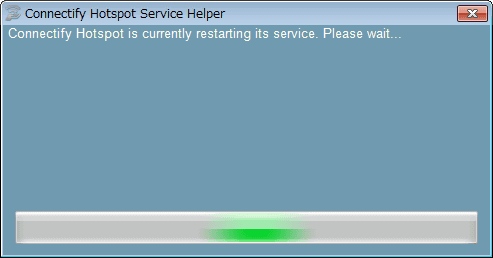
起動が完了したら「Close」をクリック
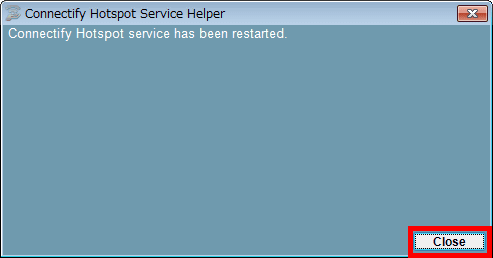
◆Windows 7搭載PCの無線LANルーター化
有線LANを接続しているWindows 7搭載PCを無線LANルーター化する場合は、SSID(無料版は「Connectify-」以下しか入力できません)、パスワード、共有する回線(ここでは有線LANと接続しているネットワークアダプター)、共有する媒体(ここでは「Wi-Fi」)を入力・選択して「Start Hotspot」をクリック。また、Windows XP・Vistaでこの機能を使う場合は、「Sharing Mode」の選択肢を「Wi-Fi Ad-Hoc Open」にすれば使用可能。なお、無料版では共有する回線としてUSB接続型のモバイルルーターやデータ通信カードの使用は制限されています。
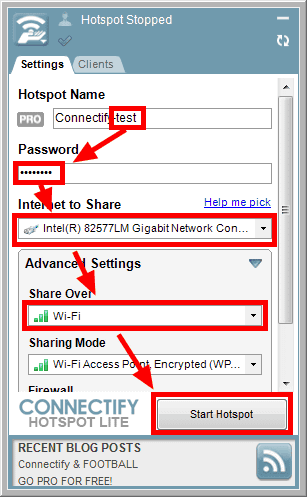
そうすると、別のPCでは無線LANの選択肢に「Connectify-test」が表示されます。Windows 7を無線LANルーター化した回線を使う場合は「Connectify-test」を選択。
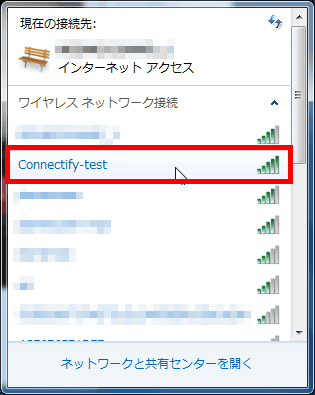
セキュリティキーを入力して「OK」をクリック。このように、有線LANが1本しかない場所でも回線をWi-Fiとして複数人で使うことが可能に。
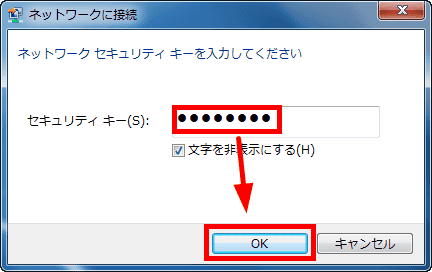
また、「Clients」タブをクリックすると無線LANルーター化した回線に接続しているPCが表示されます。
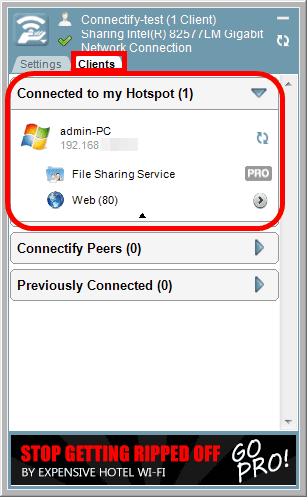
◆ファイル転送
「Clients」タブをクリックするとLAN内でConnectify HotspotをインストールしているPCが他にもあればこのように表示されます。
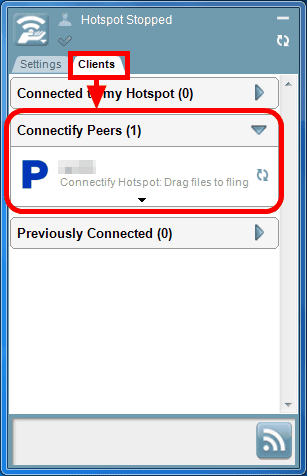
ファイルを転送する場合は、転送したい相手の場所にドラッグ&ドロップ。
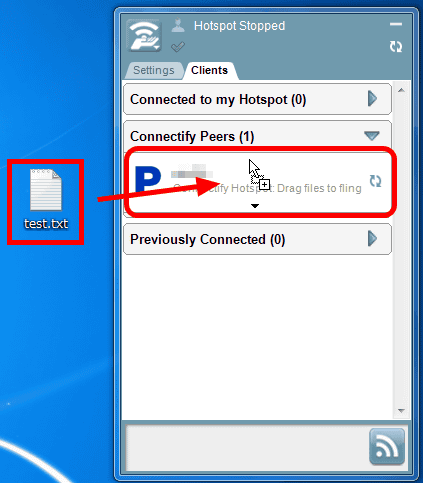
ファイル転送の画面が表示されます。
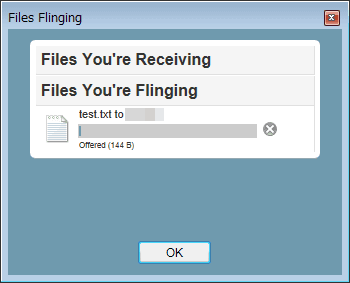
転送先のPCではファイルを受け取るか受け取らないかのポップアップが表示されるので、デスクトップに保存する場合は「Save To Desktop」をクリック。
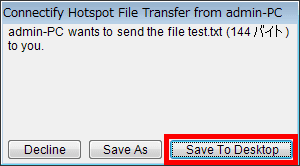
すると、転送されたファイルが転送先のデスクトップ上に保存されます。ただし、このファイル転送を実行できる回数は無料版では1日1回までとなっています。
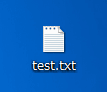
なお、1年間ライセンス(2428円)からの有料版ではSSID名、インターネット接続、LAN内アクセスの設定が自由にでき、USB接続型のモバイルルーターやデータ通信カードの使用制限も解除されます。
◆有料版
有料版を購入した場合、ライセンスキーを入力する必要があるので、タスクトレイにある「Connectify Hotspot」を右クリックして「Enter License」をクリック。
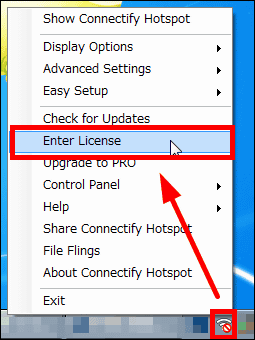
有料版を購入したときに登録したメールとライセンスキーを入れて、「OK」をクリック。
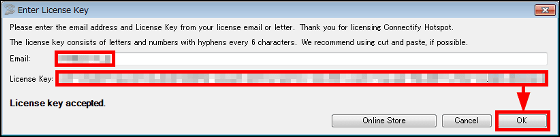
「OK」をクリック
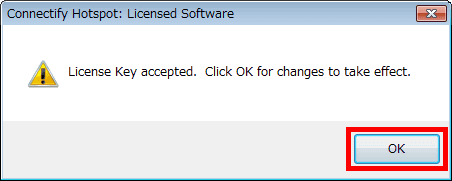
Wi-Fi型のモバイルルーターに対して、USB接続型のモバイルルーターやデータ通信カードは、通常接続しているPCだけしか回線を使えませんが、有料版のConnectify Hotspotを使えば、USB接続型のモバイルルーターの回線を共有することができます。ここでは実際にUSB接続型のモバイルルーターである「L-02C」を使ってみます。

有料版でSSIDが自由に登録できるのでここでは「test-hotspot-name」とし、パスワード、共有する回線(ここではUSB接続型のモバイルルーターであるL-02C)、共有する媒体(ここでは「Wi-Fi」)、有料版で設定できるインターネット接続とLAN内アクセスの設定をして、「Start Hotspot」をクリック
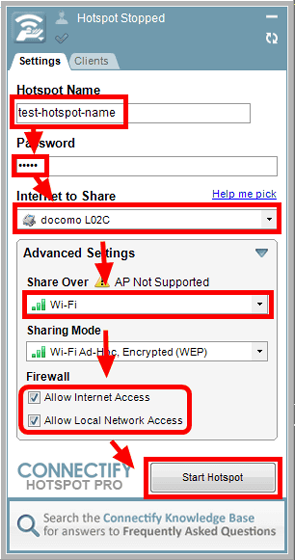
USB接続型のモバイルルーターのSSIDである「test-hotspot-name」が表示されるので、これをクリックすればUSB接続型のモバイルルーターの回線をWi-Fiとして複数台のPCで共有できるようになります。これをうまく使えば、USB接続型のデータ通信カード+ノートPCで「テザリング」っぽいことができる、というわけです。
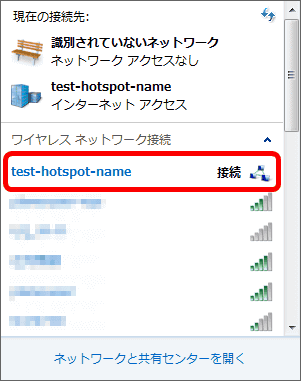
・関連記事
無線LANが不安定な原因「チャンネル干渉」を調べるのに役立つフリーソフト「inSSIDer」 - GIGAZINE
無線LANのWEP/WPAキーを表示するフリーソフト「WirelessKeyView」 - GIGAZINE
部屋の無線LANの電波強度をうろうろ歩いて実測し可視化できるフリーソフト「Ekahau HeatMapper」 - GIGAZINE
無線LANを検知するTシャツ「Wi-Fi Detector Shirt」 - GIGAZINE
スマートフォンなどのWi-Fiシグナルを増幅させるWiFi-ブースター「WN1000RP」 - GIGAZINE
無料で24時間使えるスマホ用無線LANサービス「LAWSON Wi-Fi」本日開始 - GIGAZINE
・関連コンテンツ
in レビュー, ソフトウェア, Posted by darkhorse_log
You can read the machine translated English article Free software "Connectify Hotspot" that ….