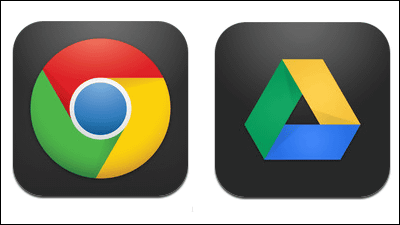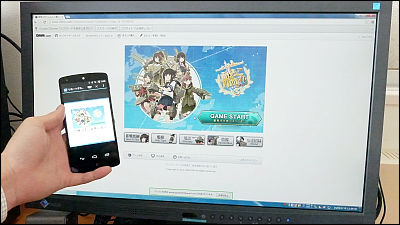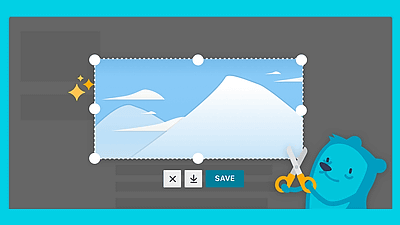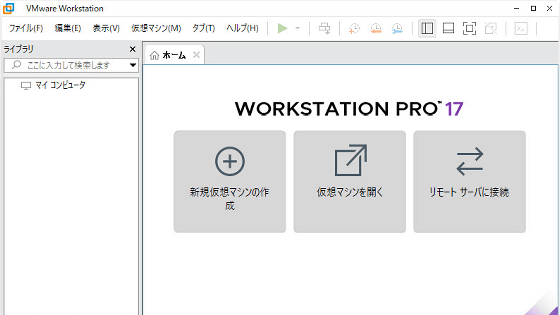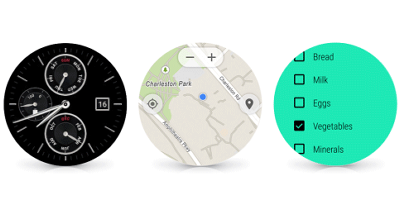iPhone/iPadからPCをリモート操作できるiOS版「Chrome Remote Desktop」を使ってみた

GoogleはChromeに拡張機能を入れるだけでAndroidからPCを操作できるアプリ「Chrome Remote Desktop」をリリースしていますが、さらにiOS版のChrome Remote Desktopの提供が始まりました。iPhoneやiPadからPCをリモートコントロールできるようになったので、実際に試してみました。
Chrome Remote Desktop app for iOS is now available, making it easy to securely…
https://plus.google.com/100585555255542998765/posts/AjFCw1nYCUn
iOSの「Chrome Remote Desktop」でiPhone 6からPCをリモートコントロールしている様子は以下のムービーから見ることができます。
iPhone 6で「Chrome Remote Desktop」からPCを遠隔操作してみた - YouTube
iOS版のChrome Remote DesktopはApp Storeから無料でダウンロード可能です。
Chrome Remote Desktop on the App Store on iTunes
https://itunes.apple.com/us/app/id944025852
Chrome Remote Desktopを利用するには「入手」をタップ。
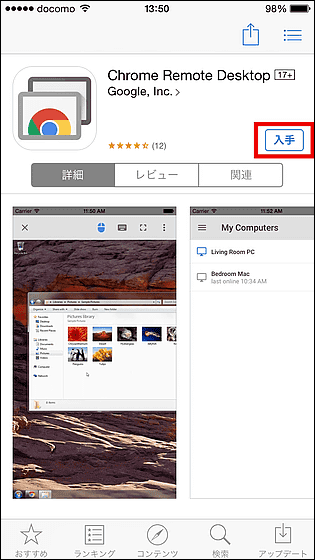
アイコンをタップしてChrome Remote Desktopを起動します。
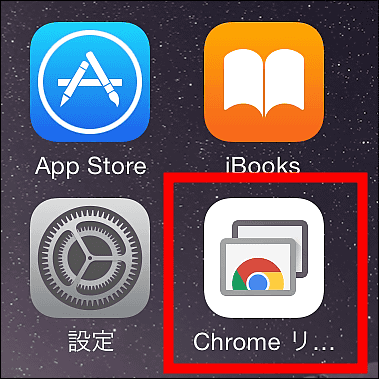
「ログイン」をタップ。
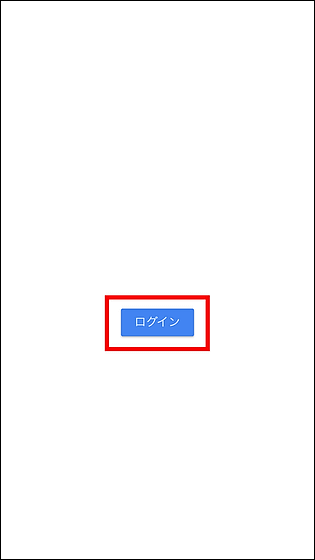
Googleアカウントでログインします。
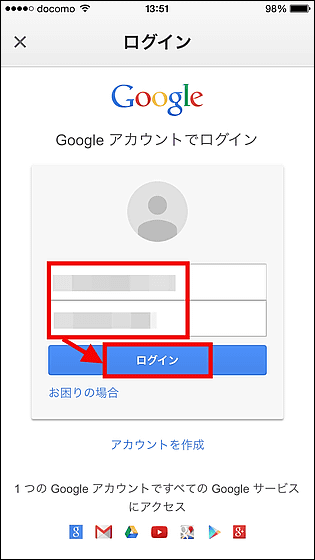
「パソコンが登録されていません。」と表示されます。続いてリモートで操作したいPC側の設定を行う必要があります。
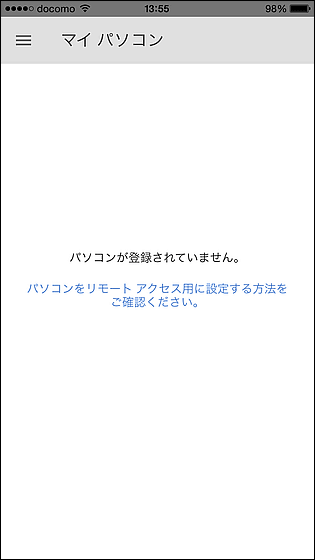
PC版Chromeアプリの「Chrome リモート デスクトップ」は以下のページから無料でインストール可能です。PCのOSはWindows XP以上/OS X 10.6(Snow Leopard)以上/Linux/Chromebookに対応しています。
Chrome リモート デスクトップ - Chrome ウェブストア
https://chrome.google.com/webstore/detail/chrome-remote-desktop/gbchcmhmhahfdphkhkmpfmihenigjmpp?hl=ja
Chromeアプリを入手するには「無料」をクリック。
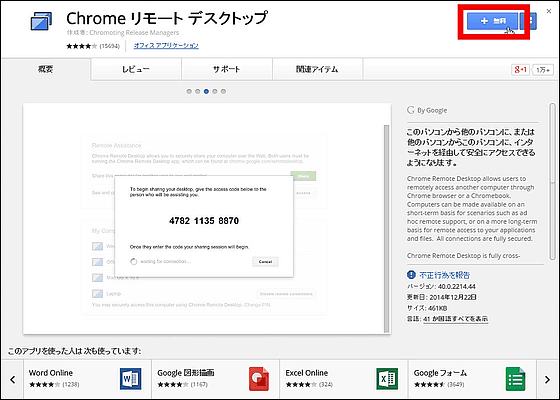
「追加」をクリック。
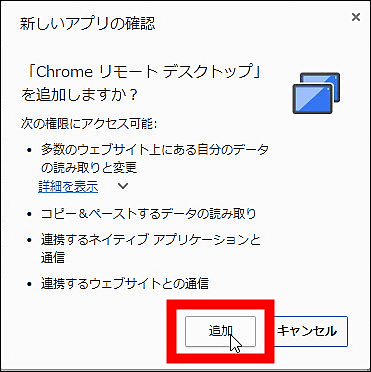
アプリ一覧に追加されたアイコンをクリック。
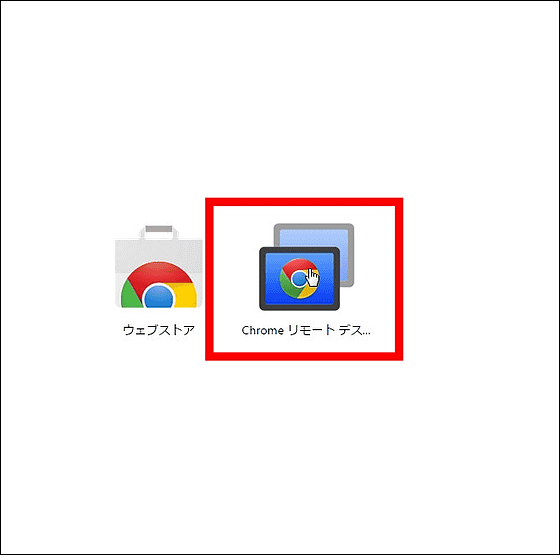
リモートコントロールの許可を付与するため「続行」をクリック。
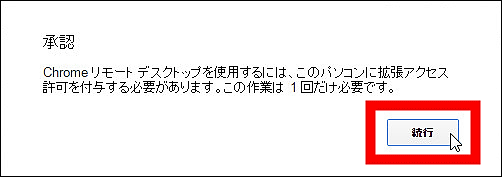
ログイン画面が表示されるので、iOSデバイスでログインしたGoogleアカウントでログインします。
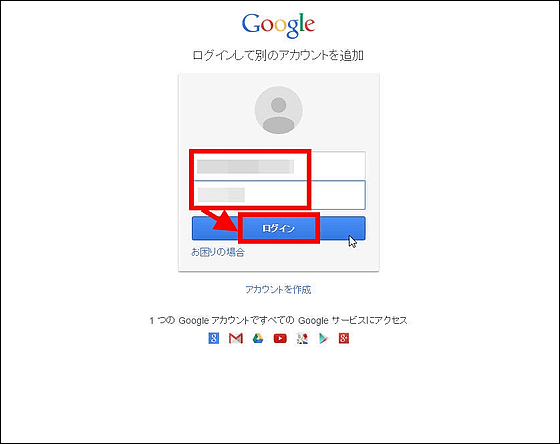
「承認する」をクリック。
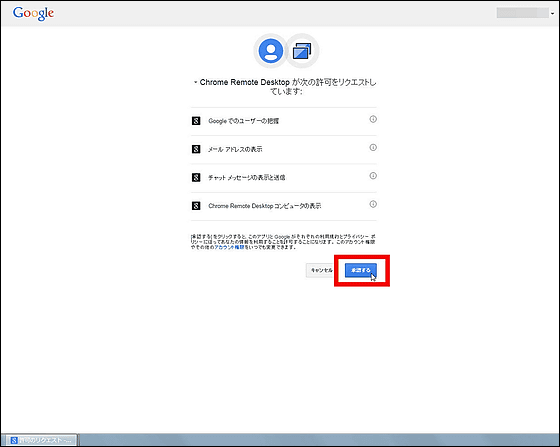
2つの項目がありますが、「マイ パソコン」の「利用を開始」をクリック。
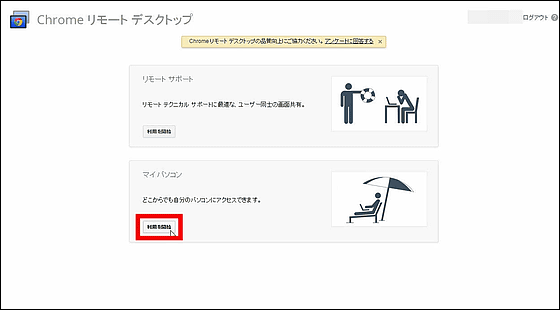
「リモート接続を有効にする」をクリックします。
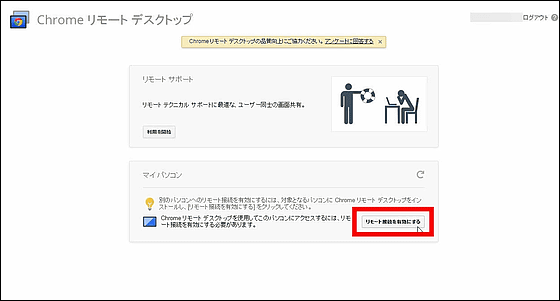
するとインストーラーのダウンロードが始まるので「OK」をクリック。
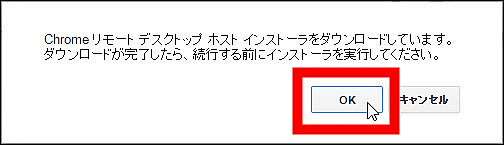
ダウンロードが終わったらインストーラーを起動して「実行」をクリック。
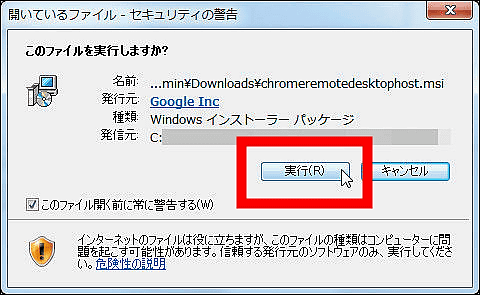
iPhoneやiPadからPCにアクセスする際に必要となるPINコードを設定します。6桁以上のPINコードを記入したら「OK」をクリックします。
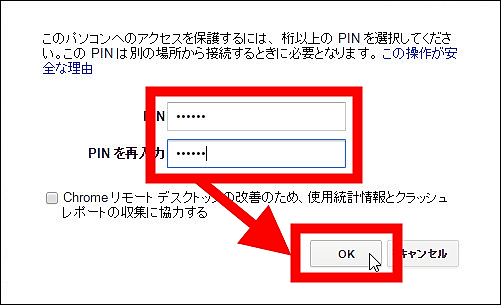
「OK」をクリック。一定時間でスリープ状態になるように設定している場合は、解除することでPCの電源さえ入っていればどこからでもリモートコントロールが可能になります。

というわけで「マイ パソコン」にPCが追加されればOK。
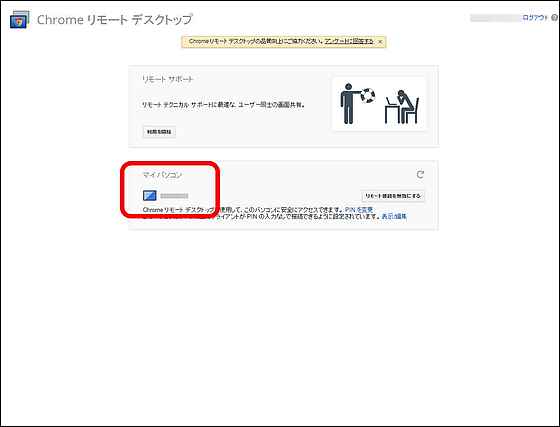
iPhoneでアプリを再起動してみると、設定したPCが表示されているのでタップします。
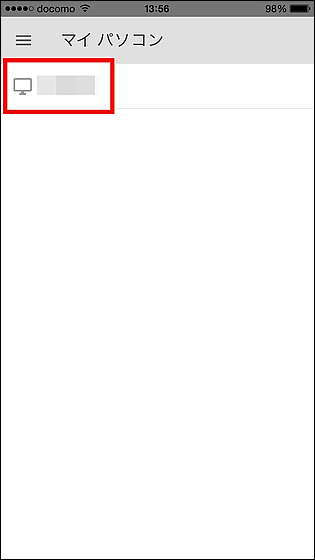
設定したPINコードを入力して「接続」をタップ。
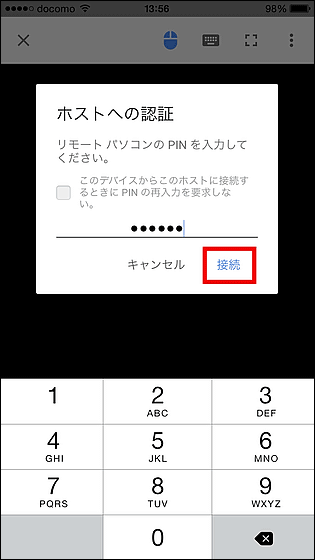
15秒ほどすると、iPhone 6のディスプレイにPCの画面が表示されました。
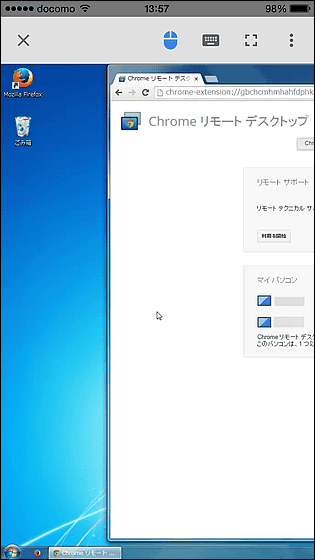
iPhoneだと縦長で見づらいですが、横向きにすると割と見やすくなります。カーソルの移動は指で画面をスライドすればOK。画面のどこをスライドしてもカーソルが移動する仕組みで、慣れるまで少し時間がかかります。
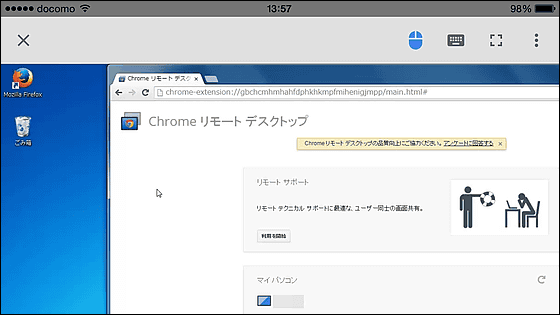
新規タブの追加ボタンまでカーソルを移動させたら、画面のどこかをタップします。
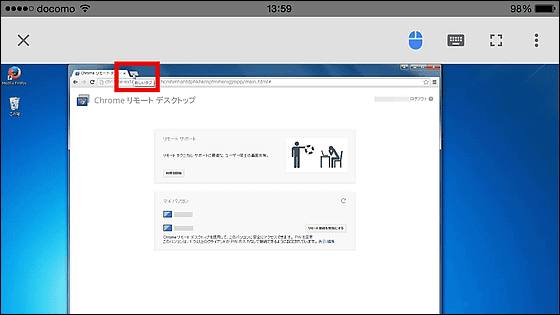
するとボタンがクリックされて新規タブを表示できました。通常のタッチパネルの操作だと指でタッチした位置に反応しますが、リモート操作中はどこをタップしても「カーソルの位置」がクリックされるので、こちらも慣れが必要。
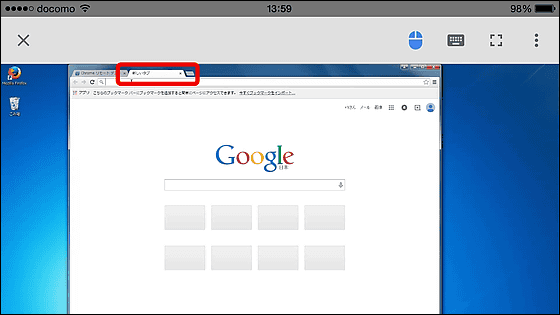
画面右上のキーボードアイコンをタップすると、ソフトウェアキーボードが出現します。
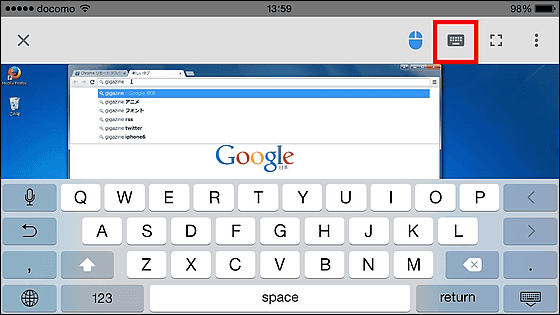
四角いアイコンをタップすると……
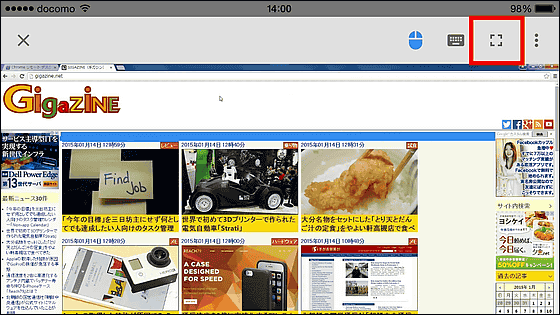
全画面表示に切り替わって見やすくなります。もう一度四角いアイコンをタップすればメニューが表示されます。
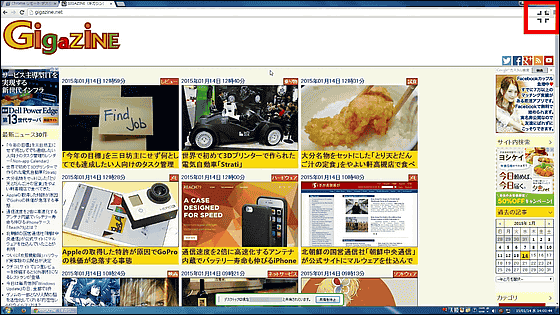
画面をダブルタップしたまま上下にスライドで、PCの画面をスクロール可能。
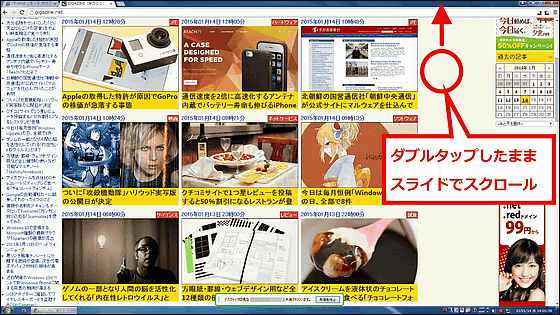
ウィンドウやファイルをドラッグして移動したい時は、ウィンドウなどをロングタップでカーソルの位置をドラッグしてスライドすればOK。
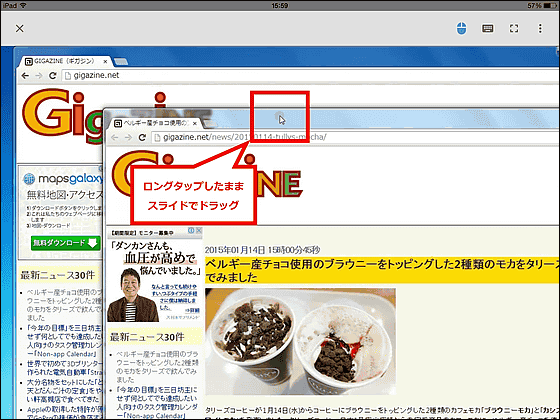
iPad Airから接続してみると、表示領域が多くなるため作業はかなりやりやすい感じ。例えば、以下のように職場から自宅のPCに置き忘れた画像を開いて確認することが可能に。
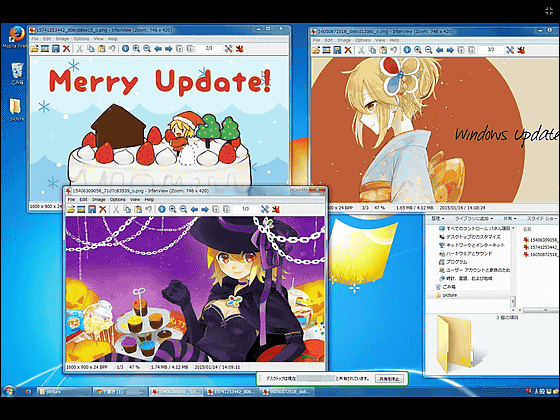
お目当ての画像を発見したら、ロングタップで画像ファイルをドラッグして、Gmailに放り込めば……
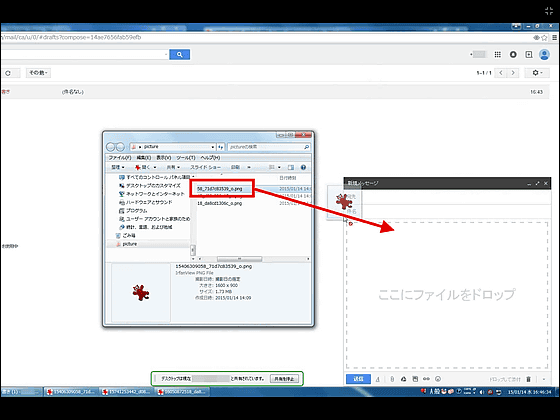
外出先から画像を手元に送信する、といったことも可能になるわけです。FPSゲームなどは不可能ですが、画面の広いiPadなら簡単なFlashゲームくらいならプレイできそうです。
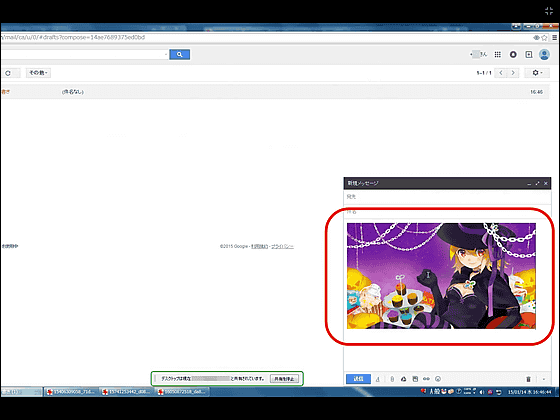
・関連記事
Chromeに拡張機能を入れるだけでAndroidからPCに接続できるアプリ「Chrome Remote Desktop」 - GIGAZINE
無料でiOS・AndroidからWindowsを遠隔操作できるMicrosoft公式のリモートデスクトップアプリ「Microsoft Remote Desktop」の使い方 - GIGAZINE
無料で期間限定ゲット可能なiPhone・iPadからパソコンをリモート操作できるアプリ「Orthros」 - GIGAZINE
自宅の家電を外出先からiPhoneやiPad経由でリモートコントロール可能にする「iRemocon」 - GIGAZINE
PC修理のお礼にウェブカメラのリモート監視ソフトを仕込んだ男に有罪判決 - GIGAZINE
・関連コンテンツ