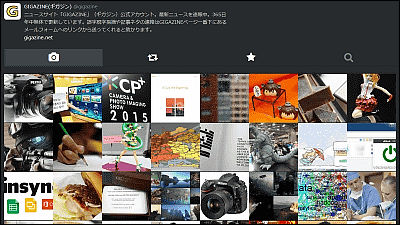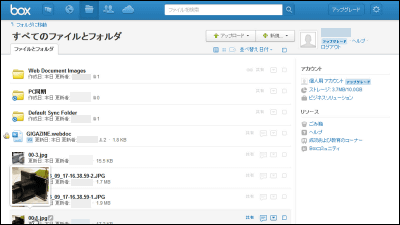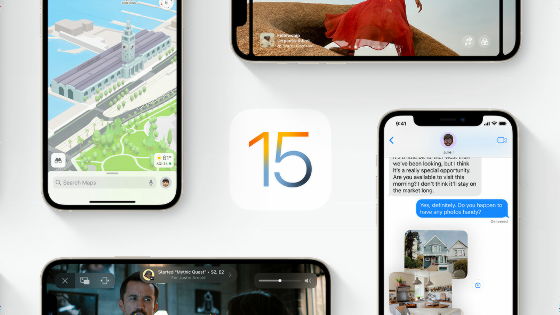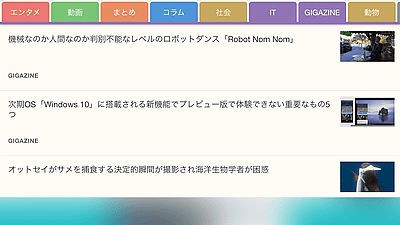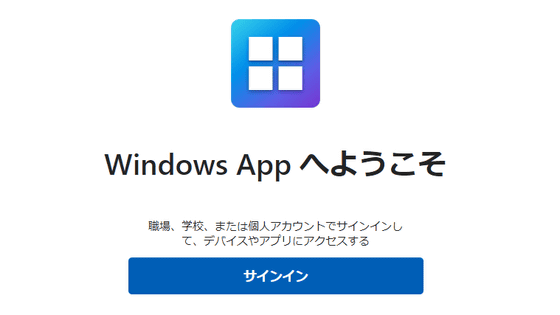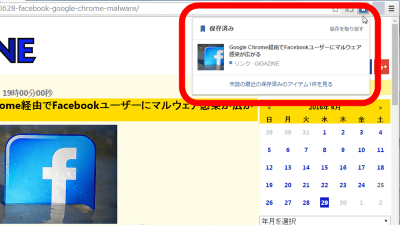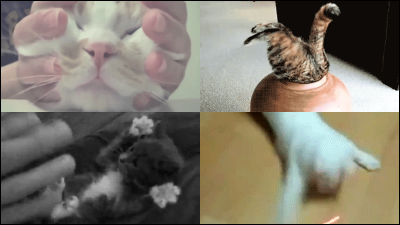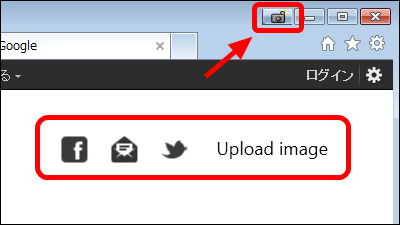気に入った記事をペラペラめくりながら集めて雑誌を作成可能な「Flipboard」徹底レビュー

スタイリッシュな雑誌をペラペラ手でめくっているような感覚でニュースサイトやブログの記事を読めるのが「Flipboard」です。FlipboardはiOS/Android/Windows/BlackBerry OSに対応していて、記事を読むだけでなくお気に入りの記事を集めてオリジナルの雑誌を作成することもできるとのことなので、実際に使い倒してみました。
Flipboard: Your Social News Magazine on the App Store on iTunes
https://itunes.apple.com/us/app/flipboard-your-social-news/id358801284
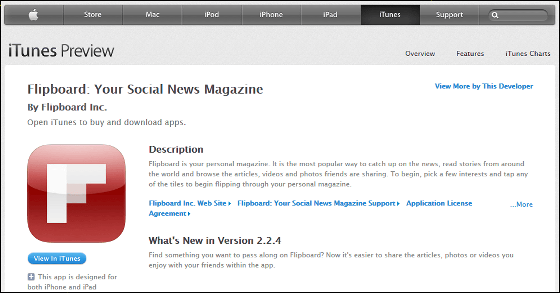
Flipboard: あなたのソーシャルニュースマガジン - Google Play の Android アプリ
https://play.google.com/store/apps/details?id=flipboard.app
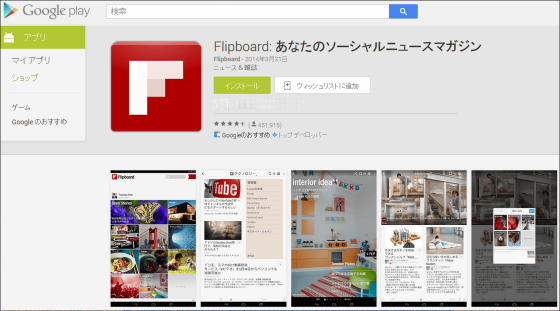
Windows ストア の Windows 用 Flipboard アプリ
http://apps.microsoft.com/windows/ja-jp/app/flipboard/e62e393a-acc9-40d9-a34a-13a41f2eeef0
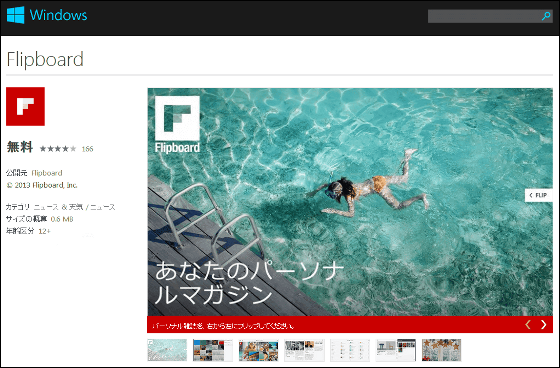
Flipboardのおおまかな機能を使うのに、まずiOS版のFlipboardを使用してみます。
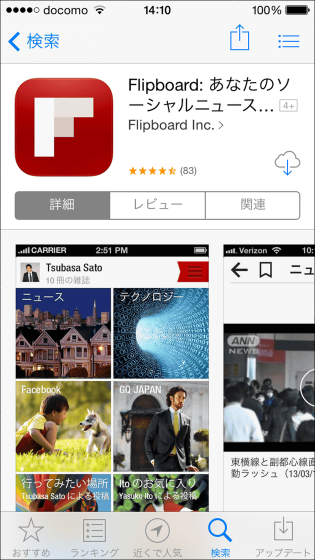
iTunesからFlipboardをインストールしたらタップして起動。

起動したら画面を下から上にペラリとスワイプします。
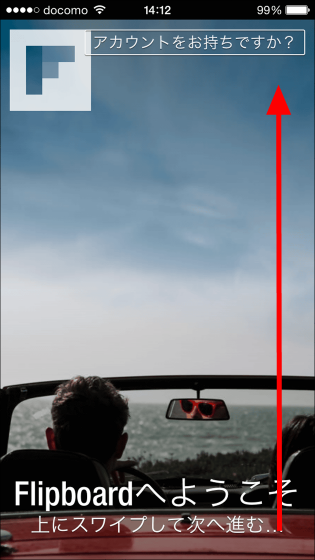
ニュース・テクノロジー・デザインなど多岐にわたるカテゴリから好きなものを選択したら「次へ」をタップ。
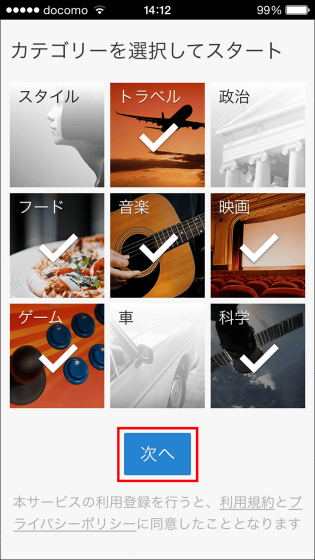
名前・Eメール・パスワードを入力したら「Flipboardを保存」をタップ。
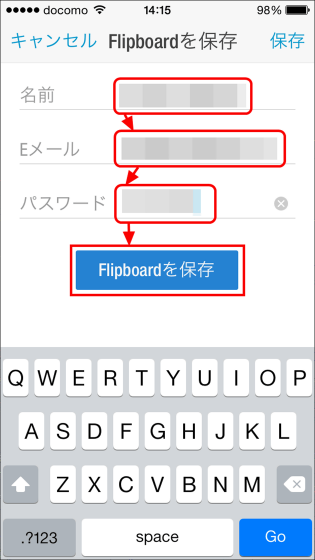
登録したメールアドレスにアカウント作成メールが届いているので、メール内の「確認」をクリックします。
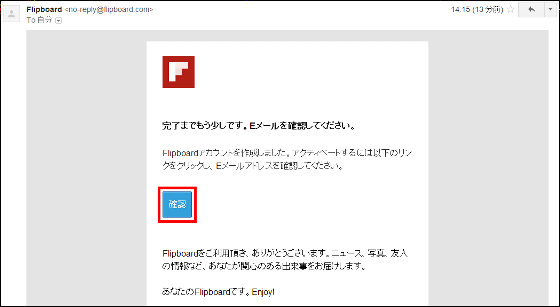
「完了しました!」というメッセージが表示されると、アカウント作成は完了です。
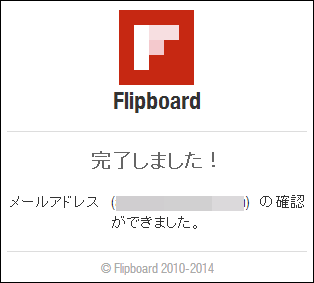
iOSのFlipboardのトップページには、一番上に大きな画像、その下には小さな画像を使用して、アカウント作成時に登録したカテゴリ別の記事が表示されています。今回は「トラベル」「映画」「音楽」「フード」「科学」「ゲーム」のカテゴリからページが構成されています。
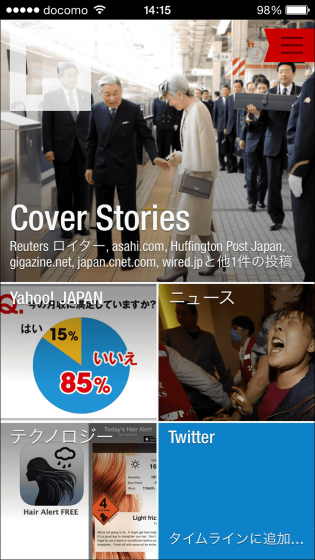
次のページに進むには下から上に向かってディスプレイをペラリとスワイプ。
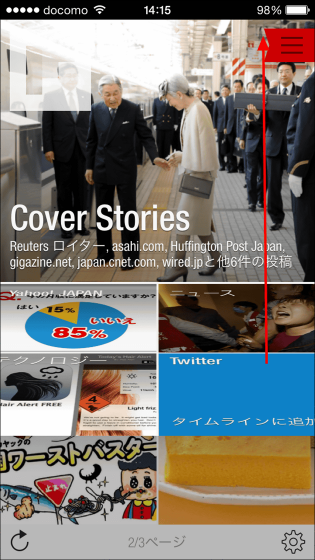
このようにしてペラペラ雑誌感覚で記事を閲覧できるわけです。また、画面上の赤いリボンをタップすると……
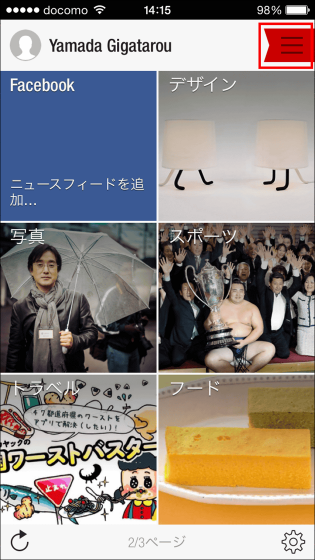
Flipboardのアカウント情報を確認したり、SNSのアカウントやコンテンツの追加が可能になっています。
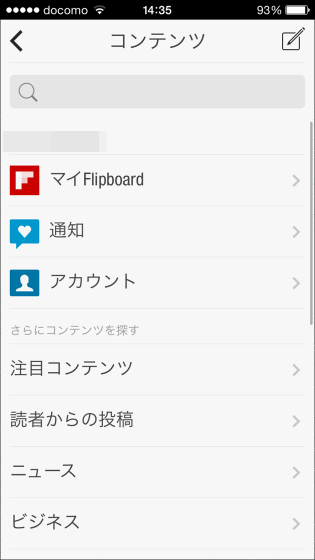
追加できるSNSのアカウントはTwitter・Facebook・Google+・LinkedInなどです。
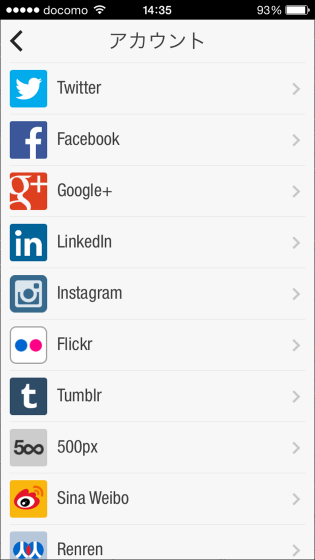
また、ジャンル別にさまざまなコンテンツを、右側に表示されているリボンをタップするだけでトップページに追加可能。
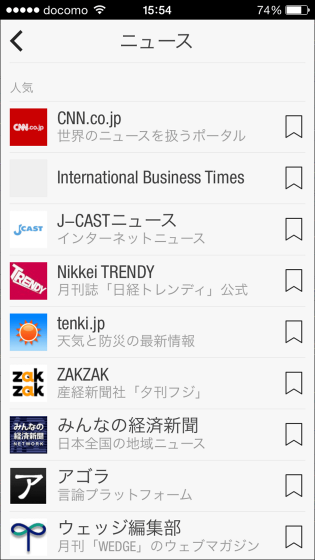
テクノロジーのカテゴリで追加できるコンテンツは以下の通り。
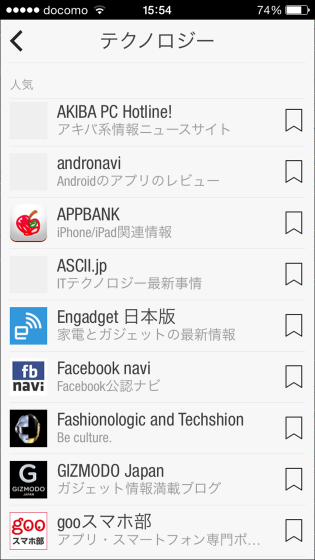
それでは、Flipboardで実際に記事を読んでみます。記事の内容を確認するにはディスプレイをタップ。
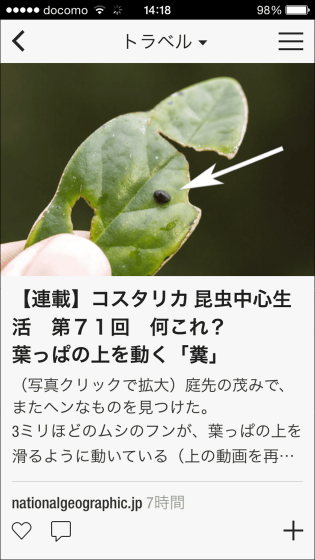
記事が表示されました。
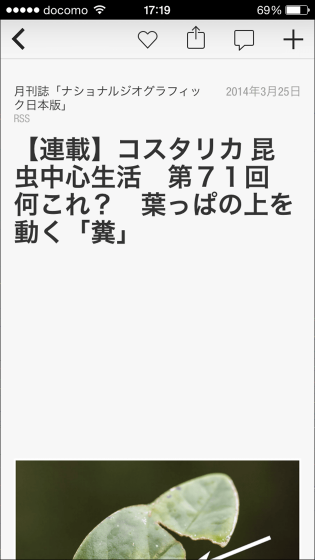
記事をブラウザで閲覧するには、記事の最下部にある「元のソースを表示」をタップすればOK。また読むだけでなく、読んでいる記事を集めてオリジナルの雑誌を作るには、まず、ディスプレイ右上の「+」をタップします。
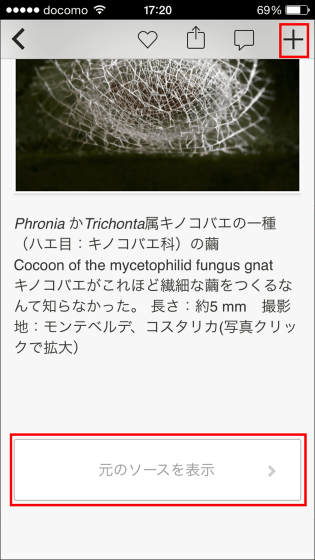
「次へ」をタップ。
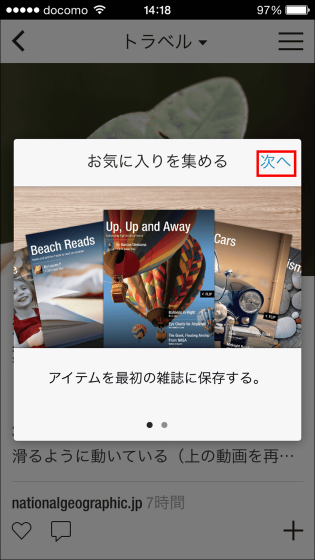
上から雑誌のタイトル・メモを入力し、カテゴリ・情報公開の有無を選択したら「新規作成」をタップして、オリジナル雑誌の作成は完了。
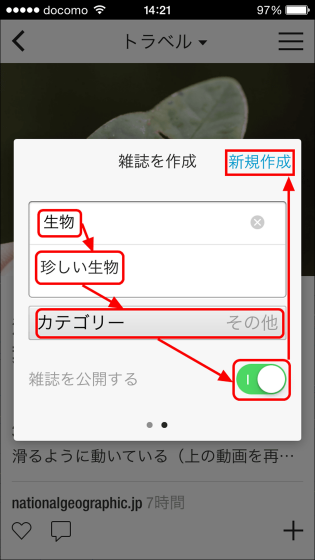
作成した雑誌を確認するにはトップページの赤いリボンをタップします。
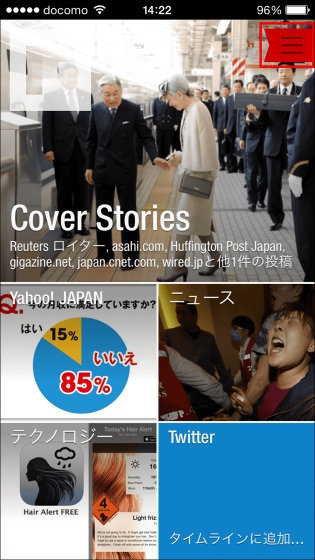
「マイFlipboard」をタップ。
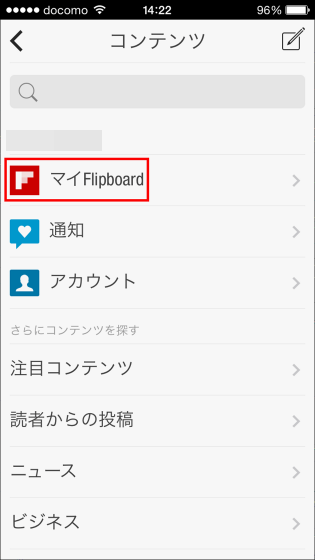
マイ・マガジンの下に先ほど作成した雑誌が表示されているので、サムネイル画像をタップ。
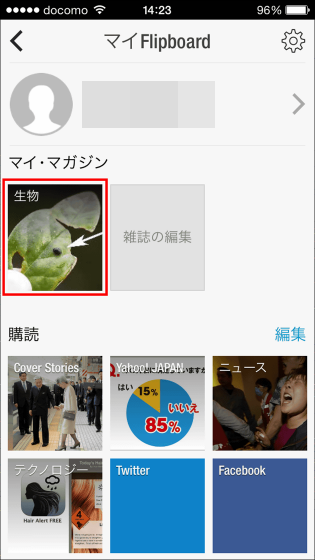
こちらが作成した雑誌になります。画面上部にある「青いリボン」をタップするとトップページに表示させることも可能です。
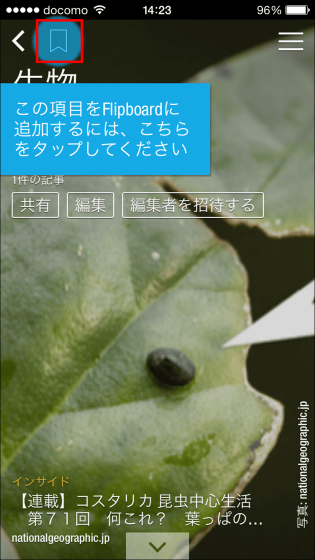
雑誌の表紙をタップすると記事を表示できます。
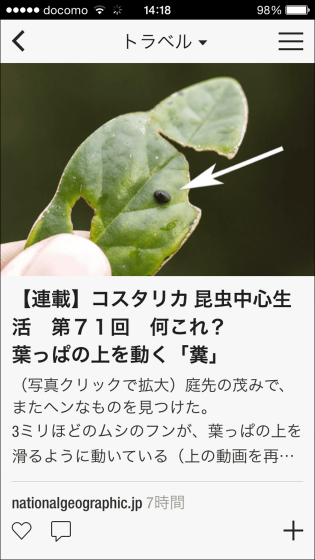
作成した雑誌は「共有」をタップしてSNSでシェアすることが可能です。
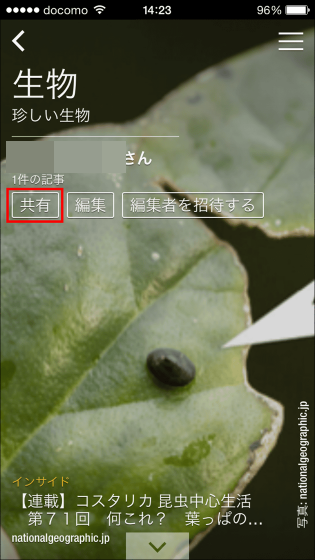
今回はTwitterでシェアしてみます。
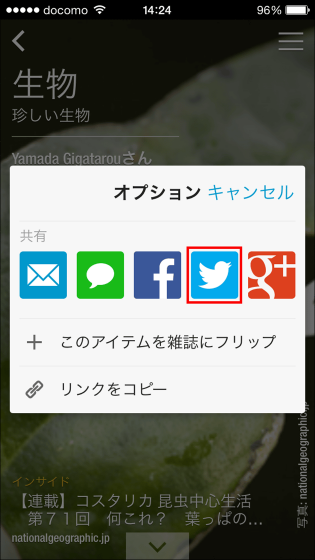
「OK」をタップ。
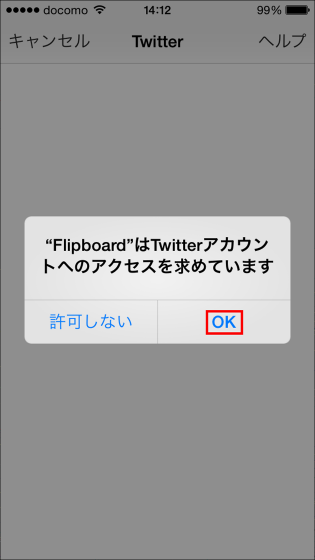
Twitterのユーザーネーム/メールアドレスとパスワードを入力し連携アプリを認証させます。
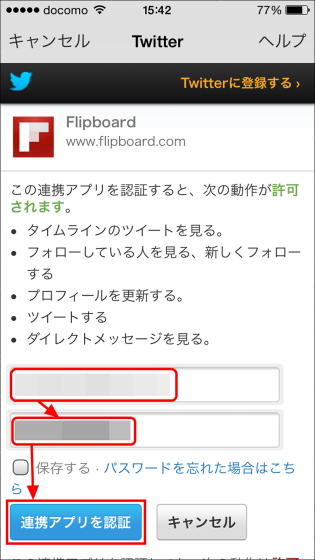
ツイートする内容を確認して「送信」をタップするとシェアの完了。
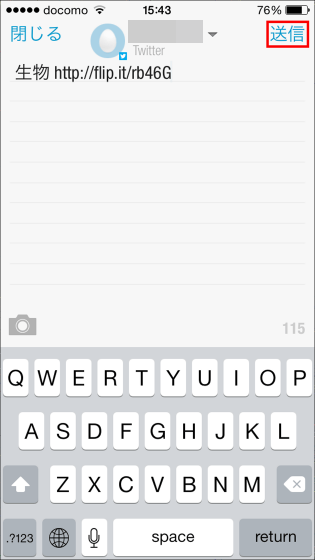
実際にシェアしたツイートはこんな感じです。
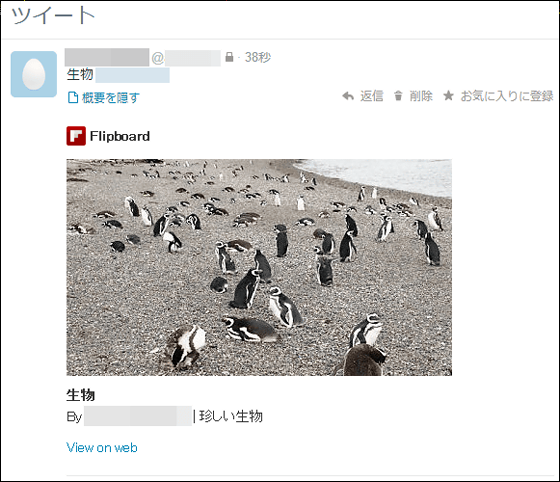
オリジナル雑誌を編集するには「編集」をタップします。
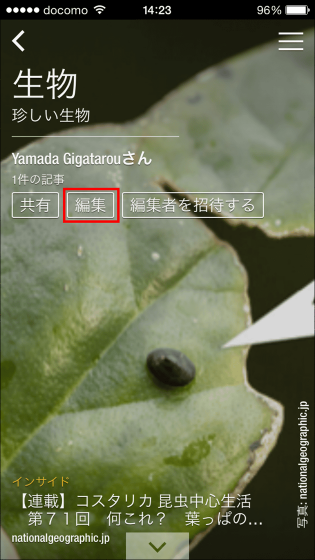
「雑誌を編集」をタップ。
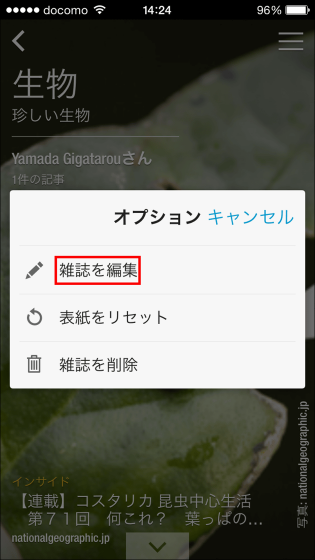
こちらの画面でタイトル・メモ・カテゴリなどを編集可能です。
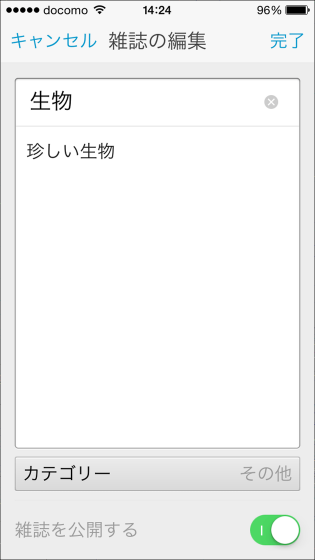
また、「編集者を招待する」をタップすると、Flipboardの別のユーザーを編集者としてオリジナル雑誌に招待することもできます。
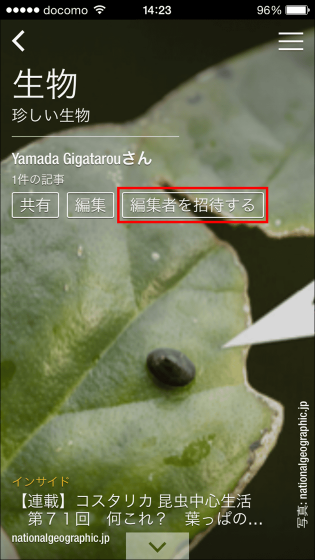
招待したいユーザーの宛先を入力して「送信」をタップ。
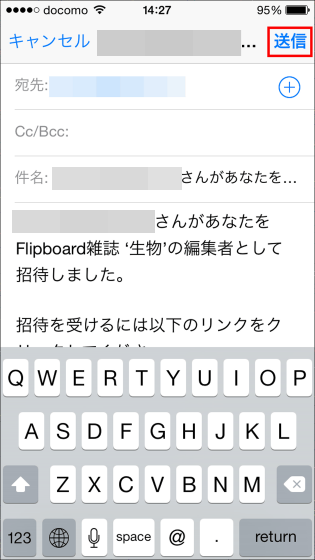
送られてきたメールはこんな感じです。
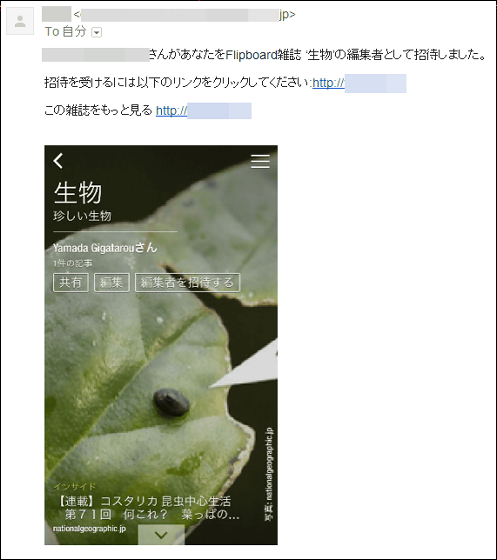
……という風にして、ペラペラめくりながら記事を閲覧し、気に入った記事を集めて自分だけの雑誌を作成、さらにSNSで共有してみんなで楽しめるのがFlipboardの魅力です。
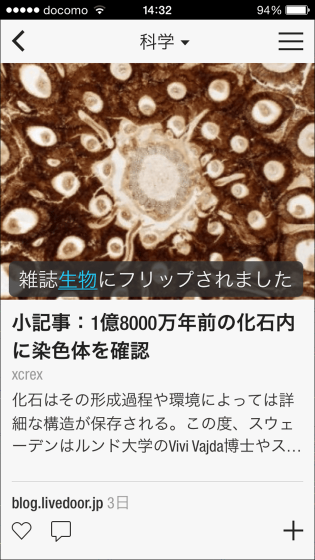
また、iOSのSafariで閲覧している記事をそのままFlipboardで作成した雑誌に追加することも可能。そのためには、Safariで「+ Flip It」を開きます。
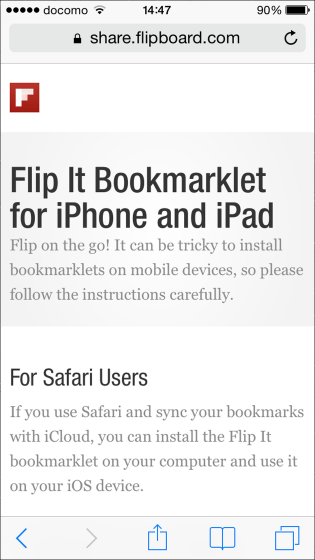
次に、ページの1番に表示されているコードを全選択してコピー。
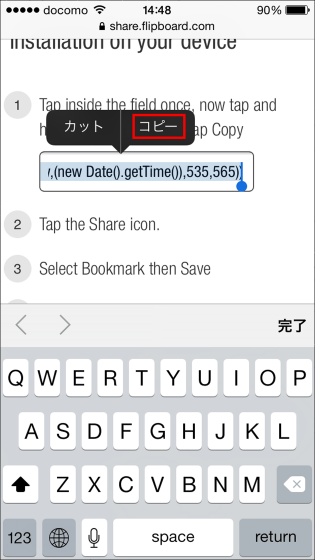
コピーしたら表示している「+Flip It」のページを「お気に入り」に保存します。
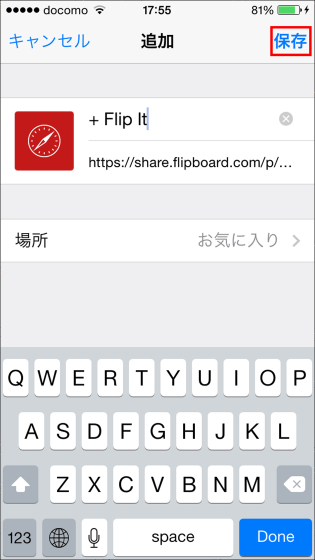
保存したページのURLを削除し、先ほどコピーしたコードを入力して「Done」をタップしたら設定は完了。
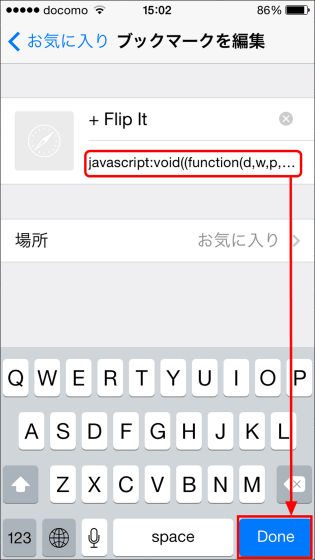
Safariから直接オリジナル雑誌に登録するには、登録したいページを表示させて「お気に入り」を開きます。
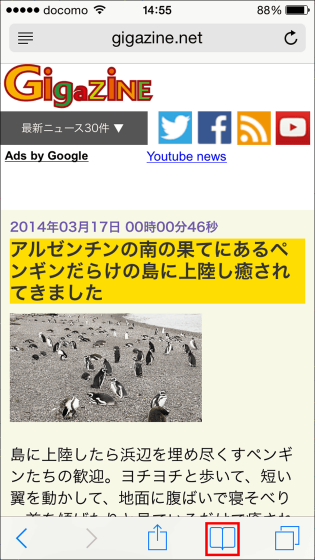
お気に入りの中から「+Flip It」をタップ。
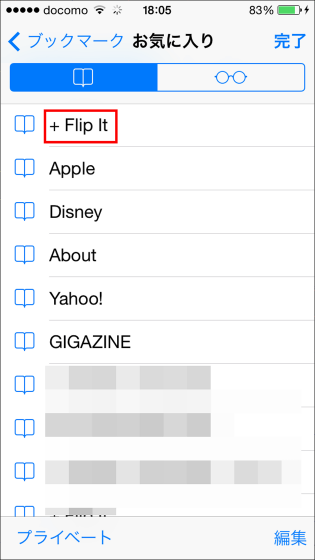
登録する雑誌を選択して「追加」をタップします。
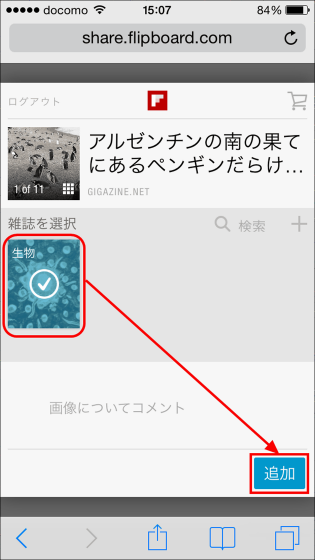
次に、Flipboardを起動してオリジナル雑誌を確認すると「リンクがコピーされました。こちらをタップして雑誌に保存してください。」というメッセージが表示されるのでタップします。
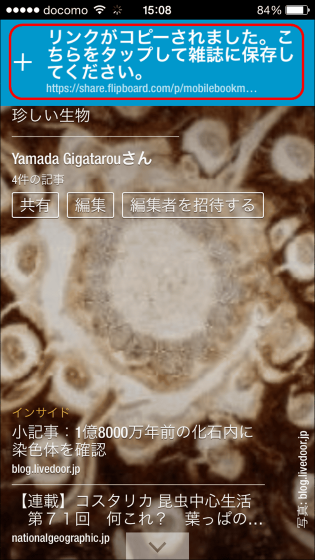
これで記事の登録は完了です。
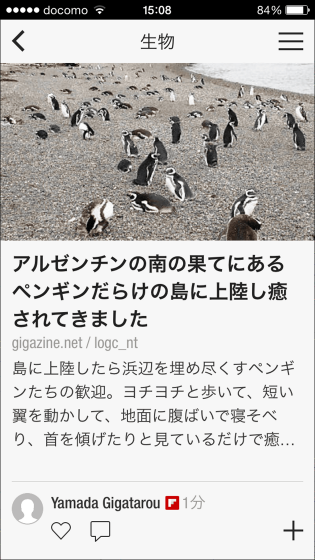
AndroidでもFlipboardをインストールして、iOSで作成した同じアカウントでログインし、先ほど作成して編集した記事が同期されているか確認してみます。
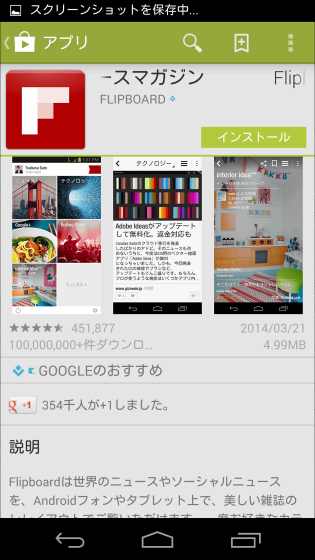
Flipboardをインストールして起動したら「タップしてログイン」からログインします。
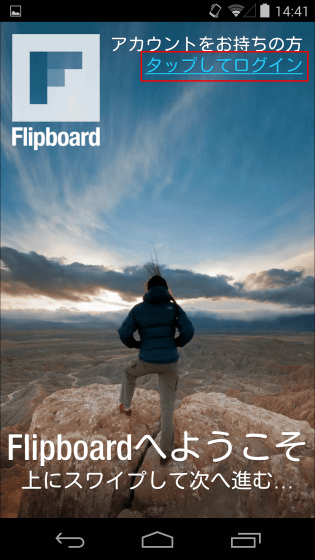
メールアドレス・パスワードを入力して「ログイン」をタップ。
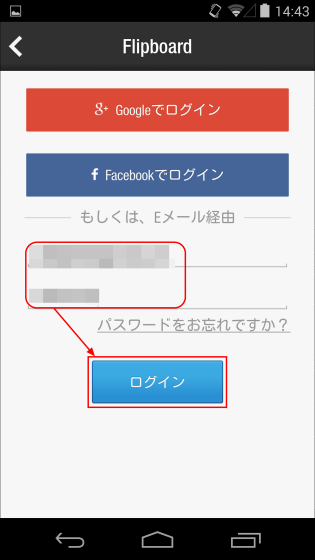
Android版のFlipboardのトップページは下記の通り。
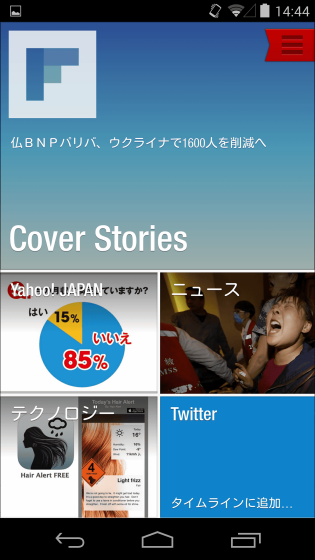
作成したオリジナル雑誌はきちんと同期されていました。また、Andorid版のFlipboardは、画面右上の「点が3つ並んだアイコン」をタップして記事の表示密度を変更可能です。
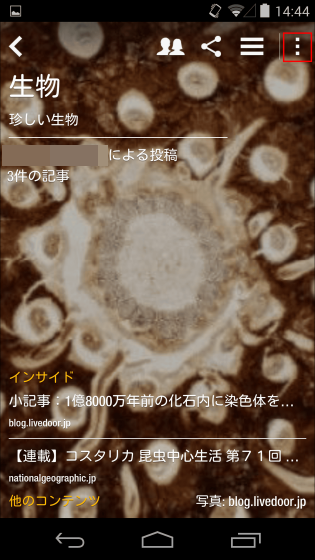
「表示密度」をタップ。
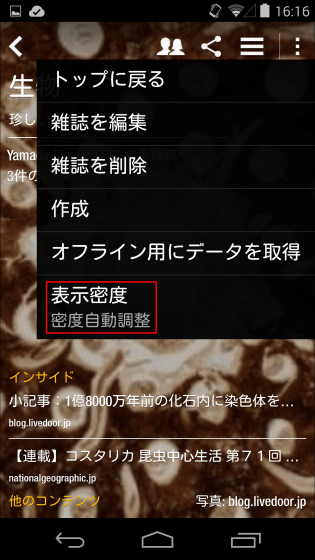
「全てのエリアで初期設定」をタップします。
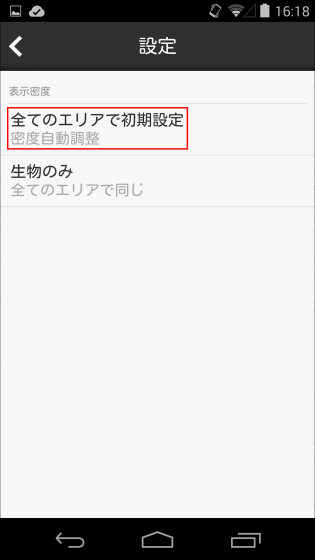
表示密度を「高密度」に変更。
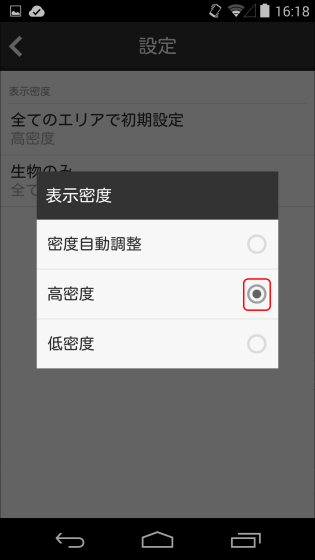
こちらが変更前の記事表示画面。

高密度に変更すると、3つの記事が画面に表示され、デザインよりも見やすさを重視した表示になりました。
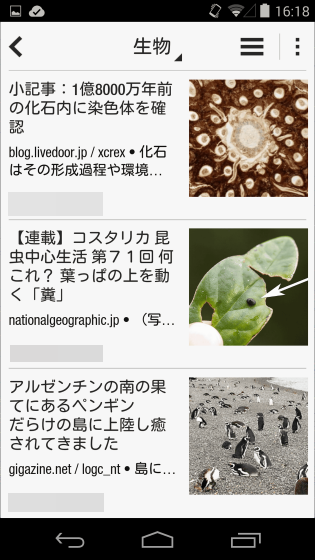
Windows 8.1でFlipboardをインストールしてみると、横向きにトップページが表示されているため、また違った印象を受けます。

また、Flipboardはモバイル端末からだけでなくPCのブラウザからでも雑誌の作成が可能になっています。
Flipboard
https://flipboard.com/
上記のURLを開いたら、「Magazines」をクリック。
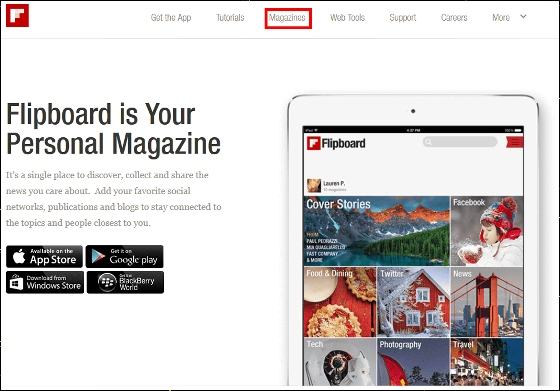
多くの雑誌が表示されるので、この中から好きなものを選びます。
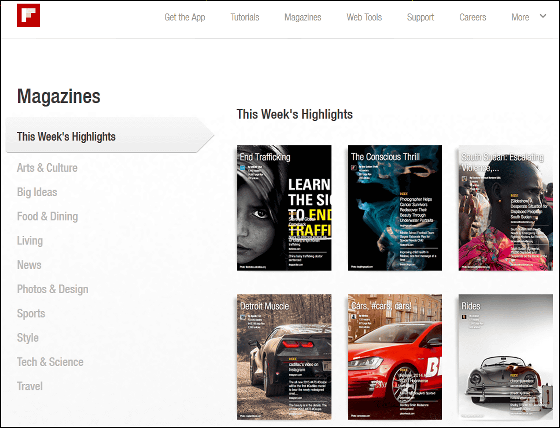
選択した雑誌の中から好きな記事を開いて、「+」をクリックするとオリジナル雑誌へ登録できます。
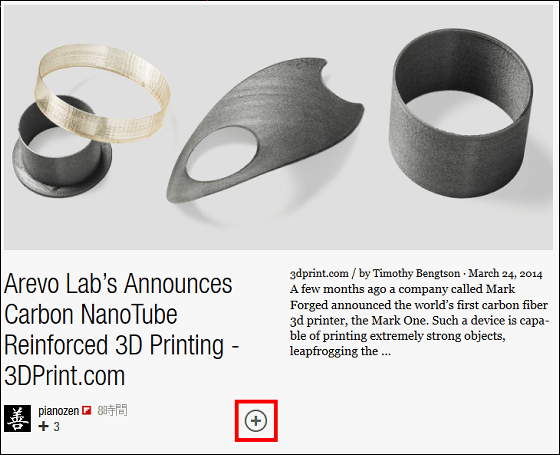
記事を登録する際、「Flipboard」のログイン画面が立ち上がるので、アカウントのメールアドレス・パスワードを入力してログインをクリック。
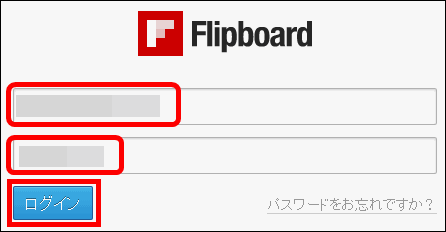
せっかくなので新しく雑誌を作成してみます。
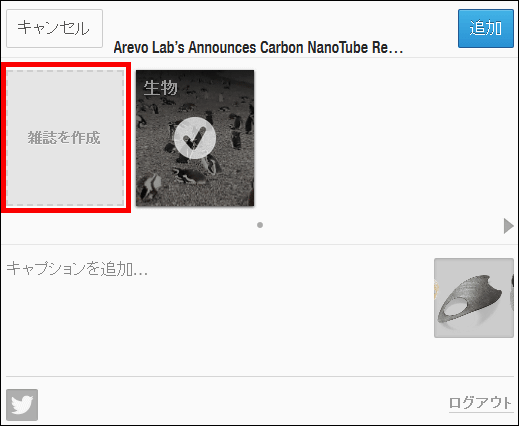
雑誌の名前・コメントを入力したら、「保存」をクリック。
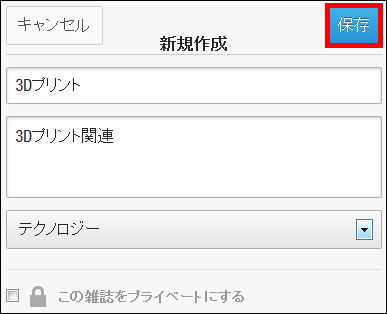
作成した雑誌を選んで「追加」をクリックして記事の登録は完了。
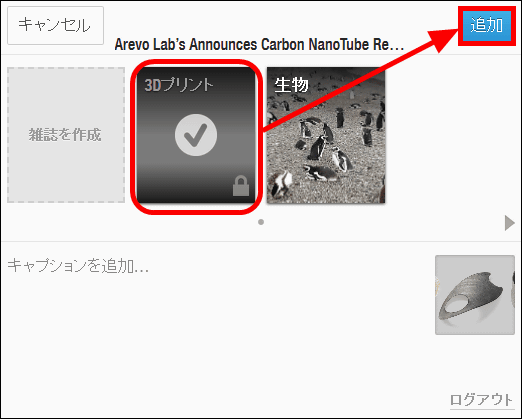
PCのブラウザからオリジナル雑誌の編集を行うには、下記のURLを開きます。
こんにちは、Flipboardです — Dashboard
https://editor.flipboard.com/
上記のURLを開くとダッシュボードが表示されます。
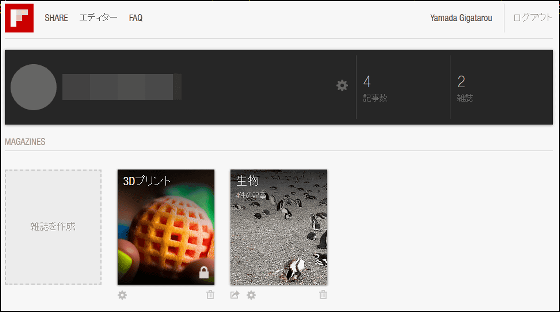
ダッシュボードから編集したい雑誌を選んで、歯車のアイコンをクリック。
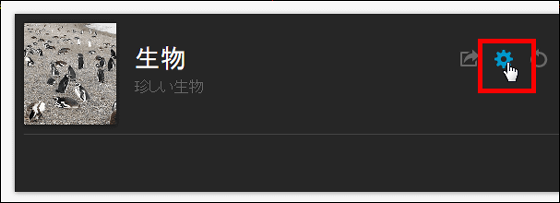
すると、画像のような画面が表示され、モバイル端末と同じように編集できるわけです。
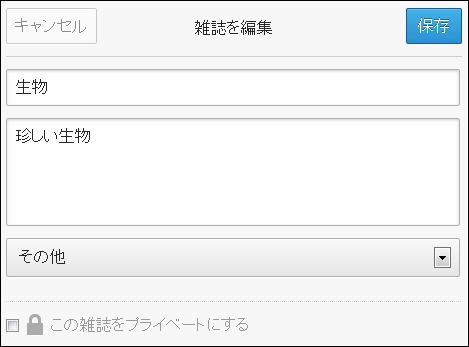
また、雑誌の記事のサムネイルの下にある本のアイコンをクリックすれば、サムネイルを雑誌のトップページに表示させることも可能です。
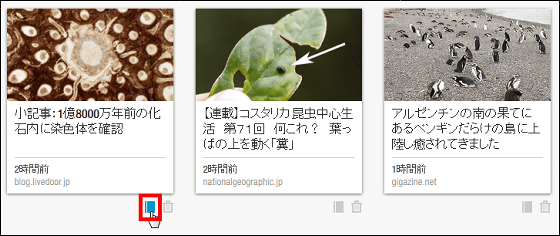
PCのブラウザで閲覧している記事をFlipboardのトップページに登録することも可能になっています。
Flipboard
https://share.flipboard.com/
FirefoxとInternet Explorerの場合、上記URLを開き「+Flip It」のボタンをブックマークバーにドラッグしてドロップ。
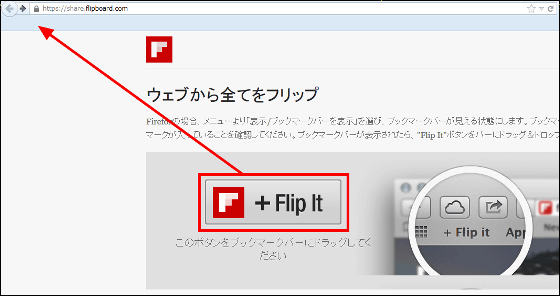
+Flip itがブックマークバーに表示されたらOK。
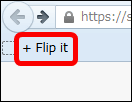
これで、FirefoxやInternet Explorerで閲覧している記事をFlipboardに保存したいときは、ブックマークバーの+Flip itをクリックするだけです。
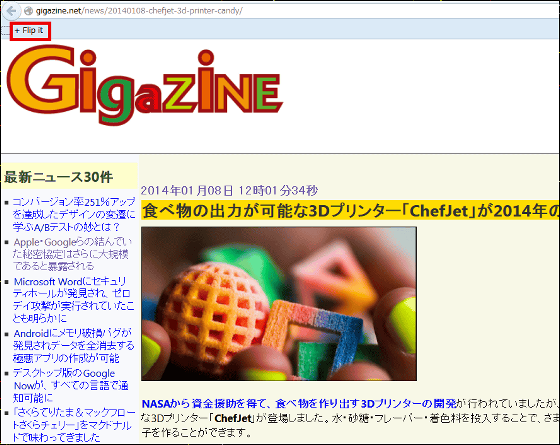
また、Google Chromeのアドレスバーに+Flip Itのボタンを追加するには、下記のURLからアプリをインストールする必要があります。
Chrome ウェブストア - + Flip It
https://chrome.google.com/webstore/detail/%2B-flip-it/fbmppankahdodchhioklnbcmohehhjoa
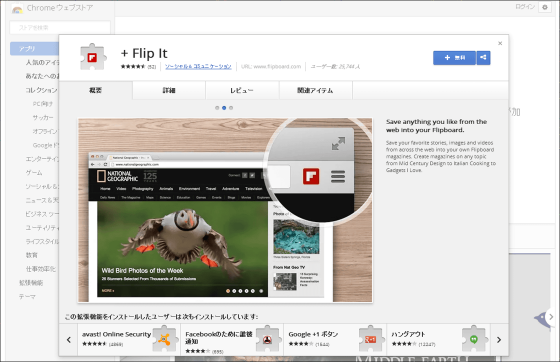
Flipboardは記事をガンガントップページに登録して読みまくるだけでなく、自分好みの雑誌を作成し他のユーザーとシェアできたり、ユーザーを招待して一緒に編集できたり、読む以外の機能がかなり充実しているので、一般的なRSSリーダーとは一線を画していました。
・関連記事
保存した記事をあらゆるスマホ・タブレットなどからオフラインであとで読む「Instapaper」の使い倒し方 - GIGAZINE
記事がTwitterやFacebookなどでどれくらい共有されているか一発で分かる「BuzzWatcher」 - GIGAZINE
「あとで読む」を便利にするサービス「Pocket」日本語版を使い倒してみた - GIGAZINE
スマホとPC間でデータやリンクを簡単にやる取りできる「Pushbullet」のiOS版が登場 - GIGAZINE
SNSやニュースサイトの情報をスマホで一括管理できる多機能アプリ「Faast」 - GIGAZINE
・関連コンテンツ
in レビュー, モバイル, ソフトウェア, ピックアップ, Posted by darkhorse_log
You can read the machine translated English article "Flipboard" thorough review which can co….