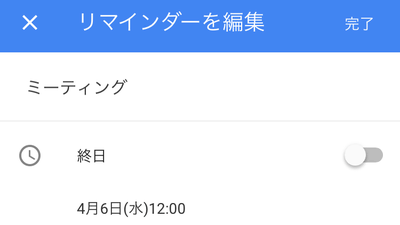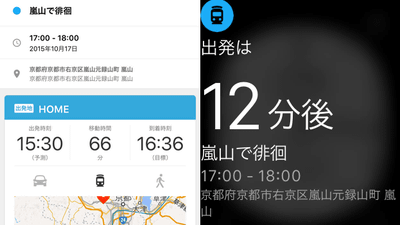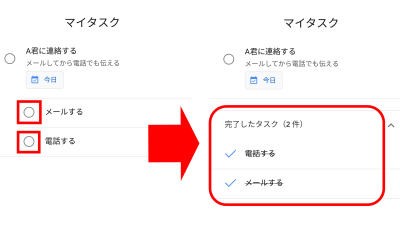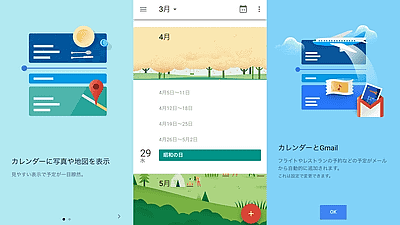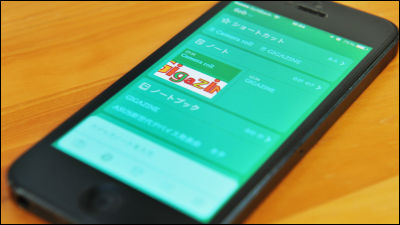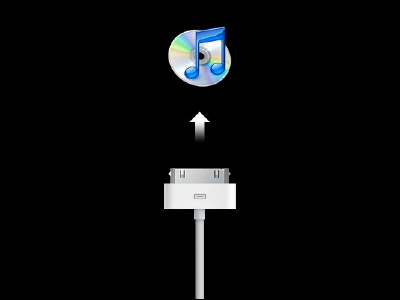iPhoneで「Evernote」が指定日時にお知らせしてくれるリマインダー機能を使ってみた
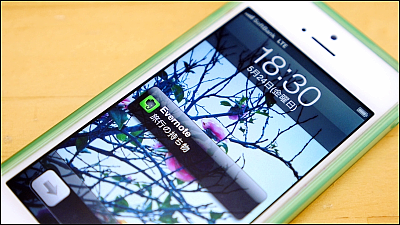
仕事の企画メモやアイデア、その日撮った写真など、あらゆることを記録するソフトウェア「Evernote」がアップデートされ、新たにリマインダー機能が追加されました。現在Evernote for Mac、iOS、Evernote Webでサービスが利用可能になっているので、実際にiPhoneで使ってどんな感じか確かめてみました。
Evernote リマインダー機能が Mac・iOS・Web 版に登場 | Evernote日本語版ブログ
http://blog.evernote.com/jp/2013/05/24/13516
ということで、早速アプリをiPhoneにインストール。
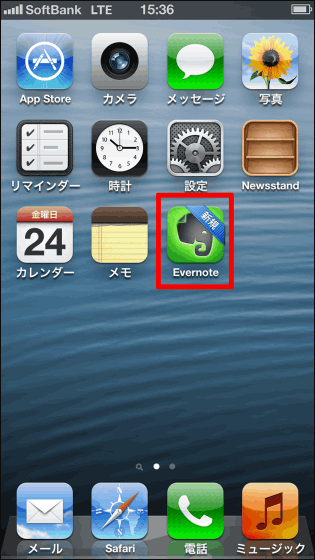
Evernoteのアカウントを持っていない人は、まずメールアドレス・パスワードなどを記入してアカウントを作成します。
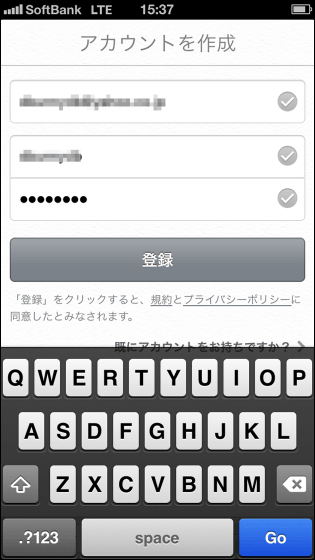
アプリのホーム画面左上にある新規作成をタップ。
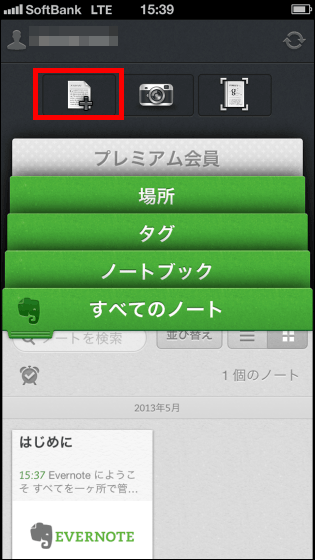
ノートにリマインダー機能を使いたい事柄についてメモをします。例えば旅行のチェックリストを作成して、出かける数時間前にリマインダーで通知するように設定することも可能。
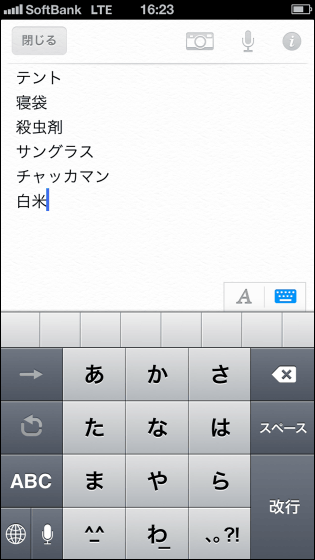
画面右下にある目覚まし時計をタップし、さらに表示された吹き出しにある「通知する」をタップ。
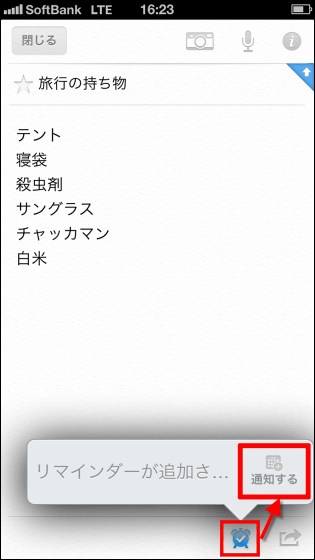
すると、こんな感じでカレンダーが表示されるので、通知を行いたい日をタップ。
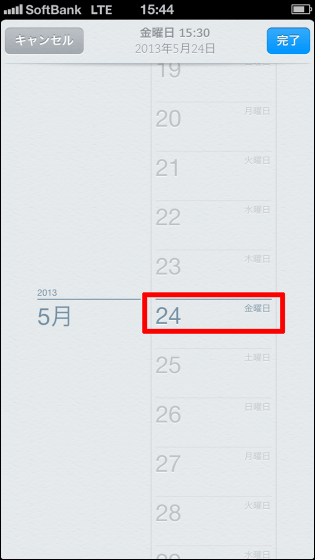
そして、画面をスワイプさせながら時間を指定。なお、時間は15分きざみになっており、00分、15分、30分、45分のいずれかに通知を行うことができます。終わったら「完了」をタップ
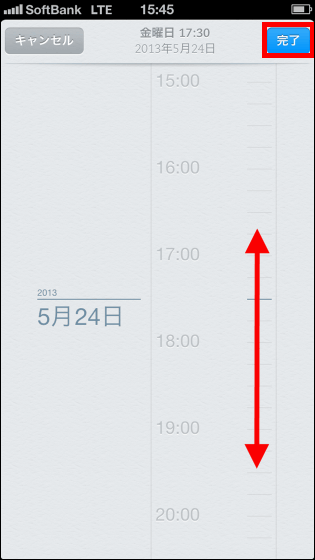
この時、指定した期日にメールを受け取ることも可能です。
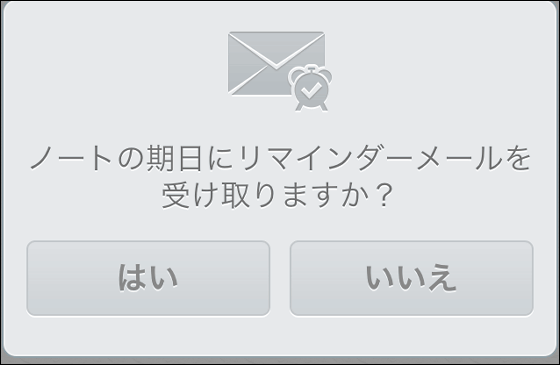
これで完了。指定した日時になると、iPhoneに通知が表示されるようになります。
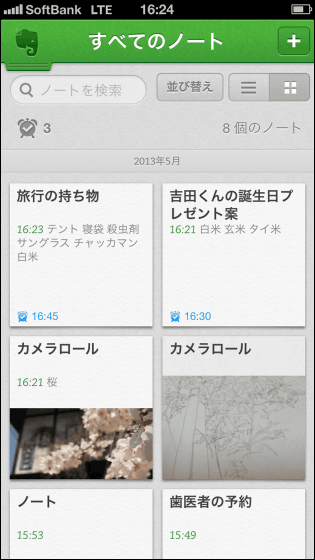
実際に通知が表示される様子は以下のムービーから見ることができます。
Evernoteのリマインダー機能で通知を受け取ってみました - YouTube
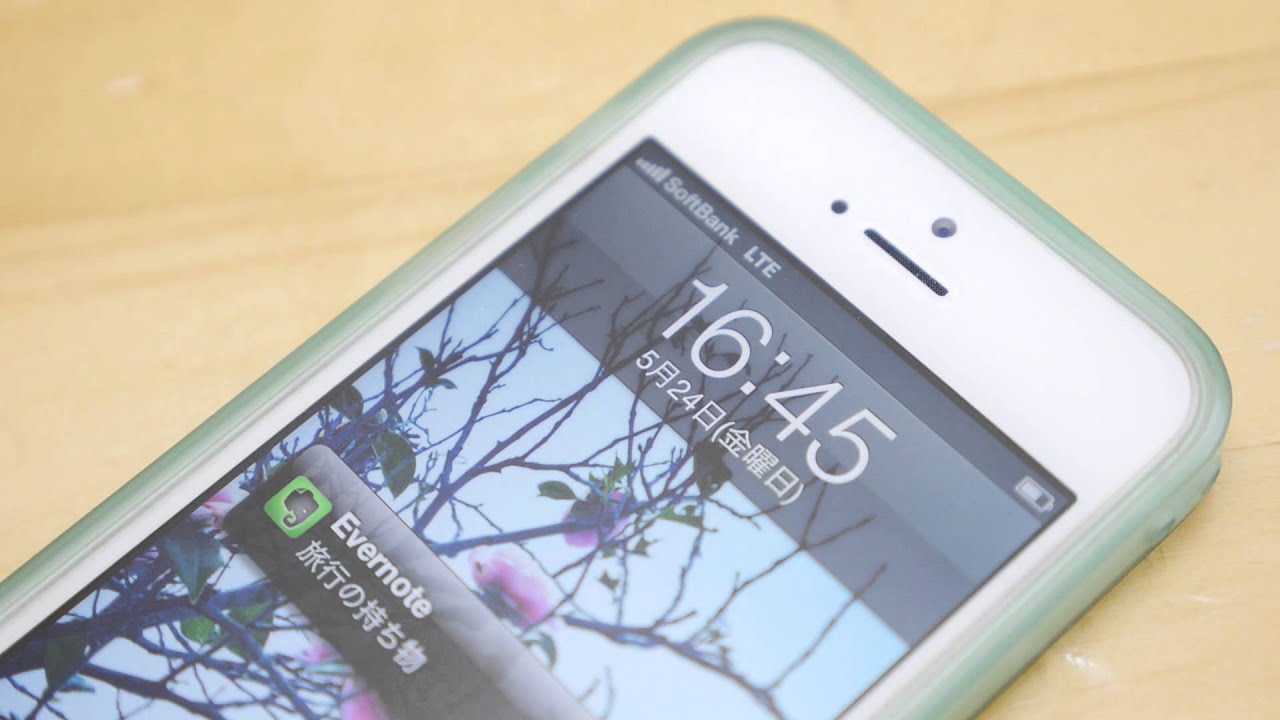
iPhoneを使用中に通知を受け取ると以下のような感じになります。
Evernoteのリマインダー機能を使ってみました - YouTube
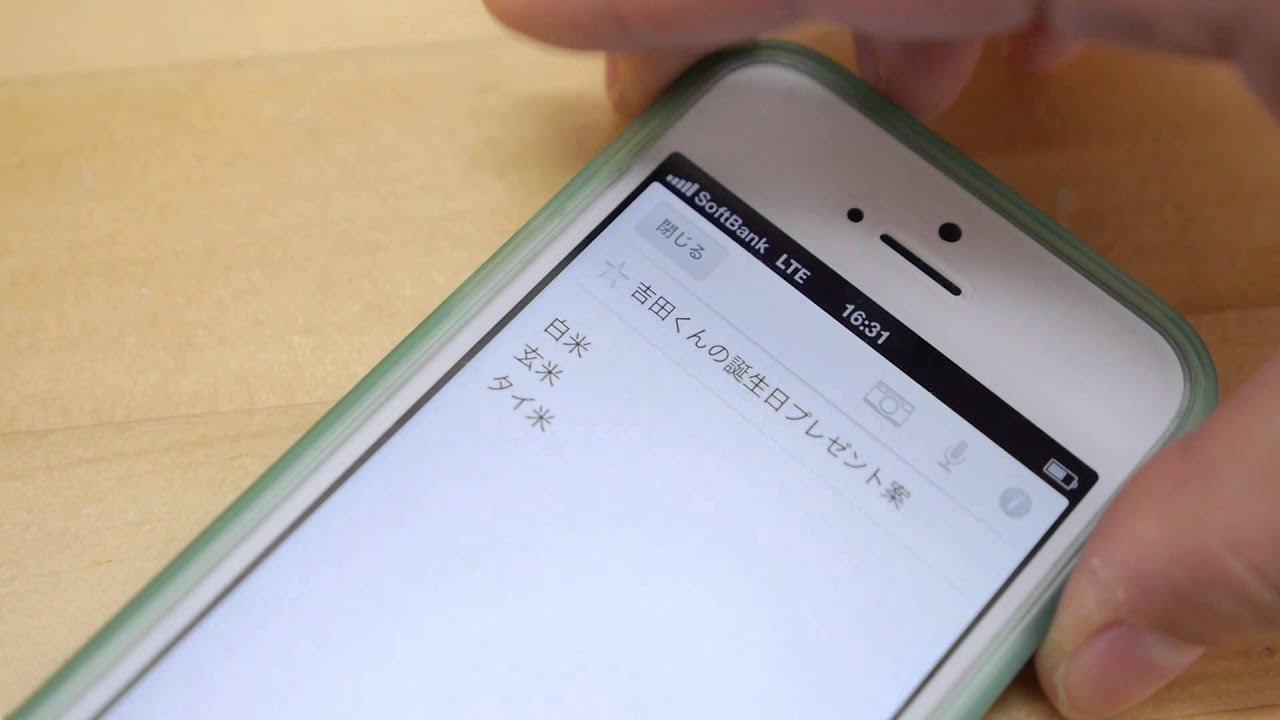
さらにリマインダー機能を使いたい時は、画面右上にある「編集」をタップ。
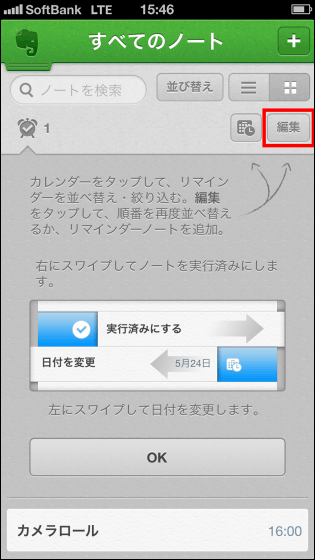
テキストボックスに予定を入れて、「通知する」をタップ。
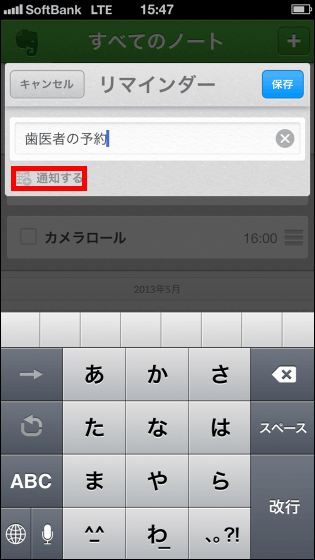
先ほどと同様に日時を指定します。
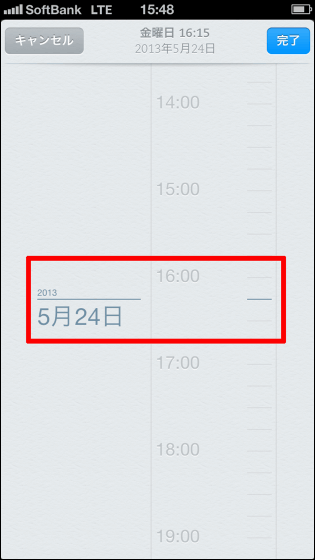
すると、ノートの上にリマインダー項目がまとめて表示されました。
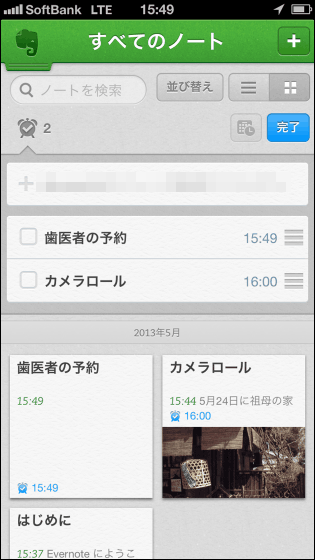
項目の順序は並べ変えることが可能。
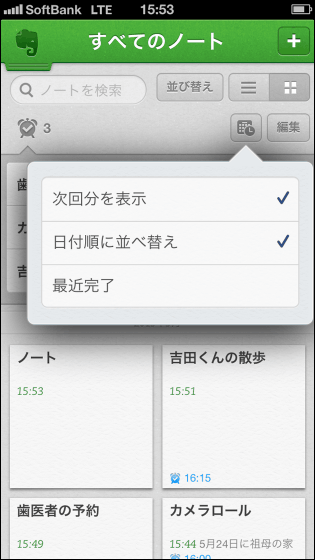
通知し、確認が終わった項目は実行済みにしたり、リマインダーを削除したり、日付を変更することが可能。
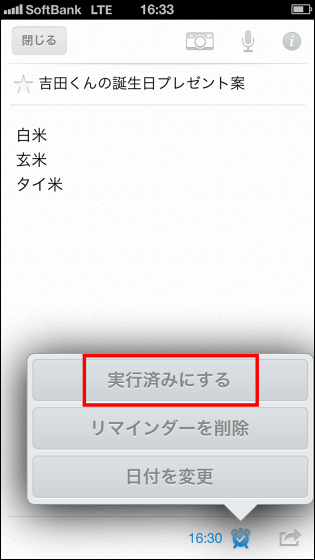
リマインダー項目の並べ替えで「最近完了」というものをタップすると、何が完了していて何が完了していないのか、ということも一目瞭然。
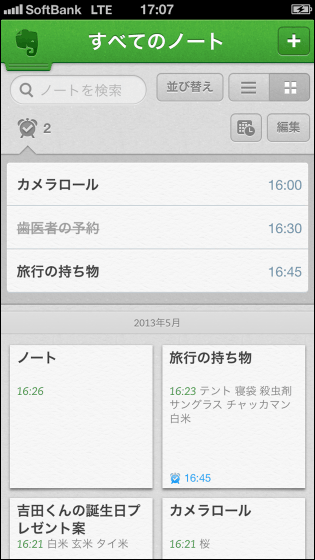
なお、共有リマインダー機能を使うとノートブックにアクセスできるユーザなら誰でもリマインダーに登録して、ノートの期日に通知を受けることが可能で、仕事やイベントなど、さまざまなシーンで役立ちそうです。
・関連記事
自由に貼れるNFCタグにスマホでタッチしEvernoteのデータを一発で表示する「Touchanote」を実際に使ってみた - GIGAZINE
モノにタッチすると関連づけたEvernote内のメモを表示する「Touchanote」 - GIGAZINE
iPhoneで撮影した手書きメモを爆速でEvernoteと同期できるメモ帳&アプリ「CamiApp FastEver Edition」を使ってみた - GIGAZINE
無料でTwitter・Facebook・Evernoteなどのファイルをまとめてダウンロードしてバックアップ&フォルダーのように管理できる「SocialFolders」 - GIGAZINE
ぺんてるのデジタルペン「airpenMINI」がEvernoteと連携、いつでもどこでもエアペンライフが可能に - GIGAZINE
・関連コンテンツ