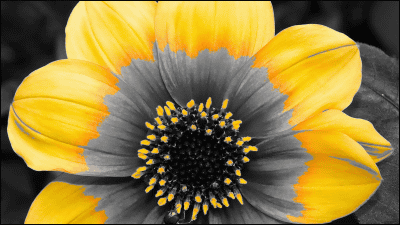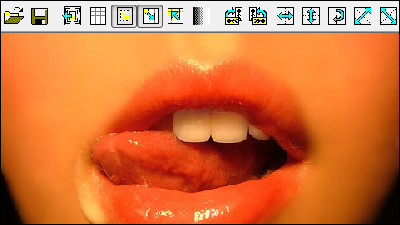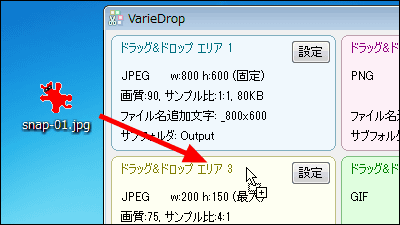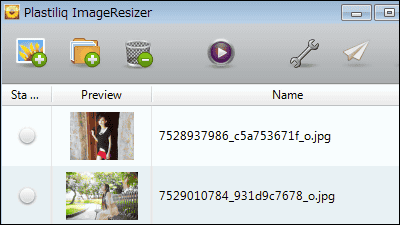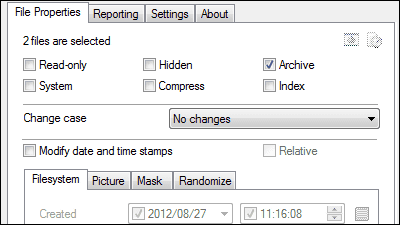複数の画像に枠・ロゴ・ウォーターマークなどを簡単に追加できるフリーソフト「GoodFrame」
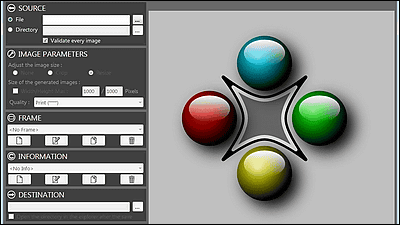
フォルダに入っている複数の画像にカスタマイズした枠・ロゴ・ウォーターマーク・サインを入れることができ、画像のトリミングやリサイズも可能なフリーソフトが「GoodFrame」です。Windows上で起動可能となっています。
ダウンロード、インストール、操作方法などについては以下から。
Download | FDSoftware
http://fdsoftware.frandevs.fr/?page_id=52
上記サイトの「DOWNLOAD」をクリック。
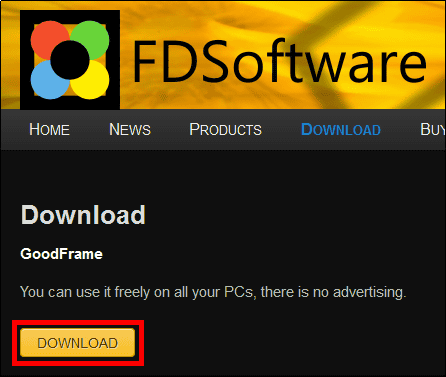
ダウンロードしたインストーラーを実行。

「Next」をクリック。
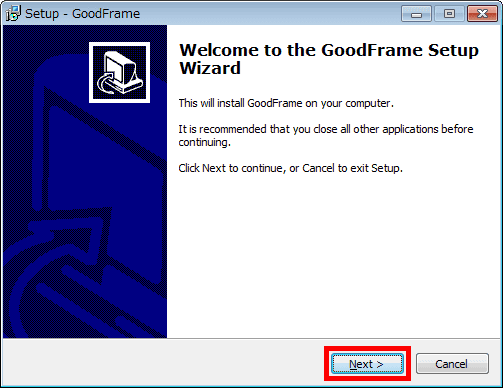
「Next」をクリック。
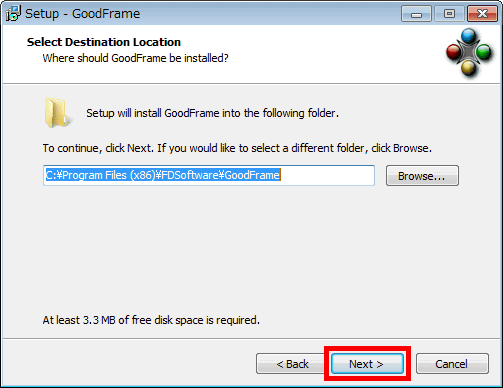
「Next」をクリック。
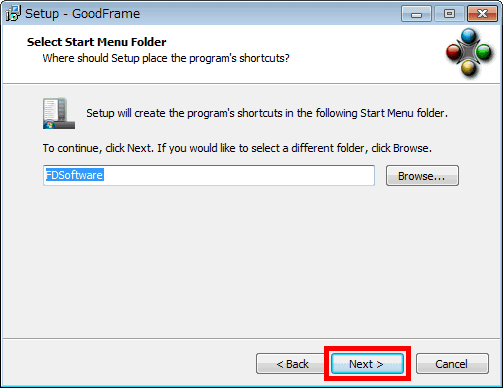
「Install」をクリック。
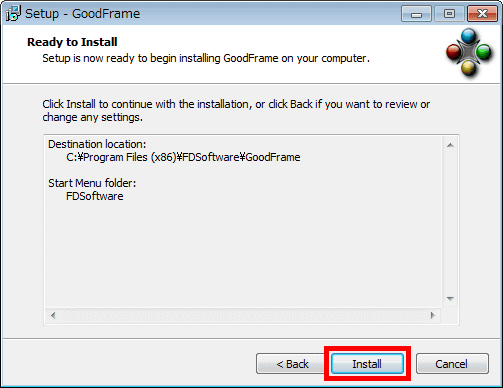
「Finish」をクリック。
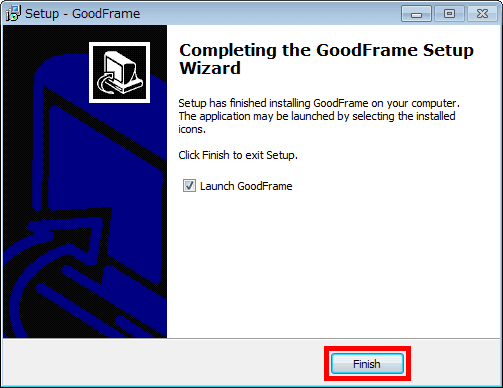
操作画面が表示されます。
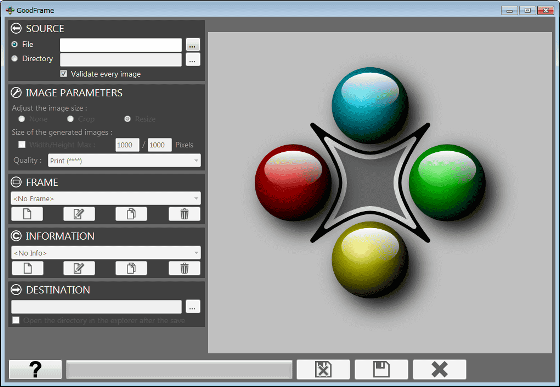
今回は、フォルダに入っている全ての画像をまとめて処理します。
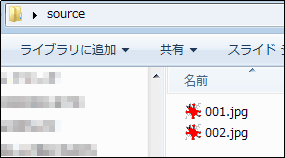
「Directory」にチェックを入れて、画像が入っているフォルダを選択。すると右側に画像が1枚表示されます。
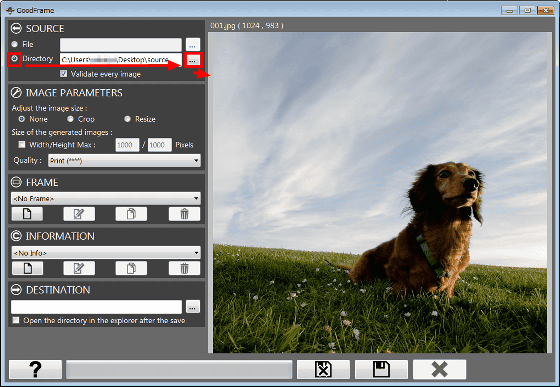
「FRAME」の項目では、枠を画像に追加することが可能で、試しに「No Frame」をクリックして「Black」を選択すると……
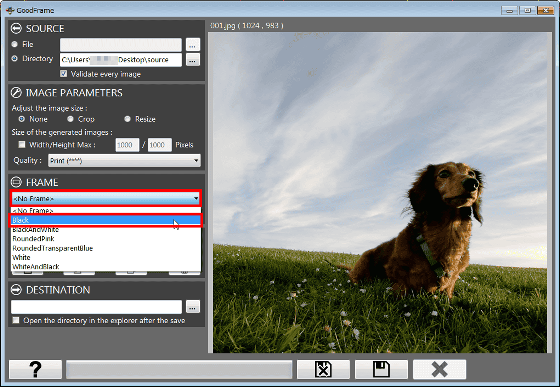
画像に太い黒枠が追加。
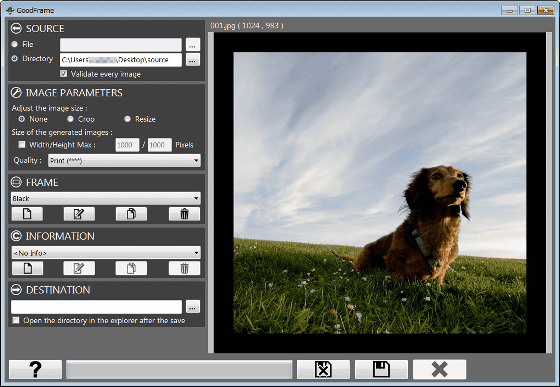
「BlackAndWhite」を選択すると、太い黒枠の内側に白い枠が追加された枠が表示されます。
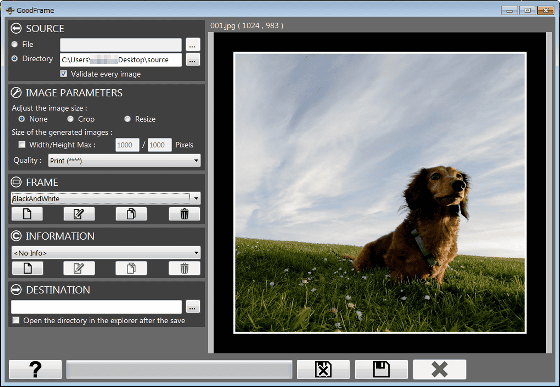
他にも「RoundedPink」
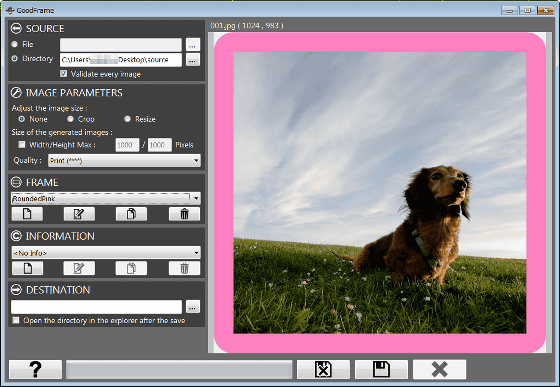
「RoundedTransparentBlue」などがサンプルとして用意されています。
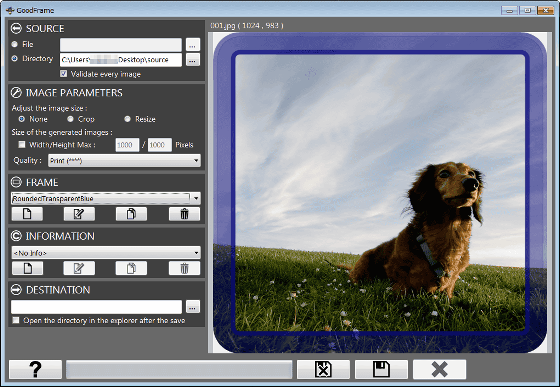
枠を自作する場合は、「FRAME」の項目にある左下のアイコンをクリック。
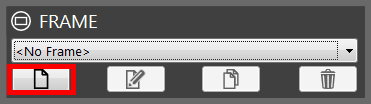
いろいろな枠を作成できる操作画面が表示されます。
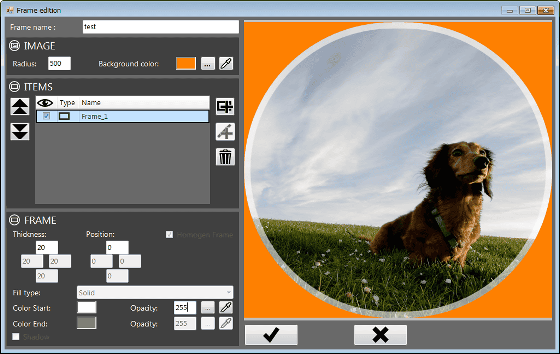
「INFORMATION」の項目にあるプルダウン形式の選択肢から「FDSoftwareFree」を選択すると、画像にGoodFrameのロゴと灰色文字の「FDSoftwareFree」が追加されます。
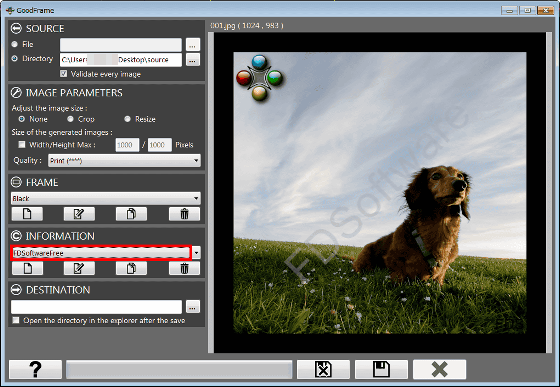
ロゴ、ウォーターマーク、サインを自作する場合は、「INFORMATION」の項目にある左下のアイコンをクリック。
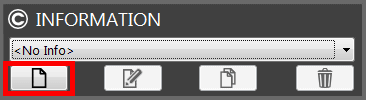
ロゴ、ウォーターマーク、サインを設定する画面が表示されます。ウォーターマークを追加する場合は、「Watermark」にチェックを入れ、ウォーターマークの文字を入力し、透明度の値を入れて、カラーを選択すると、画像にウォーターマークが追加されます。
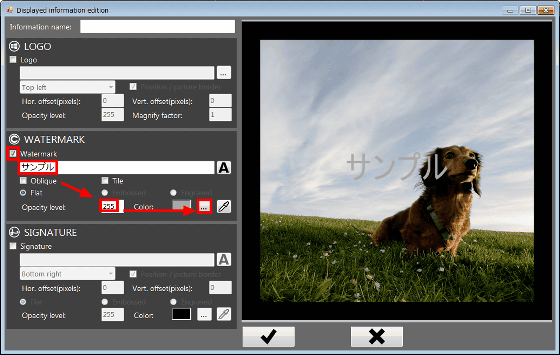
「Oblique」にチェックをいれると、ウォーターマークの文字が斜めに。
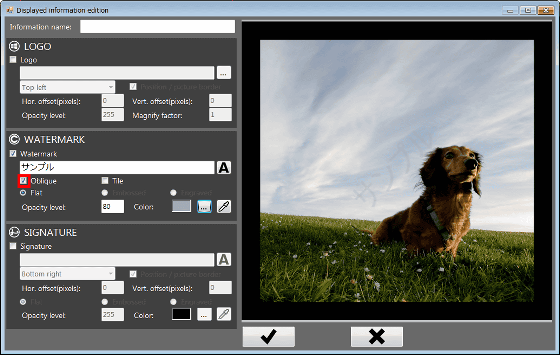
続いて「Tile」をいれると画面全体にウォーターマークが追加されます。
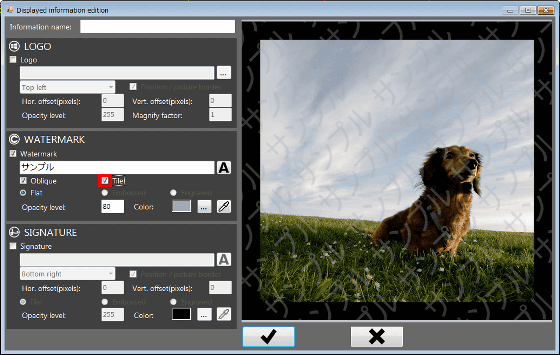
次に、サインを画像に追加する場合は、「Signature」にチェックを入れ、サインの文字を入力し、サインの表示位置(左上、右上、左下、右下、中央)を選択して、透明度の値を入れ、カラーを選択すると、サインが表示されます。
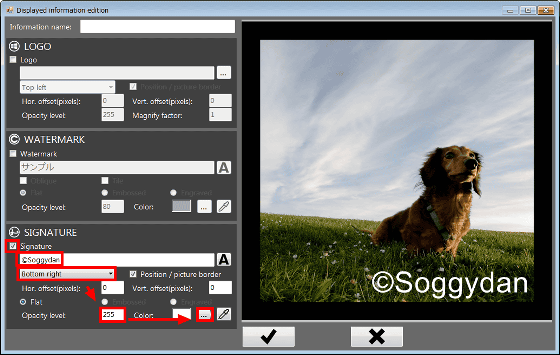
設定が完了したら、一番上に設定の名前を入力して、チェックのボタンをクリック。
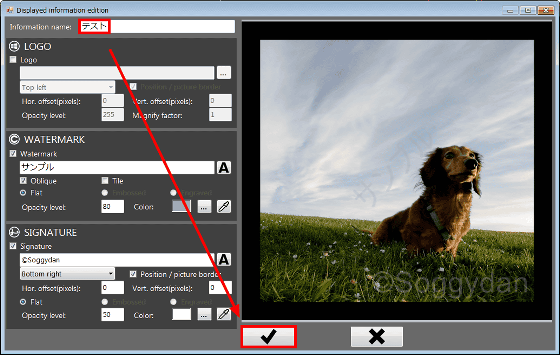
加工した画像を最後に保存する場合は、保存先を選択して、下部にある右から2番目のアイコンをクリック。
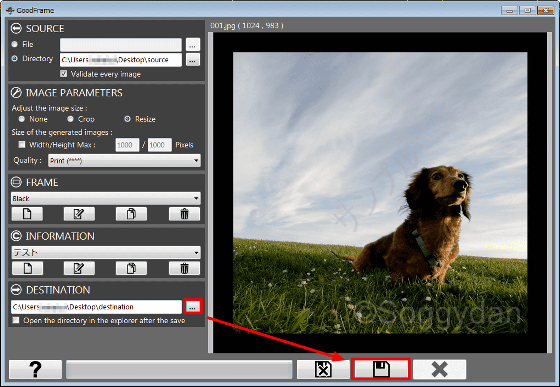
フォルダにある1枚目の画像の処理が完了すると、次の画像が表示されるので、同様の処理を実行する場合は、再度下部にある右から2番目のアイコンをクリック。
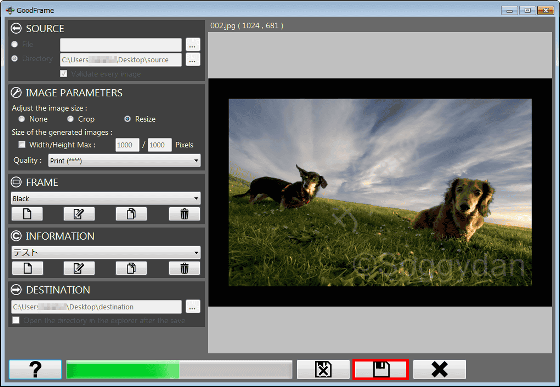
フォルダにある画像の処理が全て完了すると以下の画面が表示されるので、「OK」をクリック。
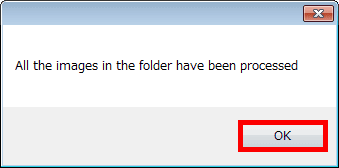
保存先に画像が保存されます。
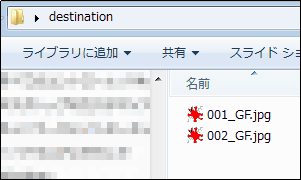
以上の手順で、この画像が……

by Soggydan
このように。

もう1枚の画像も……

by Soggydan
この通り、簡単に枠・ウォーターマーク・サインが追加できました。

・関連記事
画像にInstagramっぽいエフェクト追加とコラージュ作成ができるフリーソフト「ToolWiz Pretty Photo」 - GIGAZINE
フォルダーに入れるだけで自動的に画像をリサイズできるフリーソフト「Dropresize」 - GIGAZINE
マルチコア対応で画像リサイズ・フォーマット変換などの一括高速処理が可能なフリーソフト「Ralpha」 - GIGAZINE
スクリーンショットをすぐネット上に公開&TwitterやFacebookで共有もできる「Schirmfoto」 - GIGAZINE
JPEG画像を簡単に無劣化で切り抜き・回転できるフリーソフト「JPEGcrop」 - GIGAZINE
有料だったが無料になった写真加工アプリ「Snapseed」がどれぐらい簡単に使えるのか試してみました - GIGAZINE
・関連コンテンツ
in レビュー, ソフトウェア, Posted by darkhorse_log
You can read the machine translated English article Free software "GoodFrame" that can easil….