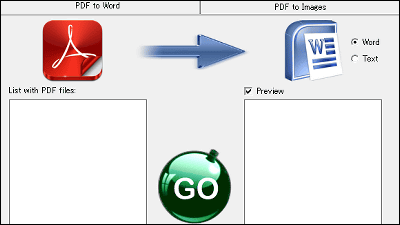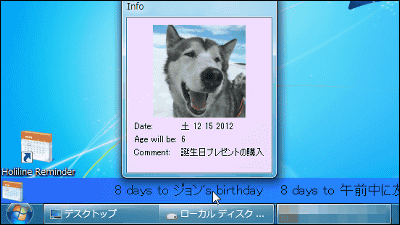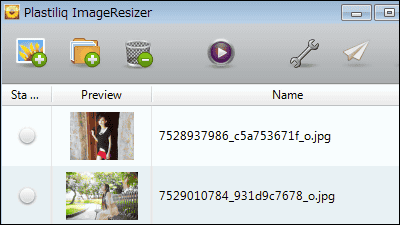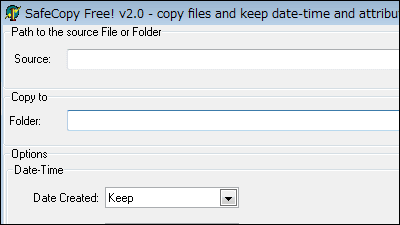欲しいレイアウトのカレンダーをサクッと作成できるフリーソフト「Calme」

年間・半年間など用途に合ったレイアウトのカレンダーや家族・ペットの写真が入ったカレンダーなどを簡単に作成することができるフリーソフトが「Calme」です。Windows上で起動可能となっています。インストール、カレンダー作成方法については以下から。
Calme - Calendars made easy
http://calme.mecoding.com/download.html
上記サイトの「download」をクリック。
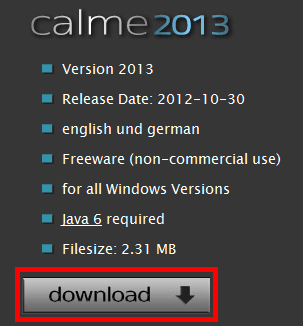
ダウンロードしたインストーラーを実行。

「OK」をクリック
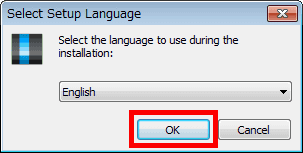
「Next」をクリック
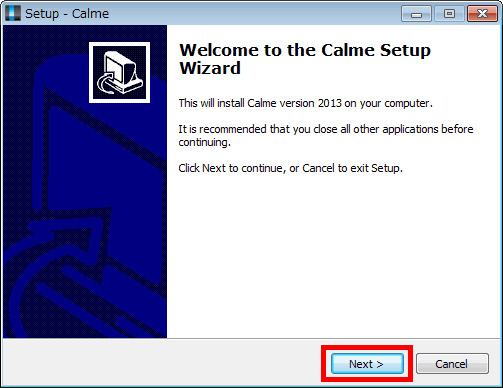
上にチェックを入れて「Next」をクリック
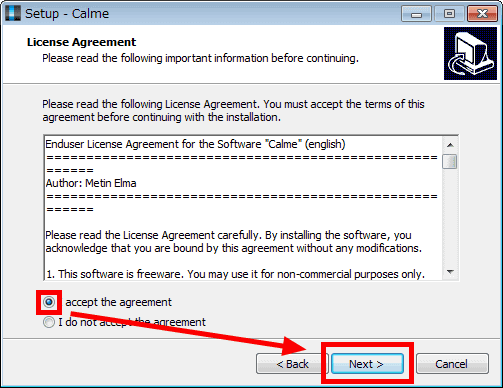
「Next」をクリック
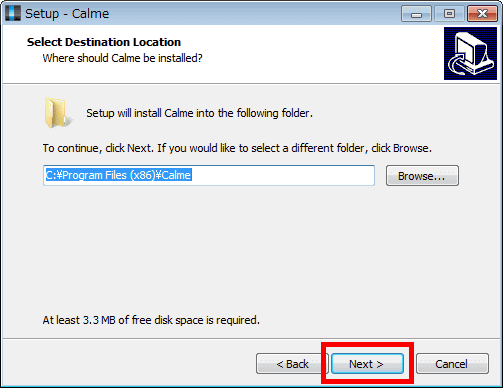
「Next」をクリック
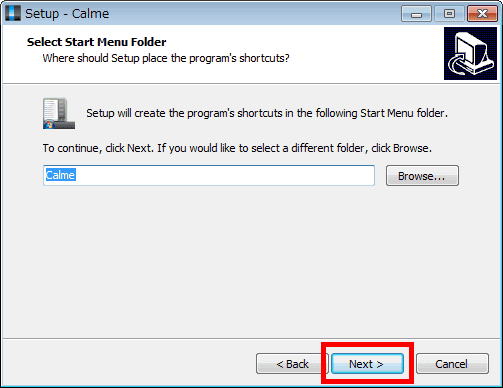
「Next」をクリック
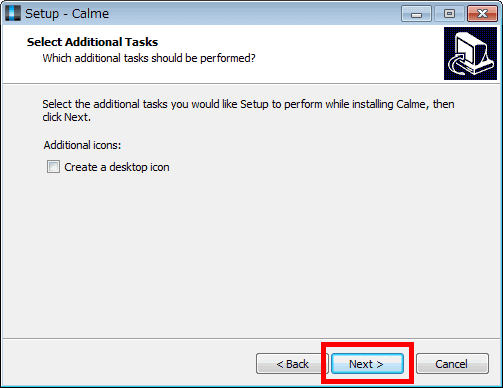
「Install」をクリック
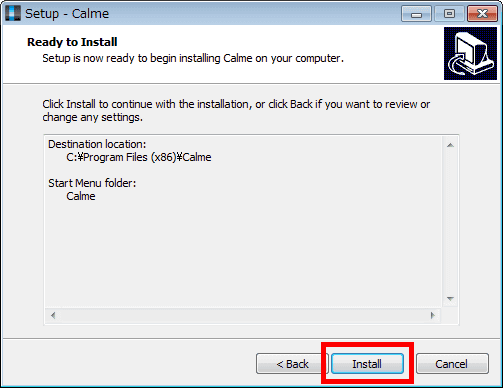
「Finish」をクリック
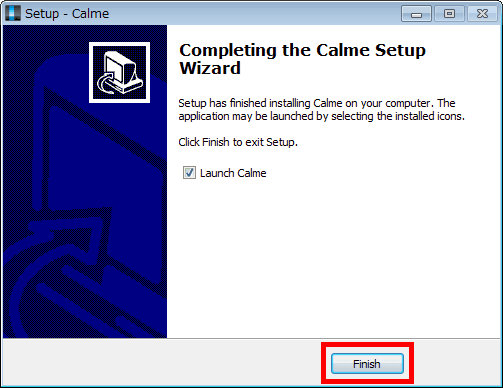
操作画面が表示されます。
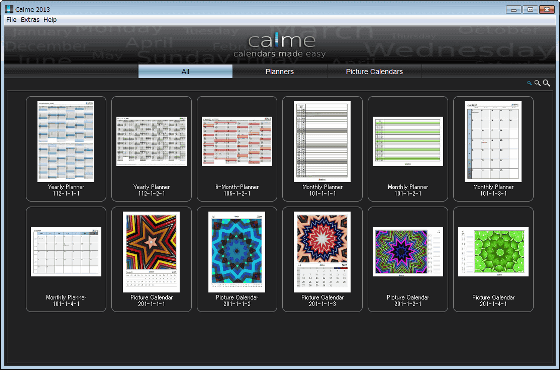
選択できるカレンダーのサンプルは以下のものがあります。
・Yearly Planner 112-1-1-1
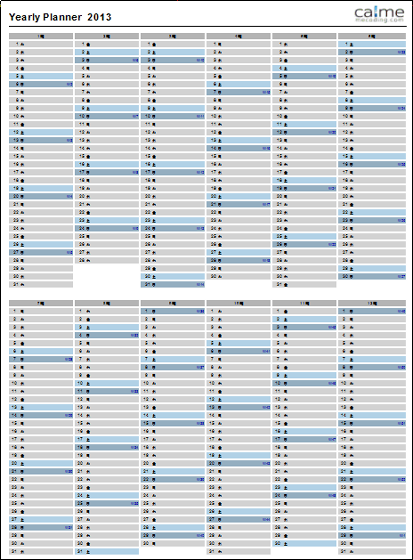
・Yearly Planner 112-1-2-1
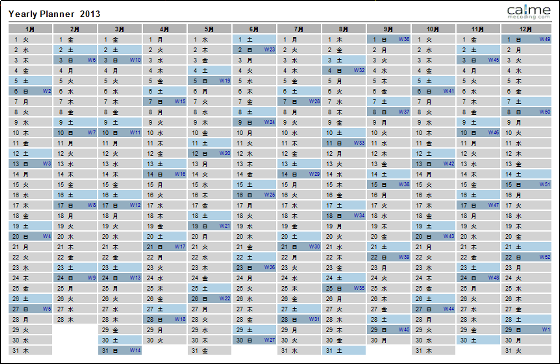
・6-Month-Planner 106-1-2-1
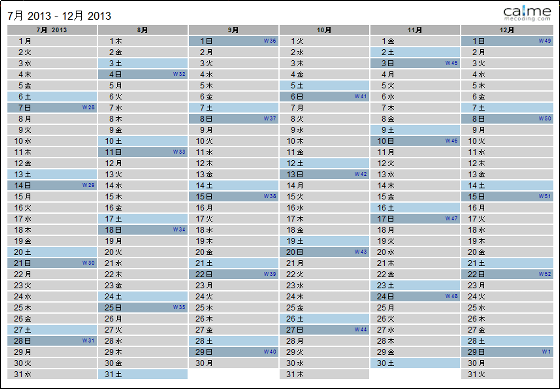
・Monthly-Planner 101-1-1-1
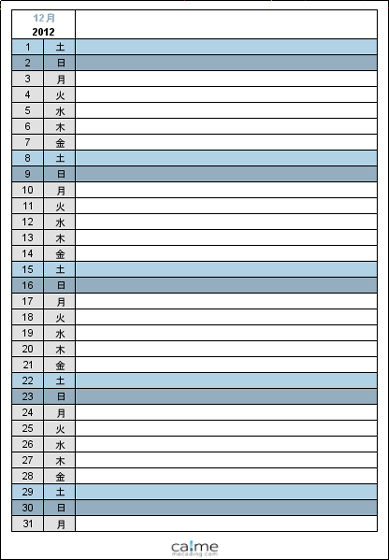
・Monthly-Planner 101-1-2-1
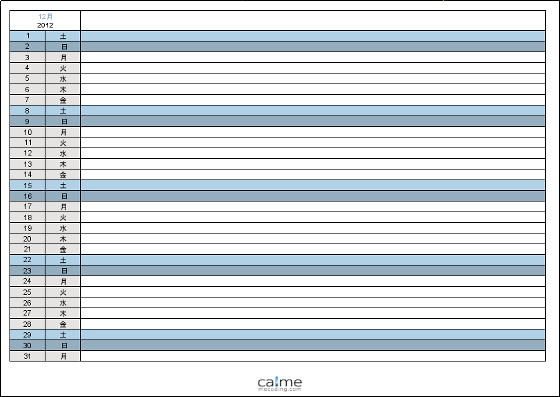
・Monthly-Planner 101-1-3-1
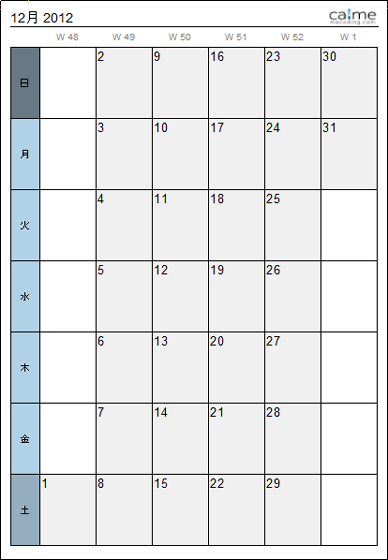
・Monthly-Planner 101-1-4-1
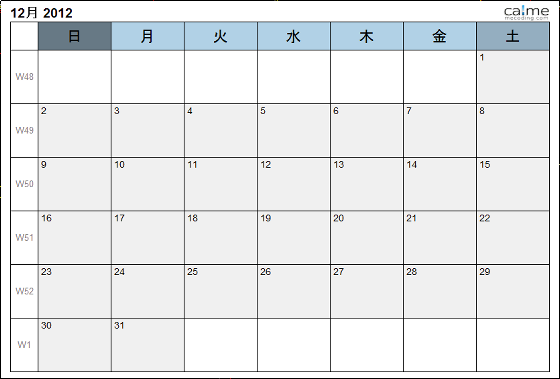
・Picture Calendar 201-1-1-1
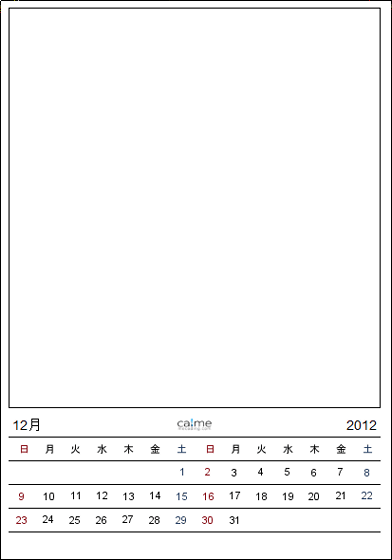
・Picture Calendar 201-1-1-2
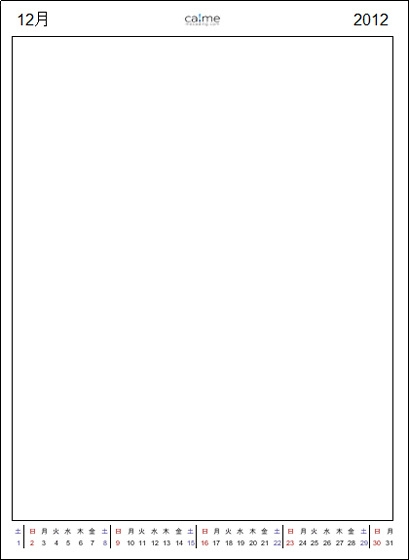
・Picture Calendar 201-1-1-3
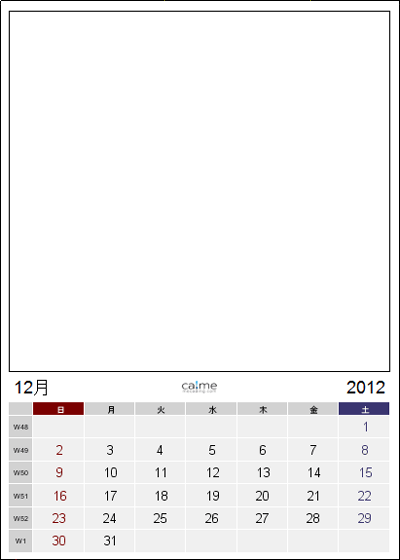
・Picture Calendar 201-1-2-1
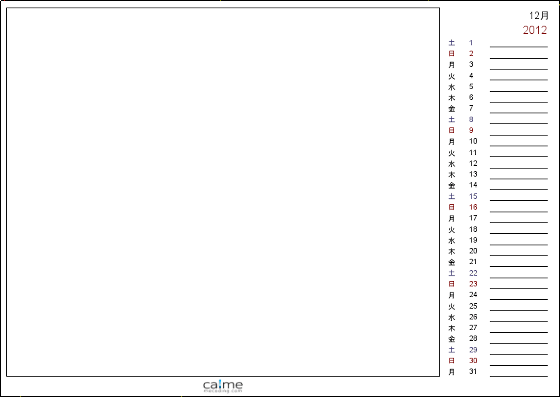
・Picture Calendar 201-1-4-2
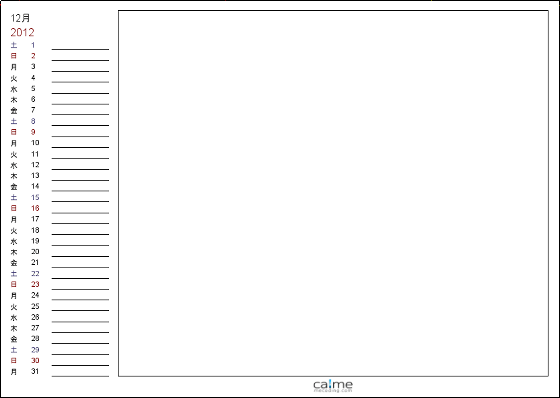
◆カレンダー作成
作成したいカレンダーのサンプル(ここではPicture Calendar 201-1-4-1)をクリック。
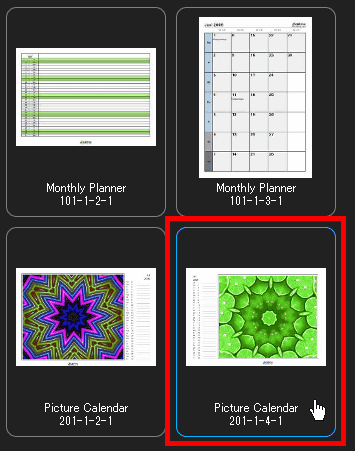
カレンダーが表示されます。
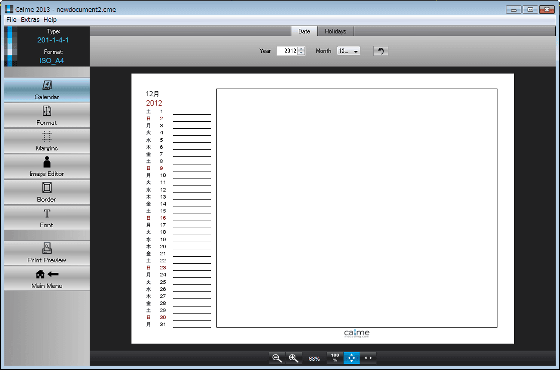
表示された画面の年月を設定すると、その年月がカレンダーに表示されます。
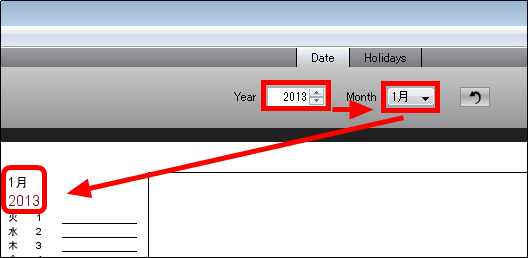
休日の設定は「Holidays」から。
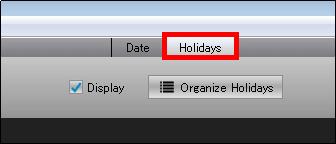
カレンダーに画像を入れる場合は、「Image Editor」「Open Image」と順にクリックして画像を選択すると画像が表示されます。
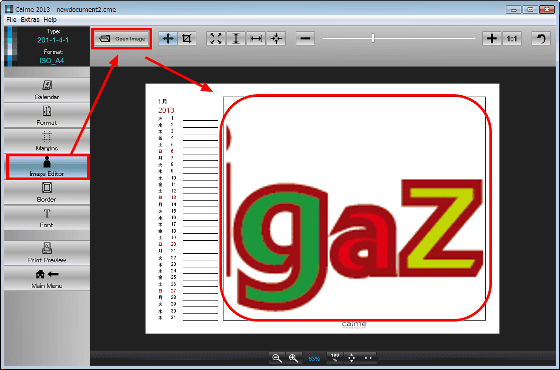
表示された画像の調整は画面上部で行います。
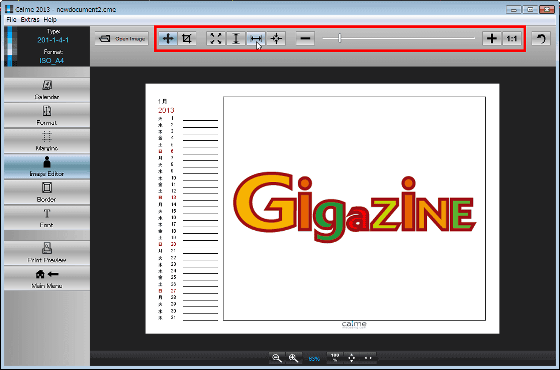
カレンダーの余白を調整する場合は、「Margins」をクリックして、上部にある数値を変更。
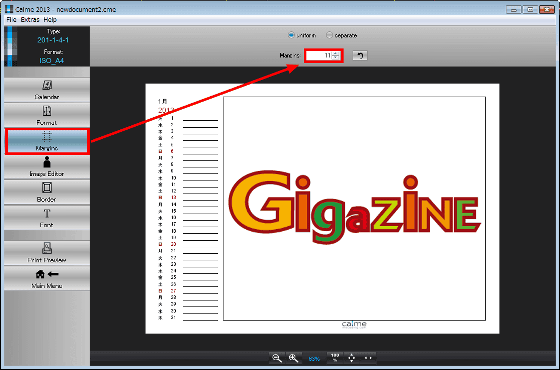
余白を最大にした場合は以下のようになります。
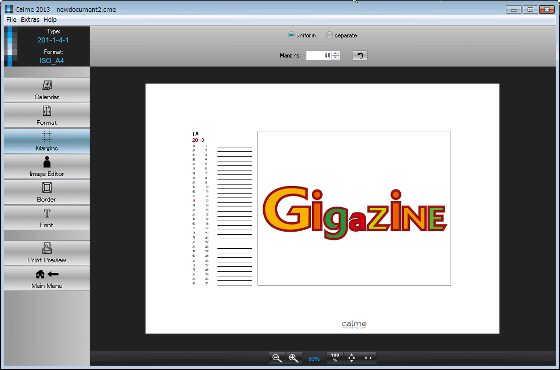
画像の枠を変更する場合は、「Border」をクリックして、上部の「Border Width」「Border Color」を変更すればOK。
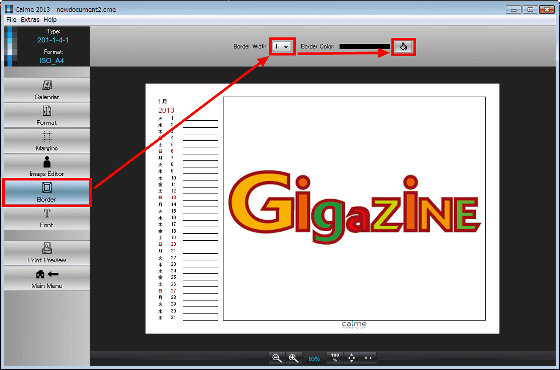
以下のような枠にすることが可能。
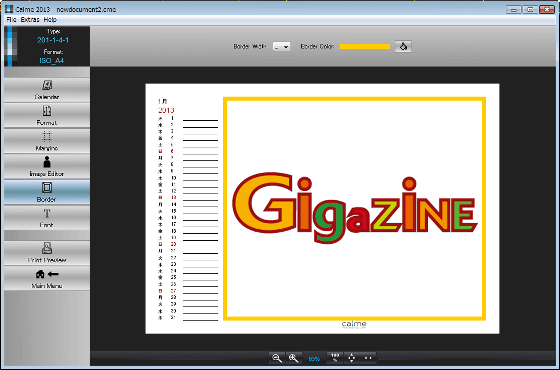
「Font」から文字のフォントを変更することも可能です。
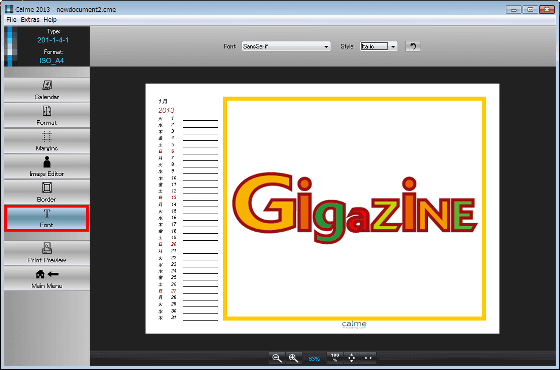
カレンダーのフォーマットと印刷するプリンターを設定する場合は、「Format」をクリックしてから、フォーマットとプリンターを選択。
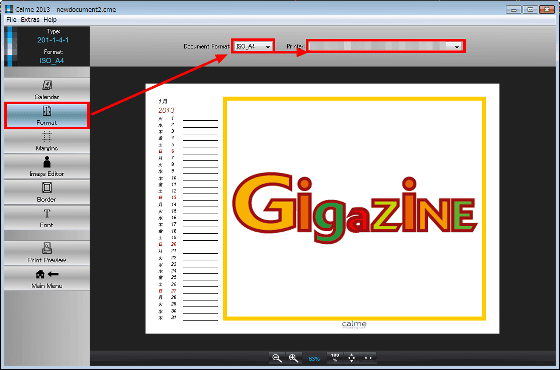
印刷する場合は、「Print Preview」をクリック。
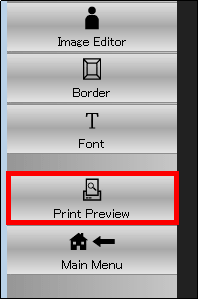
プリンターを確認してから、「Print」をクリック。
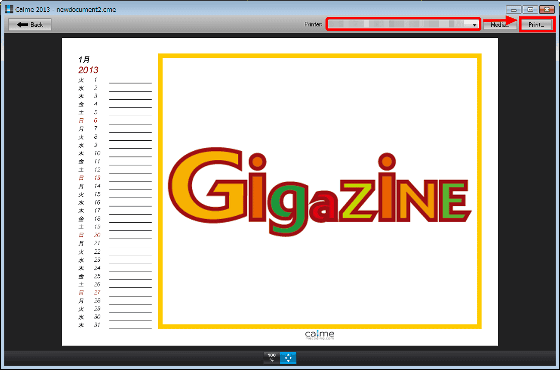
実際に印刷したカレンダーが以下のものです。
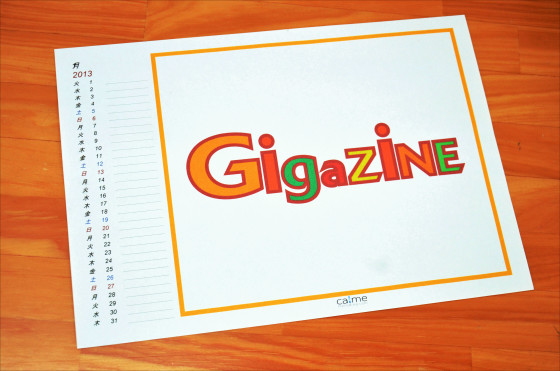
・関連記事
翌月や先月だけでなく1年間全部見えるある意味やり過ぎな卓上カレンダー - GIGAZINE
インスピレーションが刺激されるちょっと変わった2013年カレンダーいろいろ - GIGAZINE
キーボードのキートップ2013個を使って日付を示す巨大カレンダー - GIGAZINE
ディズニープリンセスのセクシーピンナップ2012カレンダー - GIGAZINE
日本全国のアニメ放送状況を確認できるウェブサービス「しょぼいカレンダー」 - GIGAZINE
・関連コンテンツ
in レビュー, ソフトウェア, Posted by darkhorse_log
You can read the machine translated English article "Calme" free software that creates calen….