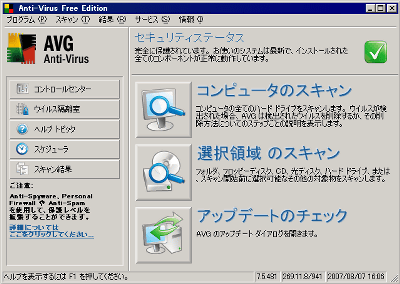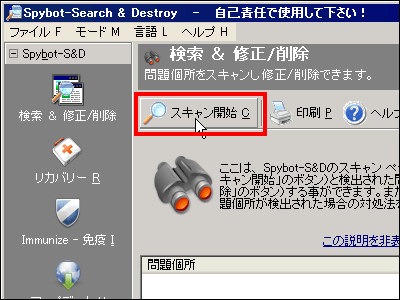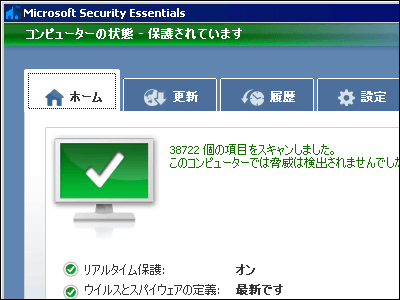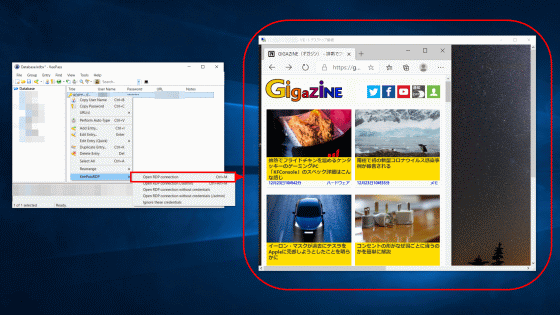無料モニター版配布中、定番セキュリティソフトのMac版「ESET Cybersecurity」

「Mac OSはWindowsに比べて安全だ」というイメージは根強く、Apple自身も公式サイト上にてOS自体にアンチウイルス機能があるという安全性をアピールするなどしていますが、iPhoneをはじめとしたApple社の製品のヒットを受けて、Mac OSを搭載した超薄型の「MacBook air」などがシェアを広げる中、「PCがウイルスに感染した」というメッセージを表示させた上で偽のセキュリティソフトの購入を勧め、代金を支払えばメッセージが消えるような仕組みのウイルスなどが、メールやTwitterなどのSNSに掲載された悪意あるリンクから拡散している現状があります。
そんな折、Windows向けのセキュリティソフトとして安定した評価を受けている「ESET」のMac対応日本語版「ESET Cybersecurity」が登場し、10月末まで利用できる「無料モニター版」がダウンロード可能となっているため、実際にインストールして使ってみました。
ESET Cybersecurity
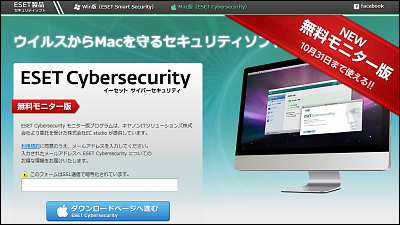
「ESET Cybersecurity」をインストール可能な条件は下記の通り。Mac OS X 10.5以降、つまり「Leopard」と「Snow Leopard」に対応していて、後日最新バージョンの「Lion」にも対応予定。海外向けの販売はすでに行われていたものの、日本語にローカライズされた一般向けバージョンの登場はこれが初めてです。
■システム要件
CPU:Intelプロセッサ 32bitまたは64bitを搭載したMac
OS:Mac OS X v10.5.6 Leopard 以降または v10.6 Snow Leopard(Lion対応予定)
メモリ:512MB
空きディスク容量:100MB
その他:インターネット接続環境、メールアドレス(携帯電話用アドレスなどは不可)
まずダウンロードした「eset_cybersecurity_ja.dmg」をダブルクリック

このウインドウが開いたら「インストール」をクリック
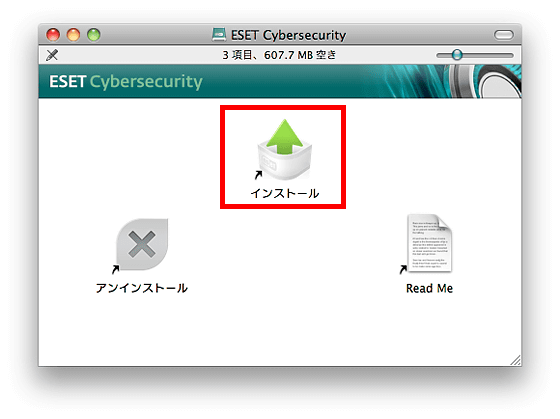
「続ける」をクリック
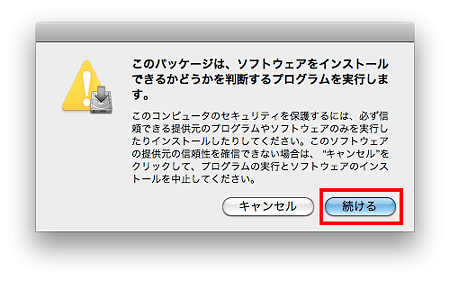
「続ける」をクリック
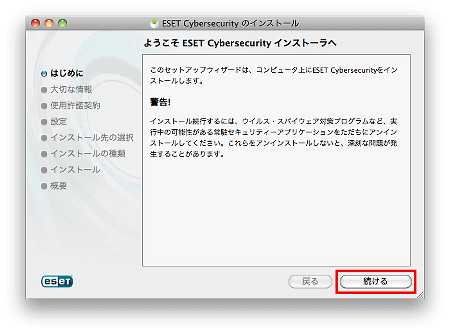
ここでも「続ける」をクリック
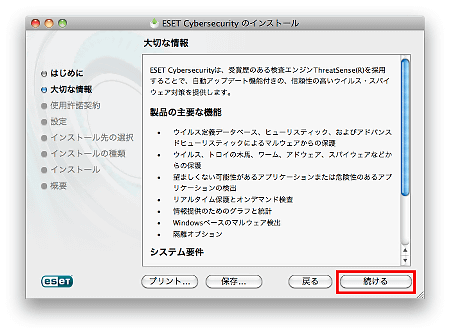
使用許諾契約が表示されるので読んでから「続ける」をクリック
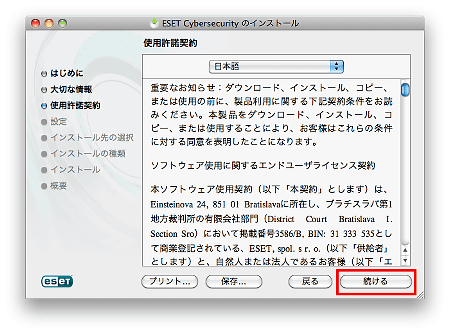
使用許諾契約に同意するかどうかを尋ねるアラートが表示されるので「同意する」をクリック。
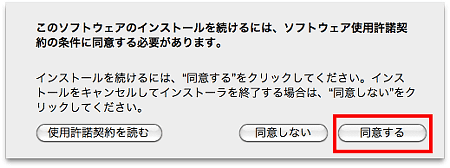
インストールモードの「一般(推奨する最適な設定)」にチェックが入っているのを確認したら「続ける」をクリック
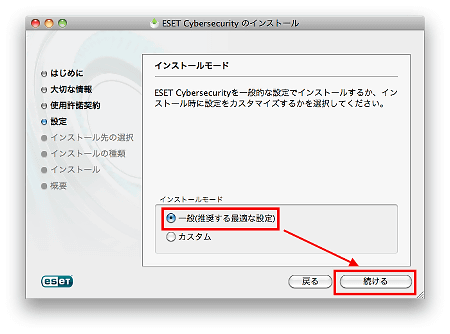
アップデートサーバーのユーザー名とパスワードはすでに入力されているので「続ける」をクリック
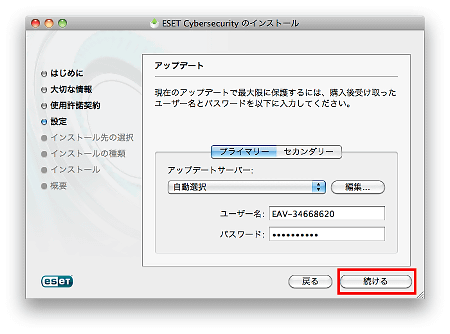
「ThreatSense.Net早期警告システム」を有効にするにチェックが入っているのを確認して「続ける」をクリック
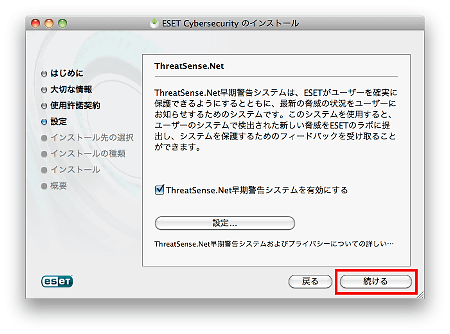
アプリケーションによる動作影響などを未然に防ぎたい場合は、オプションとして「望ましくないアプリケーションの検出を有効にする」を選択すると、アプリケーションも検出の対象内になります。逆に、フリーソフトなどをインストールする際にいちいちセキュリティソフトからの警告を受けたくない場合は「望ましくないアプリケーションの検出を無効にする」が適切。どちらか自分の使い方に合った方を選択して「続ける」をクリック。
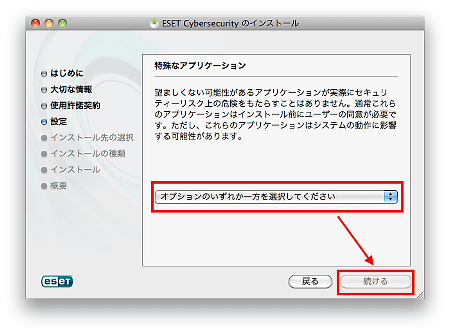
インストール先の選択が表示されますが、この場合は内蔵HDDの「Macintosh HD」以外の選択肢はないので特に操作せず「続ける」をクリック
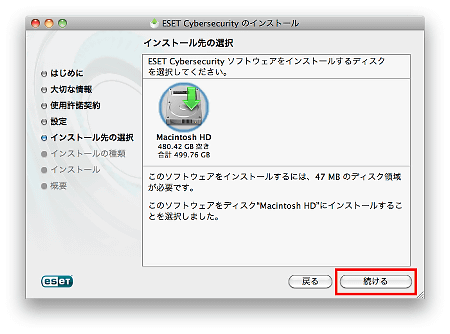
「インストール」をクリック
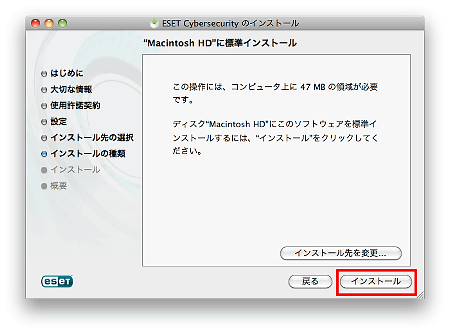
PCのユーザー名とパスワードを入力して「OK」をクリック
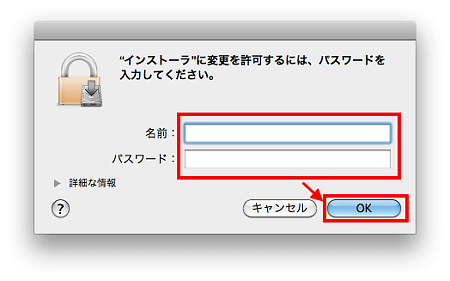
インストール後に再起動する必要があるというアラートが出るので「インストールを続ける」をクリック
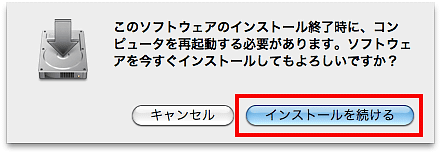
すぐにインストールが始まります。
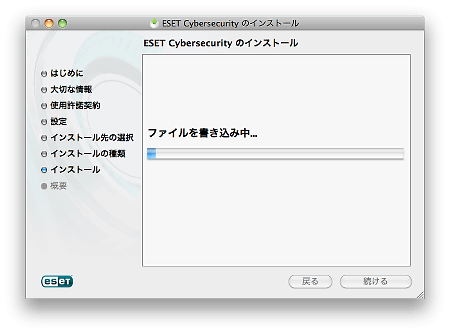
インストールはすぐに終了し、このウインドウに移動します。「再起動」をクリックするとPCが再起動するのでこれで完了です。
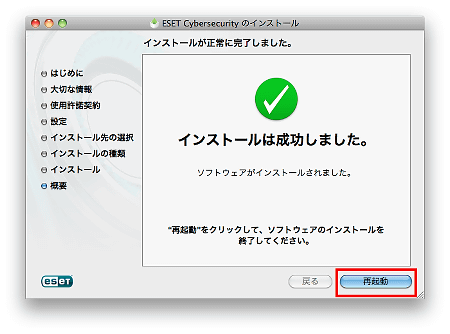
再起動するとこのようなスプラッシュが表示され、自動的にウイルス定義ファイルのアップデートが始まり、インストールした段階で配布されている最新版の定義ファイルを最初から使うことができるようになっています。
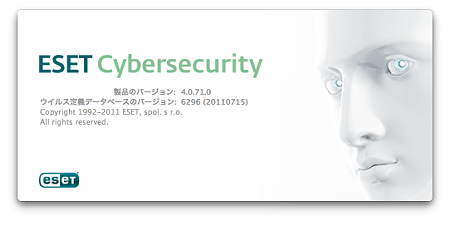
この時点でソフトは常駐しているので、まずはセキュリティソフトのテストファイルとして有名な「eicar」からテストファイルをダウンロードしてみて、検知できるかどうか試してみます。これは拡張子が「.com」になっている文字列の「eicar.com」で、ダウンロードした瞬間に検知され、削除されました。この警告ウインドウが表示される際も効果音などは鳴らず、ディスプレイの右上にウインドウがすっと現れて数秒後に消えていく程度で、その他のソフトウェアの操作などにも影響はありません。
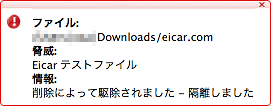
先ほどの「eicar.com」の拡張子を「txt」に変更したもので、内容は同一。セキュリティソフトが2重になった拡張子を識別し、.exeなどの実行可能ファイル以外の拡張子のファイルも洗い出すか試すもので、こちらもしっかり検出されました。
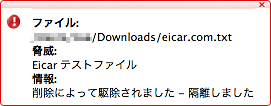
「eicar.com」をZIP形式で圧縮した「eicar_com.zip」も検出したので、zipファイルのような圧縮ファイルも検知対象になっているのが分かります。
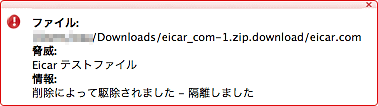
「eicarcom2.zip」は「eicar_com.zip」をさらにZIP圧縮したもの。二重に圧縮したファイルでも検知できるかどうかが分かるわけですが、こちらも検出しました。
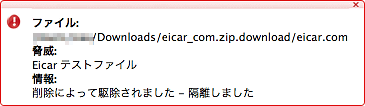
ツールバーに「ESET Cybersecurity」の緑色のアイコンが常駐しているので、ここをクリックして表示されるメニューの中から「ESET Cybersecurityを表示する」を選択。
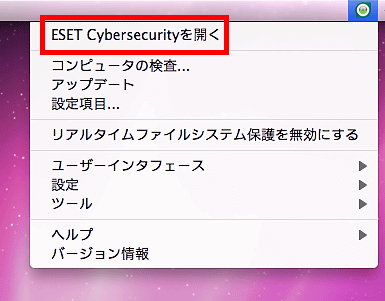
デフォルトでは「標準モード」という最低限のメニュー構成になっていて、基本的には特に設定を操作しなくても常駐して自動的にウイルス駆除を行ってくれるのですが、ここではすべての詳細設定を表示するためにウインドウ左下の「詳細モードを有効にする」をクリックして、詳細モードの状態で各機能を見ていきます。
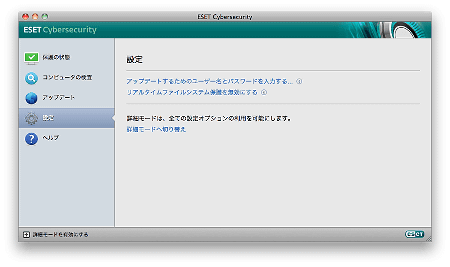
◆保護の状態
ウインドウ左側のメニューを上から順に見ていきます。「保護の状態」をクリックすると、現在のセキュリティ状況を表示します。何もしなければデフォルトで「最も高い保護」という状態になります。
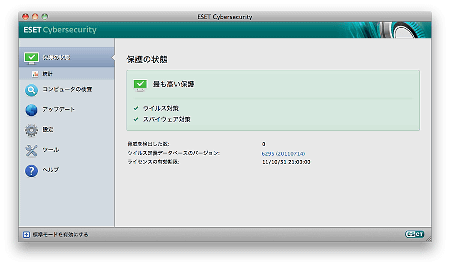
「保護の状態」を開くと直下に表示されるメニューの「統計」を選択すると、これまでに感染したファイルなどを統計した円グラフを表示できます。
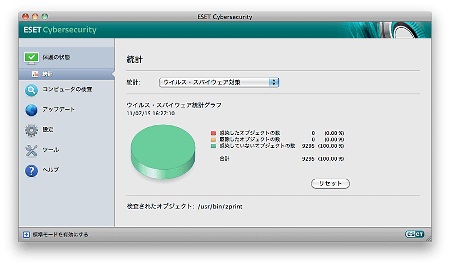
◆コンピュータの検査
コンピュータの検査でその威力を試してみます。ローカルディスクを検査してくれる「Smart検査」をクリック。
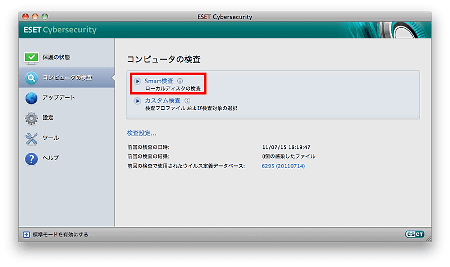
クリックすると検査はすぐにスタート。
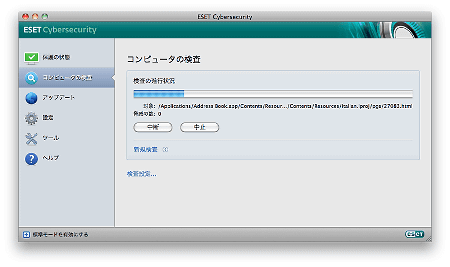
1時間24分39秒でコンピュータの検査は完了。「感染したオブジェクトの数:3」とありますが、これはログを使って確認してみたところ、先ほど隔離されたeicarのテストファイルを再検出したもので、PCに悪影響を与える脅威は特に検出されませんでした。
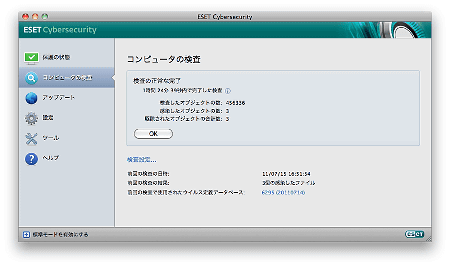
「Smart検査」はローカルディスクを総なめにして検査するものですが、もう少し的を絞って特定のファイルだけを検査したい時は「カスタム検査」をクリック。すると設定画面が開くので、自分が検索したい部分についてセットアップしていけばOK。
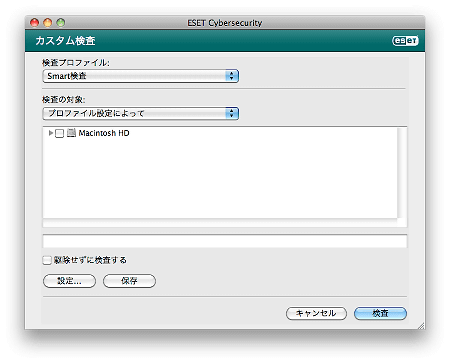
◆アップデート
インストール時に自動更新されたため、「ウイルス定義データベースは最新です」となっています。
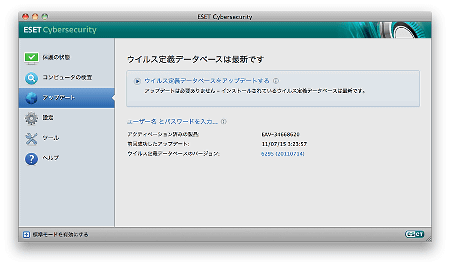
◆設定
「設定」を選択すると表示される「ウイルス・スパイウェア対策」を選ぶと、PCに対して「ESET Cybersecurity」が行う保護の状態を設定できます。基本的に有効にしておけばOKなのですが、何らかの理由で保護を一度ストップさせたい時はウインドウ中央部分の「無効」をクリック。
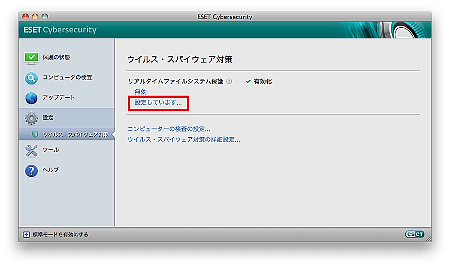
ウインドウ中央の「設定しています」というリンクをクリックすると、リアルタイムファイルシステム保護の内容を設定できます。「検査の時期」にはデフォルトの状態ですべてチェックが入っています。さらに詳しい設定をするには「ThreatSenseエンジン」の「設定」ボタンをクリック。
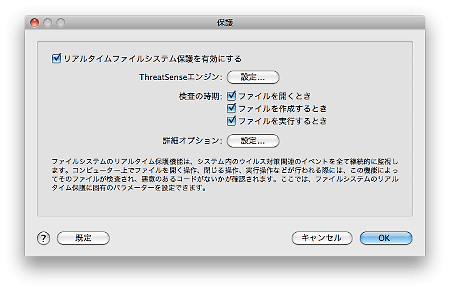
すると追加のウインドウが開きます。「検査対象」は基本的にファイルのみが設定されています。
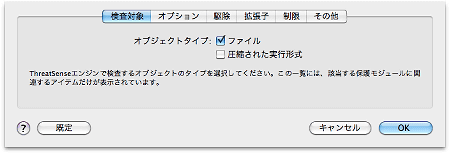
「オプション」では検査する際に特殊なアプリケーションをどの程度検知するかなどを調整可能。
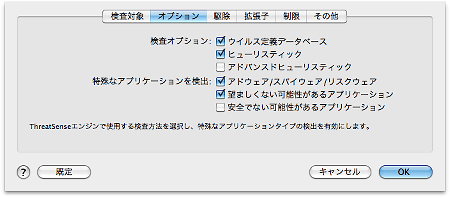
「駆除」では駆除レベルを調整できます。デフォルトでは中間なのですが、よりシビアに感染ファイルを処理して「厳格な駆除」とするか、逆に「駆除なし」とすることもできます。
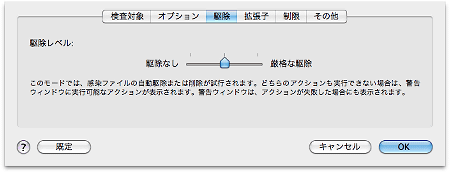
「その他」では「SMART最適化」をオン/オフすることができます。しかしながらこの機能はスキャンの速度を最高に保ちつつ、最も効率的なスキャンレベルが確保されるように、アップデートの度に最適な設定が行われるものなので、ユーザー設定したスキャンのみを行いたいのでなければ、オンのままにした方が快適なスキャンが実行されます。
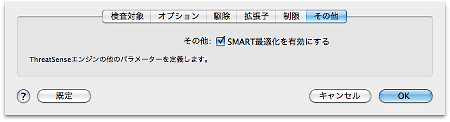
「ウイルス・スパイウェア対策」以外の設定項目を見ていきます。最上段の「アップデートするためのユーザー名とパスワードを入力する」にはインストール時に自動的に入力されたIDとパスワードがすでに入力されています。
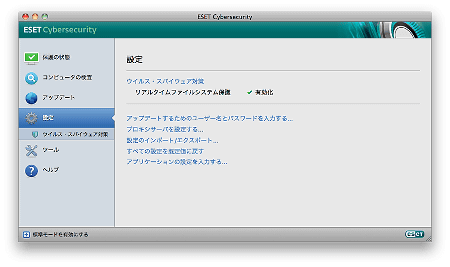
「プロキシサーバーを設定する」を選択すると、設定画面が表示されるため、使用する場合は任意の値を設定します。
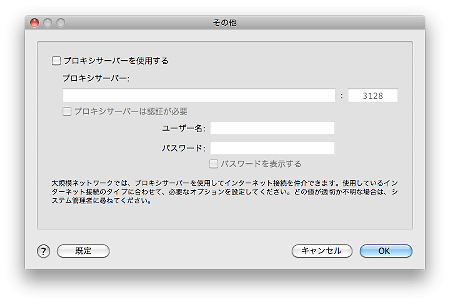
「設定のインポート/エクスポート」では自分で設定した内容をエクスポート、あるいは手元にある設定ファイルをインポートすることもできるので、設定した内容を次代のマシンに持ち越す際などに便利です。
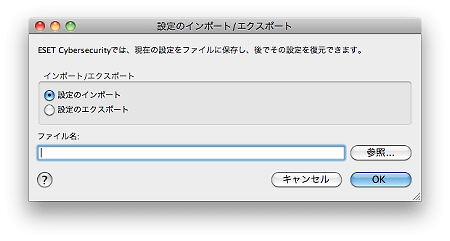
いろいろと個別設定したものをデフォルトに戻してしまいたい時は「すべての設定を規定値に戻す」を選択して、ポップアップしてきたウインドウの「OK」をクリックすれば初期化できます。
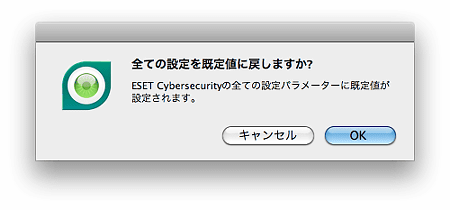
「アプリケーションの設定を入力する」をクリックすると先ほどのプロキシサーバー設定画面に飛びますが、上部タブの「メディア」を選択すると、CD-ROMやUSBなどのリムーバブルメディアを一切遮断するという設定もできます。ただ、USBやCD-ROMを一切使わないという人はあまりいないと思われるので、機密情報を扱う特殊な環境下で使われる時などに向けた設定です
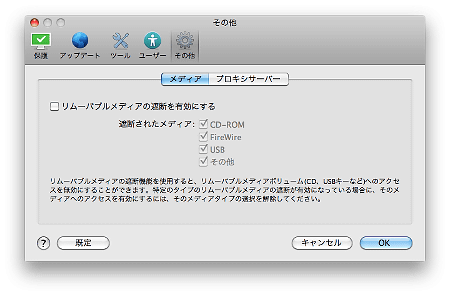
◆ツール
「ツール」ではログの確認や感染ファイルの隔離、そして検査のスケジュール設定が可能。
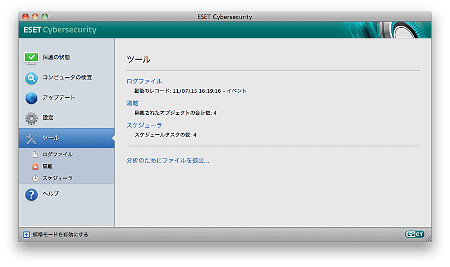
ログファイルは「検出された脅威」や後述するスケジューラで設定できる「イベント」、そして「コンピュータの検査」を行った際のログが残り、閲覧することができます。
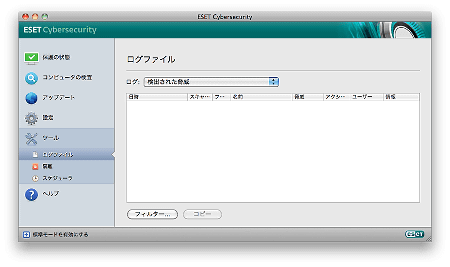
「隔離」には脅威として検出されたファイルの日時や種類、そしてどのように処理されたかが記録されています。万一誤って脅威として検出されてしまった場合でも「復元」を押せば元に戻すことができます。
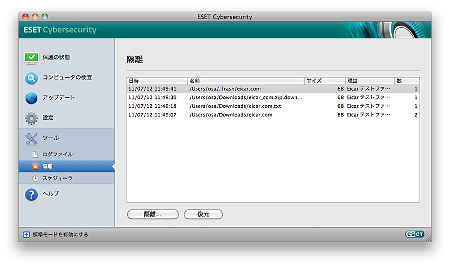
「スケジューラ」にはソフト起動時に自動的に行ってほしいコマンドを設定するもの。これはデフォルト設定の状態。
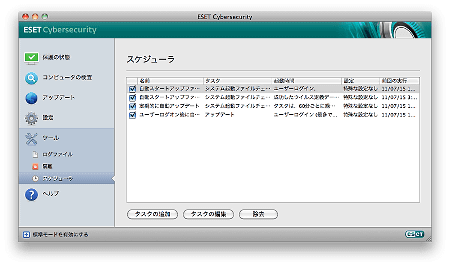
新しいタスクも作成できます。設定できるタスクは「アプリケーションの実行」「アップデート」「ログの保守」「コンピューターの検査」「システムのスタートアップファイルのチェック」の5種類。
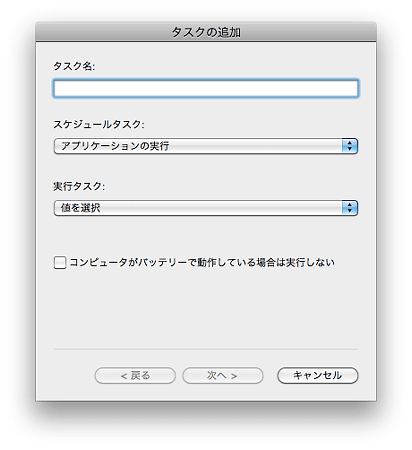
Mac版「ESET Cybersecurity」はWindows版のソフト同様の能力を発揮するものとなっていて、インターネットに接続した状態であれば自動で定義ファイルをアップデート、常駐してダウンロードファイルなどをすべて監視。インストールしたままの状態でも十分な保護機能を使用することが可能ですが、さらにユーザーに合わせてオプション設定で細かいカスタマイズができる製品となっていました。
2011年10月31日まで無料で利用できるため、現状セキュリティソフトを一切導入していないMacユーザーは、下記サイトからダウンロードして試しに導入してみてもいいかもしれません。
ESET Cybersecurity
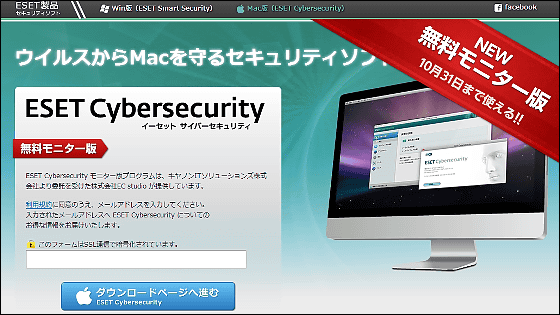
・関連コンテンツ
in ソフトウェア, 広告, Posted by darkhorse_log
You can read the machine translated English article During the free monitor version distribu….