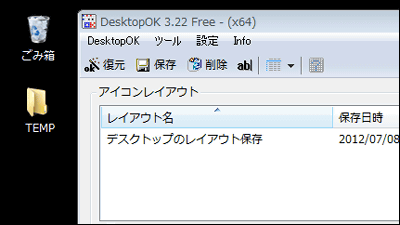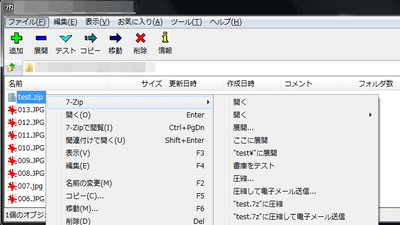ZIP/RAR/LZH/ISOなどあらゆるファイルの解凍・圧縮が一発でできるようになるフリーソフト「Explzh」

ファイルのダブルクリックによる一発解凍やドラッグ&ドロップからの解凍&圧縮、パスワードをかけたZIPファイルの作成や壊れたZIPファイルの修復、ISOなど仮想ディスクイメージをマウントせずに中のファイルだけ抽出、Office 2007 文書のさらなる圧縮、Mac OS Xで作成されWindowsで解凍するとファイル名が文字化けする圧縮ファイルを文字化けせずに解凍できるUTF-8-MAC対応機能、Unicodeファイル名を文字化けせずに圧縮・解凍する機能、4GBのファイルサイズの壁を超えた圧縮・解凍などなど、解凍と圧縮についてできないことはないぐらい超多機能&高機能なフリーソフトがこの「Explzh」(正式名称「Explorer LZH (エクスプローラエルゼットエッチ)」)です。
Windows 7/Vista/XP/ME/98/2003/2000/NT4.0および64ビット版のWindows 7/Vista/XP/2008/2003に対応しており、ネット上で一般的に流通しているいろいろな種類の圧縮ファイルを解凍するために必要なDLLファイルの自動ダウンロード&自動インストールが可能なため、常に最新の解凍・圧縮環境にすることができます。
というわけで、Explzhのダウンロードとインストール、DLLファイルの自動ダウンロード、一発で解凍するための設定などなどの解説は以下から。
Explzh - 多形式に対応した、圧縮・解凍ツール
http://www.ponsoftware.com/
最初は有料のソフトだったのですが2007年8月に家庭内や個人で利用する場合は無料(企業や会社の場合は税込1050円、10ライセンス以上でディスカウントあり)になりました。もともとシェアウェアだっただけに凄まじいほどに高機能かつ多機能となっており、自分の好きなようにいくらでもカスタマイズできるのがウリです。今回は基本的に「いろいろな種類の圧縮ファイルをダブルクリックするだけで一発解凍できるようにする」ことと、あとは実際に使い勝手の良かった機能だけに絞って解説します。
◆本体のダウンロードとインストール
公式サイトトップページから「Explzh」をクリックしてダウンロードページへ移動
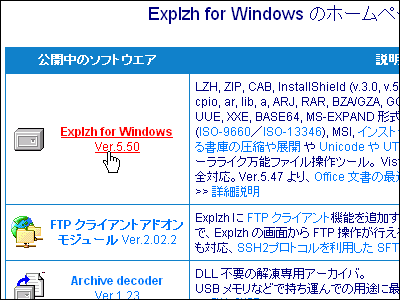
クリックしてインストーラをダウンロードします。

インストーラをクリックして起動
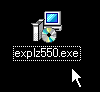
「同意する」をクリック
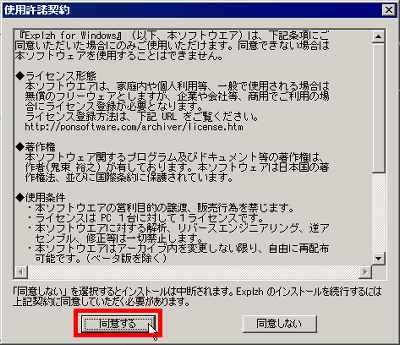
「次へ」をクリック
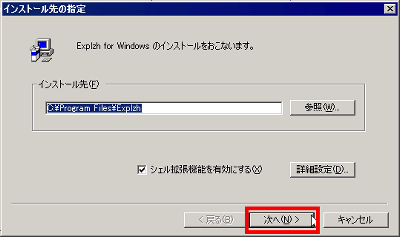
「すべてチェック」をクリック
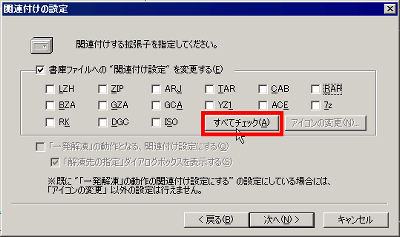
「次へ」をクリック
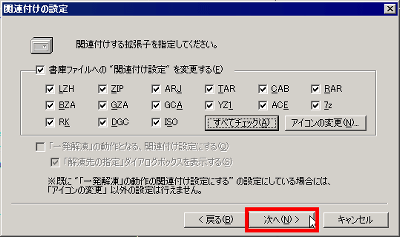
「次へ」をクリック
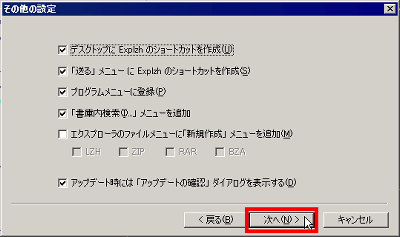
「完了」をクリック
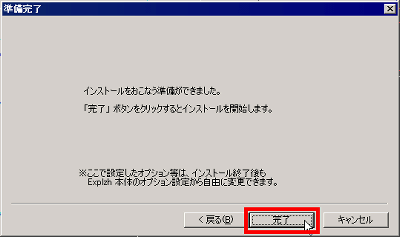
「はい」をクリック
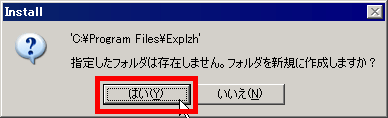
「OK」をクリック、これでインストール完了です。

◆解凍や圧縮に必要なDLLファイルを自動ダウンロード&自動インストール
インストールされたExplzhを起動。
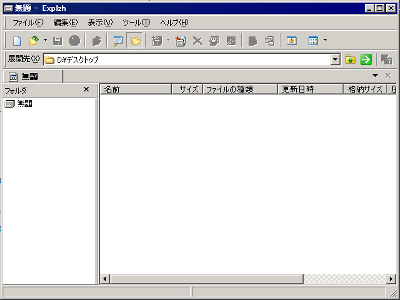
「ヘルプ」から「アーカイバDLLの自動アップデート」をクリック。
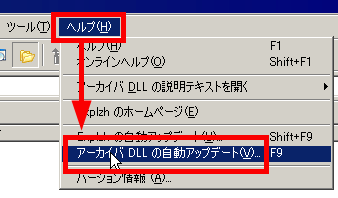
「OK」をクリック
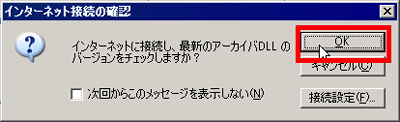
「ダウンロード」をクリック
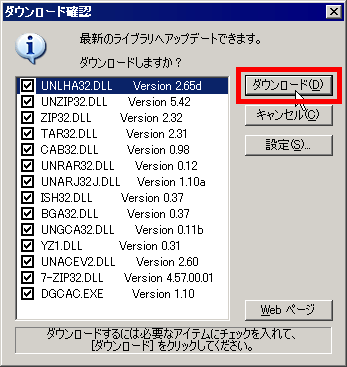
自動的にダウンロードとインストールが始まるので、待ちましょう。

途中で「DGCA」だけはこのようなウインドウが出るので「次へ」をクリック
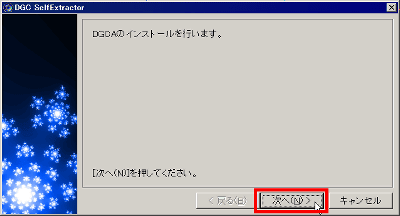
「次へ」をクリック
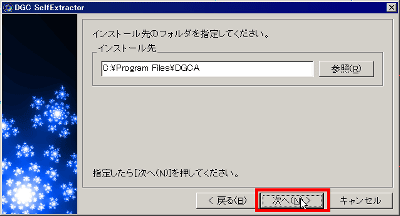
「OK」をクリック
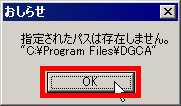
「はい」をクリック
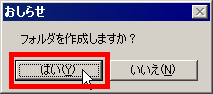
「次へ」をクリック
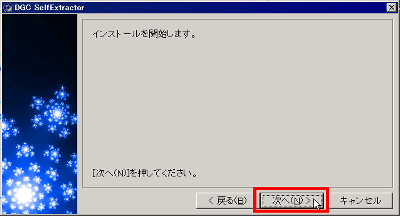
「完了」をクリック。これでおしまいです。
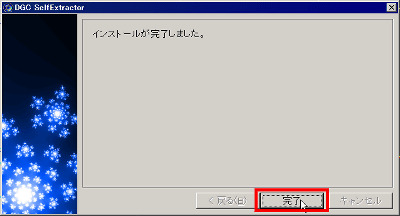
DLLファイルは忘れた頃に最新バージョンが出るので、時々アップデートすると最新の状態に保つことができる、というわけです。
◆解凍の仕方その1「標準の方法」
Explzhにはいくつも解凍方法が用意されています。まずは何も設定しない状態。圧縮されたファイルをダブルクリックしてみます。
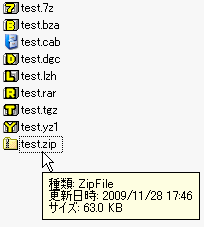
するとExplzhが起動し、このようにして圧縮ファイルの中身が表示されます。「ファイルの展開」ボタンをクリック。
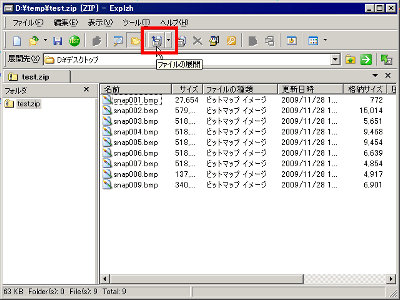
標準ではデスクトップに解凍されるようになっているので、そのまま「OK」をクリックすれば、デスクトップに先ほどのファイルがずらずらと出てくる、というわけ。

デスクトップ以外の場所にもすぐに移動できるようになっており、特にこの「書庫のフォルダへ移動」ボタンは割と便利です。
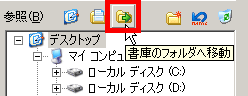
◆解凍の仕方その2「右クリック」
解凍したい圧縮ファイルを右クリックし、「即時解凍」を選びます。
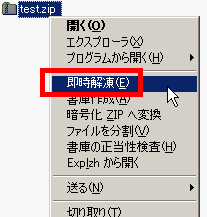
「OK」をクリックすれば、自動的に圧縮ファイル名のフォルダが作成され、その中に解凍されます。

なお、フォルダをまるごと圧縮してある圧縮ファイルの場合、大抵の場合は圧縮ファイル名とその中にあるフォルダ名は同じであるため、圧縮ファイル名のフォルダを作成すると二重で同じ名前のフォルダが入れ子になって作成されてしまい、非常に無駄なことになりますが、Explzhなら回避することができます。地味な機能ですが、かなり使えます。
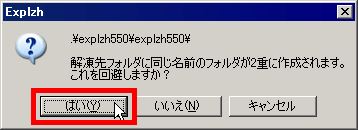
◆解凍の仕方その3「送るメニュー」
解凍したい圧縮ファイルを右クリックし、「送る」を選び、「解凍」を選びます。

◆解凍の仕方その4「右クリックによるドラッグ&ドロップ」
解凍したい圧縮ファイルを右クリックし、解凍したい場所へドラッグ&ドロップするとこのようなメニューが出るので、「ここにフォルダを作成して解凍」か「ここに解凍」を選びます。
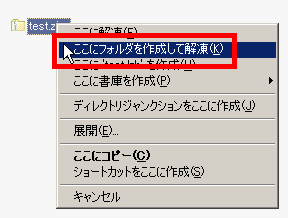
◆解凍の仕方その5「連続解凍」
複数ファイルを選んだ状態で右クリックすると「連続解凍」というものが選べるようになり、複数の圧縮ファイルを一度に解凍することが可能です。
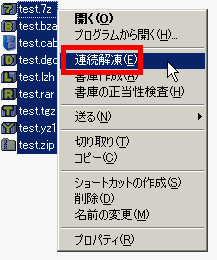
万が一、同じファイル名のファイルがある場合はこのように一時停止します。「自動的に名前を変更」がかなり便利です。

◆圧縮ファイルをダブルクリックするだけでデスクトップにフォルダを作って「一発解凍」するための設定
ここまでいくつもの解凍方法を見てきましたが、断然オススメなのはこの「一発解凍」。圧縮ファイルをクリックするだけでデスクトップに圧縮ファイル名のフォルダを作成してその中に解凍してくれます。「ツール」から「オプション」をクリック。
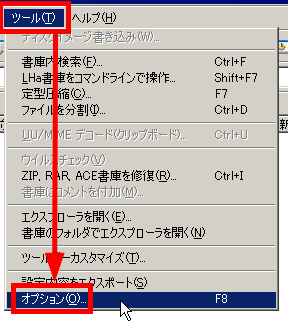
「シェルエクステンション」から「関連づけ設定」を選び、「関連づけ、アイコンの設定」をクリック。
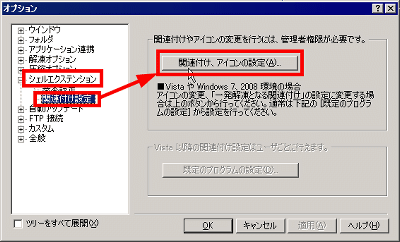
「「一発解凍」の動作となる、関連づけ設定にする」にチェックを入れて「完了」をクリック。
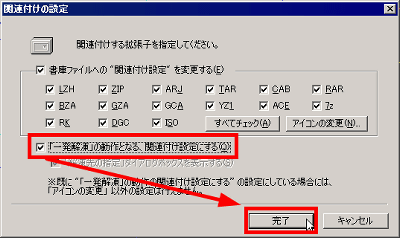
「設定完了」をクリック
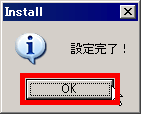
これによって、圧縮ファイルをダブルクリックすれば、このように速攻で「解凍先の指定」ウインドウが表示されるというわけ。

この解凍先の指定をするのも面倒、とにかくデスクトップに黙って解凍しろ、という場合には「ツール」から「オプション」をクリックし、さらに「シェルエクステンション」の「基本設定」から「「即時解凍」では「解凍先の指定ダイアログボックス」を表示」のチェックを外し、「OK」をクリック。解凍直後にフォルダを表示するのも停止させるには「解凍後、エクスプローラの自動起動」のチェックも外しましょう。これにより、黙々とデスクトップにフォルダを作って解凍してくれるようになり、非常に便利です。
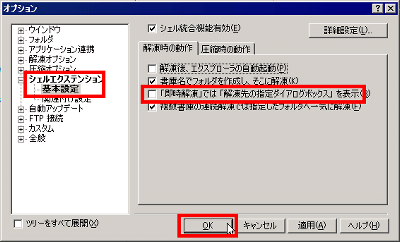
◆ファイルの圧縮その1「右クリック」
ExplzhはWindows95の時代から存在するソフトであるため、圧縮ファイルのことを昔風に「書庫」と呼んでいます。そのため、圧縮ファイルを作成するには、まず圧縮したいファイルを選んで右クリックし、「書庫作成」を選びます。
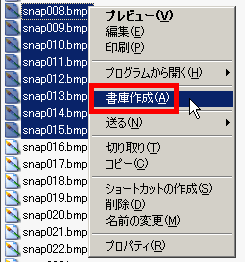
「OK」をクリックすればLZH形式の圧縮ファイルが作成されます。

ZIP形式の圧縮ファイルを作成したい場合は右下のアイコンの近くにあるボタンをクリックし、「Zip」タブを選んでから「OK」をクリックしましょう。

◆ファイルの圧縮その2「送るメニュー」
圧縮したいファイルを選んでから「送る」を選び、「圧縮」をクリックするだけです。
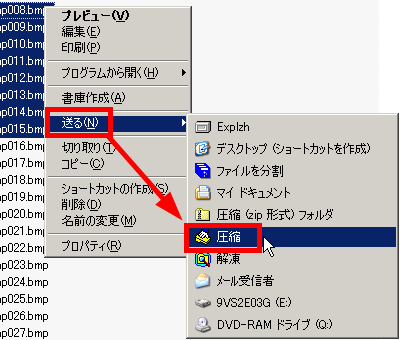
◆ファイルの圧縮その3「右クリックによるドラッグ&ドロップ」
圧縮したいファイルを選んでから、圧縮ファイルを作成したい場所へ右クリックでドラッグ&ドロップし、「ここに○○を作成」を選ぶか、「ここに書庫を作成」から好きなメニューを選べばOKです。特に「ファイル個別に書庫化」は凄まじい威力です。
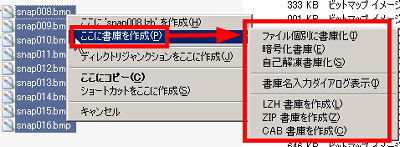
◆標準の圧縮形式を「LZH」から「ZIP」にする
昔はファイルの圧縮と言えばLZH形式だったのですが、今はWindowsが標準でZIPファイルをフォルダとして扱えるようになったため、見知らぬ人に圧縮ファイルを渡す際にはZIP形式の方が便利です。なので、Explzhの標準圧縮形式をZIPにしましょう。「ツール」から「オプション」をクリックし、「シェルエクステンション」から「基本設定」を選び、「圧縮時の動作」タブをクリック、「デフォルトの書庫形式」リストから「ZIP形式」を選んで「OK」をクリックすれば完了です。
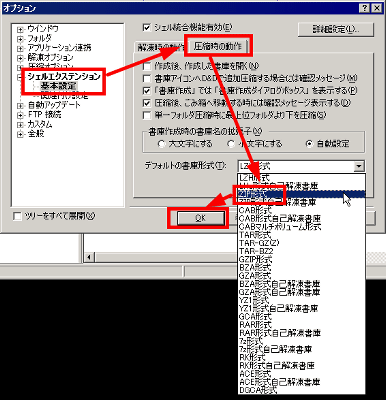
◆ZIPファイルにファイルをドラッグ&ドロップして追加圧縮
既に圧縮してあるZIPファイルに、追加したいファイルをドラッグ&ドロップするだけで格納させるための設定です。「ツール」から「オプション」をクリックし、「シェルエクステンション」から「基本設定」を選び、「詳細設定」ボタンをクリック。
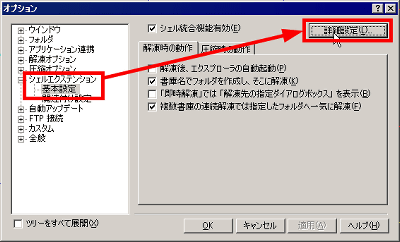
「拡張D&Dターゲット」から「ZIP」にチェックを入れ、「OK」をクリックすれば完了。
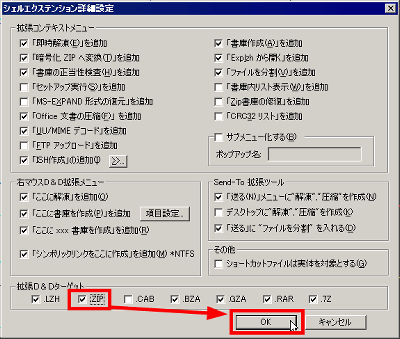
実際に「test.zip」に「snap048.bmp」をドラッグ&ドロップしてみました。
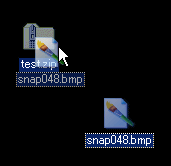
ドラッグ&ドロップ後に「test.zip」を右クリックし、「Explzhから開く」をクリック。
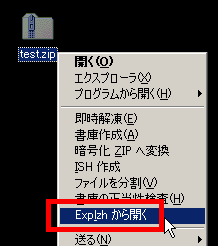
確かに「snap048.bmp」が追加されていました。かなり便利です。
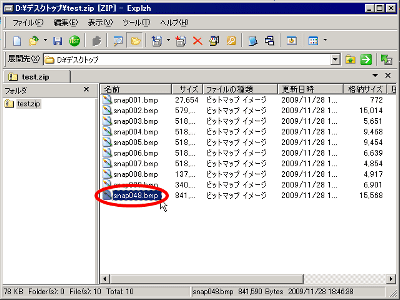
◆パスワード付きZIPファイルを作ってみる
圧縮時に「暗号化(パスワード)書庫を作成」にチェックを入れておけば、パスワード付きZIPファイルが作成できます。
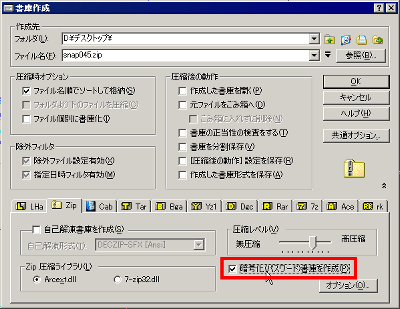
このように「PassWord」にパスワードを入力、「確認」にもう一度同じパスワードを入力し、「OK」をクリックすれば完了です。
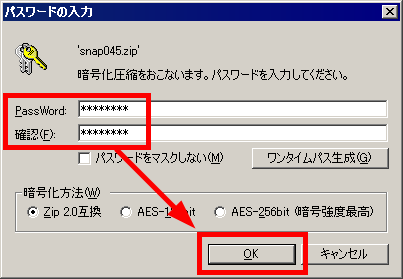
なお、パスワードを考えるのが面倒だけれども規則性のないランダムなパスワードにしたいという場合は、先ほどの上記画面で「ワンタイムパス生成」をクリックすれば、以下のようにして自動的にランダムなパスワードができあがります。「パスをクリップボードへ」ボタンをクリックすればパスワードがコピーできるので、すぐに「メモ帳」などのテキストエディタに貼り付けて控えてから「OK」をクリックすれば完了です。
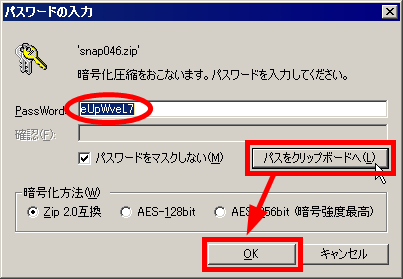
◆Office 2007 文書のさらなる圧縮
Office 2007形式のファイルを右クリックし、「Office 文書の圧縮」を選びます。
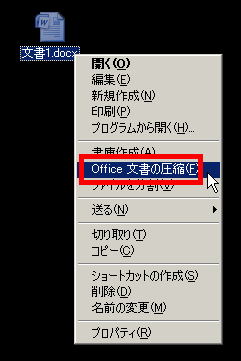
「OK」をクリックすれば、文書ファイル内の画像の品質を落としたりすることによって、ファイルサイズを減少させることが可能です。
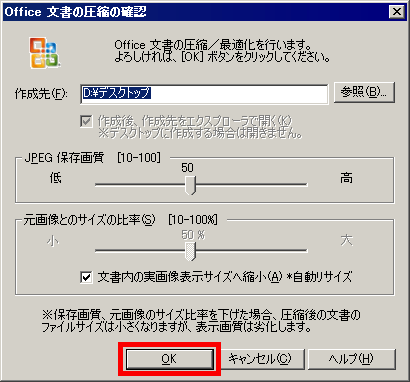
成功したので、「OK」をクリック。
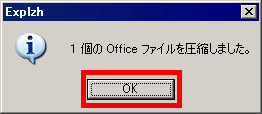
このような感じで「[recomp]」と先頭に文字の付いたファイルが新しく作成されます。これが圧縮後のOffice 2007形式のファイルです。
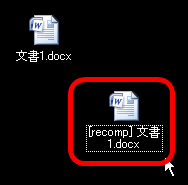
ファイルサイズを比較したところ、64KBのファイルが20KBになりました。
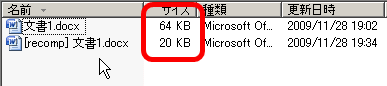
・関連記事
「.docx」「.xlsx」などのOffice 2007で作成されたファイルを旧Officeで開く方法 - GIGAZINE
パスワードで保護されたExcelシートを解除するフリーのアドイン「Excel Password Remover 2008」 - GIGAZINE
Windows上でもPDFファイルのパスワードを総当たりで解析できるフリーソフト「PDFCrack」 - GIGAZINE
Windows Vista/XP/2000などで拡張子ごとにファイルのアイコンを変更できるフリーソフト「ファイルの種類に関連づけられたアイコンを変更」 - GIGAZINE
ショートカットの右クリックメニューを拡張してリンク先フォルダを一発で開くなど7つの機能を追加できるフリーソフト「Link Open」 - GIGAZINE
印刷結果を画像ファイル化する仮想プリンタ「Virtual Image Printer driver」 - GIGAZINE
・関連コンテンツ
in レビュー, ソフトウェア, Posted by darkhorse
You can read the machine translated English article Free software 'Explzh' that enables deco….