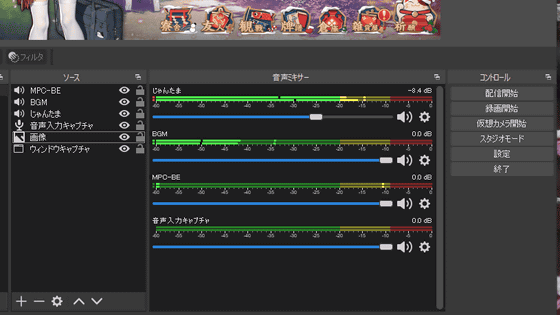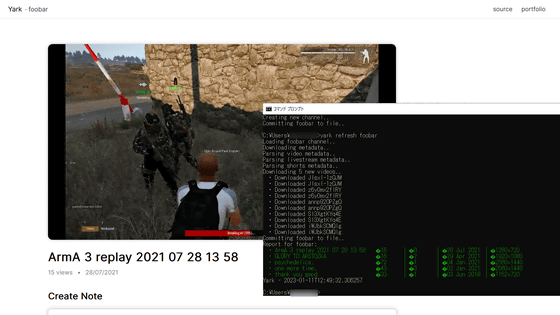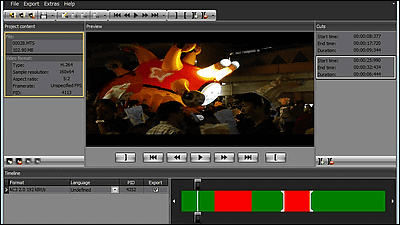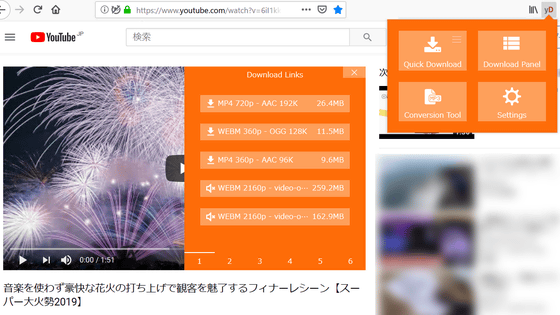A review of the extension 'Additional Chapter Hotkeys' that allows you to automatically set chapter names by adding hotkeys for adding chapter markers to OBS, useful for creating cut-out videos such as kill collections and NG collections

OBS
Additional Chapter Hotkeys (30.2+) | OBS Forums
https://obsproject.com/forum/resources/additional-chapter-hotkeys-30-2.1957/
·table of contents
◆1: How to add chapter markers in OBS
◆2: Installing Additional Chapter Hotkeys
◆3: How to add named chapter markers in OBS
◆1: How to add chapter markers in OBS
To add chapter markers while recording with OBS, first switch the recording format to 'Hybrid MP4' in the output settings.
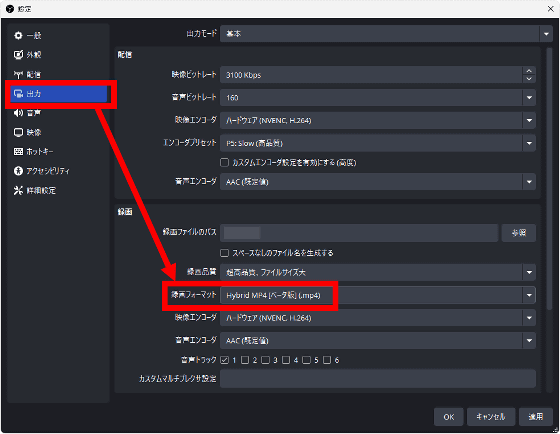
Next, assign a hotkey to 'Add chapter marker' in the hotkey settings.
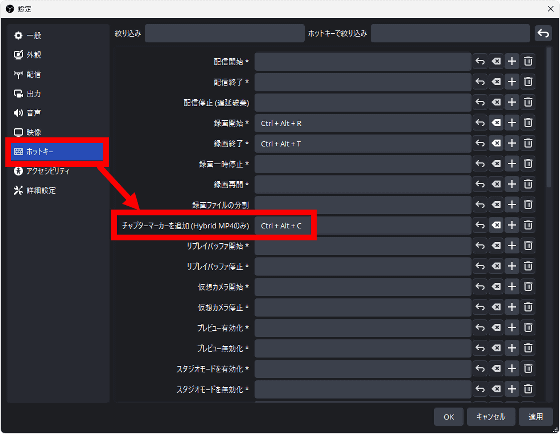
After that, you can add chapter markers by pressing a hotkey while recording. Chapter markers can be viewed in various video editing and video playback apps, making it possible to realize a workflow such as 'adding chapter markers to exciting scenes during recording or streaming, so that it is easier to find exciting scenes when editing the video later.'
Below is the result of loading a video with chapter markers added in OBS into
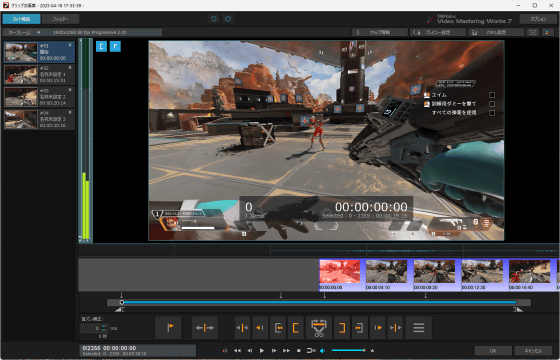
However, in the standard OBS, you cannot name chapter markers, and they will be displayed as 'Untitled.'
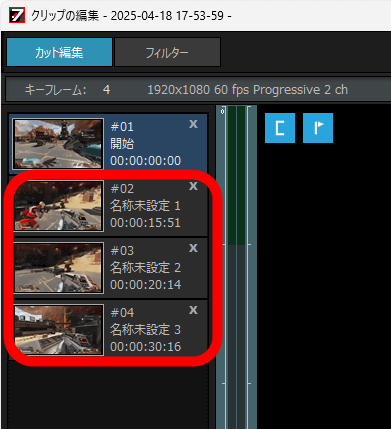
'Additional Chapter Hotkeys' is an extension that solves this problem and allows you to assign chapter markers with names such as 'cool scene' and 'NG scene' with hotkeys. With Additional Chapter Hotkeys, you can create a workflow such as 'add a chapter marker named 'cool scene' to a cool scene that occurred during recording or distribution, and add a chapter marker named 'NG scene' to an interesting failure scene. Then, later, create a cut-out video that collects only the exciting scenes and NG scenes.'
◆2: Installing Additional Chapter Hotkeys
To install Additional Chapter Hotkeys, first click the link below.
Additional Chapter Hotkeys (30.2+) | OBS Forums
https://obsproject.com/forum/resources/additional-chapter-hotkeys-30-2.1957/
When the Additional Chapter Hotkeys page appears, click 'Go to download' on the right side of the screen.
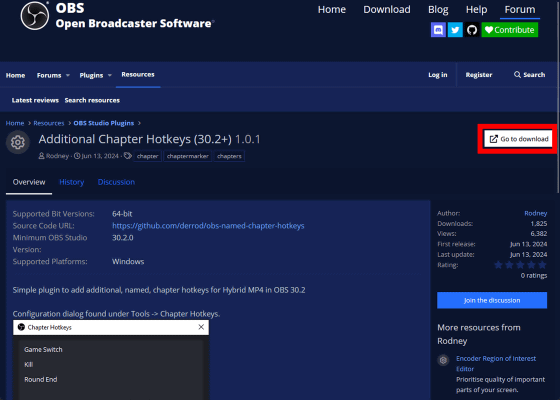
Download the latest version of the installer. This time, I clicked on 'obs-named-chapter-hotkeys-1.0.0-windows-x64-Installer.exe' to download it.
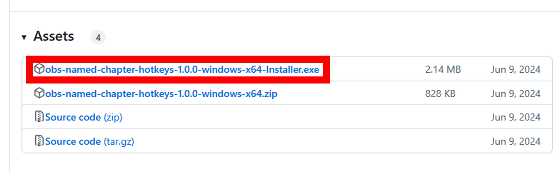
Double-click the downloaded installer to run it.
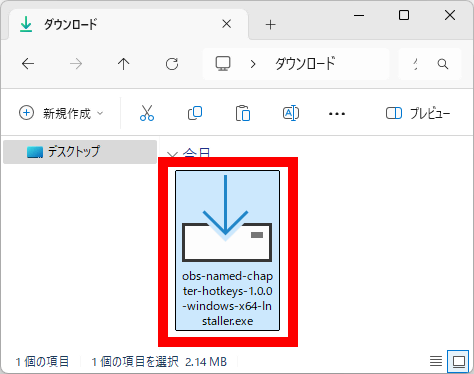
Read the license carefully and then click 'Next'.
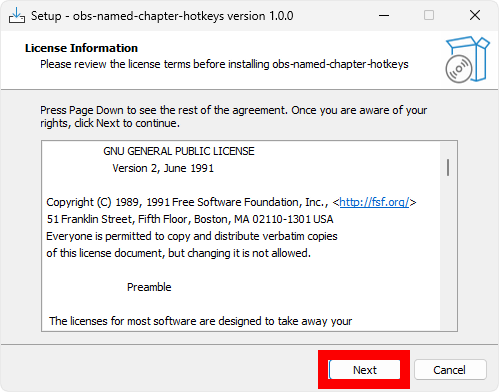
When the installation destination screen appears, click 'Next' without changing anything.
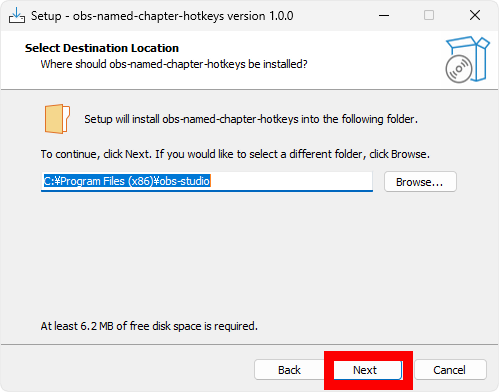
When the Start Menu Folder Customization screen appears, click 'Next' without making any changes.
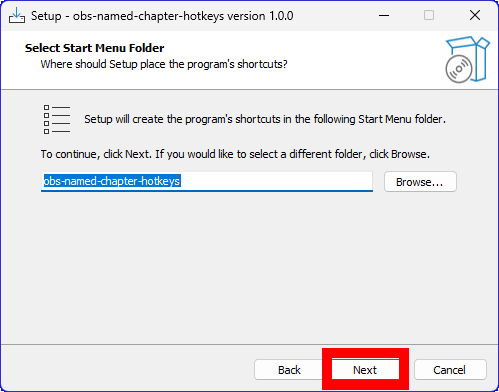
Click “Install”.
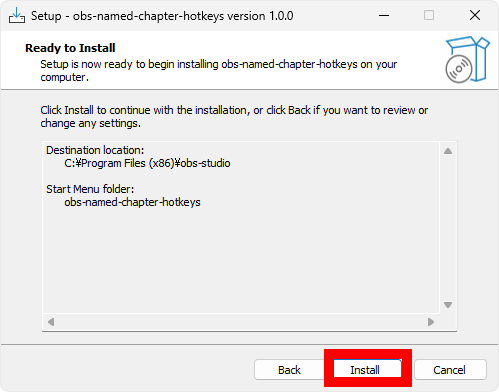
Click 'Finish' to complete the installation.
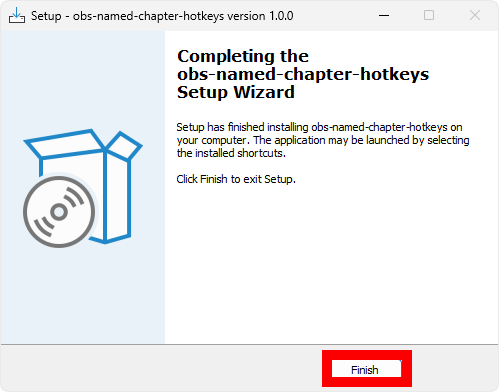
◆3: How to add named chapter markers in OBS
Once the installation of Additional Chapter Hotkeys is complete, launch OBS and click 'Chapter Hotkeys' in 'Tools.'
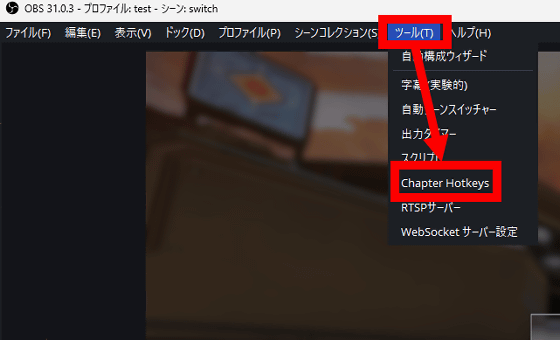
When the following screen appears, click on the '+' in the bottom left.
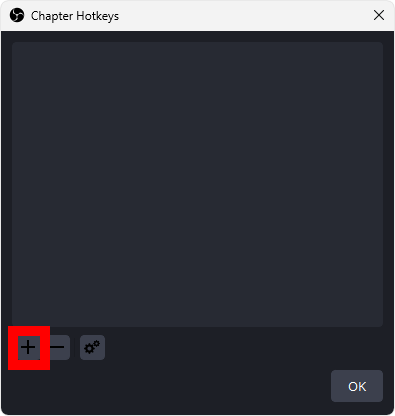
Enter the name of the chapter marker you want to register and click 'OK'.
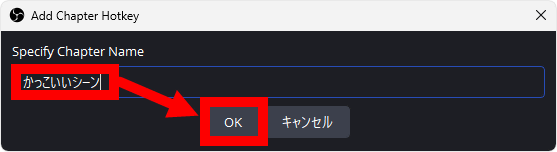
If the name you entered is displayed as shown below, it's OK.
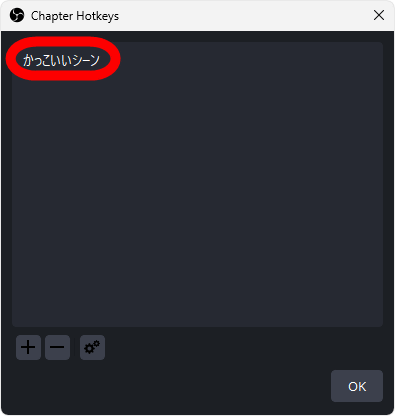
After you have registered other names you want to set using the same procedure, click 'OK.' In this example, I registered the names 'NG Scene' and 'Cool Scene.'
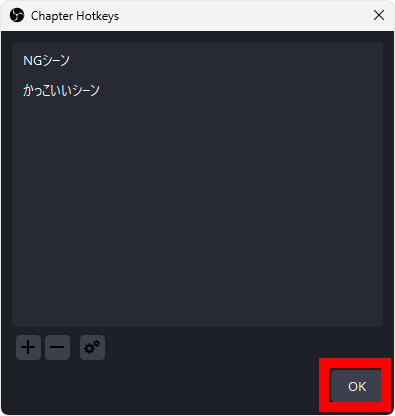
When you open the hotkey settings screen, you will see the new settings items 'Add Chapter Marker 'Cool Scene'' and 'Add Chapter Marker 'NG Scene''.
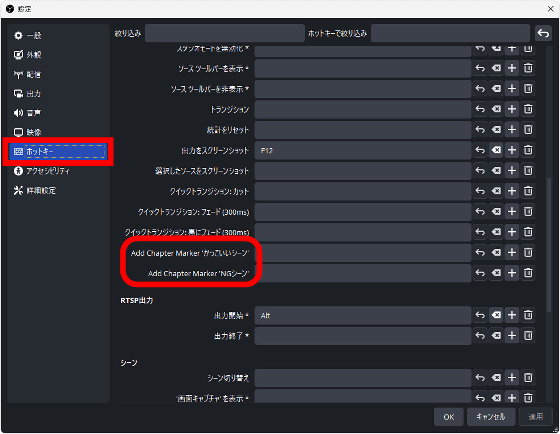
Set your preferred hotkeys for 'Add Chapter Marker 'Cool Scene'' and 'Add Chapter Marker 'NG Scene'' and click 'OK'.
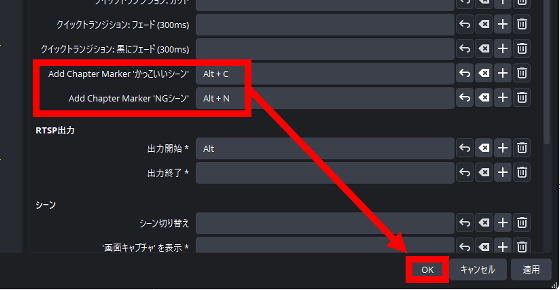
After that, you can press a hotkey while recording to add chapter markers with names like 'Cool Scene' or 'NG Scene'. Here's what it looks like when you open a video with chapter markers added in TMPGEnc Video Mastering Works 7. Now you can quickly create a 'cut-out video with a collection of cool scenes' or a 'cut-out video with a collection of NG scenes' by using the names of the chapter markers as guides.
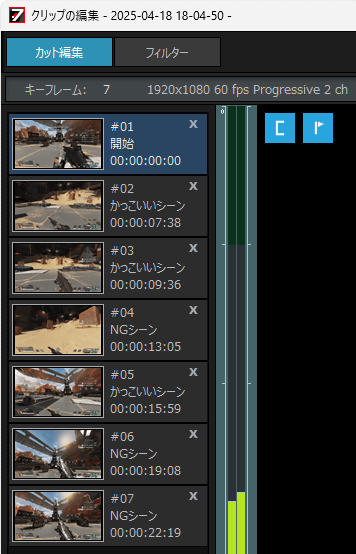
You can also add chapter markers named 'IN' and 'OUT' to make it easier to see which range of recorded data to cut out and use in your video during recording.
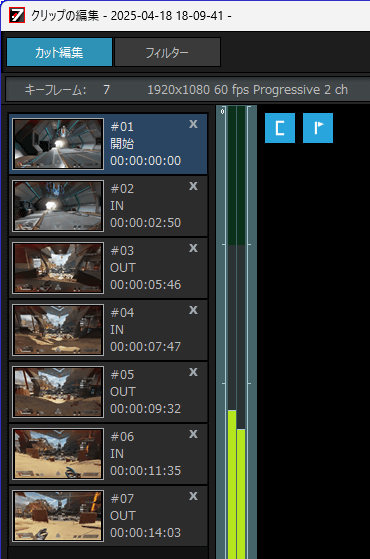
For added convenience, if you register a hotkey to one of the following devices, you can add any chapter marker with the push of a button.
Logitech's first left-hand device 'MX Creative Console' runs unsupported CLIP STUDIO PAINT & creates application launch buttons & uses action rings - GIGAZINE

Related Posts: