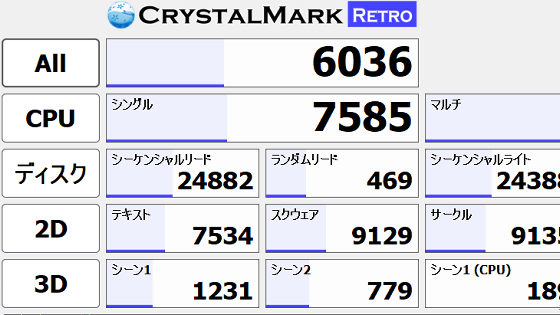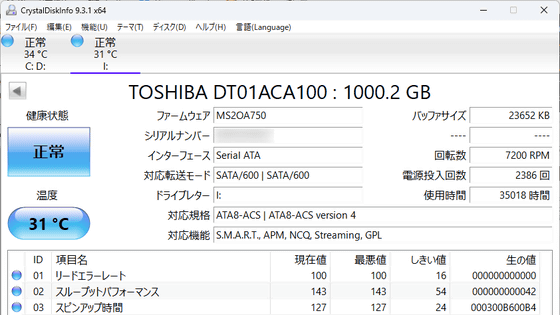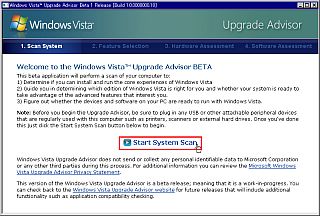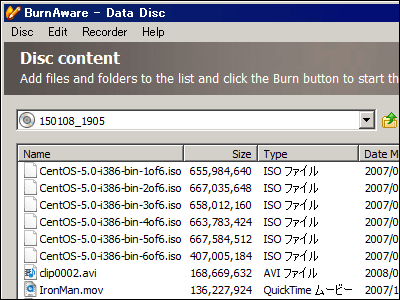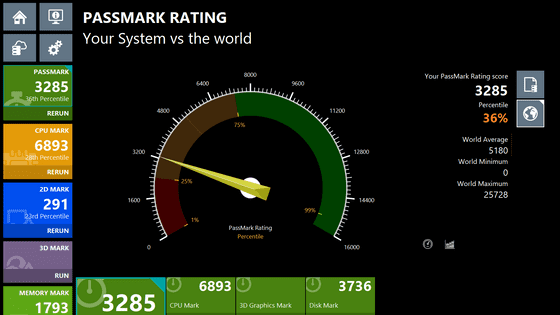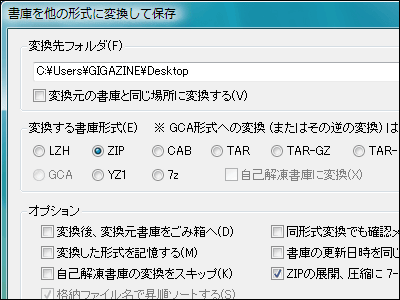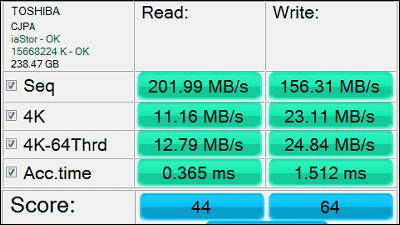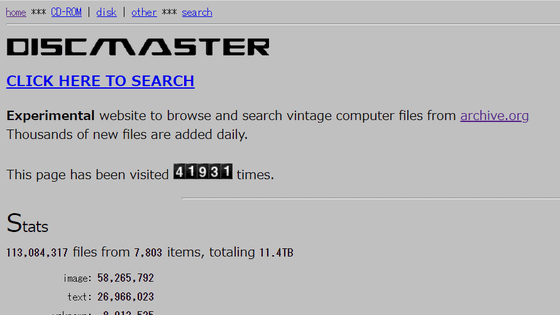Summary of how to use 'CrystalDiskMark', a long-established benchmark software that can measure the read/write speed of HDDs and SSDs for free
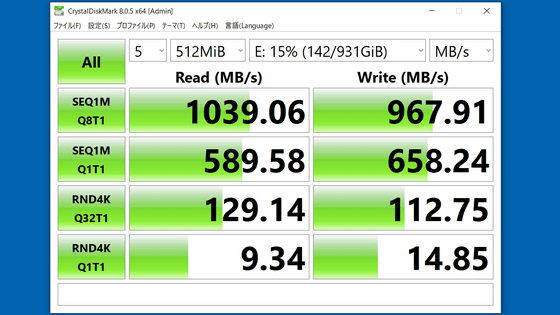
When it comes to storage devices such as HDDs and SSDs that store data on a PC, capacity is important, but speed is even more important. Even if you are using a large-capacity storage device, if the speed at which data is written and read is slow, it will become a bottleneck in processing. ' CrystalDiskMark ' developed by
CrystalDiskMark - Crystal Dew World [en]
https://crystalmark.info/en/software/crystaldiskmark/
Go to the official website and click 'Download'.
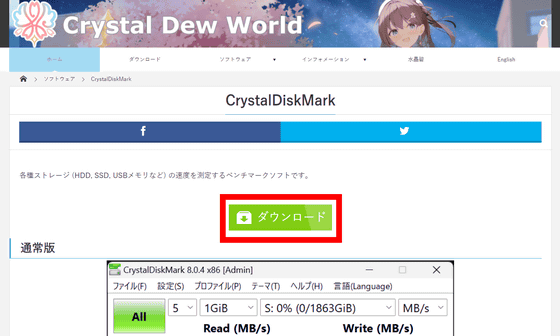
The download links for each edition will be displayed, so this time click on the regular version 'ZIP (XP~)'.
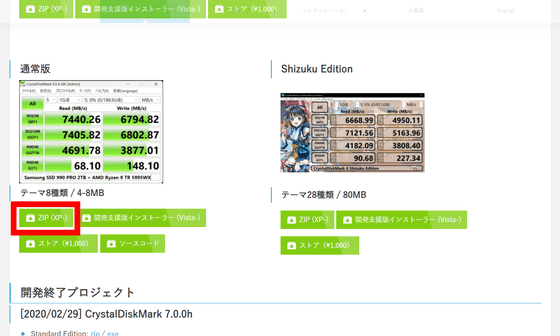
You will be redirected to the SourceForge page, where a ZIP file download will automatically begin. At the time of writing, the latest version is 8.0.5, and the file size is 3.28MB.
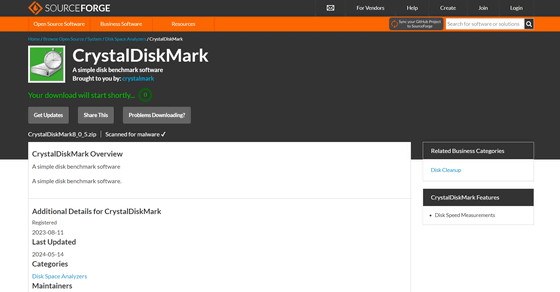
Unzip the downloaded ZIP file using the standard Windows function or free software such as Explzh . Since this is a 64-bit version of Windows, launch 'DiskMark64.exe'. Note that 'DiskMark32.exe' is for 32-bit versions of Windows, and 'DiskMarkA64.exe' is for Arm 64-bit environments.
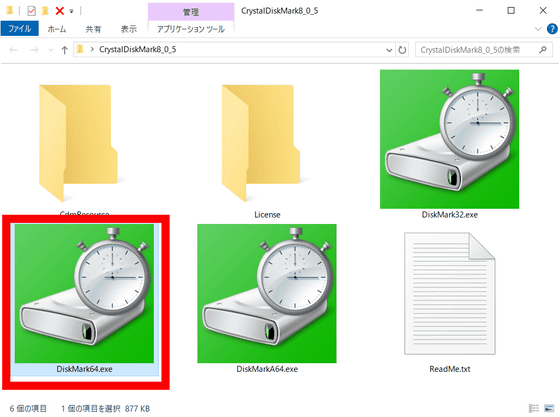
When you start CrystalDiskMark, it looks like this.
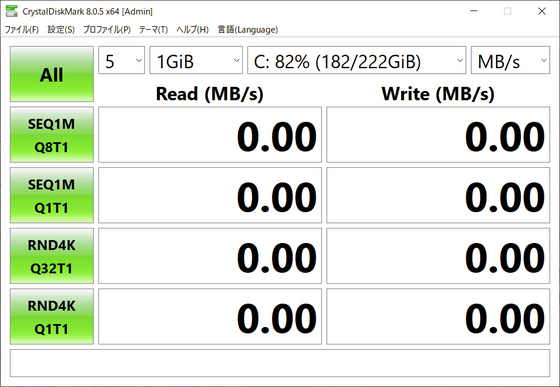
The leftmost selection at the top is the number of measurements, which is set to 5 by default.
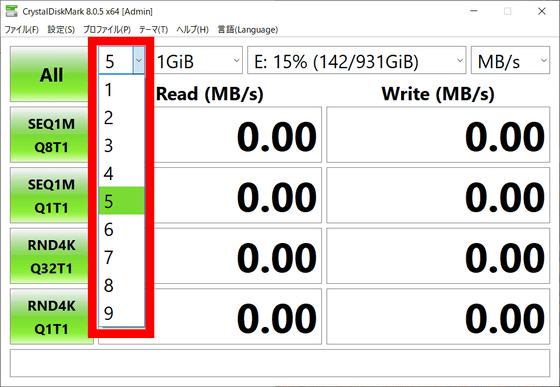
The second item from the left is the data size to be measured, which can be selected from 16MiB to 64GiB. The default is set to 1GiB.
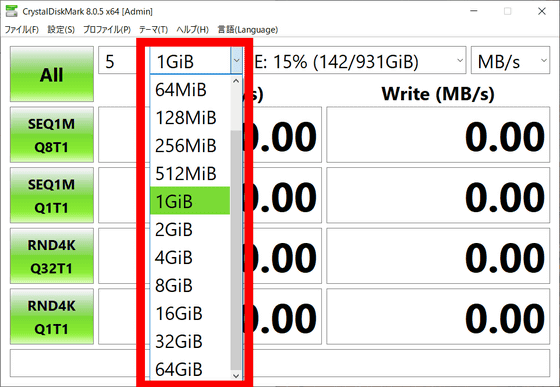
The second item from the right allows you to select the drive to measure. In this example, we selected drive E to measure the Samsung external SSD ' T7 Shield 1TB '.
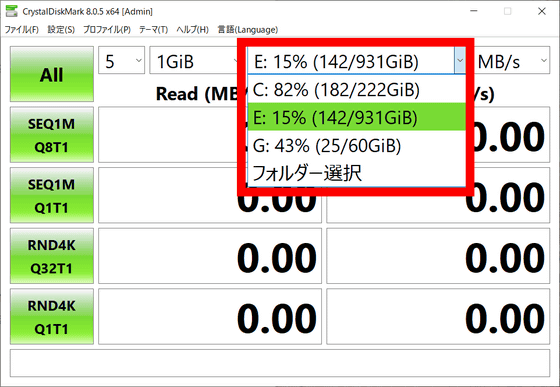
The rightmost item allows you to select the unit of data transfer speed to be displayed. The default is MB/s, but you can also select GB/s, IOPS , or μs (microseconds).
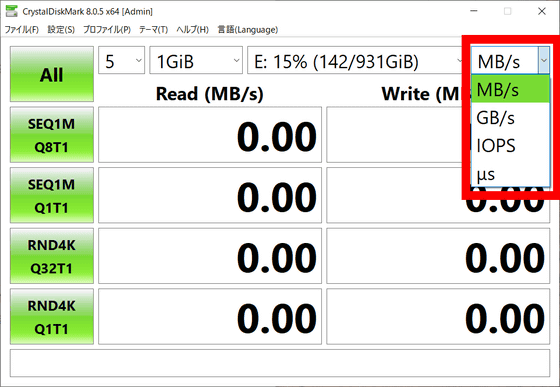
To perform measurements, click 'All'.
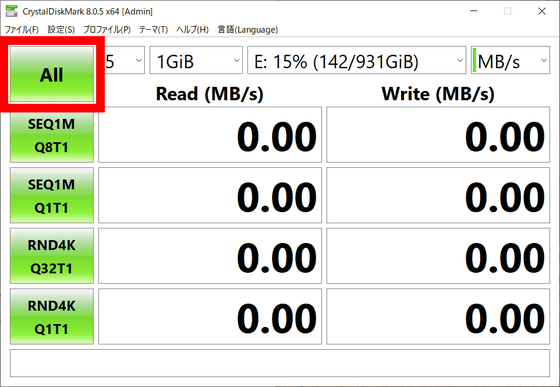
The measurement will perform the set number of trials for 'sequential read', 'random read', 'sequential write', and 'random write'. The progress is displayed in the upper left.
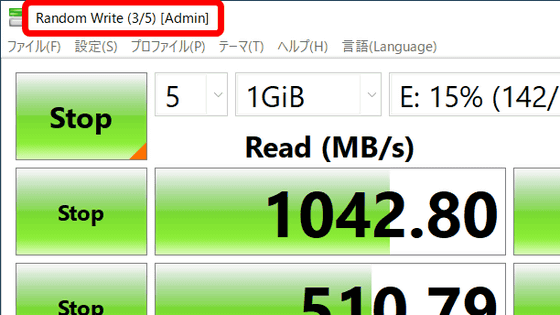
The measurement was completed in a few minutes. The results are as follows, with the left column showing the read speed (Read) and the right column showing the write speed (Write). The top two rows show the sequential speed (SEQ) and the bottom two rows show the random speed (RND). 'Q' indicates the number of multi-queues and 'T' indicates the number of threads.
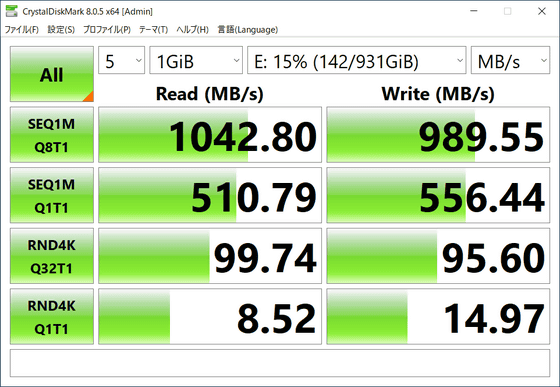
The results can be copied or saved from the 'File' menu at the top. For example, if you select 'Save (Image) (S)', you can save it in PNG format.
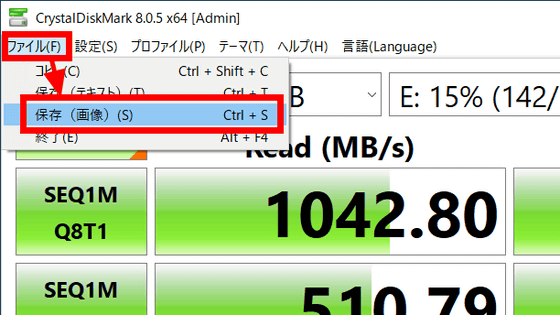
In the case of NVMe SSD, you can change the measurement mode to that for NVMe SSD by selecting 'NVMe SSD' from 'Settings'.
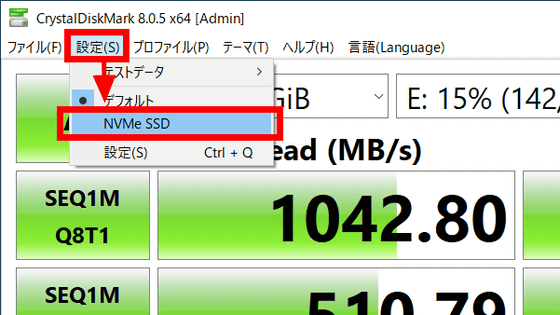
To change the measurement settings, select 'Settings' from 'Settings'.

You can change the settings on the following screen and save them by clicking 'OK'.
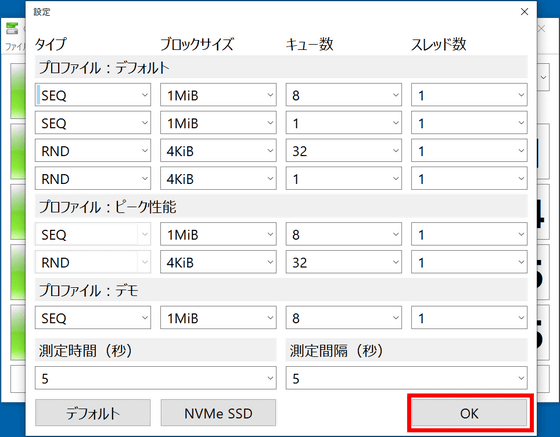
CrystalDiskMark can also be installed from the Microsoft Store, but it requires a purchase of 1,000 yen (tax included).
CrystalDiskMark - Microsoft Apps
https://apps.microsoft.com/detail/9nblggh4z6f2
◆ Forum is currently open
A forum related to this article has been set up on the official GIGAZINE Discord server . Anyone can post freely, so please feel free to comment! If you do not have a Discord account, please refer to the account creation procedure article to create an account!
• Discord | 'Show me your PC's 'CrystalDiskMark' results!' | GIGAZINE
https://discord.com/channels/1037961069903216680/1254726467842084896
Related Posts: