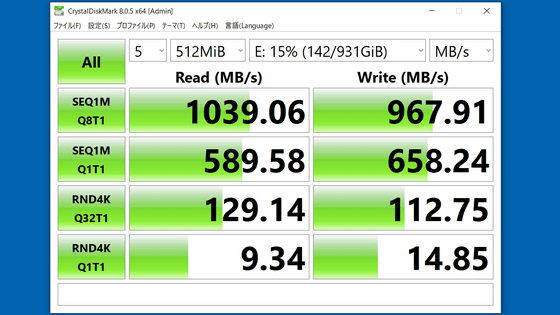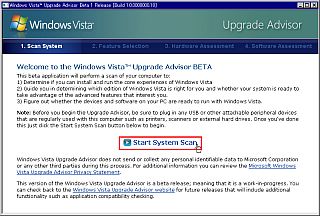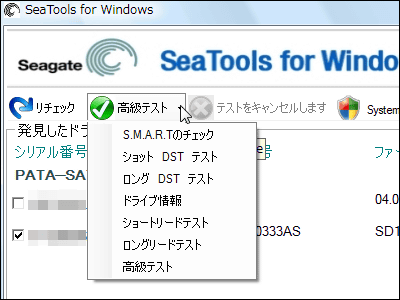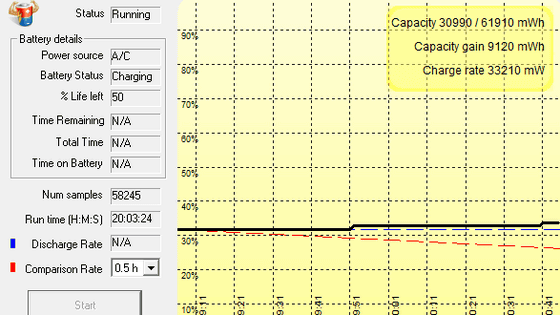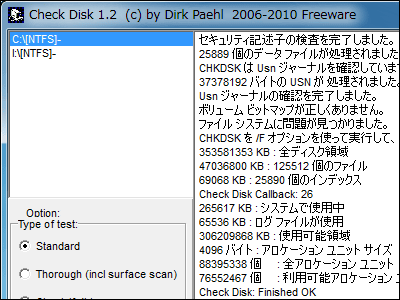This is how to view the long-established free software 'CrystalDiskInfo' that shows the health status and SMART information of HDDs and SSDs at a glance
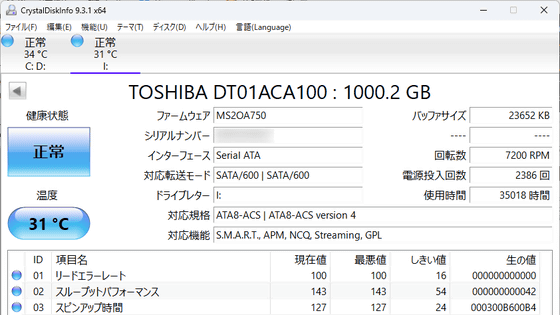
Many people have had the experience of storing important data on storage devices such as HDDs and SSDs, only to have the HDD or SSD suddenly break down and lose all of the data. Of course, it is important to back up data on a regular basis, but it is also important to check the health of the storage device you are using as your main storage device. ' CrystalDiskInfo ' developed by
CrystalDiskInfo - Crystal Dew World [en]
https://crystalmark.info/en/software/crystaldiskinfo/
Visit the official CrystalDiskInfo page and click 'Download.'
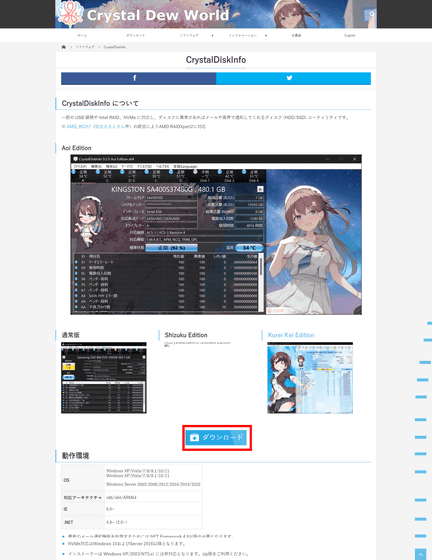
The download links for each edition will be displayed, so this time click on the regular version 'ZIP (XP~)'.
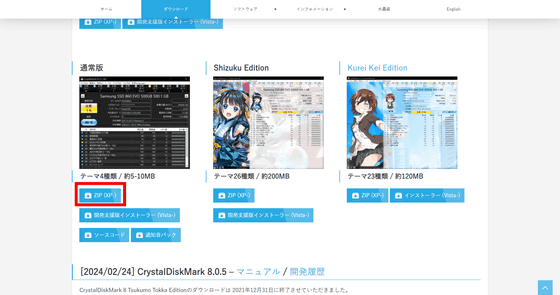
You will be redirected to the SourceForge page, where a ZIP file download will automatically begin. At the time of writing, the latest version of CrystalDiskInfo is 9.3.1, and the ZIP file size is approximately 7.38MB.
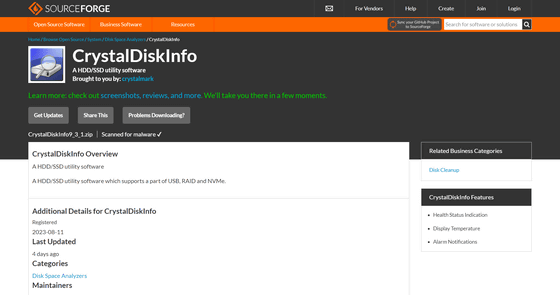
Unzip the downloaded ZIP file using the standard Windows function or free software such as
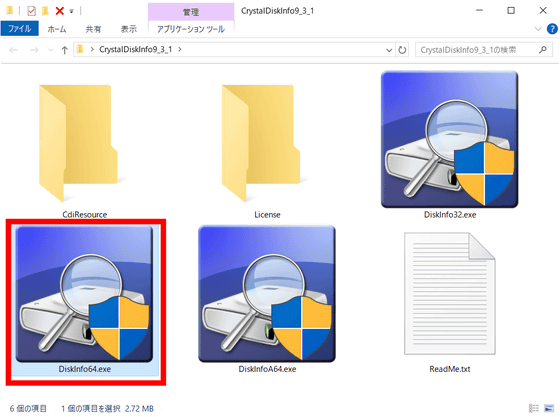
When you start CrystalDiskInfo, it will show you information about the storage drives assigned to your PC. Below is the information for a Toshiba HDD connected to a PC I've been using for about 7 years.
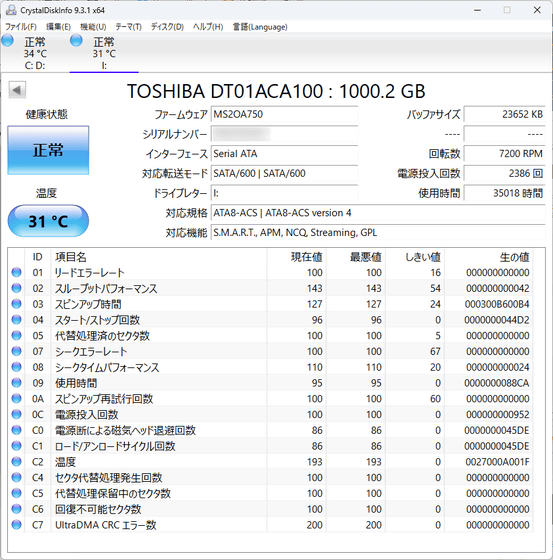
The upper left corner displays 'health status' and 'temperature.' Health status is rated in four levels: 'normal,' 'caution,' 'abnormal,' and 'unknown.'

The items displayed on the upper right side are 'Firmware,' 'Serial Number,' 'Interface,' 'Supported Transfer Modes,' 'Drive Letter,' 'Supported Standards,' 'Supported Functions,' 'Buffer Size,' 'Rotation Speed,' 'Number of Power-Ons,' and 'Usage Time.' 'Rotation Speed' is the number of rotations per minute of the magnetic disk, and is only displayed for HDDs. 'Number of Power-Ons' and 'Usage Time' are the total number of times the storage has actually been used.
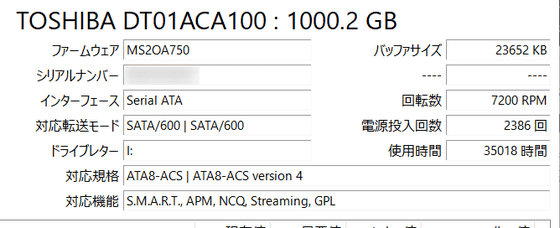
The SMART information is displayed at the bottom. Each item in the SMART information is displayed with an 'ID', 'item name', 'current value', 'worst value', 'threshold value', and 'raw value'. The 'ID' and item name are not necessarily the same for all HDDs, but will vary depending on the product and manufacturer. The current value is the value at the time of inspection, and the worst value is the lowest value ever. And the threshold value is the data below which it is determined that the HDD may be faulty. The raw value is the SMART information data displayed in hexadecimal.
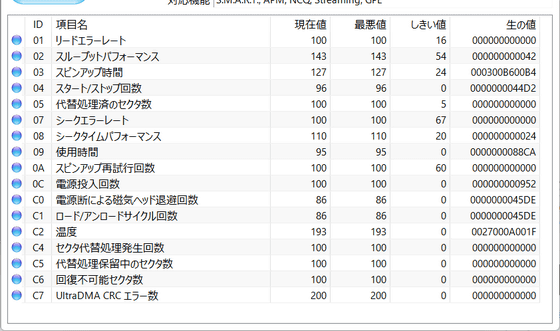
Below is a CrystalDiskInfo test of the Samsung external SSD '
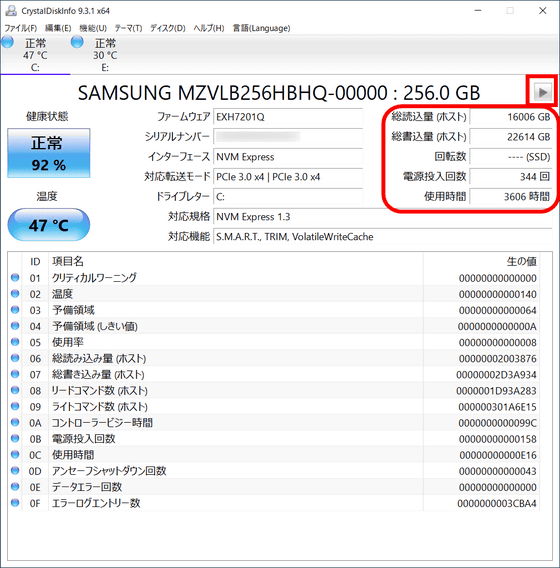
Related Posts: