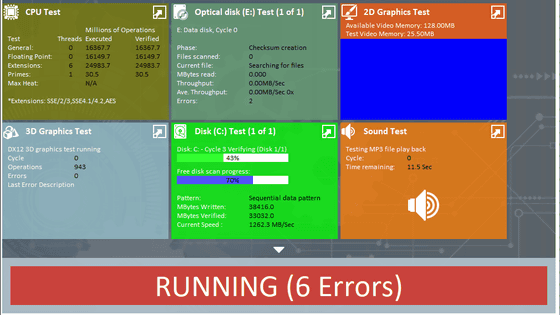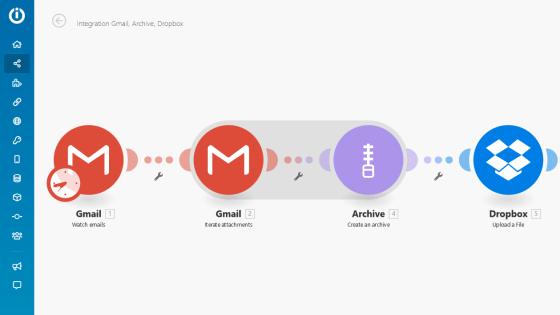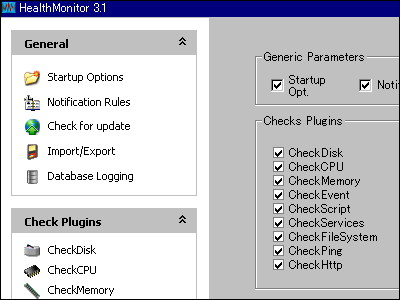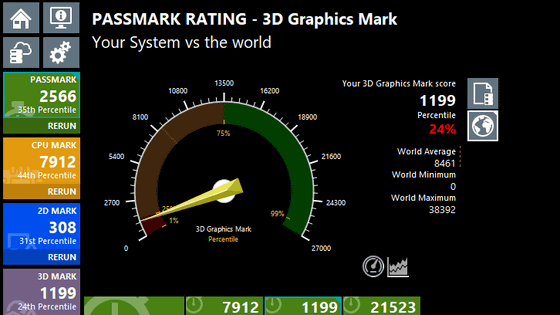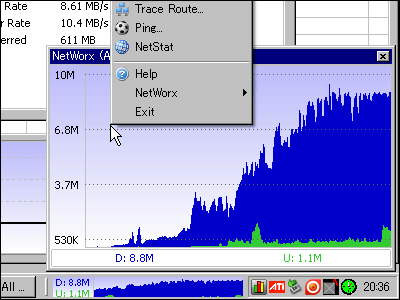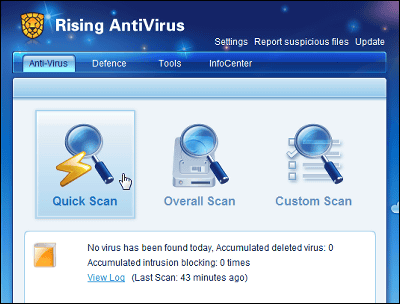Review of battery monitoring software 'PassMark Battery Mon' that allows you to send an email or compare with the standard discharge speed when the remaining battery level or voltage is below the specified value
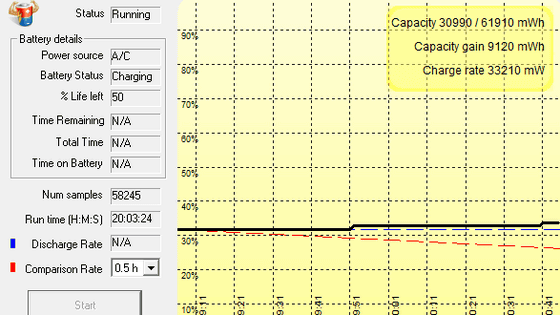
'PassMark BatteryMon ' is the battery monitoring software for Windows by PassMark, which has
When the remaining battery level / voltage falls below the specified value or the temperature / discharge speed exceeds the specified value, a warning can be issued by e-mail or pop-up, and the discharge speed of the battery in use can be used as a reference speed and graph. Since it is possible to compare, I actually tried using it.
PassMark BatteryMon --UPS & laptop computer battery monitoring software
https://www.passmark.com/products/batmon/
◆ Download & Install
Click the 'DOWNLOAD' button on the official website.
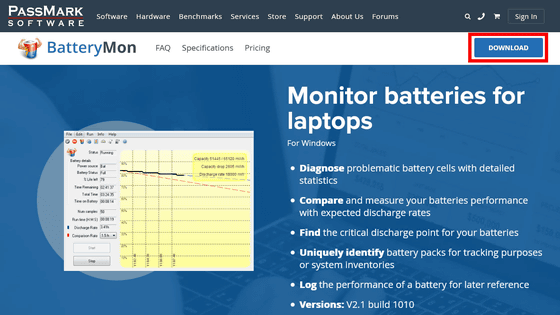
Then, the download of 'batmon.exe' will start immediately, so click 'Save File' in any location. The file size is 1.2MB.
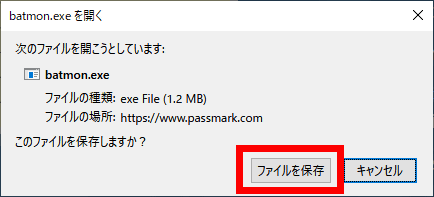
Start by double-clicking the downloaded file.

The installer will start, so check 'I accept the agreement' and click 'Next'.
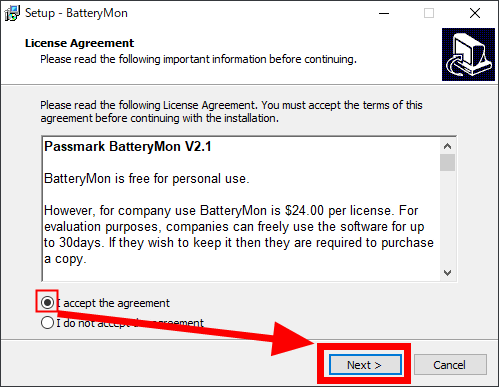
There is no need to change the installation location, so click 'Next'.
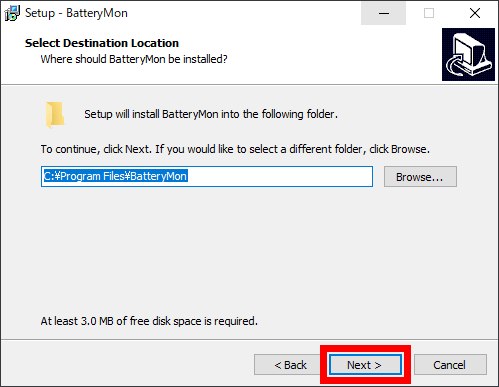
Click 'Next'.
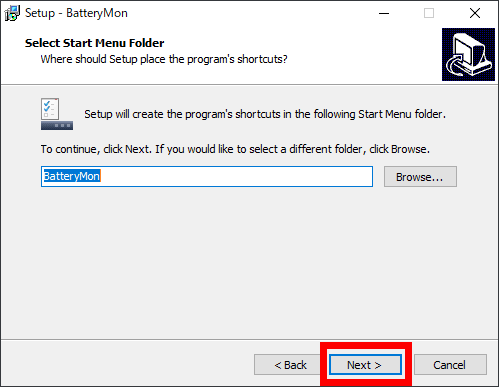
Click 'Next'.
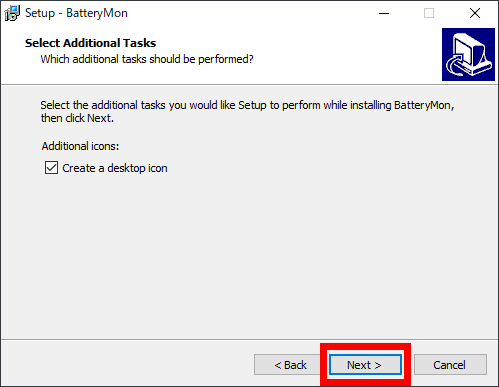
Click 'Install'.
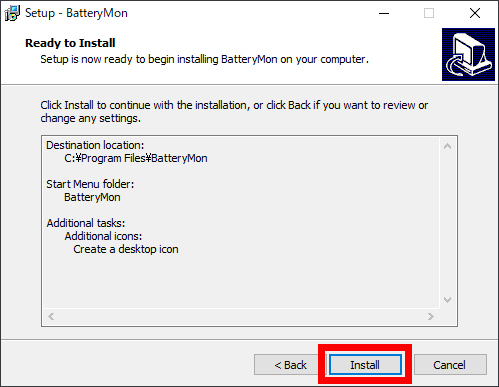
Then click 'Next'.
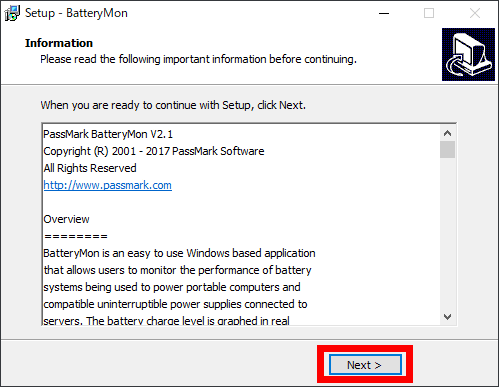
Click 'Finish'.
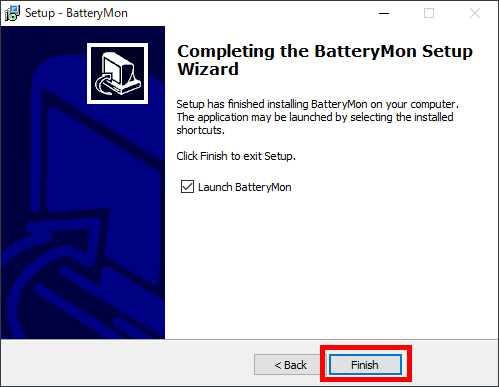
◆ How to use BatteryMon
The startup screen of 'PassMark Battery Mon' looks like this. Click 'Start' at the bottom to start monitoring the battery.
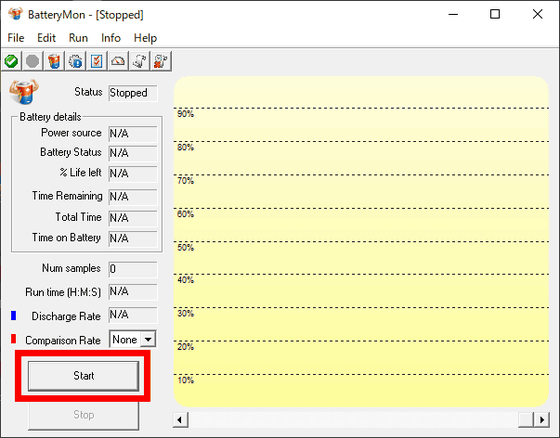
The information displayed on the left side of the screen shows the status indicating whether BatteryMon is monitoring or stopped, and the detailed battery status. 'Battery Status' shows the stage of full charge, normal (decreased to some extent), and low battery level. In this example, the power source is connected as 'A / C', so the elapsed time of battery operation is 'N / A (not applicable)'.
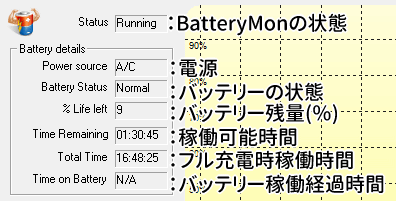
On the right side of the screen, a graph of the remaining battery level and related information are displayed. In the case of this battery, 56220mWh has decreased since the start of monitoring, and it has reached the point where it is below 9%, so I just connected the power supply.
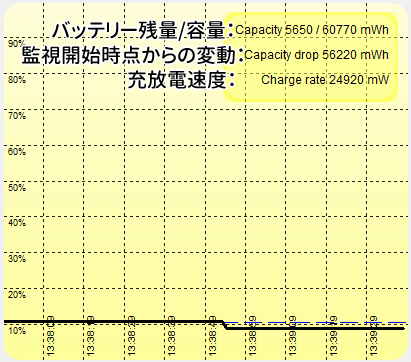
At the bottom left, the number of data samples acquired by BatteryMon and the monitoring time by BatteryMon are displayed. In addition, what is displayed in blue in the graph shows the discharge rate in the same usage environment. Then, if you select a number (time) from 'Comparison Rate', you can show the assumed reference discharge rate in red on the graph that 'the discharge will end in the corresponding time'.

The minimum 'Comparison Rate' setting is 0.5h and the maximum is 20h. When working on a heavyweight basis with a battery, you can see how the blue measured discharge rate catches up with this reference discharge rate, which should have been far below.
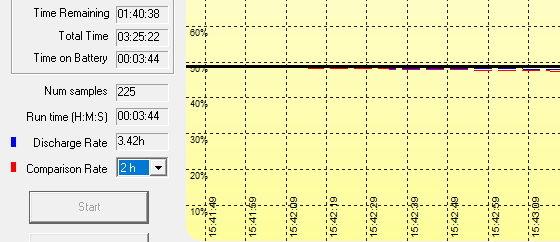
Other information and settings are made from the menu or the icons in the upper left corner. From the left, the icons are 'Start monitoring', 'Stop monitoring', 'Battery information', 'Settings', 'Change to mini mode', 'Log display', 'Clear graph', and 'Help'.
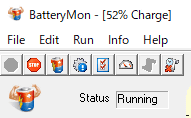
In 'Battery Information', you can see information such as the manufacturer and model number of the battery, and how many charge / discharge cycles this is.
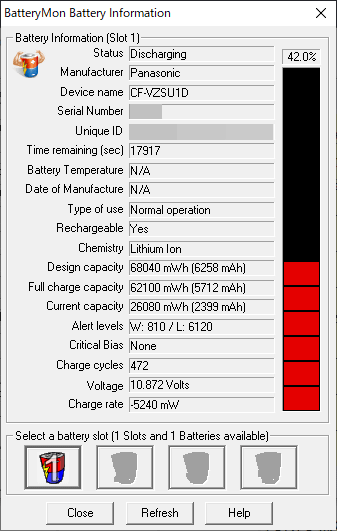
The setting looks like this.
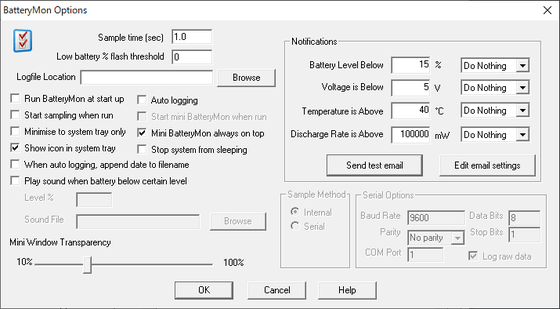
If you try to close it by pressing 'OK' without touching anything, a warning will be displayed if the log file is not set.
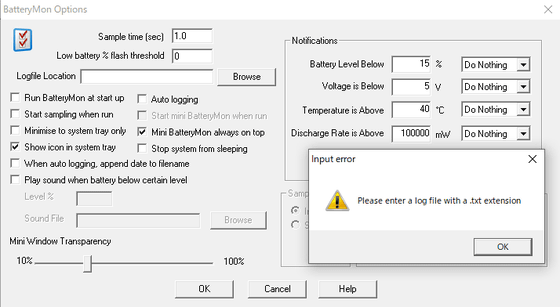
If you press 'Cancel', you can close the screen without setting, but click 'Browse', specify the location and file name where you want to write the log file, and click 'OK'. I can.
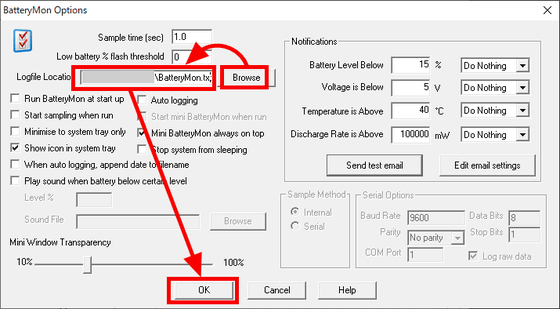
The log file is always 'up to 1000 lines'. The default monitoring time is every '1 second', so you can only take a little less than 17 minutes. If you want to log for a long time, set a longer monitoring time. According to the FAQ on the official website, you can get 8.3 hours of logs every 30 seconds and 16.7 hours of logs every 60 seconds.
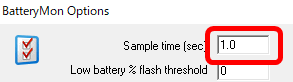
In 'Notification' on the right side, you can set to issue a warning when the remaining battery level or voltage falls below the specified value, or when the temperature or discharge speed exceeds the specified value. There are four warning methods: 'mail', 'write log', 'mail + log', and 'pop-up'.
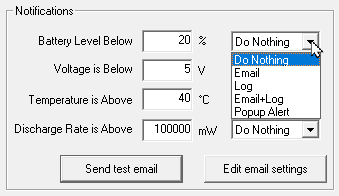
Settings are required when using email. Click 'Edit email settings', enter the name of the server for sending emails in 'Outgoing mail server (SMTP)', enter the email address to receive emails from that server in the text box above, and click 'Add'. Click to add information and then click 'OK'.
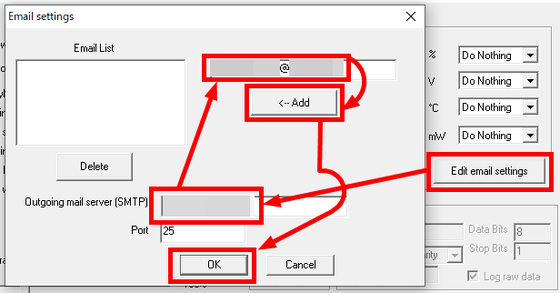
Click 'Send test mail'.
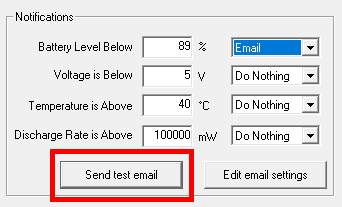
If the settings are correct, the 'Test email has been sent' dialog will be displayed. Click 'OK' to close it.
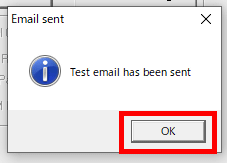
When I checked my inbox, I received an email titled 'Battery Mon Warning: test email settings'.
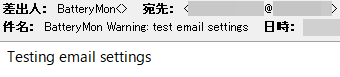
Actually, if you set the default value for sending warnings and set it to 'Email' ...
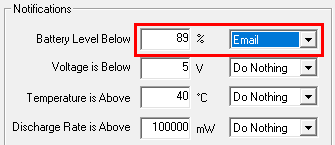
I received an email with the subject 'Battery Mon Warning: Battery charge below level' stating that the battery was below the specified value.
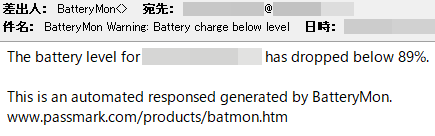
If the warning is set to 'Export log', the warning will be written in the log file set earlier when the value falls below the specified value. In this case, you won't know the warning until you open the log. With 'mail + log', the above two are done at the same time.

If it is 'pop-up', a pop-up warning like the image will be displayed. In addition, since it does not jump out to the front, it does not interfere with the work.
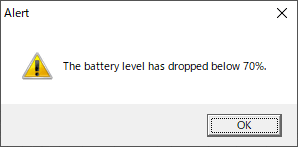
You can also set it to make a sound simply.
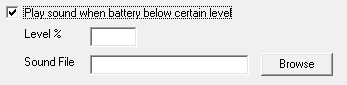
In addition, in 'mini mode', only the battery level meter can be displayed. Comparing the sizes using the logo part 'Battery Mon' on the official website, the normal size is this ...
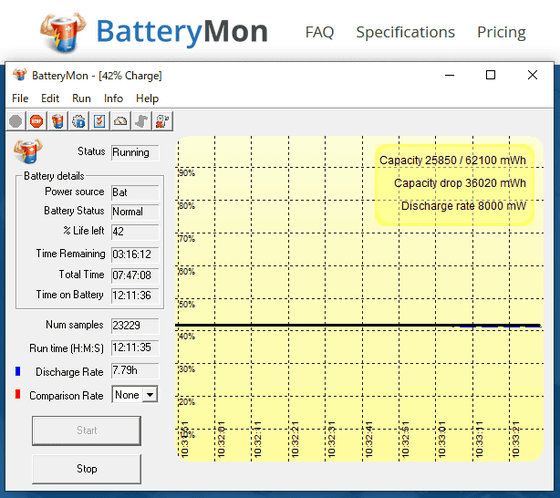
This is the mini mode. You can also switch between normal size and mini mode by double-clicking in the window.
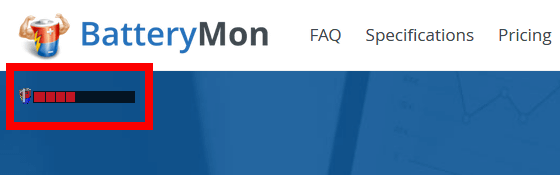
'PassMark Battery Mon' can be used free of charge for personal use. For commercial use, one license costs $ 24 (about 2600 yen).
Related Posts: