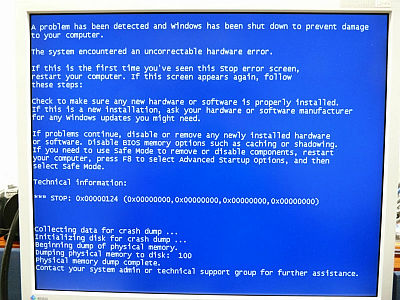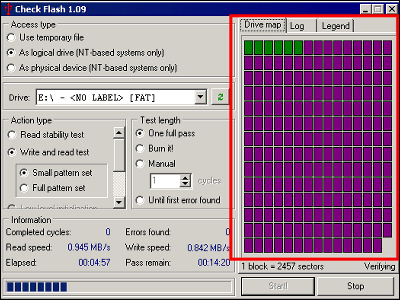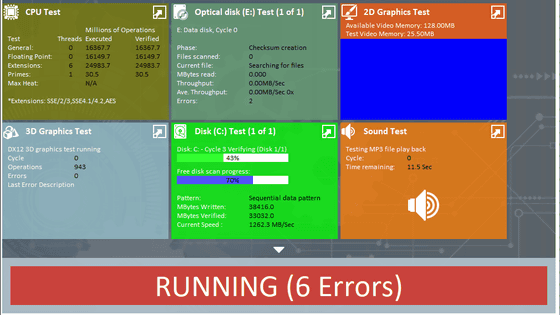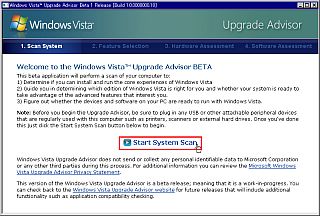Seagate form free software "SeaTools for Windows" which can check hard disk serial number · bad sector repair · various tests
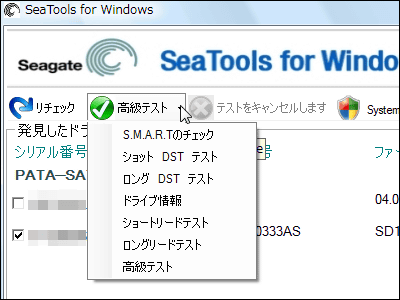
The aforementioned "Fatal defects in Seagate hard disk firmware found to become unbootable / inaccessibleDirectly to the editorial department, I surveyed all the hard disks immediately placed, and discovered Seagate's hard disk "Barracuda 7200.11" as a result. As I was told so, it was hard to recognize why it was a USB connection, so I thought "Something Hen?" ....
Fortunately, since it is in a bared state, if you look at the label, you can understand the serial number by one shot, but this also leads to the recognition that you should investigate using software you normally do not use, check serial number of hard disk made by Seagate and bad sectors I decided to use Seagate's free software "SeaTools for Windows" that can be repaired. Although it is outside the operation guarantee for the hard disk other than Seagate once, it is possible to check the serial number, check the firmware version, and execute various tests without problems, so there is no loss.
Downloading and installing, actual usage etc. from the following.
Seagate Technology - SeaTools
The operating environment is Windows Vista / XP / 2000, and .NET Framework v2.0 or higher is mandatory.
When you visit the above page, click "Download Sea Tools for Windows now!"
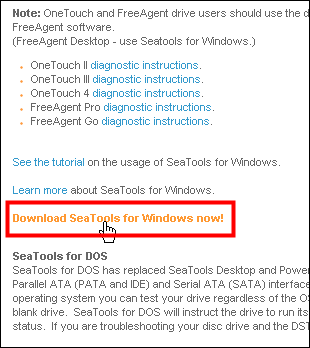
Click "I Accept"
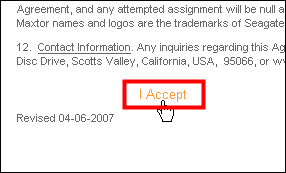
Click "DOWNLOAD NOW" to start downloading
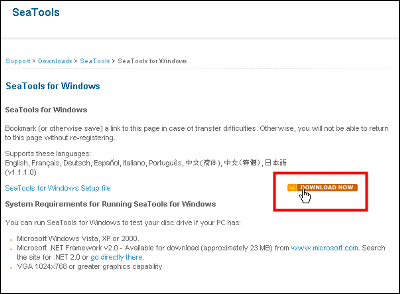
Execute by clicking the downloaded "seatoolsforwindowssetup.exe"

Click "Next"
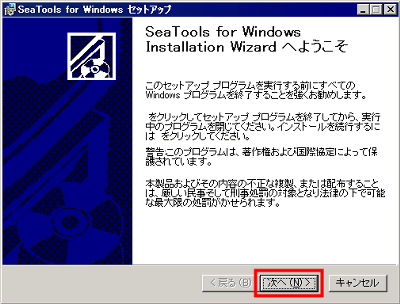
Please check "I accept the license agreement" and click "Next"
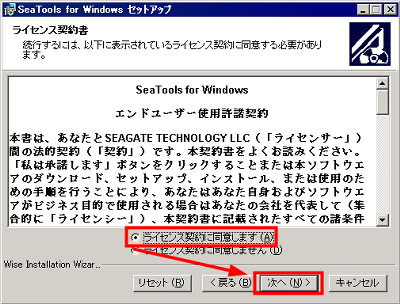
Click "Next"
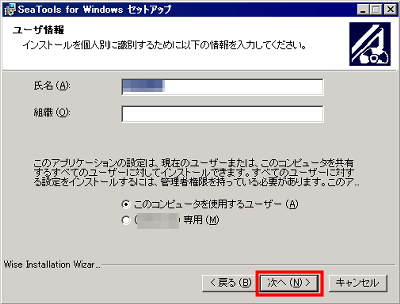
Click "Next"
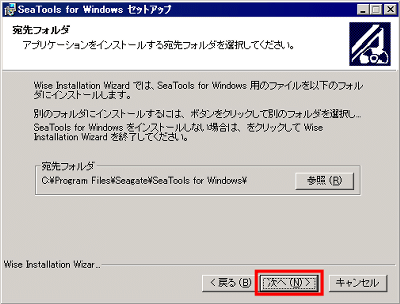
Click "Next"
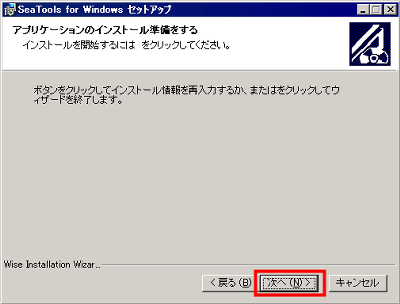
Click "Finish"
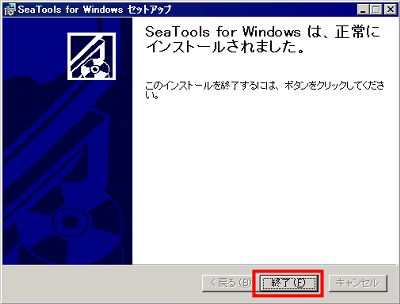
Since such a shortcut is placed on the desktop, click it and let's run it

Let's wait a while while scanning

Then the serial number, model number, firmware version etc. of the hard disk recognized in this way are displayed. The golden hard disk icon is made by Seagate, the silver one is made by another company.
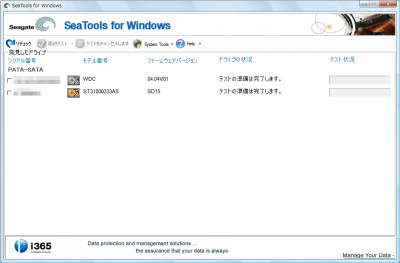
If you check the hard disk you want to check, various checks will be possible
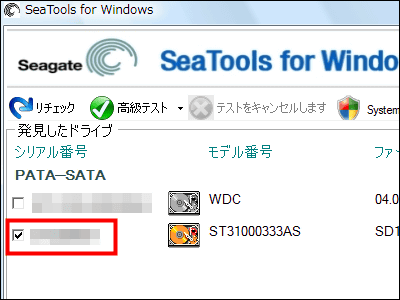
Somewhat Japanese translation is strange, but when you select "Basic Tests" various menus are displayed.
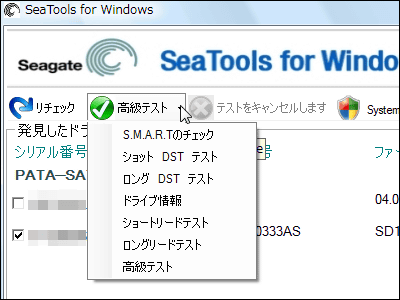
From the top it looks like the following.
· "Checking S.M.A.R.T" (SMART Check): Functions installed in the hard disk drive for the early detection of failures of hard disk drives and prediction of failure Self-Monitoring, Analysis and Reporting Technology (abbreviation: Self Monitoring, Analysis and Reporting Technology, abbreviation:S.M.A.R.T. (Smart)Test the value of
· Shot DST test(Short Drive Self Test): Self-test the drive from 20 seconds up to 90 seconds. This DST is done using the firmware built in the hard disk, and the data is completely safe. Before doing a long test, it will be analysis content to the extent that you try.
· Long DST test(Long Drive Self Test): Self-test of the drive takes about 2 to 4 hours. The meter showing the progress rate advances in 10% increments. Since it is supposed to analyze all sectors, it may take about 15 minutes to advance by 10%, so it seems to stop at first glance, but we need to wait patiently.
· Drive information(Drive Information): Record hard disk information in log file
· Short lead test(Short Generic): Three types of tests are performed for bad sector detection. The tests are "outer circumference scan", "inner circumference scan" and "random read" respectively.
· Long read test(Long Generic): Performs a test on all areas of the drive and detects bad sectors. The meter showing the progress rate advances in 10% increments. Also, in case of external HDD with USB connection, repair (repair) option of bad sectors also works. The detected bad sectors are recorded in the log file. In the standard environment, data is saved in sectors every 512 bytes, and if this one sector can not be read or corrupted for some reason, it can access files and folders recorded there lose. If there is no file and it is an empty area, it is possible to prevent files and folders from being lost by not using this bad sectors. When repairing without using the bad sectors, "zero" is written to the whole 512 bytes.
· Luxury test(Advanced Tests): We will conduct even more sophisticated tests.
I chose "drive information" this time
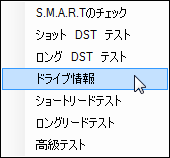
Then the information is displayed like this. If you click "Save to file", it will be saved in the same location as the folder containing "SeaToolsforWindows.exe" during installation as a text file with serial number.
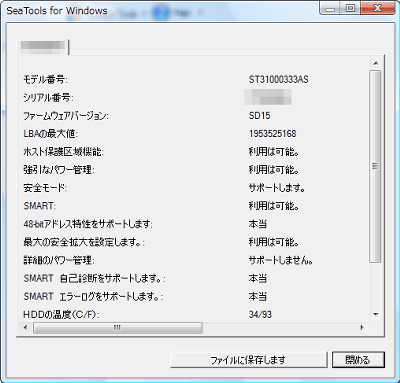
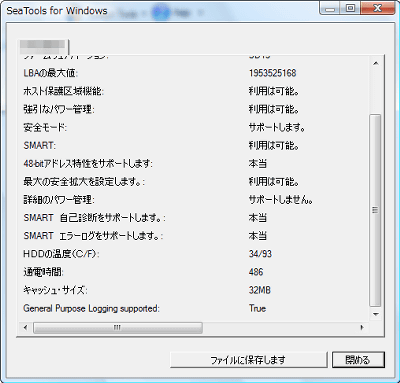
If it is a standard installation, Seagate for Windows will be Seagate of Program Files.
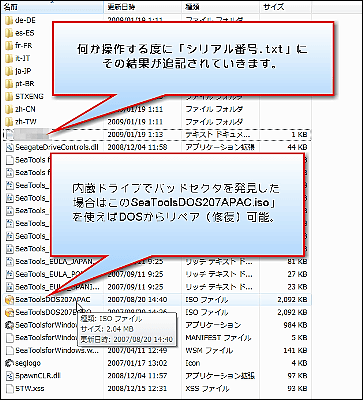
This is the saved log file. Results of various tests will also be recorded here
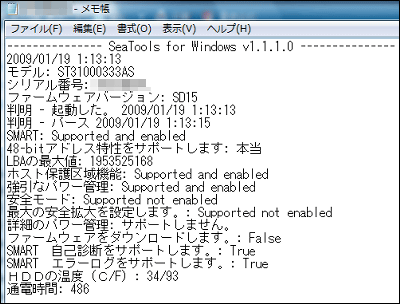
When doing the "Long Read Test", if it is an external drive with USB connection, it will be such a screen, and if you find a bad sector you will decide whether to repair it or not. In the case of the internal drive, it will boot from DOS and restore it using "SeaToolsDOS207APAC.iso". "SeaToolsDOS207EURO.iso" is for European languages such as English, "SeaToolsDOS207APAC.iso" for languages in the Asian region.
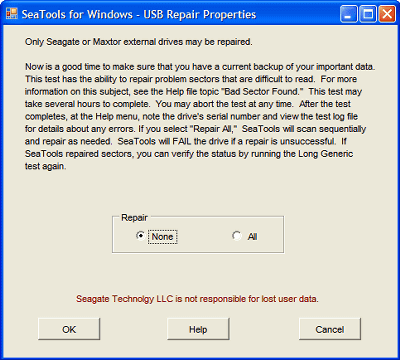
Such a window is displayed before restoring the bad sectors, and when you press the "F8" key, the bad sector part data is lost instead of being restored.
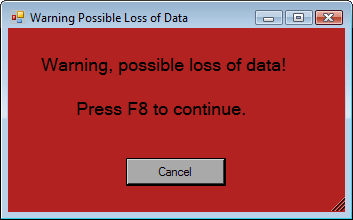
After each test, a summary will appear on the right with this feeling. There is no problem if it is green, and there is a problem if it is red.
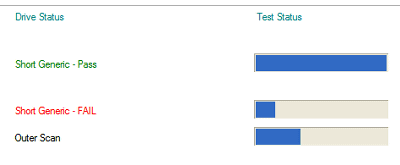
If it is Japanese it will be displayed as "Perth".
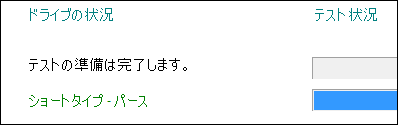
For SCSI, SAS, and Fiber Channel connection, you can use different functions, so if you select "Advanced Tests", you will enter advanced mode.
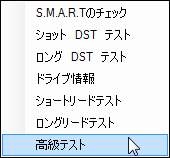
To perform Advanced Tests, press "F8" key here
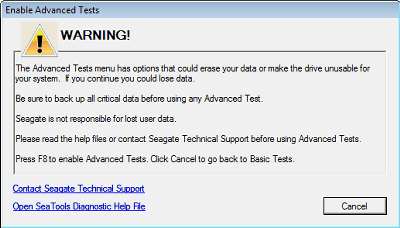
Like this. Firmware can be downloaded and formatted
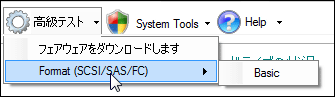
By the way, the language can be changed from "language" of "Help"
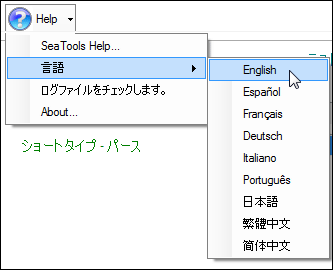
To the extent of reference, what about the hard disk made by Seagate that was in the editorial department of GIGAZINE ...?
Out! Fatal failure in firmware! It turned out to be impossible to activate · it became inaccessible! It is!
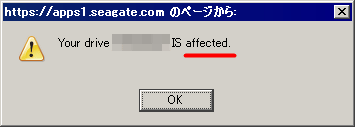
So I will contact Seagate's "Technical Support".
· Continued
GIGAZINE editorial department Seagate hard disk "Barracuda 7200.11" finally inaccessible - GIGAZINE
Related Posts: