I tried out the easy setup of the Wacom One 13 touch, an entry-level tablet that also supports Wacom touch, and tried switching between pen and touch

Wacom's new LCD pen tablet, which will be released on September 13, 2023, is the Wacom One 13 touch, the first entry-level model that can be operated not only with a pen but also with your hand.We had the opportunity to try out the Wacom One 13 touch early on, so we checked out the easier-to-connect setup and the pen/touch switching function.
Wacom One LCD pen tablet 12 / 13touch - Liquid tablets, pen tablets, and tablet tablets are available at the Wacom Store (Wacom) [Official]
Wacom One 13 touch can be used by connecting it to a PC, smartphone, or tablet. All you need to connect is the included cable. There are two USB Type-C cables included in the 'USB Type-C' model, and a '3 in 1 cable' model that comes with a USB Type-C to A cable, an HDMI cable, and a power cable. This time, we are using the 'USB Type-C' model. First, insert the cable into the USB port on the top of the Wacom One 13 touch. There are two USB ports lined up, but you can use either one.

Simply insert the other end of the cable into the USB port of your PC to complete the connection. The USB Type-C port you insert into must support 'DisplayPort over alternate mode', a standard for obtaining video output. The 2023 version of Wacom One has a new

The PC screen was displayed on the Wacom One 13 touch as shown in the image below.

You can also connect to a smartphone in the same way. Supported operating systems are Windows, macOS, Chrome OS, and Android, and compatible Android devices include some Huawei, Samsung, and Motorola devices. Compatible devices can be found on the list

Simply connect the Wacom One 13 touch to your PC and it will start up, and although it will operate by supplying power from the PC, it can also be powered directly. To do so, use the included power adapter and power plug.

Match the protrusion on the power plug with the groove on the power adapter as shown in the image below.

Push it out until you hear a click and the plug is complete.

The plug has a USB Type-C port.

You can power it by connecting it to the Wacom One 13 touch with a USB Type-C cable and plugging it into a power outlet.

When you connect to a PC, the Wacom One 13 touch starts automatically, but there is also a power button on the top. When you turn it on, a white light turns on.
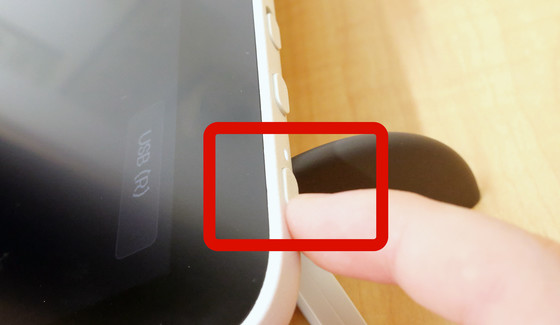
The button next to the power button is for screen settings.
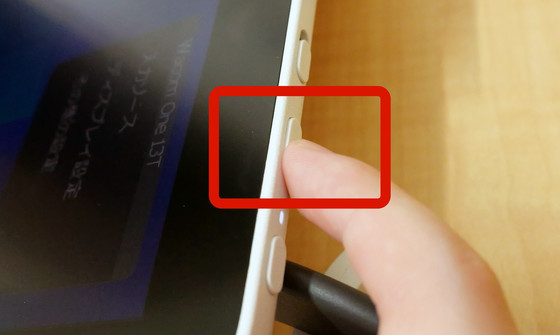
Press the button to display

'Input Source' allows you to select which of the two USB ports to use to connect your device.

In addition to being able to adjust the brightness and contrast from 'Display Settings,' you can also customize the color space and color temperature by changing 'Color Mode' to 'User Settings.' In addition, in 'Other Settings,' you can turn USB power supply on and off and set the language.

Once connected to the PC, the PC software will automatically start and install the necessary drivers. You can set it up from your PC, but you can also operate it from the Wacom One 13 touch. The driver installation process will start automatically just by selecting 'Agree' to the license agreement.

The driver installation took just a few minutes to complete.

Once the driver installation is complete, restart your PC.
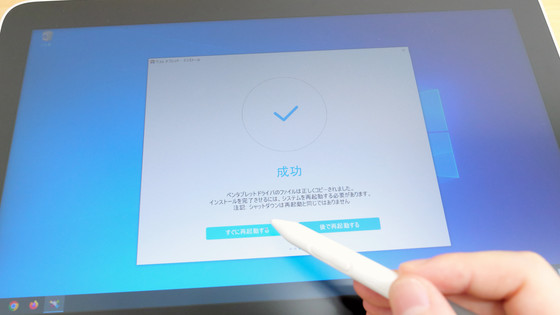
After rebooting and reconnecting,

The Wacom One 13 touch is unique in that it is equipped with a multi-touch function that allows you to operate it not only with a pen, but also by touching it with your finger. The multi-touch function was available on the high-grade LCD pen tablet
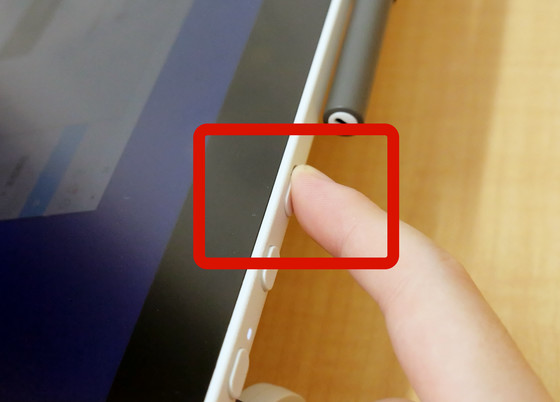
When you move the slider, 'Touch function ON' or 'Touch function OFF' is displayed on the Wacom One 13 touch screen.
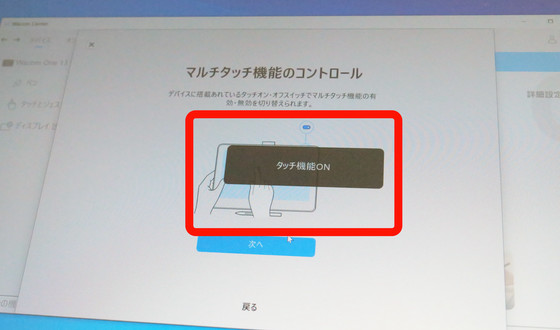
You can see what it feels like to actually switch and operate the touch function by watching the movie below.
If you purchase the Wacom One series, you will receive a total of about 26,000 yen worth of software licenses as a bonus. Each license has a set period, but even beginners who don't know what to use first can easily use it.
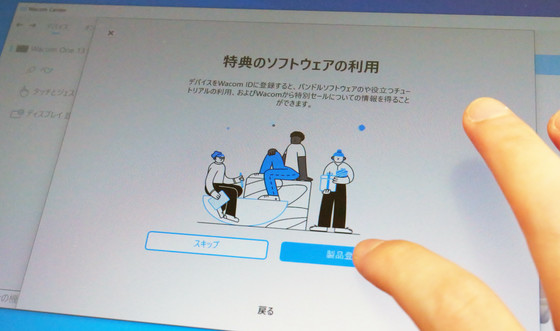
To use the free software, we will set it up on your PC. First, you will need a Wacom ID to use the bundle, so click 'New Registration' from the 'Bundled Software' tab in Wacom Center.
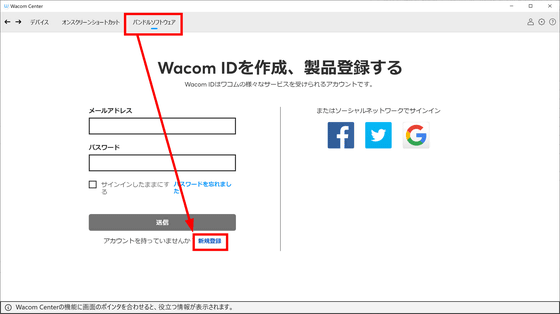
Enter your email address and password, re-enter your password, and then click 'Submit.'
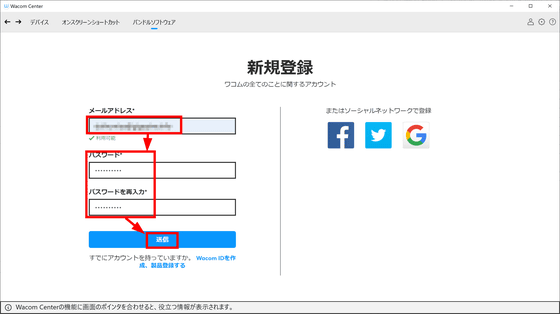
You will then be taken to your profile settings, so enter your first and last name, make sure your country is set to 'Japan' and your language is set to 'Japanese', then click 'Next'.
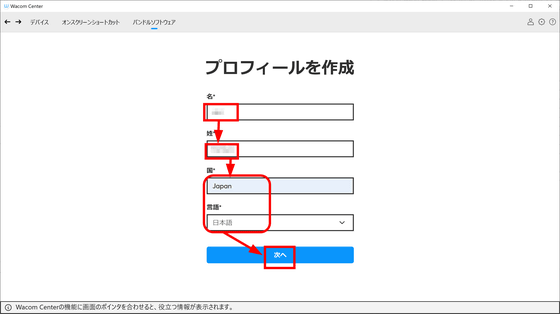
The message 'Welcome to Wacom' will appear, so click 'Create a Wacom ID and register your product.'
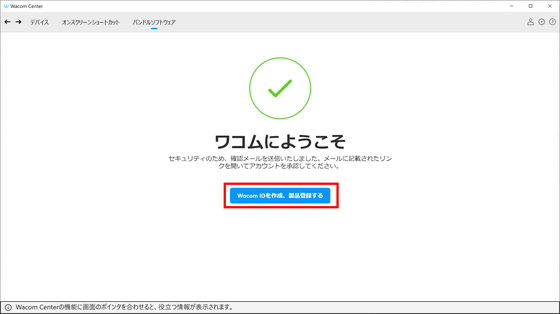
Before signing in with the Wacom ID you created, you need to confirm the authentication sent to the registered email address. Since you have received the following email, click 'Confirm Email Address'.
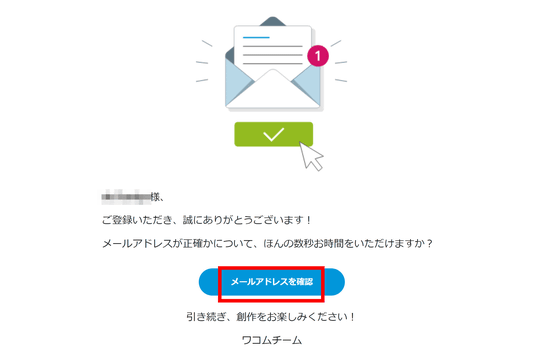
It's done when you see the following:
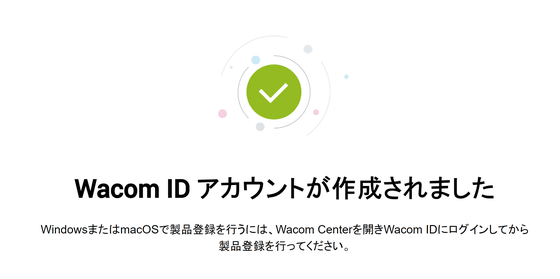
Once again, go to the 'Bundled Software' tab of Wacom Center, enter your registered email address and password, and click 'Submit.'
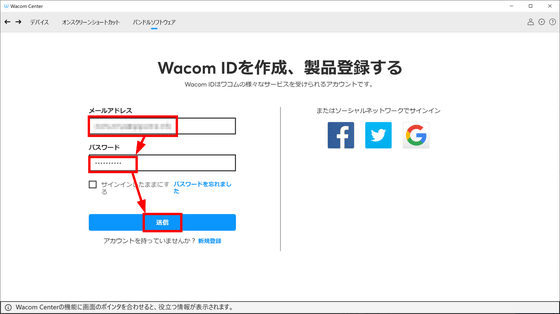
Once you have signed in to your Wacom ID, you will need to register your device. Open the settings screen from the gear icon in the top right.
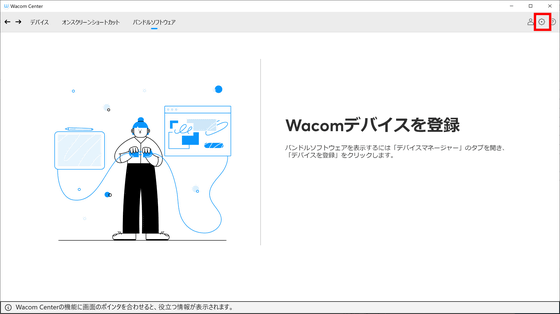
You can select the device you want to use from 'Device Manager' in Settings. If nothing is connected, the message 'There are currently no devices connected' will be displayed as shown below.
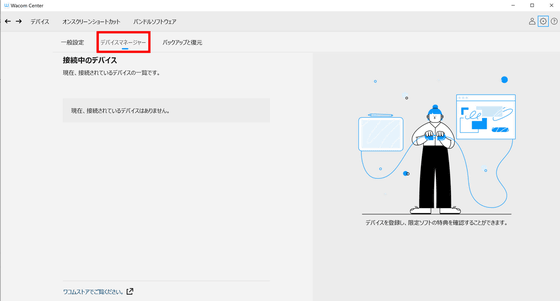
When you connect the Wacom One 13 touch to your PC and turn it on, the connected device will be displayed as shown below. Click 'Product Registration'.
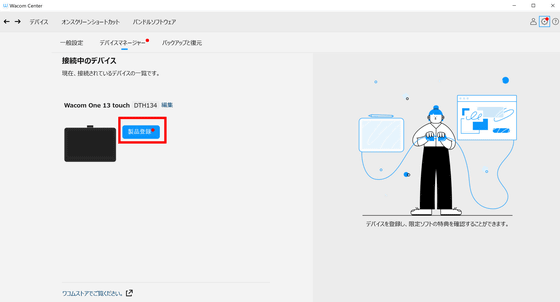
Your product registration is now complete. Click 'Go To Software Offers' to open a browser and access your software.
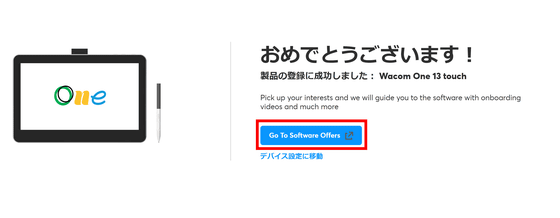
On the software page, you are asked 'What would you like to start with first?' and it recommends software for each purpose you want to use it for. I chose 'Drawing and Illustration' for this example.
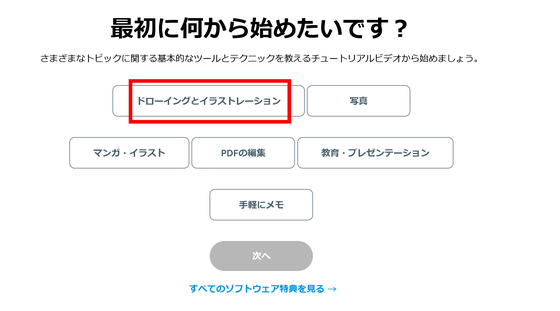
A download link for a browser-based drawing app called '
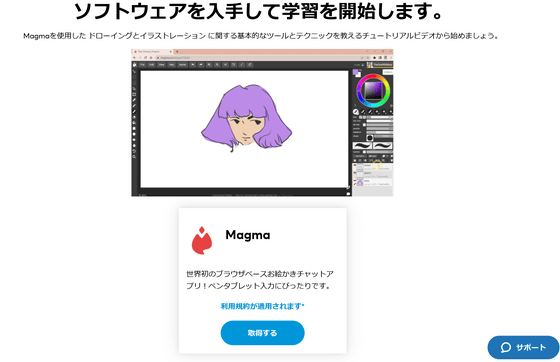
The list of software included in the Wacom Center bundled software is as follows. You can use 16 types of software: 'Magma', 'Clip Studio Paint Pro', 'Affinity Designer', 'Bamboo Paper', which can be used for illustration, manga production, sketching, etc., 'Affinity Photo', an image editing software, 'Foxit PDF Editor', a PDF creation and editing tool, 'Shapr3d' for 3D modeling, 'Affinity Publisher', a layout design software, 'Wacom Notes', which is ideal for memo writing, 'Bluescape', 'Collaboard', 'Explain Everything', 'Kami', 'Limnu', which can be used as an online board ideal for project sharing and collaboration, 'Pear Deck', which allows you to easily create presentations, and 'Skillshare', an online course. Please note that all software except 'Wacom Notes' and 'Bamboo Paper' are limited-time licenses.
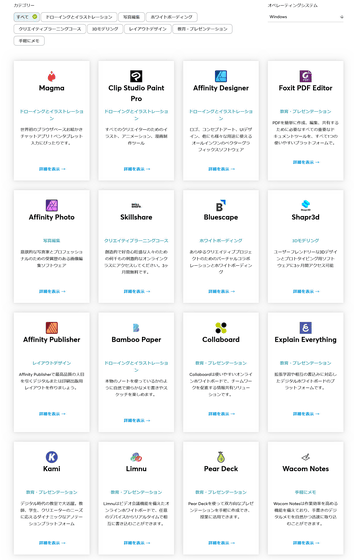
The Wacom One 13 touch is scheduled to be released on September 13, 2023, and will be available at Wacom stores, electronics retailers nationwide, and Amazon.co.jp. The '3 in 1 cable' version can be reserved at Amazon.co.jp for 92,180 yen including tax.
Amazon.co.jp: [Amazon.co.jp exclusive] Wacom 13.3 inch liquid tablet Wacom One LCD pen tablet 13 touch original custom brush set TDTH134W4D: Computers and peripherals
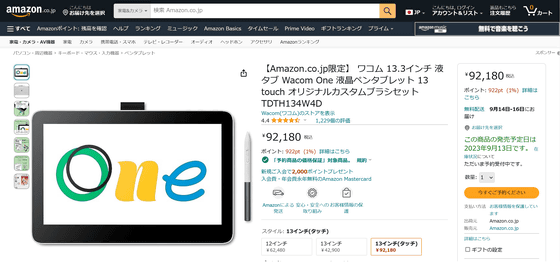
Related Posts:







