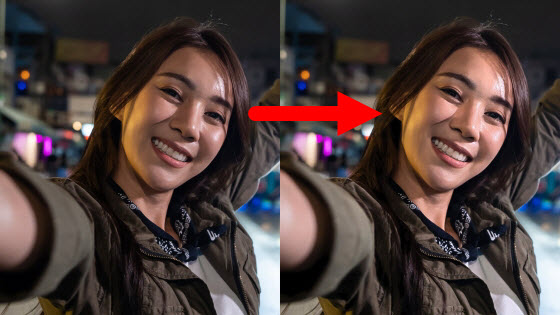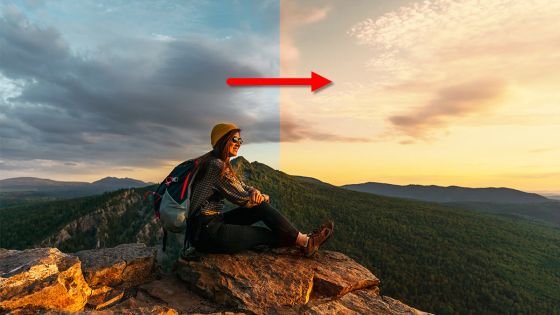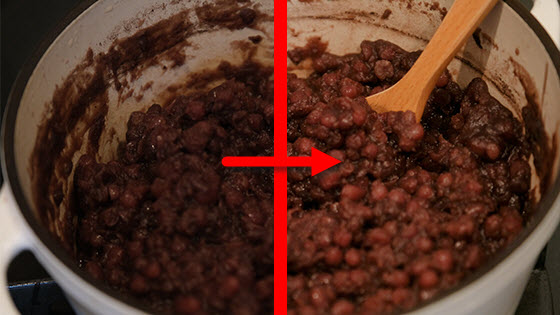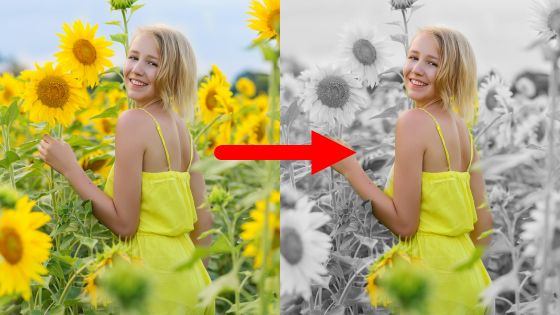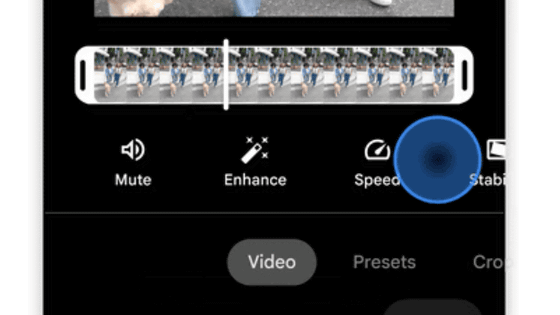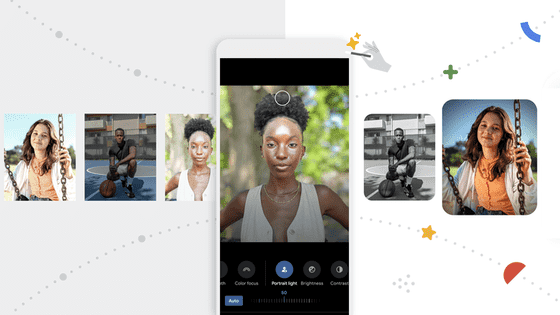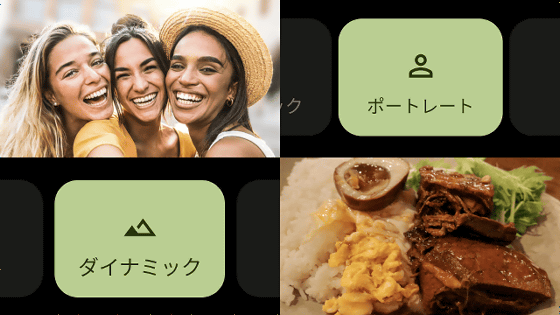`` Eraser magic '' that can delete unnecessary parts of photos with Google Photos is now available on iPhone, so I checked how to use & performance of `` erase '' and `` camouflage ''

In the photo management service '
Edit your photos - Google Photos Help
https://support.google.com/photos/answer/6128850
Magic Eraser plus more Google Photos features coming to Google One
https://blog.google/products/photos/magic-eraser-android-ios-google-one/
How to use the eraser magic is as follows. First, open the photo you want to edit in Google Photos and tap 'Edit' at the bottom of the screen.

Next, tap 'Tools' and then tap 'Eraser Magic'.
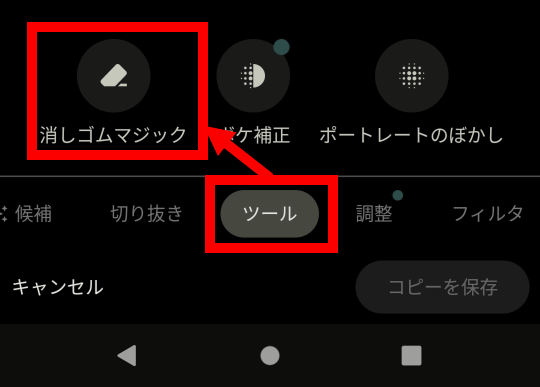
Then, the subject is automatically recognized and highlighted.

Photos can be enlarged by pinching in. 'Subjects that can be deleted with one tap' are highlighted in white, so select and tap the subject you want to delete. This time, tap the person reflected on the right end.

Then the person disappeared beautifully.

If you want to delete a subject that is not highlighted, you can either trace the area around the subject or fill it in. I traced around the signboard and surrounded it.
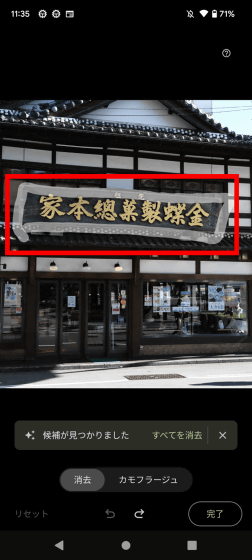
The deletion result looks like this. The pattern on the central wall is distorted, but from a distance it looks less unnatural.
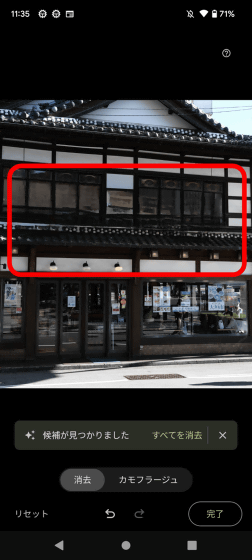
When you have finished deleting the subject, tap 'Save a copy'.
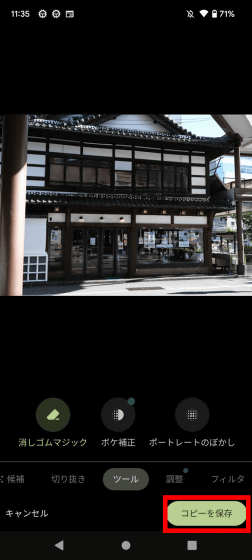
Editing is completed when 'Saved' is displayed.

By moving the slide bar placed on the image below, you can compare the photos before deletion (left) and after deletion (right).
Now, let's delete the subject that appears large in the photo.
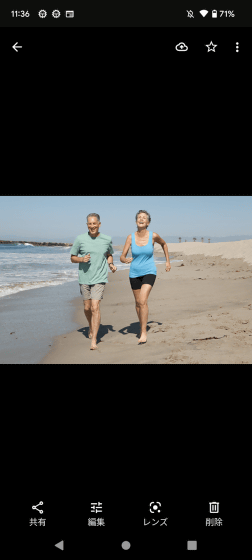
Draw a circle around the person on the right.
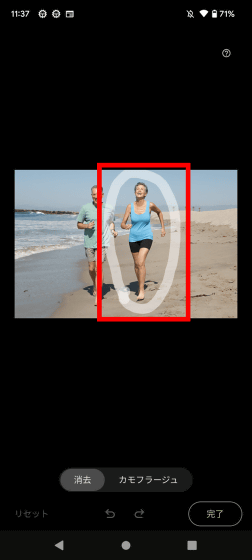
The person was deleted and overwritten without discomfort.
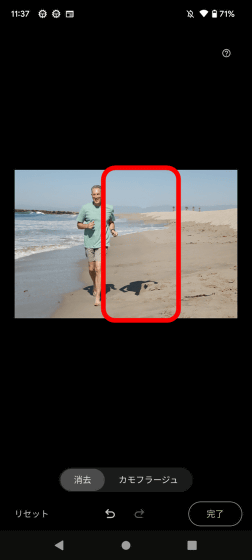
There are still shadows left, so select it.
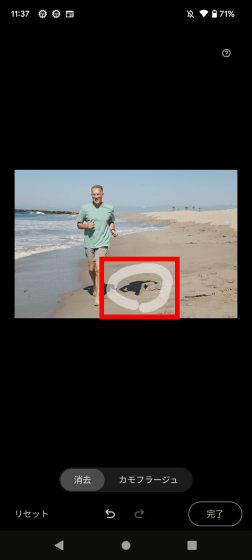
I was able to erase the shadow beautifully.
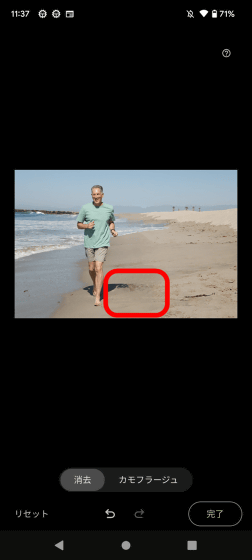
Comparing before (left) and after (right) deletion, you can see that although the shape of the shadow of the man has changed, it can be deleted with little discomfort. It seems to be quite useful because it can be deleted in tens of seconds even if the subject is greatly reflected in the photo.
In eraser magic, in addition to 'erase' to delete the subject, you can also use 'camouflage' to change the color of the subject and blend it into the background. To use the camouflage function, open the eraser magic function and tap 'Camouflage' OK.
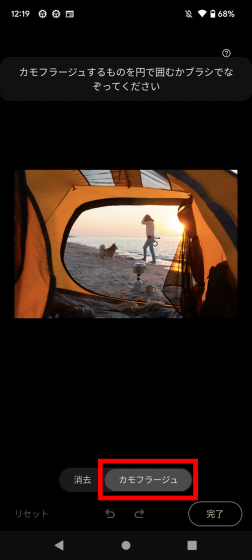
As a test, try camouflaging a dog standing on the sand.
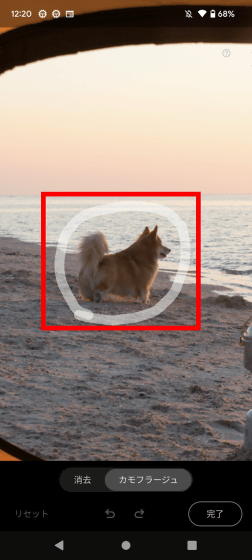
The processing result looks like this. The dog now has the same color as the beach and blends into the background.
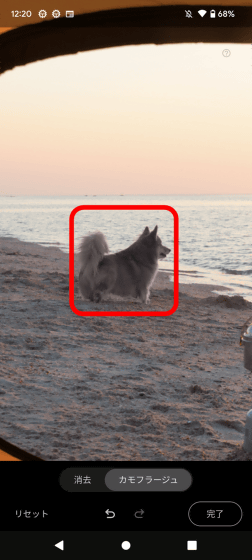
Below is a comparison of before processing (left) and after processing (right). It seems to be useful in situations where 'I don't want this subject to stand out, but if I delete the subject, it will make me feel uncomfortable.'
In addition, the iOS version application of Google Photos is distributed at the following link.
'Google Photos' on the App Store
https://apps.apple.com/jp/app/id962194608
Related Posts: