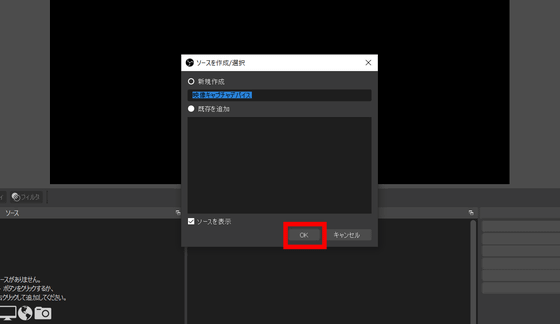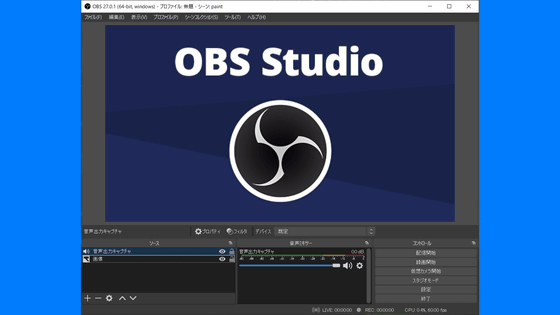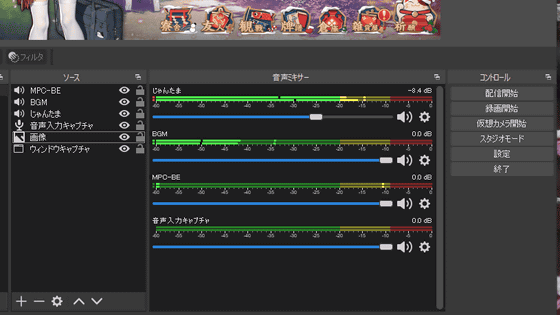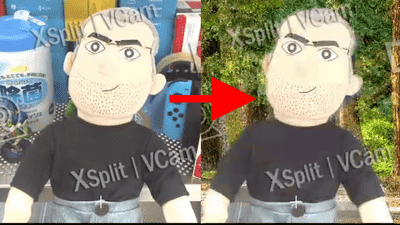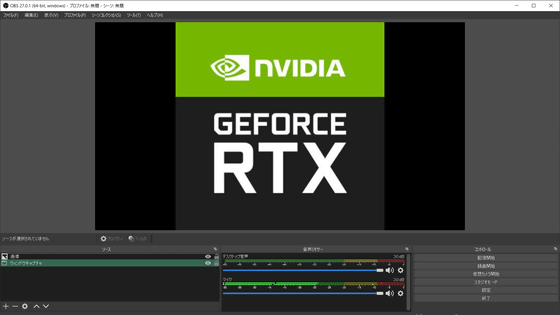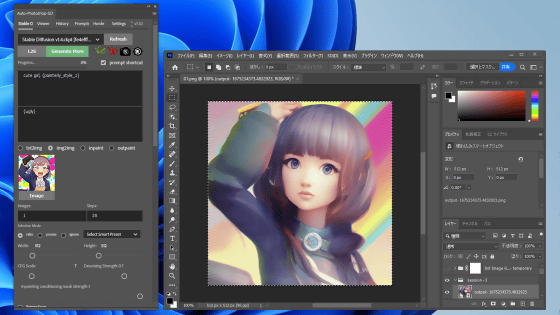I tried using the free plugin 'obs-background removal' that automatically erases the background of the webcam on OBS
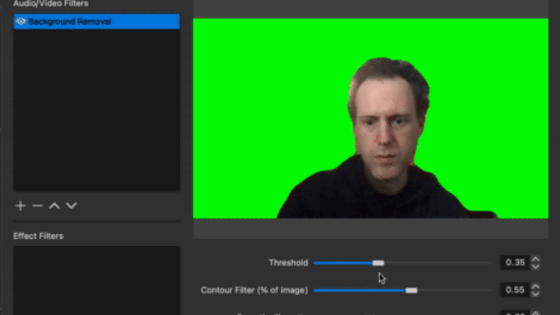
When overlaying the video shot by the webcam on the live stream screen, it is necessary to carry a
GitHub --royshil / obs-backgroundremoval: An OBS plugin for removing background in portrait images (video), making it easy to replace the background when screen recording.
https://github.com/royshil/obs-backgroundremoval
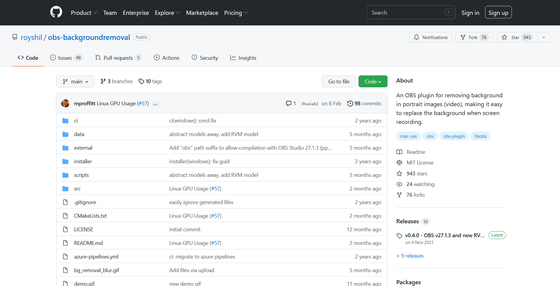
This time it will be installed on Windows, so click 'obs-backgroundremoval-0.4.0-win64.zip' at the bottom of the GitHub release page to download it. The file is distributed in ZIP format and the file size is 49.9MB.
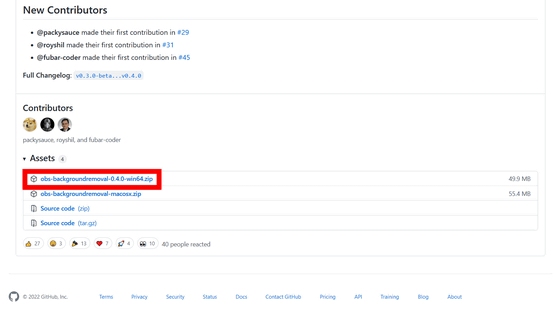
Copy the downloaded obs-backgroundremoval-0.4.0-win64.zip to the OBS Studio directory and unzip it with standard Windows functions or free software such as
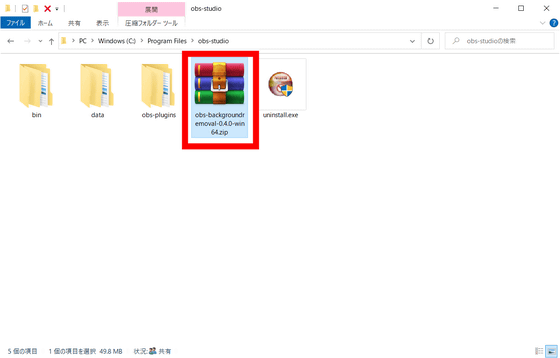
After unzipping, start OBS Studio. First, to add a webcam video source, right-click on 'Source', select 'Add' and select 'Video Capture Device'.
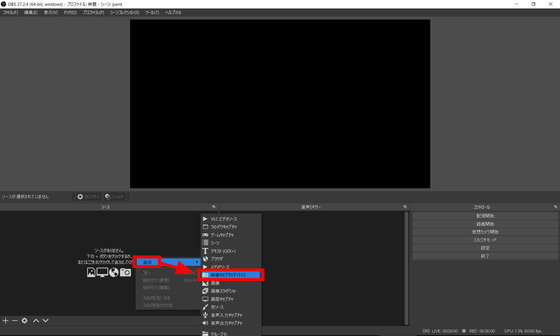
Select the webcam for your device, confirm that the webcam image is displayed, and click 'OK'.
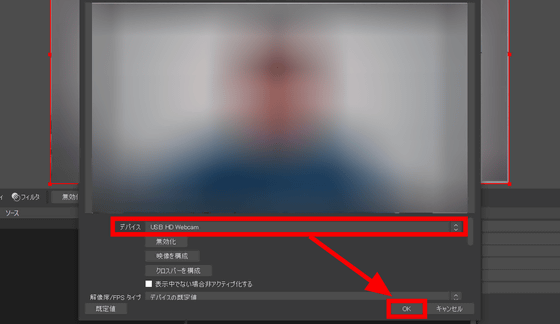
Next, right-click on the 'Video Capture Device' you just added and select 'Filter' from the menu.
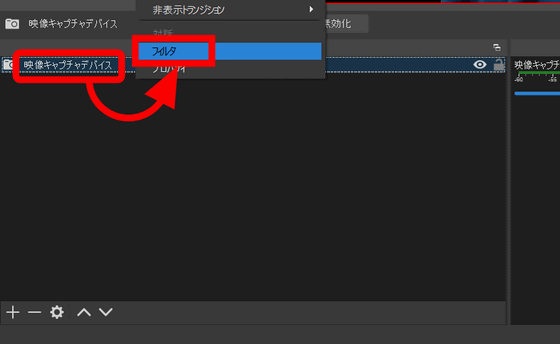
Right-click on 'Audio / Video Filter', select 'Add', and select 'Background Removal'.
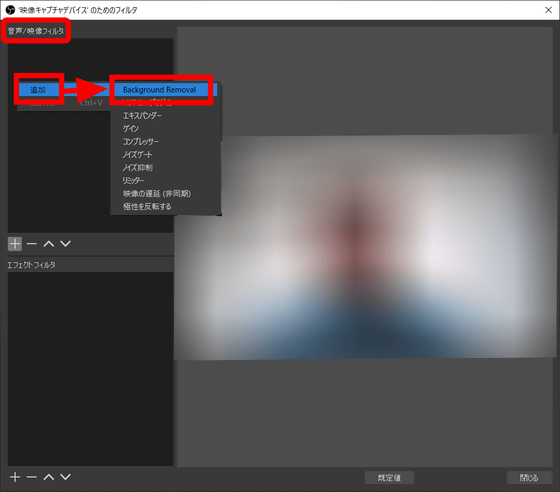
Then, the background is automatically selected as shown below, and only your own figure is cut out.
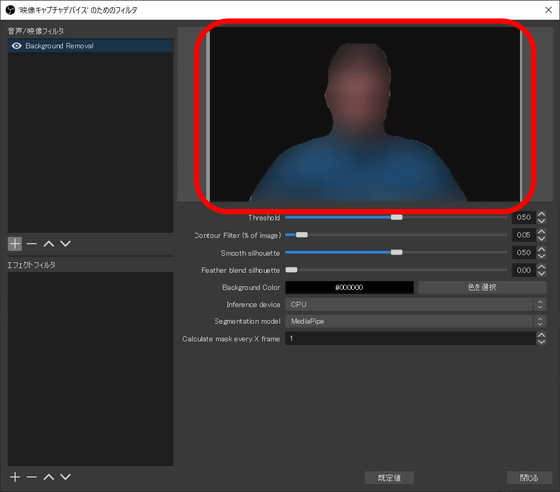
The background color is black by default, so click 'Choose Color' and set the background color to green (# 00ff00) to make it easier to crop. Then, the image will automatically look like you are carrying a greenback as shown below.
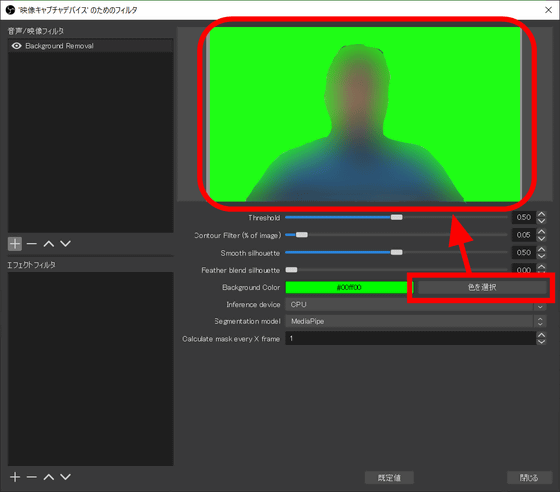
In this state, right-click on 'Effect Filter' and select 'Chroma Key' from 'Add'.
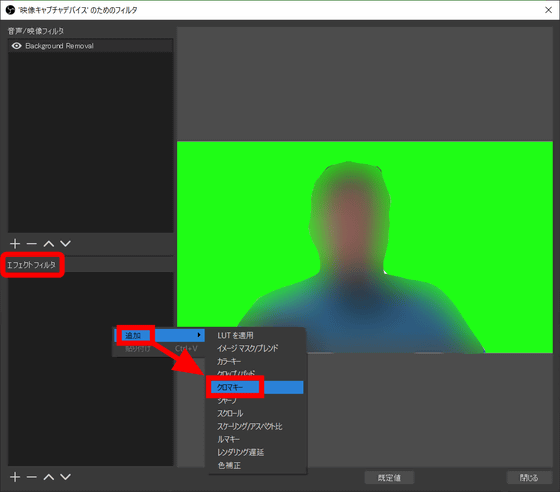
If you set the 'Chroma Key' filter to remove green, the background will be transparent.
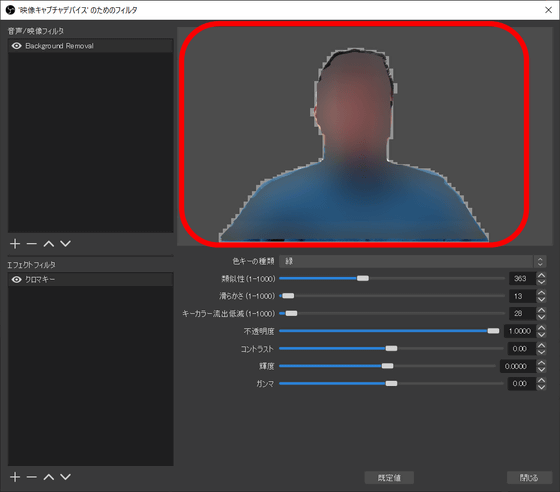
By placing the image under the source of the video capture device, I was also able to have the beach in the background instead of my room. The obs-background removal cuts out with a high degree of accuracy, so you don't have to prepare a greenback. If you move a lot, the background may be reflected, but it can be said that it is a plug-in that can be used enough as long as you can see the state of sitting on a chair and playing a game in the corner of the screen.
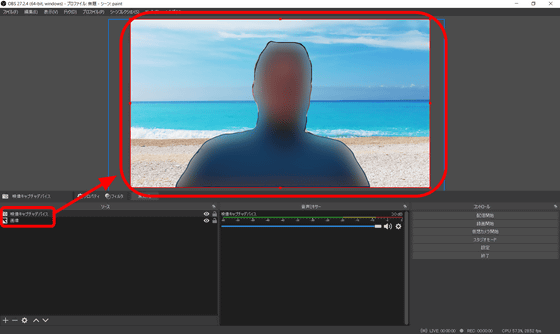
Related Posts: