4K compatible & easy wiring setup summary until you can draw with 'Wacom Cintiq Pro 16 (2021)'

Now that I have the opportunity to actually use the new 4K high-resolution compatible 16-inch LCD tablet '
Wacom Cintiq Pro 16: LCD Pen Tablet | Wacom
https://www.wacom.com/ja-jp/products/pen-displays/wacom-cintiq-pro-16
◆ Connect your PC to Wacom Cintiq Pro 16 (2021)
First, connect the Wacom Cintiq Pro 16 (2021) and your PC with a cable. The only cable required to connect your PC to the Wacom Cintiq Pro 16 (2021) is the included USB Type-C cable.

This USB Type-C cable comes with a silicone cable band, which is engraved with the Wacom logo.

First, plug this USB Type-C cable into the port in the center of the top of the Wacom Cintiq Pro 16 (2021) ...

Plug the other into your PC's

Next, prepare an AC adapter and a power cable. Except for the USB Type-C cable, everything is bundled with a binding wire.

First, connect the AC adapter and power cable ...

Plug the power plug into an outlet.

Then connect the power cable to the DC port on the top of the Wacom Cintiq Pro 16 (2021).

After that, click the power button on the upper right of Wacom Cintiq Pro 16 (2021).

This completes the connection with the PC.

It features the simplicity of only two cables required, a power cable and a USB Type-C cable used to connect the PC.

To connect to a PC that does not have a DisplayPort Alternate Mode compatible USB Type-C port, you need to use an HDMI cable and a USB Type-C to USB A cable.

Connect the power cable, the USB Type-C port side of the USB Type-C to USB A cable, and the HDMI cable from the left to the part where the I / O ports on the top of the main unit are gathered.

Connect the HDMI cable and the USB A port side of the USB Type-C to USB A cable to your PC.

Now you can output.


◆ Installation of dedicated driver
Go to the Wacom
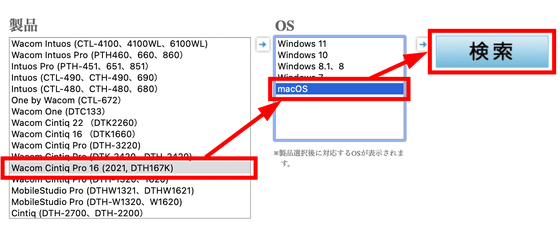
Click 'Go to Download Page'.
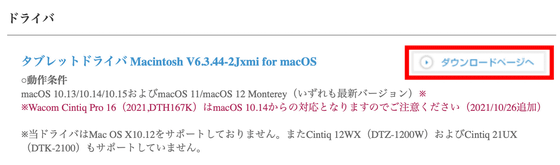
Click 'Download' above the 'Tablet Driver Software License Agreement' at the bottom of the page.
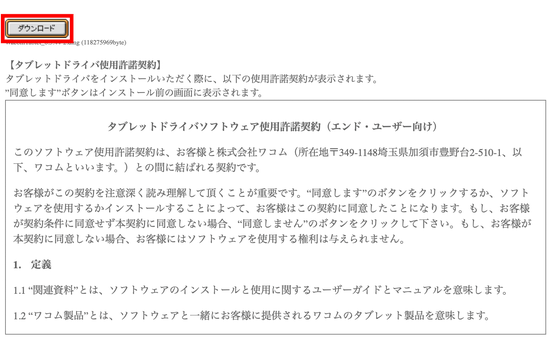
Click 'Allow'.
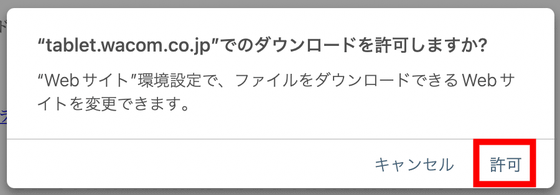
When the download is complete, click the arrow icon in the upper right corner of your browser and click the downloaded installer.
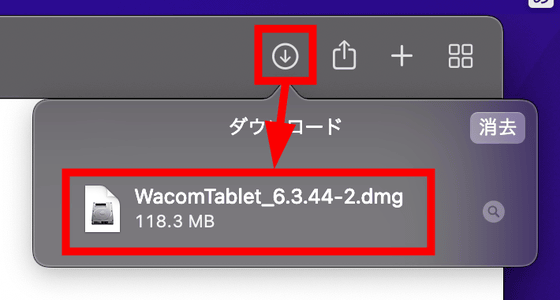
Click 'Install Wacom Tablet.pkg' to start it.
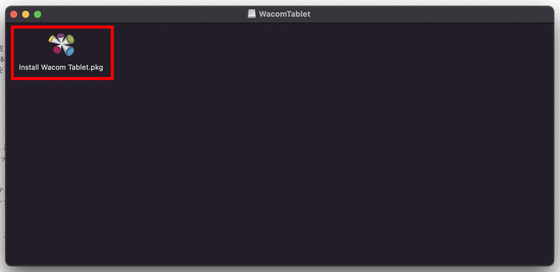
Click 'Continue'.
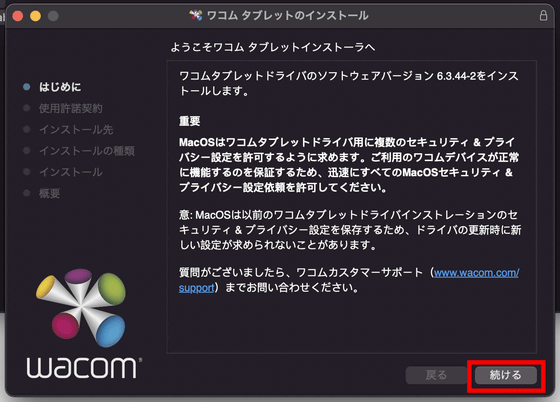
Click 'Continue'.
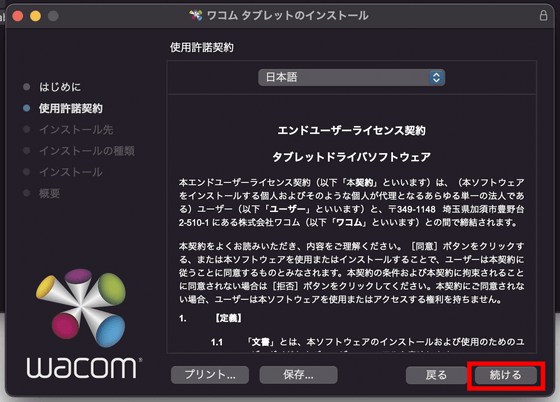
Click 'Agree'.
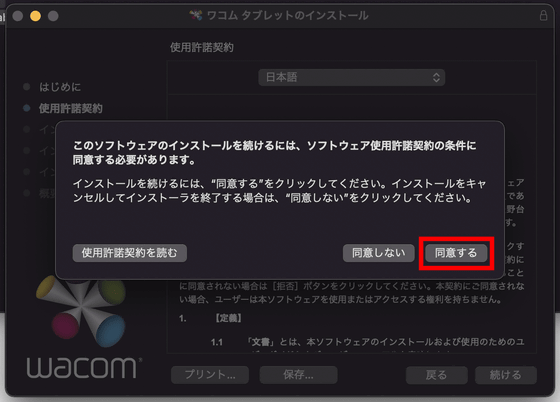
Click 'Install'.
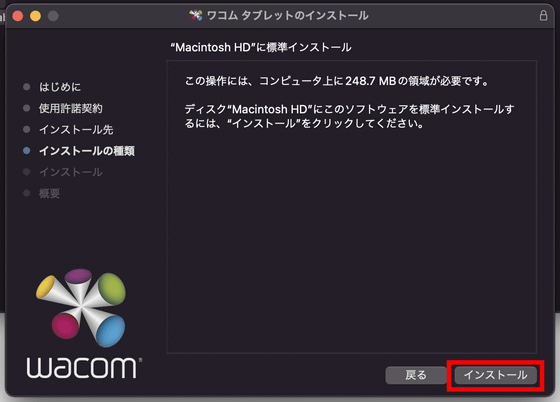
Enter the password and click 'Install Software'.
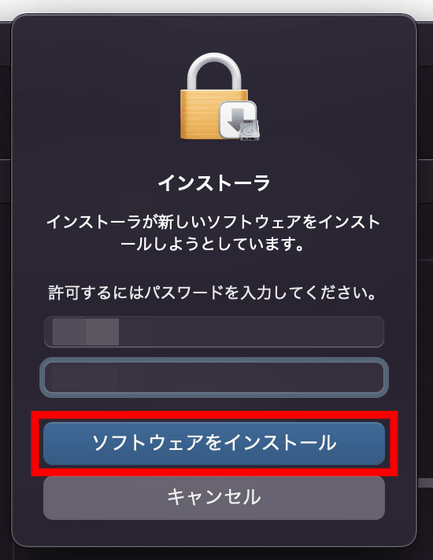
Then, the following warning will be displayed, so follow the instructions ...
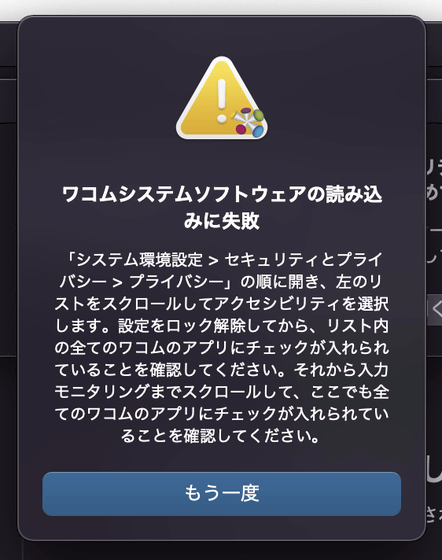
Open 'System Preferences' ...
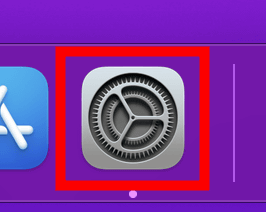
Click 'Security & Privacy'.
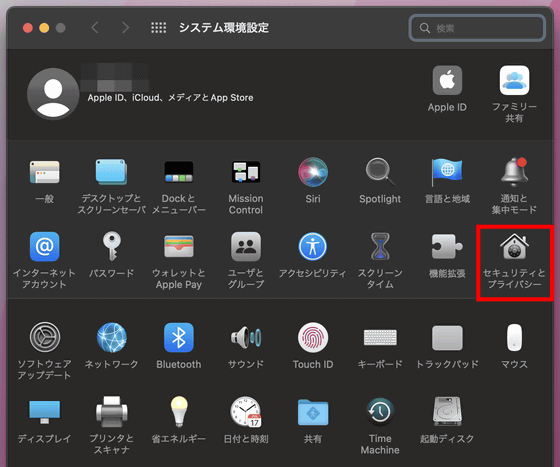
Click 'Privacy' → 'Accessibility', and then click the lock icon at the bottom left of the screen.
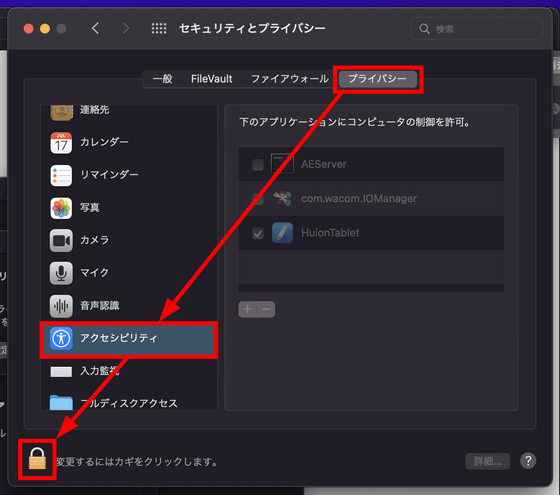
Enter your password and click 'Unlock'.
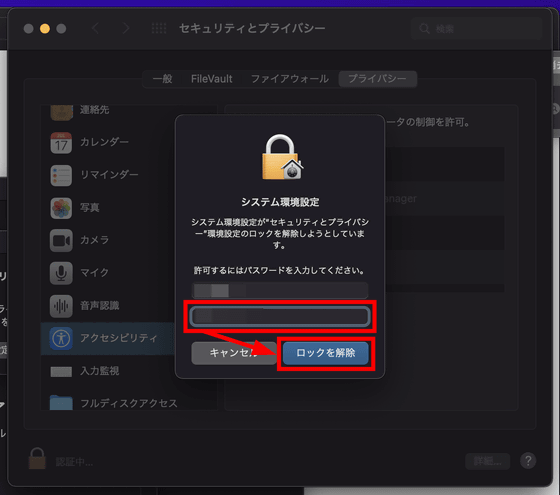
After canceling, click 'com.wacom.IOManager' and check that the check mark is attached next to the icon.
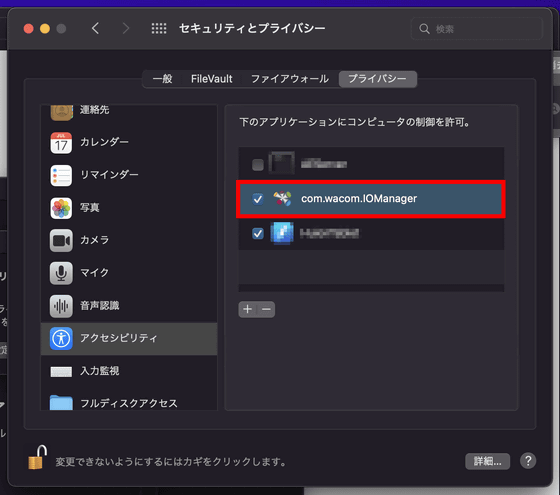
Then click 'Input Monitor' and then 'Wacom Tablet Driver'. This is also OK if you check if there is a check mark next to the icon.
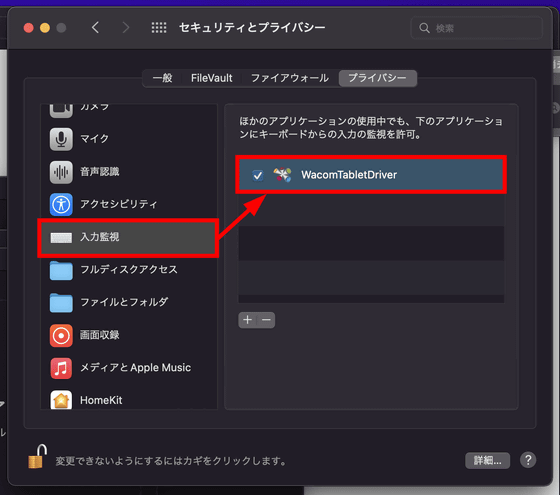
Then, the driver installation screen changes to 'Installation is complete.', So the driver installation is complete.
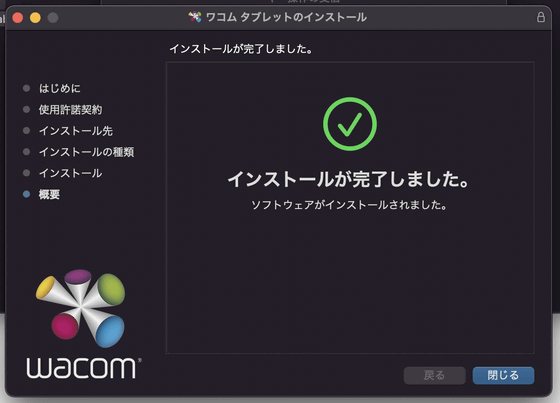
Once the driver installation is complete, Wacom Cintiq Pro 16 (2021) related settings will be available from 'Wacom Tablet' in 'System Preferences'.
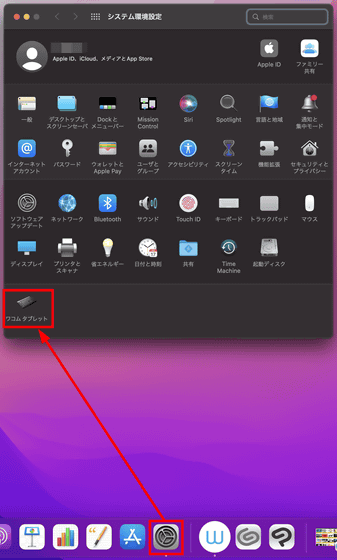
The setting screen looks like this. If you want to adjust the position of the pen tip and system pointer, click 'Propen 2' → 'Adjustment' → 'Position adjustment ...'.
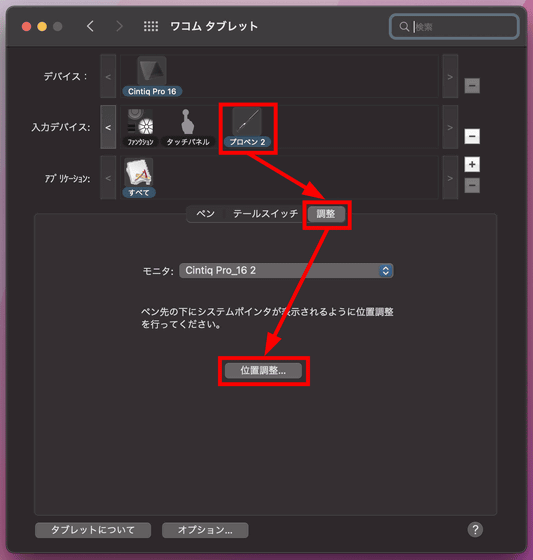
Wacom Cintiq Pro 16 (2021) supports touch operation, so if you want to check what you can do with touch operation, click 'Touch panel'. Two-finger, three-finger, and four-finger operations can be turned on and off for each operation, so if you say, for example, 'You don't need to open the Launchpad with four fingers,' you can remove the check mark. It's OK.
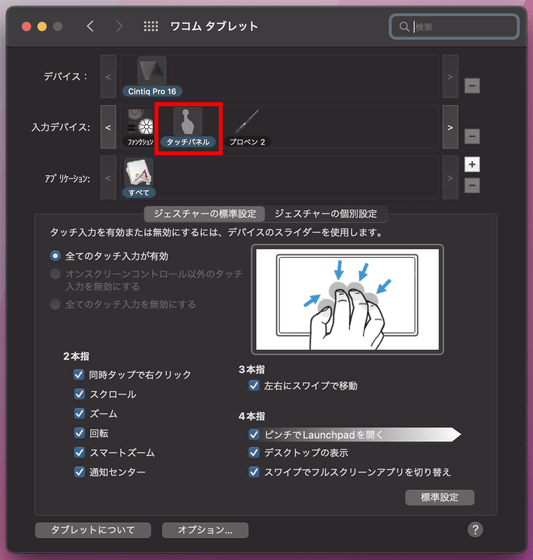
Furthermore, you can change the shortcut assigned to the express key on the side of the main unit by clicking 'Function'. Basically, when using Wacom Cintiq Pro 16 (2021), you will have Wacom Pro Pen 2 in your dominant hand, so you only need to set the express key on the opposite side of your dominant hand in detail.
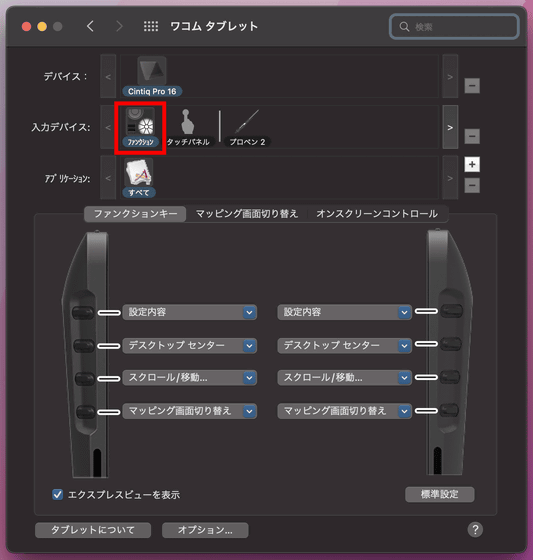
Also, in the case of macOS, there were cases where objects in the app could not be moved from the display on the Mac side to the Wacom Cintiq Pro 16 (2021) side. For example, in
To deal with this, click 'Display' in 'System Preferences'.
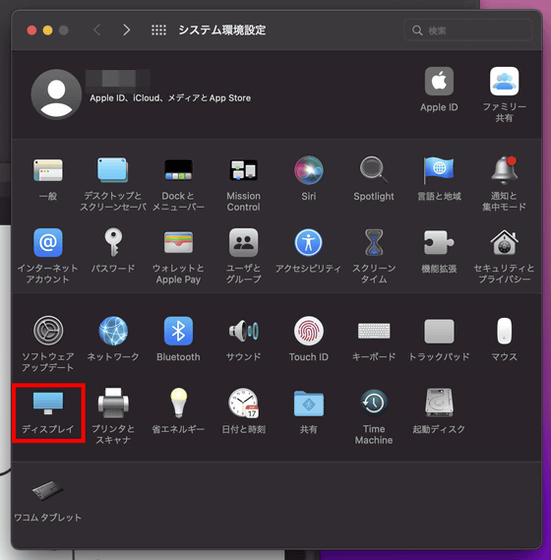
Click 'Display settings ...'.
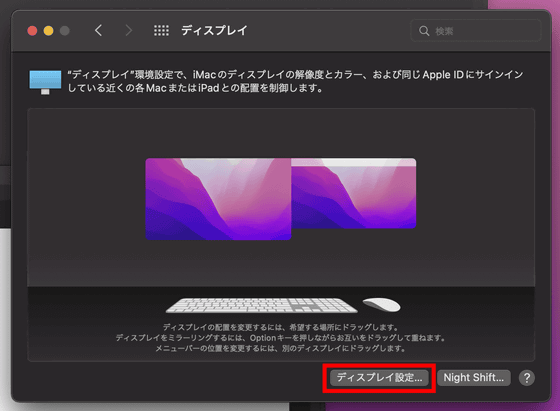
Select 'Cintiq Pro_16' from the display on the left side of the screen and change the usage pattern to 'Main display'. Now the Wacom Cintiq Pro 16 (2021) side is the main display and all tools can be displayed on the Wacom Cintiq Pro 16 (2021) side.
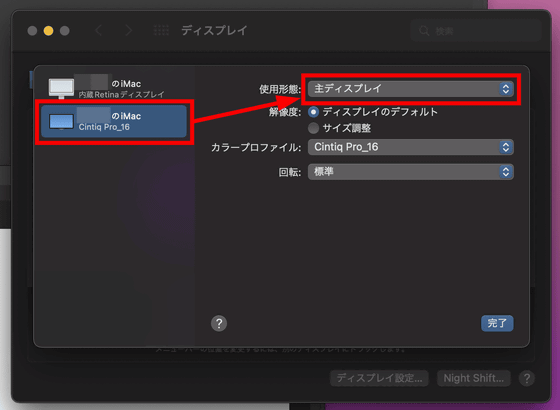
So, next, I asked a professional illustrator to use Wacom Cintiq Pro 16 (2021) and asked him about the real evaluation.
・ Continued
A review by a professional illustrator on Wacom's new liquid tab 'Wacom Cintiq Pro 16 (2021)' that is 'easy to draw as usual' --GIGAZINE

Related Posts:







