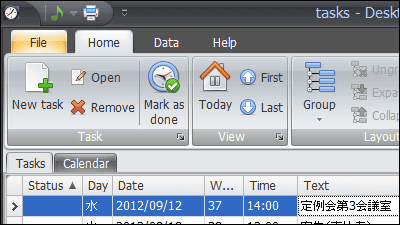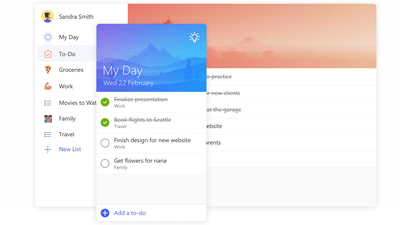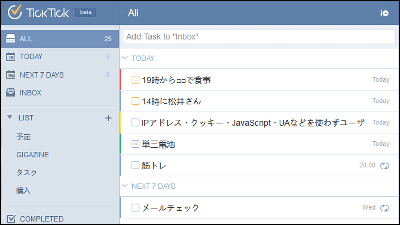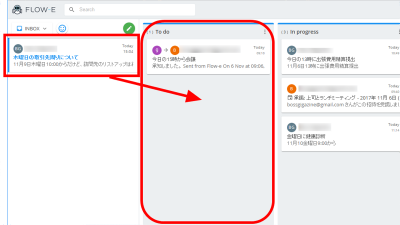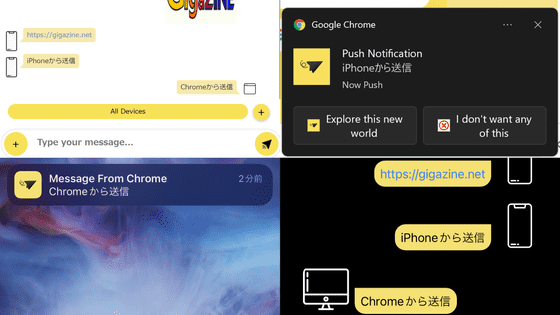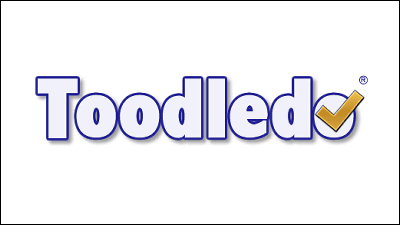'SingularityApp' that allows you to manage multiple tasks and schedules with a password for free.
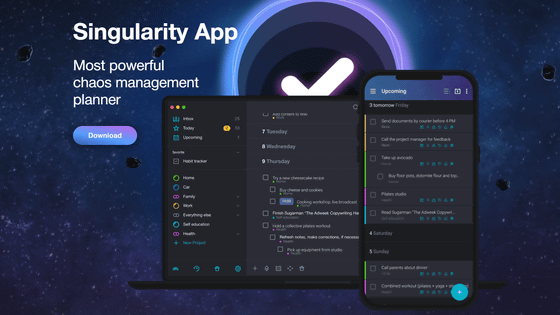
' SingularityApp ' is a basic free web service that allows you to manage countless tasks from your browser or smartphone. In addition to the web browser version, there are Windows version, macOS version, iOS version, Android version, it is possible to classify a large number of tasks by project and section and synchronize with Google Calendar. I actually used it to see how SingularityApp can manage tasks.
SingularityApp --the most powerful chaos management planner
Today --SingularityApp
https://web.singularity-app.com/
App Download — SingularityApp
https://singularity-app.com/app/
'SingularityApp' on the App Store
https://apps.apple.com/jp/app/singularityapp/id1477784588
SingularityApp-Google Play app
https://play.google.com/store/apps/details?id=com.sibirix.singularityapp&hl=ja&gl=US
This time I will use the web browser version . A description of the free features will be displayed, so click 'Miss'.
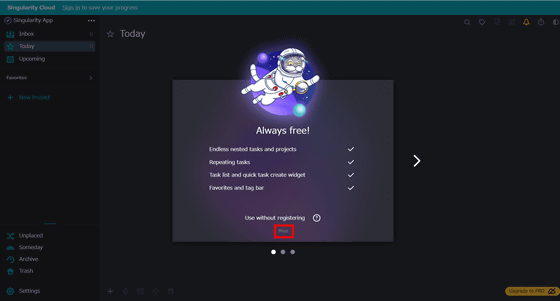
The login screen for SingularityApp is displayed. To create an account this time, click 'Register Now' at the bottom right.
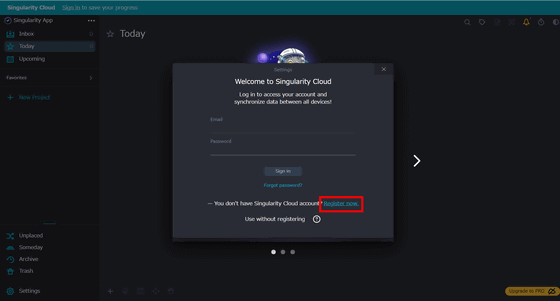
Enter your email address and password twice, then click Sign Up.
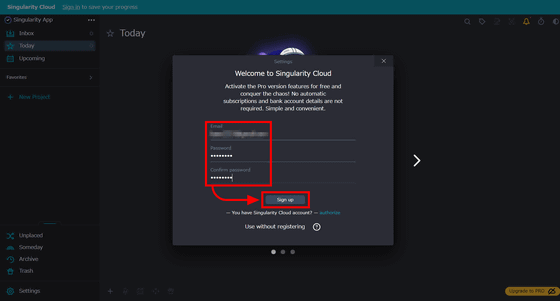
Enter the code in the email sent to the registered email address and click 'Confirm' to verify your account.
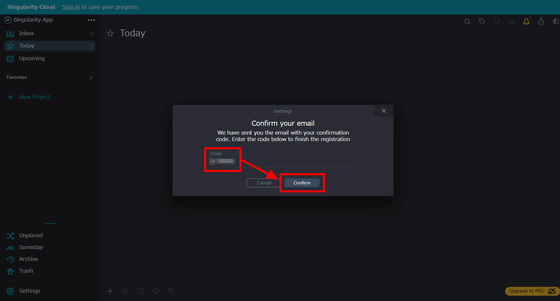
SingularityApp creates and manages tasks within your project. First, click 'New Project' in the left column to create a project.
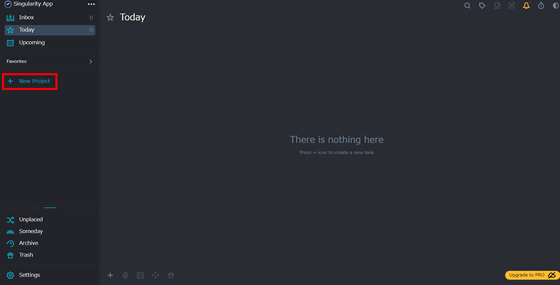
Just fill in the project title and summary. You can create a new task by clicking the '+' icon at the bottom. In addition, SingularityApp allows you to enter in Japanese.
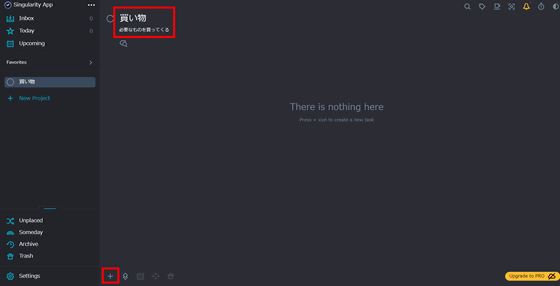
After entering the title and summary of the task you created, click the calendar icon from the icons on the right and enter the start date of the task.
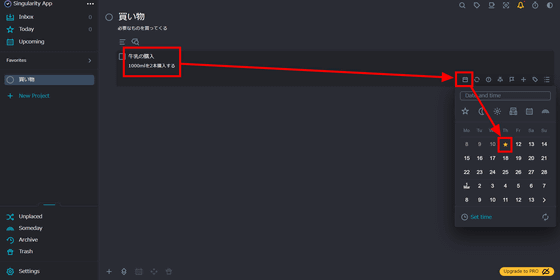
To set the task deadline, click the flag icon 'Deadline' and click the deadline date from the calendar.
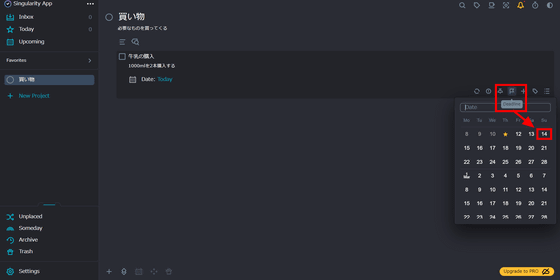
The task start date and deadline date are now set.
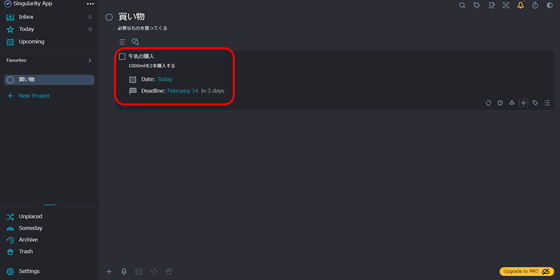
With SingularityApp, you can remind yourself according to the cycle by setting repeat tasks that you perform on a regular basis, such as daily, weekly, or monthly. Click the loop icon in the red frame of the image ...
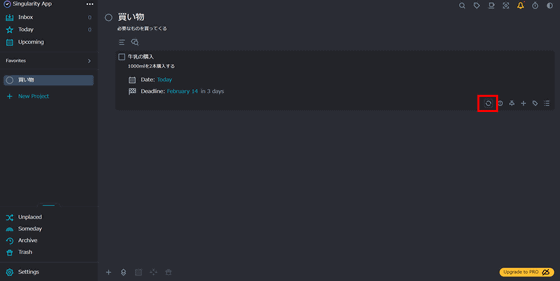
It is possible to set in a cycle of day, week, month, year as follows. This time, set 'Weekly', 'Thursday', 'No time specified', 'From February 11, 2021', and 'Unlimited repeats' as shown below, and click 'Ok'. You have now set the task to 'buy milk every Thursday'.
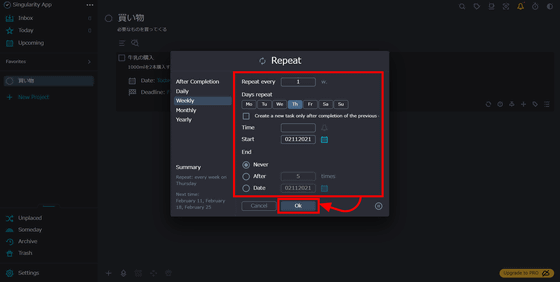
When multiple tasks are registered in a project, you can classify and manage the tasks by creating sections. Section management can be created by clicking the second icon from the left at the bottom of the screen. You can also set a title for each section as follows.
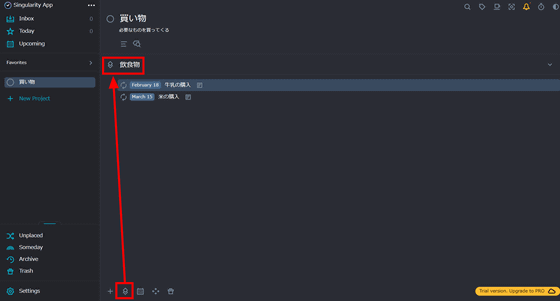
One of the great features of SingularityApp is that you can set a password for each task. By sharing the password only with the members involved in the task, it is possible to improve the confidentiality of the task. Right-click the task for which you want to set a password, and click 'Encrypt' from the menu.
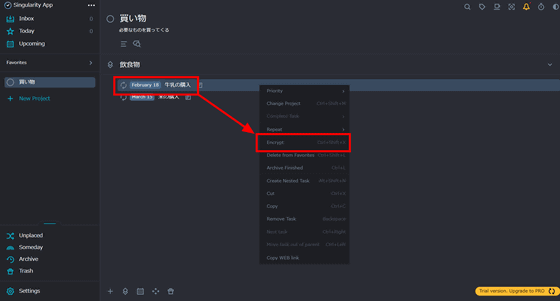
The password setting screen will be displayed. Enter the password you want to set twice and click 'Ok'.
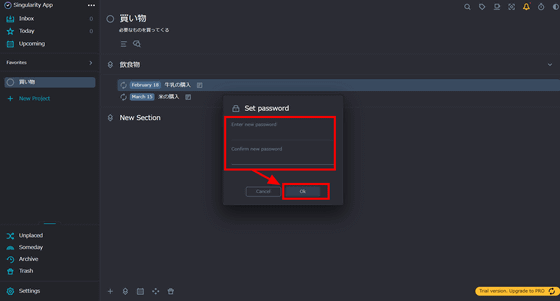
Then, a lock icon was displayed next to the task icon.
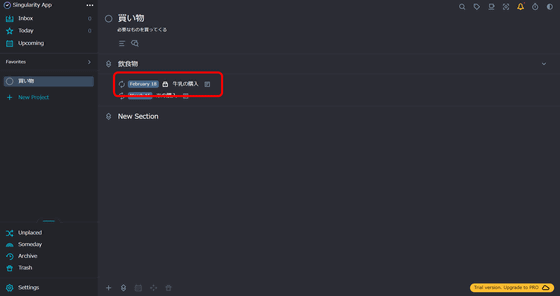
You must enter the password to view the task summary.
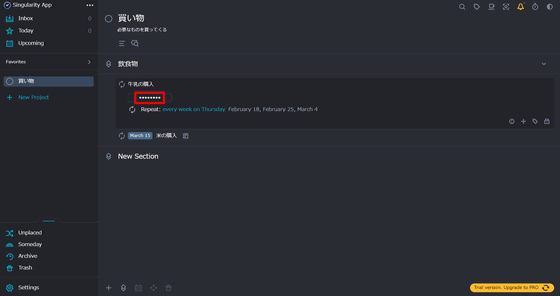
Some tasks have a clear deadline, while others 'have no deadline but will eventually be digested.' For tasks whose due date is not clear, you can select 'Someday' from the left column and create tasks in this to summarize less urgent tasks.
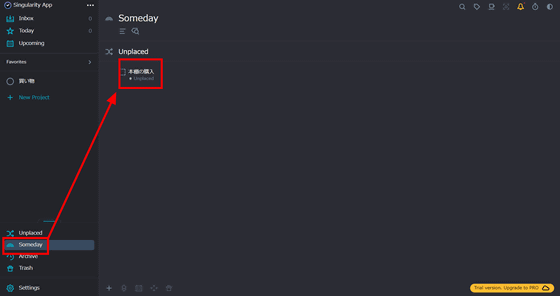
After finishing the task, you can right-click the task and select 'Archive Finished', or you can send the task to the archive with the shortcut of Ctrl + L.
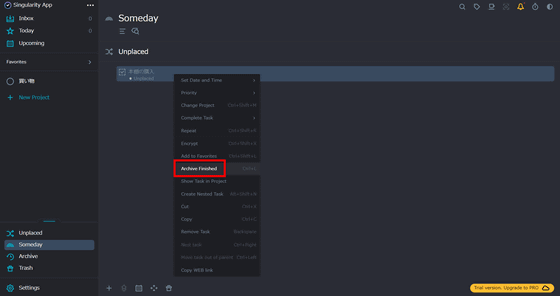
Tasks sent to the archive can be viewed by clicking 'Archive' at the bottom of the left column.
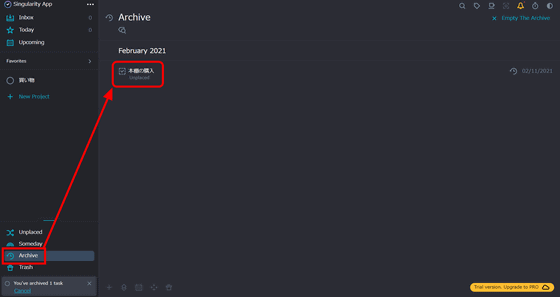
You can see the calendar showing the tasks by clicking 'Upcoming' at the top of the left column. The task occurrence date and deadline date are displayed along with the date, so you can manage your schedule efficiently.
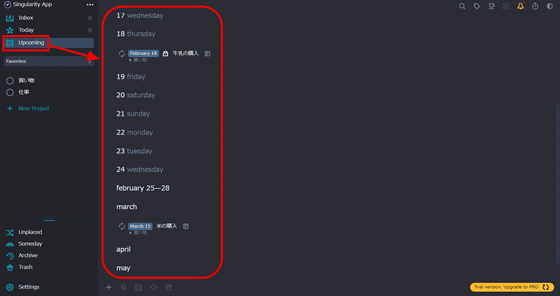
You can also link with your Google account by clicking 'Setting' at the bottom left and selecting 'Calender'. Click 'Google'.
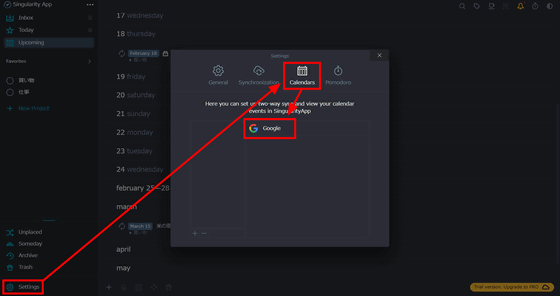
You will be asked for permission to display the schedule of Google Calendar, so click 'Allow'.
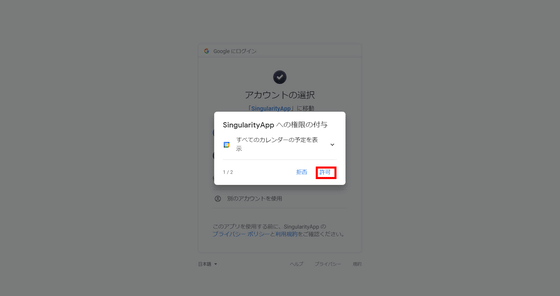
You will be asked for permission to browse and download calendars that you can access using Google Calendar, so click 'Allow'.
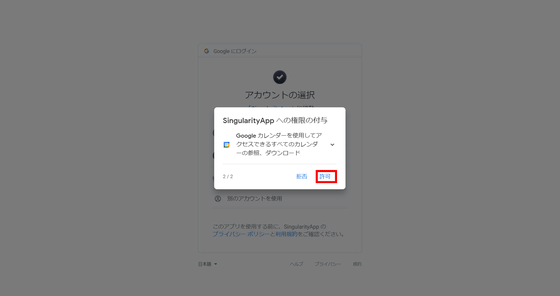
Finally, you will be asked to confirm permission, so click 'Allow'.
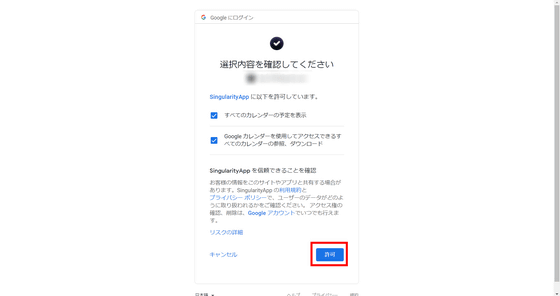
The SingularityApp will allow you to view two months' worth of events on Google Calendar. Click 'Ok'.
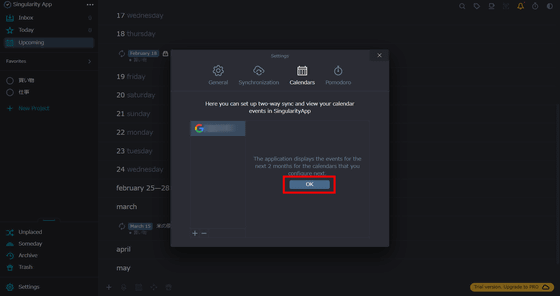
This completes the link with Google Calendar. You can set it to be displayed by calendar and manage the schedule on SingularityApp.
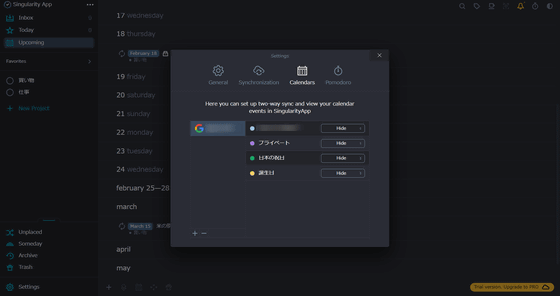
In addition, SingularityApp is also equipped with a timer function to perform '
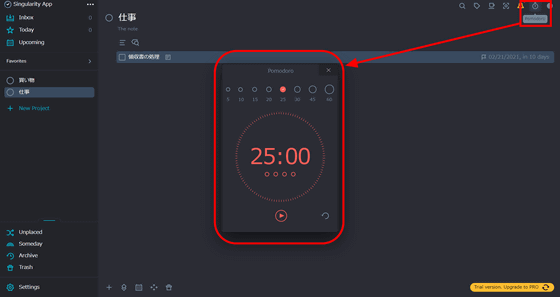
In addition to being accessible from a web browser, SingularityApp can also be accessed from desktop apps for Windows / macOS and smartphone apps for iOS / Android. However, although the basic functions of SingularityApp are provided free of charge, upgrade to the PRO version that can be used for $ 2.99 (about 310 yen) per month or $ 29.9 (about 3100 yen) per year to synchronize between multiple devices. is needed. In the PRO version, you will be able to manage tasks using email, and you will also be able to use a 'system that enables analog management by printing tasks on paper.'
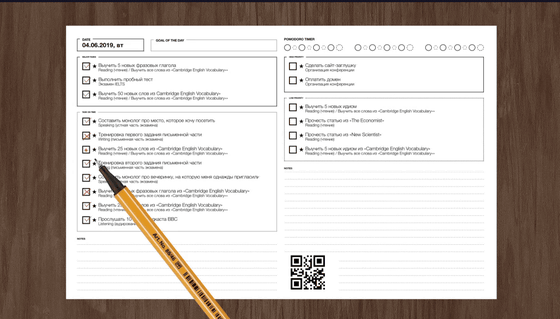
Related Posts:
in Review, Software, Web Service, Posted by log1i_yk