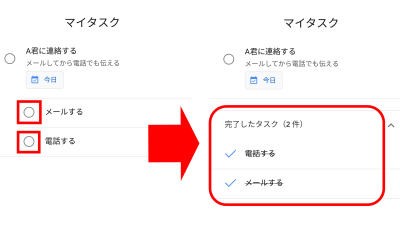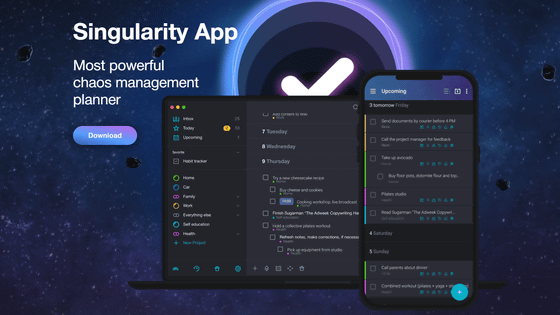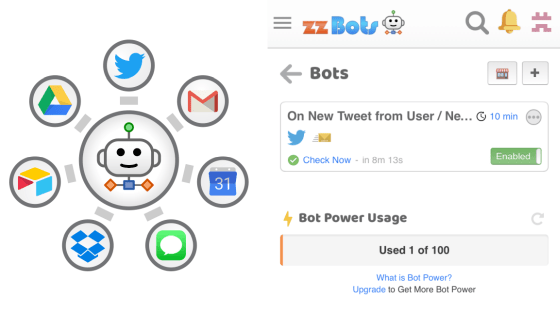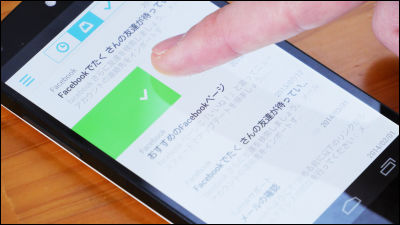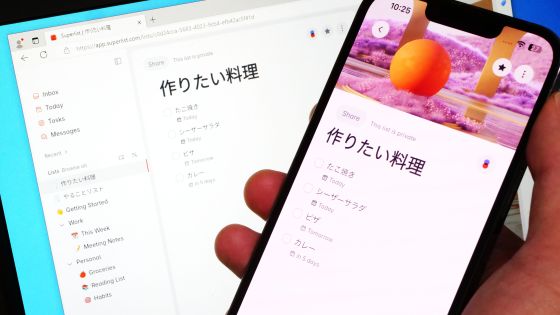Microsoft quit the task management application Wunderlist and started "To-Do", so I tried using it
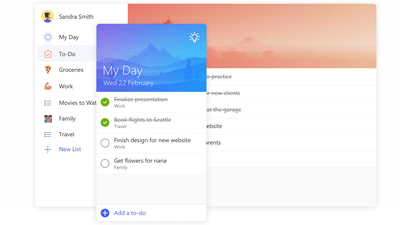
Task management application Microsoft acquired in 2015WunderlistWithdrawing from the new ToDo list service "To-DoWe announced. To-Do is an application for creating a task list by creating a task list as its name, but since it appears to be a service that can be used regardless of devices such as PCs and smart phones, it is actually used It was.
To Do List Application - Microsoft To-Do Preview
https://products.office.com/ja-JP/microsoft-to-do-list-app
◆ Web application version "To-Do"
So, first I will try using To-Do from the PC browser. Web application version is available from the following URL.
Welcome to Microsoft To-Do
https://todo.microsoft.com/ja-jp/
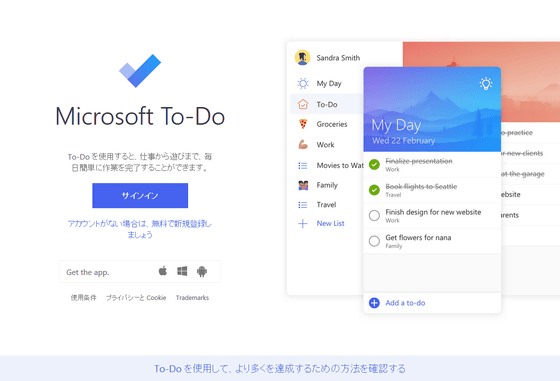
Please access the above URL and click "sign in".
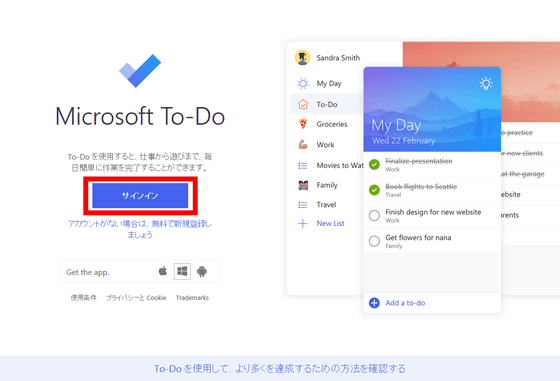
I will be asked to sign in to a Microsoft account, so I will sign in. By the way, also reviewed by GIGAZINE "Microsoft AuthenticatorWith the application you can easily sign in to your Microsoft account without entering a password.
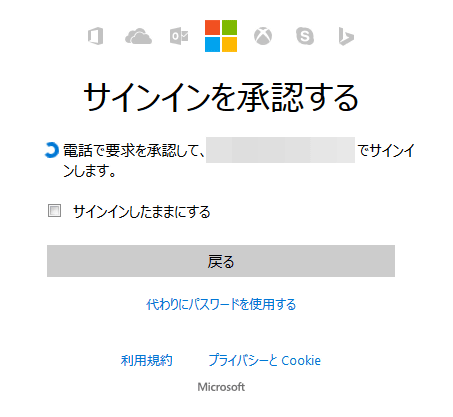
When using for the first time, it is necessary to link Microsoft account and To-Do, so click "Yes".
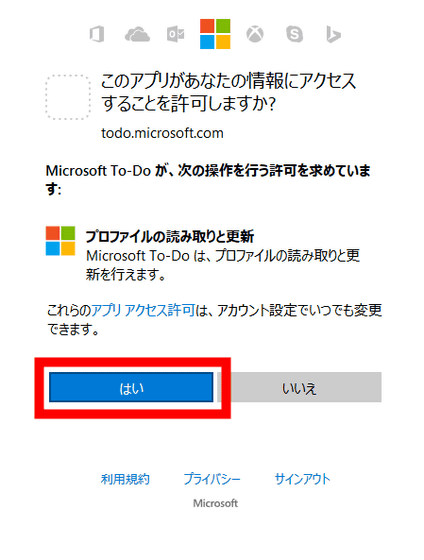
Click "Start" to use To-Do.
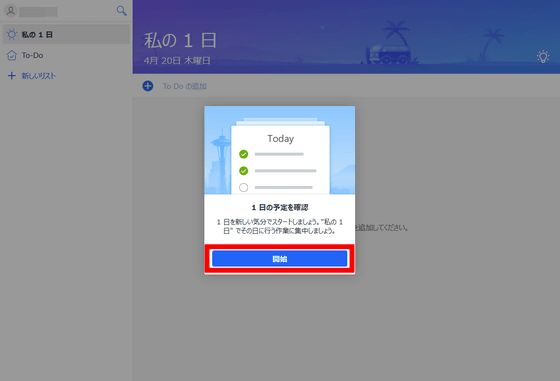
To add ToDo Click the text box in the center of the screen.
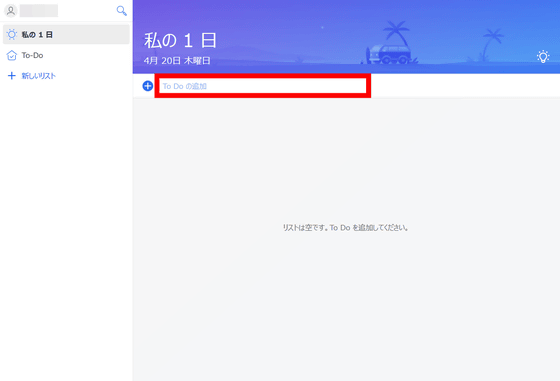
After entering characters, click "Add" or press the enter key ......
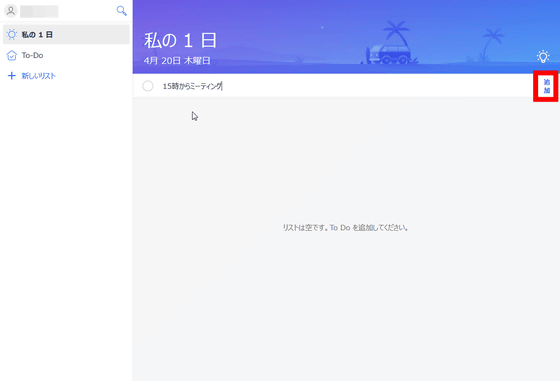
A task is created.
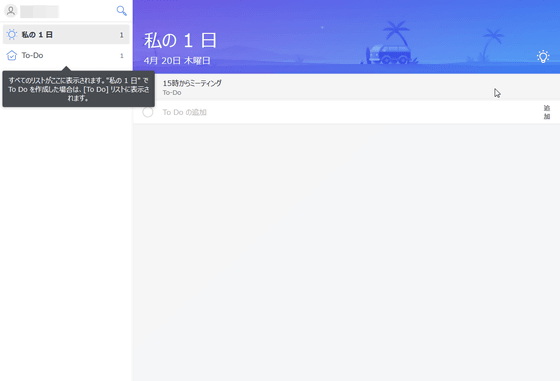
Since a hint is displayed on the left side of the screen, click "To-Do" accordingly.
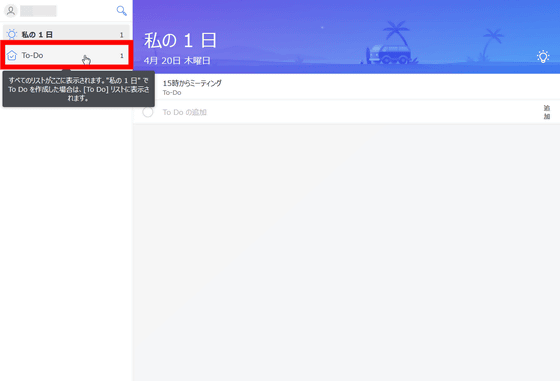
Then the screen changes. What was displayed at the beginning is the "My 1 day" screen, which adds the task you want to process on the same day. Except for the task you want to process on the same day, you can create it on this To-Do screen OK. Tasks created in "My 1st day" are also displayed on this screen. Double click on the created task ......
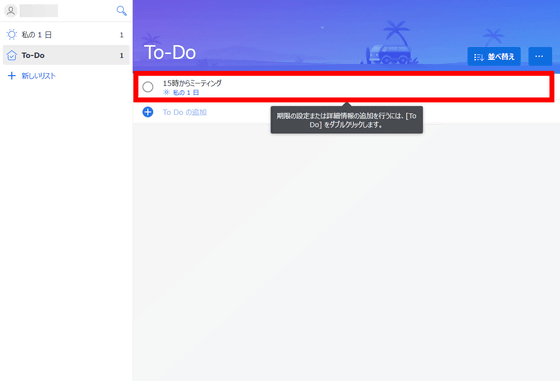
The detailed setting menu of the task is displayed at the right end of the screen.
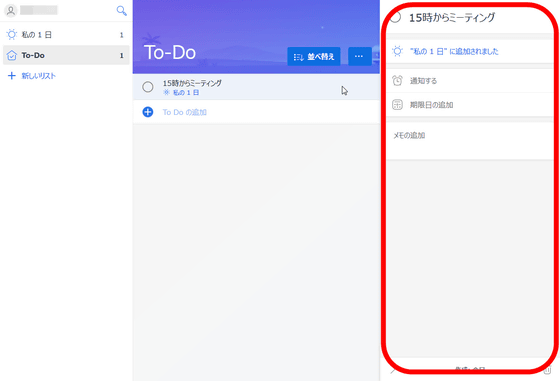
Turn notifications on tasks ......
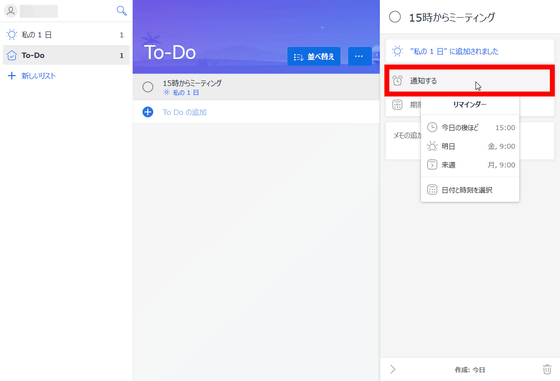
Determining the deadline for the task ......
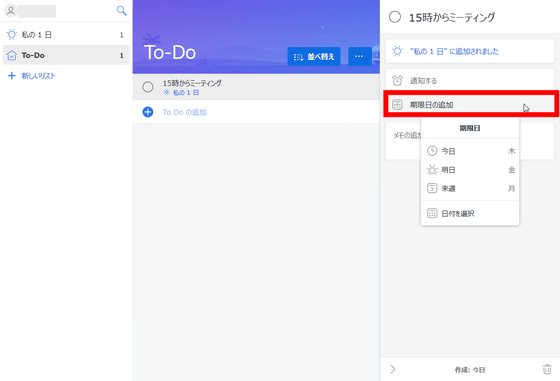
It is possible to add notes.
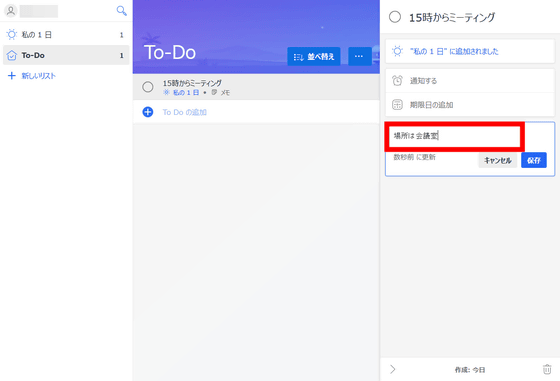
When you set notifications and deadlines, icons are displayed under the task name so you can tell if notifications and deadlines are on or off.
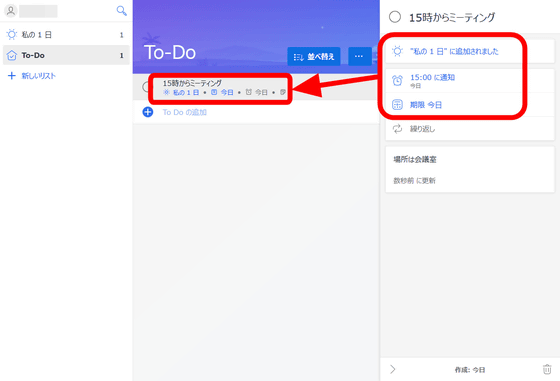
Although you can freely set the date and time for notifications and deadline settings, only hours can be selected from 4, 9, 12, 17, 20.
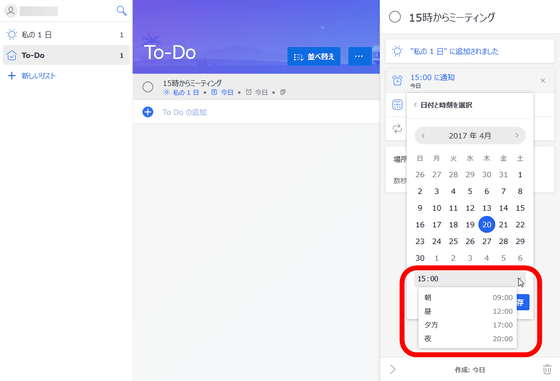
When notification of the task arrives like this, a notice will be displayed at the upper center of the browser like this.
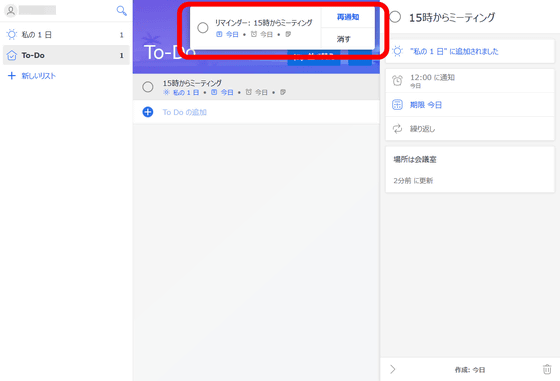
In addition, from the lower right of the PC screen, the following notice came.
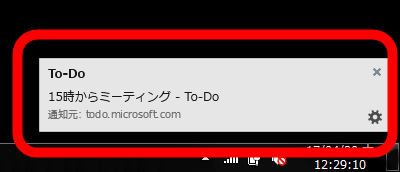
I made several tasks, one of them made the deadline of the task the same as the production date, but the task never displayed in "My 1st day" even on the same day. It seems necessary to individually select "Add to my day" separately in order to display tasks to be processed on the day in "My day".
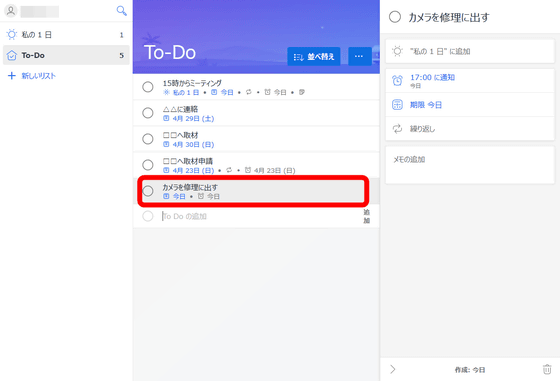
Click on the icon at the bottom of the screen on the right ... ...
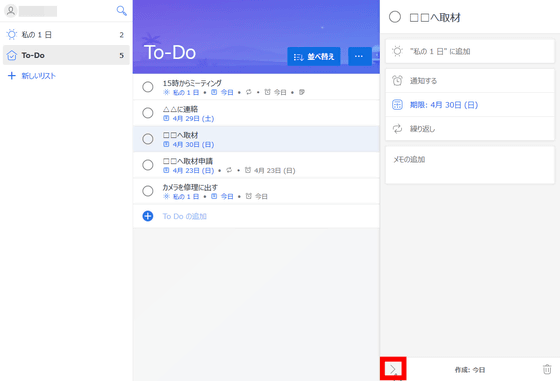
You can close the menu. To rearrange multiple tasks, click "Sort" and select the order you like.
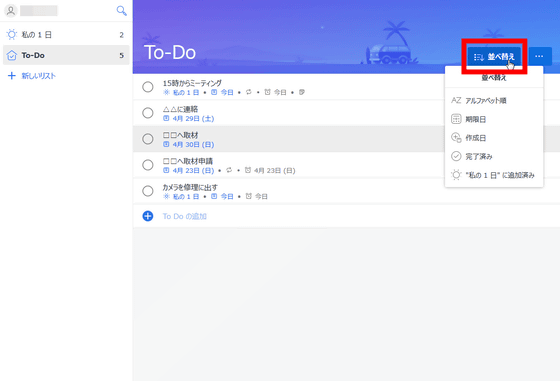
For example, it is like this when ordered by deadline day. It says "Sorted by deadline day" on top of the task, but clicking the icon next to that ... ...
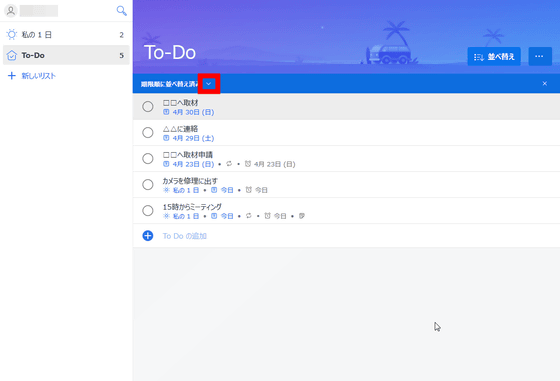
Ascending order You can change the descending order.
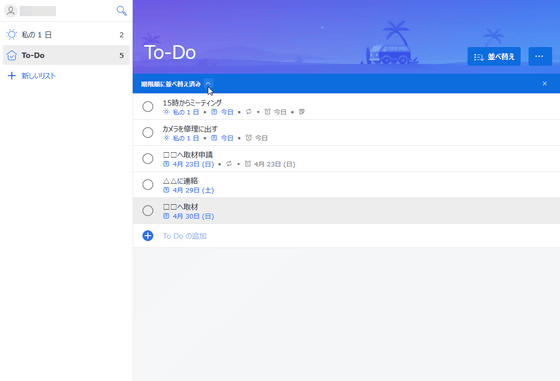
In addition, click the red frame part.
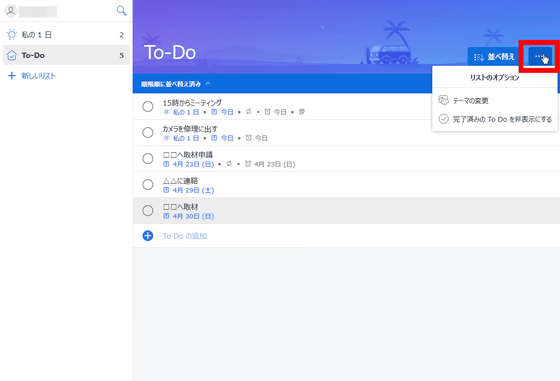
You can change the theme color of the screen from "change theme".
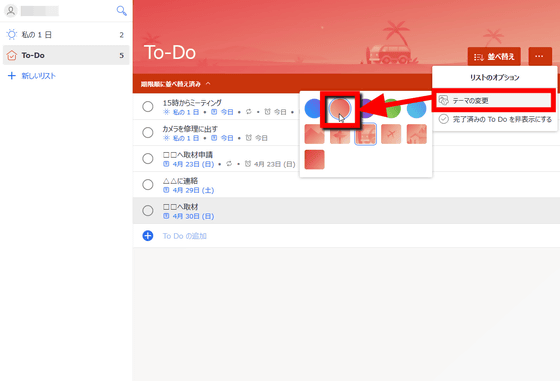
When the created task is completed, click the circle icon next to the task name.
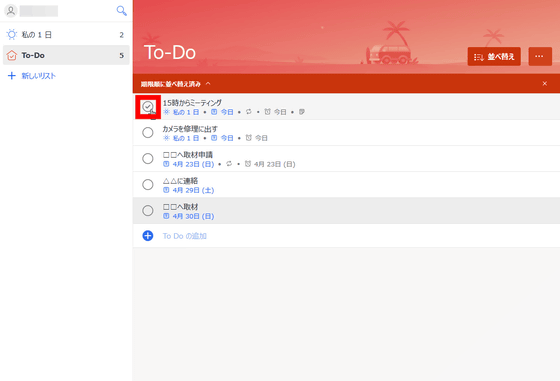
Then it will be completed as follows.
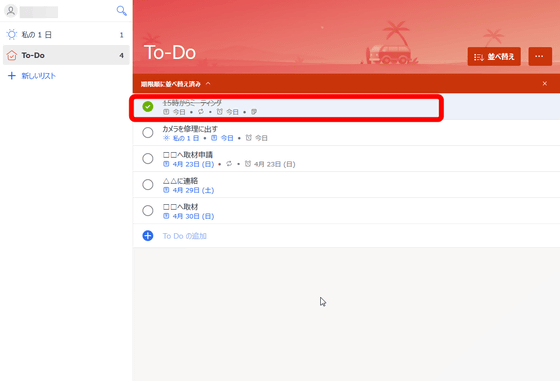
Also, if "Repeat" is turned on in the task setting, the completed task is set to another expiration date and regenerated.
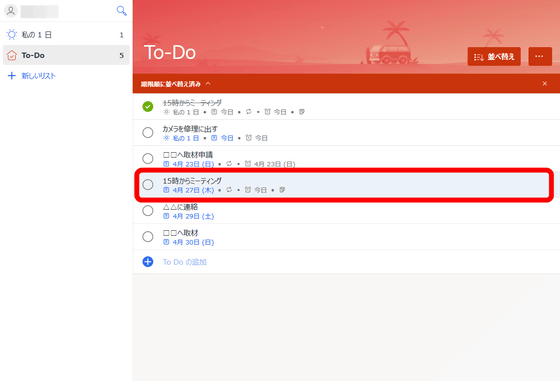
If you want to hide the completed task, select "Hide Completed To-Do" OK.
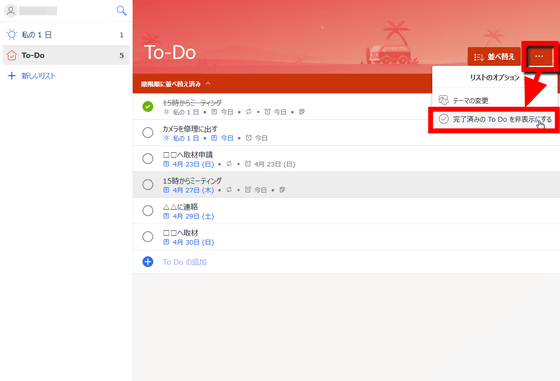
In addition, you can create a task folder from "+ new list".
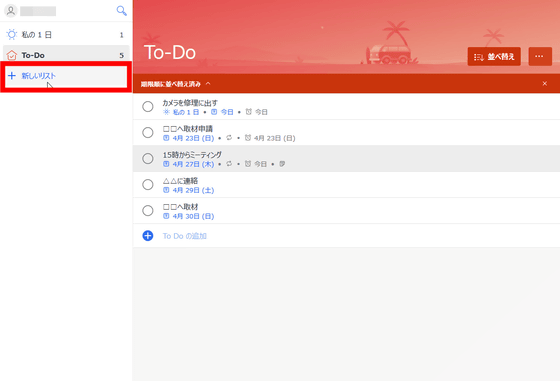
Tasks can be categorized by creating lists according to the application such as "work" and "private" as shown below.
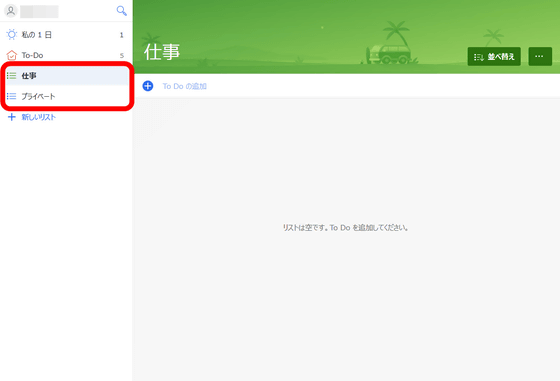
Allocating tasks to each list is easy, you can move tasks by drag & drop.
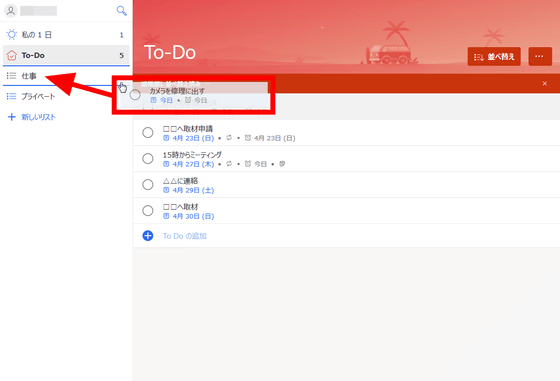
Even if tasks are distributed to each list, tasks added to "My 1 day" can be checked from "My 1 day" screen.
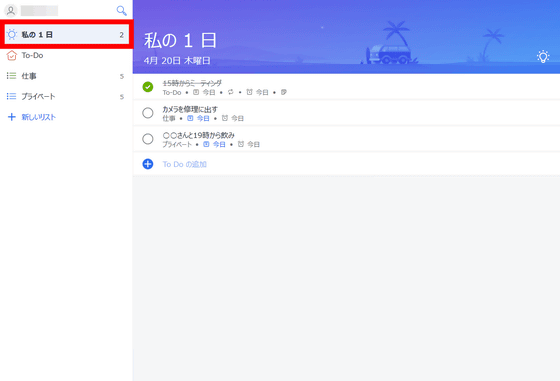
Click the bulb icon on the "My 1 day" screen.
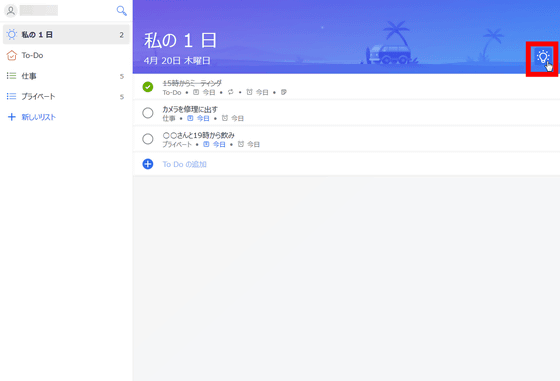
To-Do will then propose what tasks should be handled today.
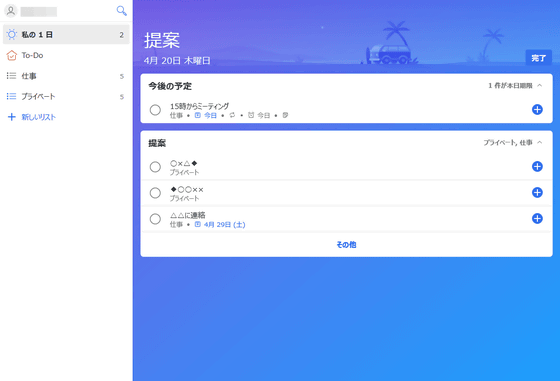
Click the user name displayed in the upper left of the screen and click "Settings".
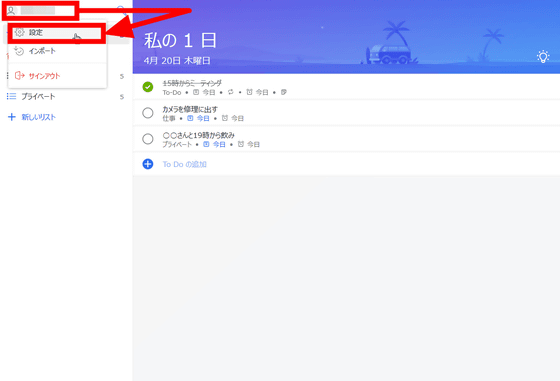
Settings such as notifications can be made from this setting screen.
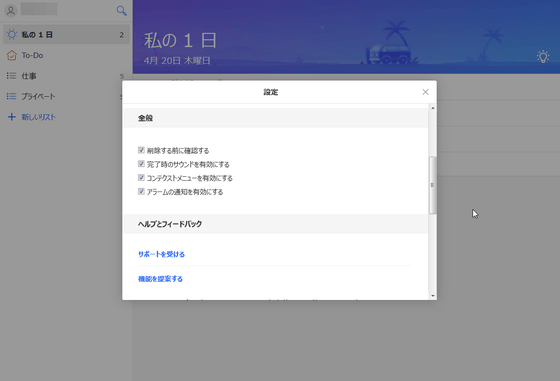
There is also an application for To - Do for Windows 10,Microsoft StoreSince it is distributed on above it is also possible to install and use from the following.
Microsoft To-Do - Microsoft Store
https://www.microsoft.com/ja-JP/store/p/project-cheshire/9nblggh5r558
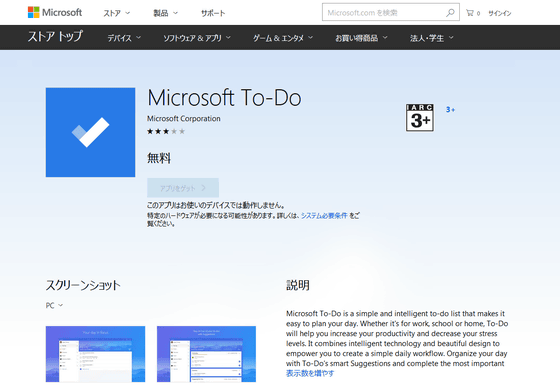
◆ Mobile application version "To-Do"
The mobile application version To-Do is released for iOS · Android · Windows 10 Mobile.
Microsoft To-Do on the App Store
https://itunes.apple.com/app/microsoft-to-do/id1212616790
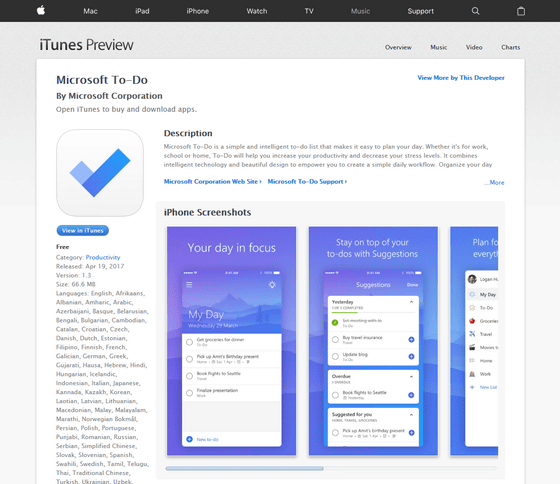
Microsoft To-Do - Android application on Google Play
https://play.google.com/store/apps/details?id=com.microsoft.todos
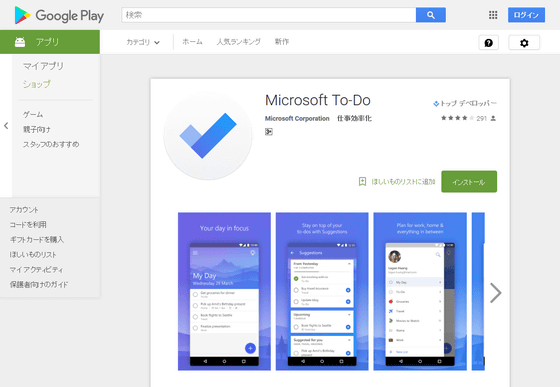
Microsoft To-Do - Microsoft Store
https://www.microsoft.com/ja-JP/store/p/project-cheshire/9nblggh5r558
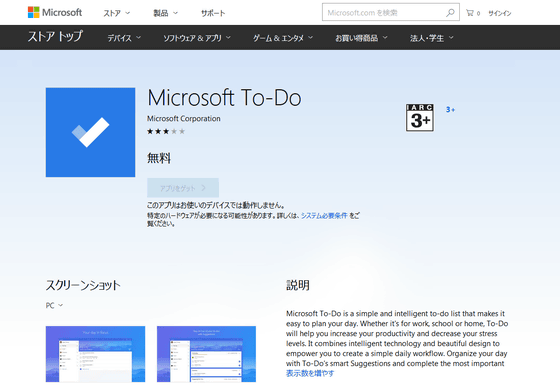
Try installing the iOS version of To-Do from the App Store.App Store To-DoOpen the page and tap "Get".
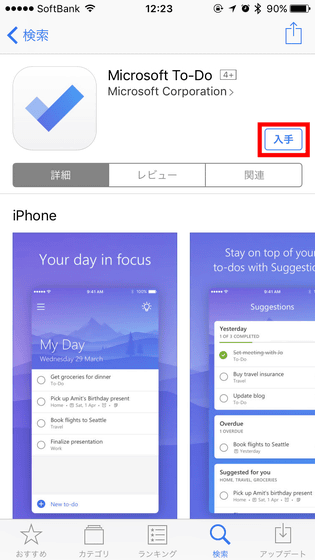
Tap "Open" when the application installation is completed.
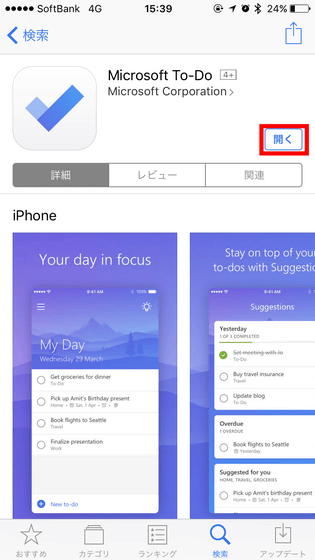
Tap the red frame part.
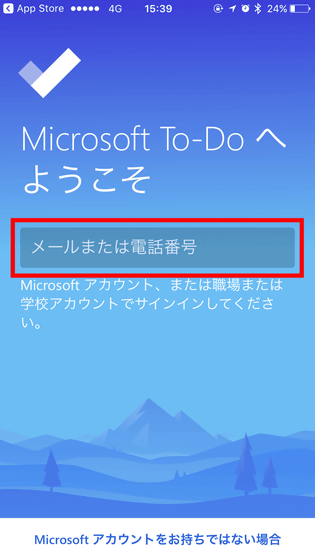
Enter your email address and sign in to your Microsoft account.
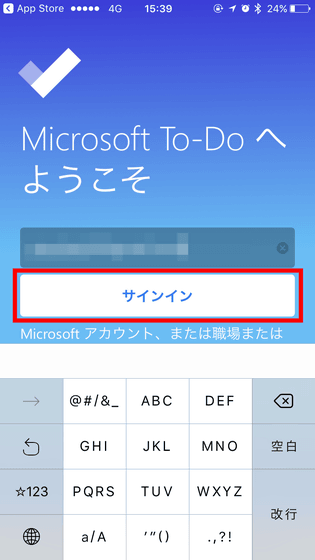
Enter the password and tap "Sign in".
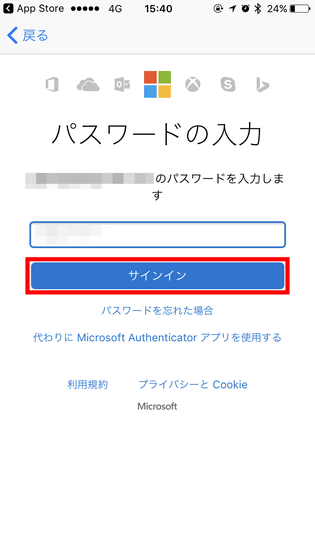
Tap "Enable alarm".
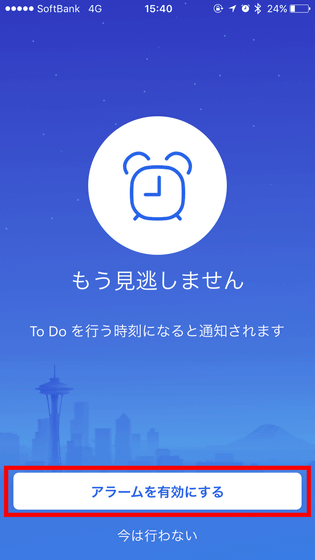
Tap "Permit".
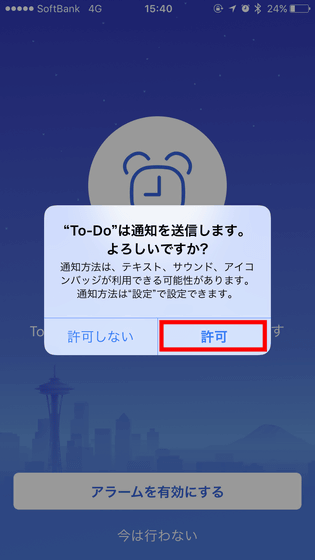
Tap "Start".
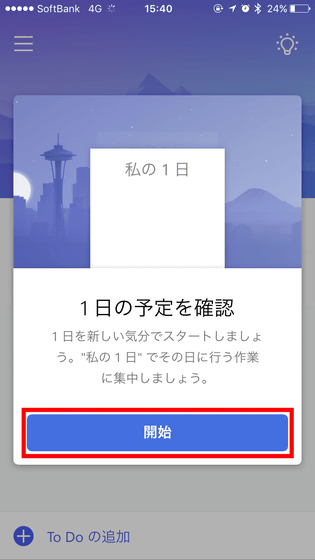
The application version of To-Do was not much different from the web application version, and if you had experience using either one, it was an interface that allowed smooth use of the other without any discomfort.
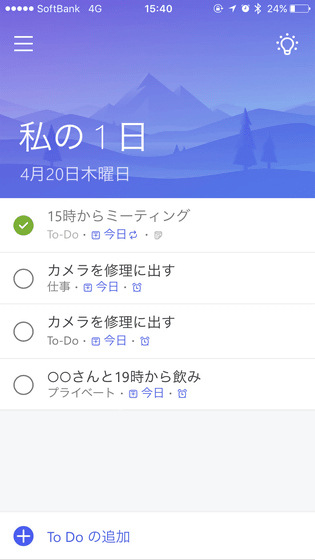
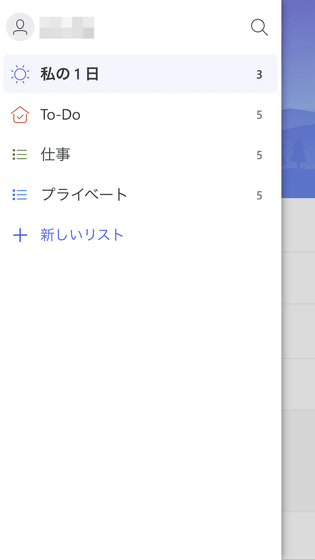
If you actually use it, you can only notify the reminder of the task at a fixed time, you can set the task deadline, but you can not share detailed tasks such as sharing a task with someone or setting a subtask, The place is like a simple ToDo application that does not reach the itchy place. However, it seems that wasteful things are scraped to the limit, so you can focus on task processing only. Since it can be used for free, it seems good to try it as a personal ToDo application.
Related Posts: