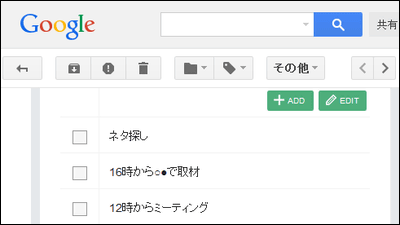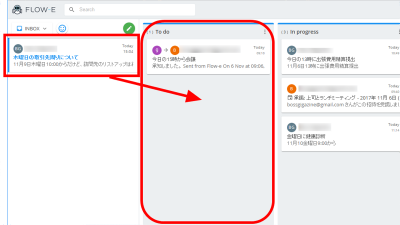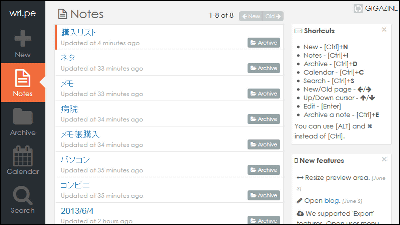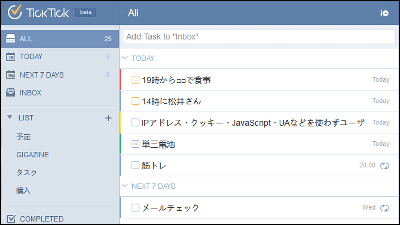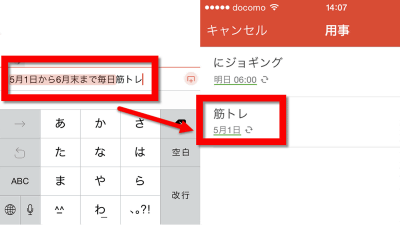'Ao' that you can manage ToDo easily by making full use of shortcut keys for free
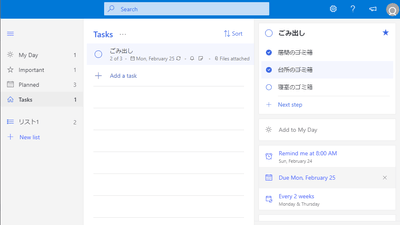
If you have a lot of schedule and work, you can concentrate on tasks to do now while efficiently managing by creating ToDo, but it is totally overwhelming that it takes time to create ToDo itself. " Ao " is a free software that can manage todo easily by exploiting the shortcut key and is synchronized with " Microsoft To-Do ", so it is possible to process tasks in real time even from different terminals.
Ao - Elegant Microsoft To - Do desktop app
https://klaussinani.github.io/ao/
◆ Installation and preparation <br> Access the above URL and click "DOWNLOAD".
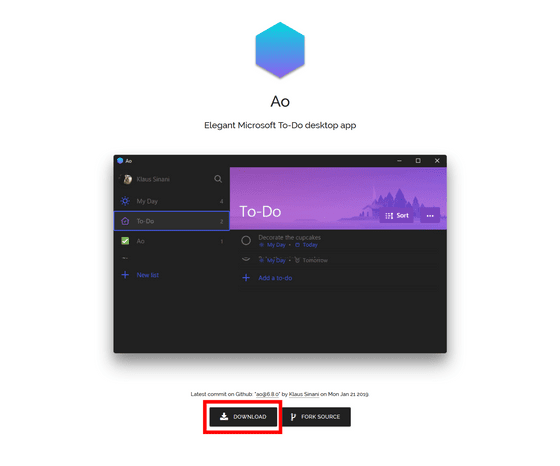
Since it transits to the distribution page, select the installer suitable for the OS to use. Since the OS of the PC to be installed is Windows, click "ao-setup-6.8.0.exe".
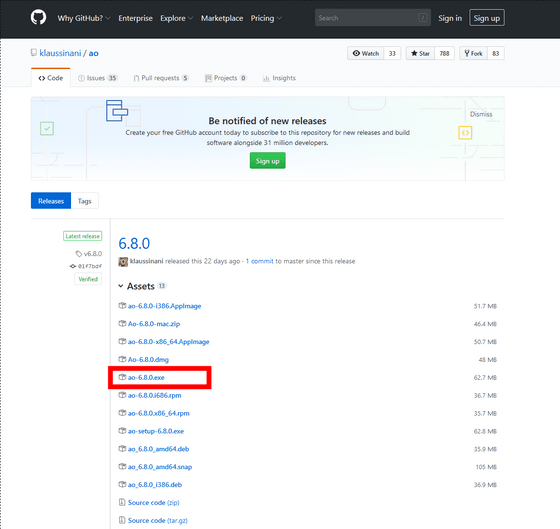
Double-click the file "ao-setup-6.8.0.exe" created in the download folder.
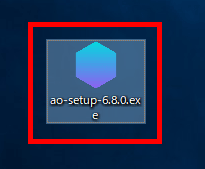
Since you are prompted to agree to the terms, click "Agree".
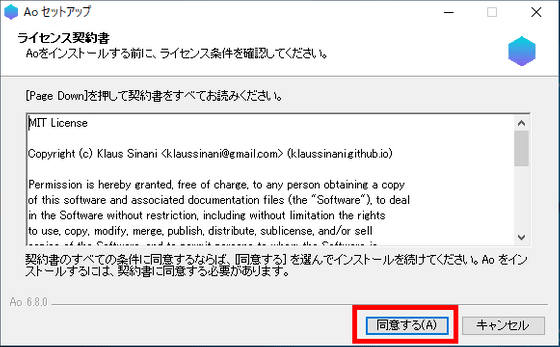
As you are prompted to sign in to your Microsoft account, enter your ID and click "Next".
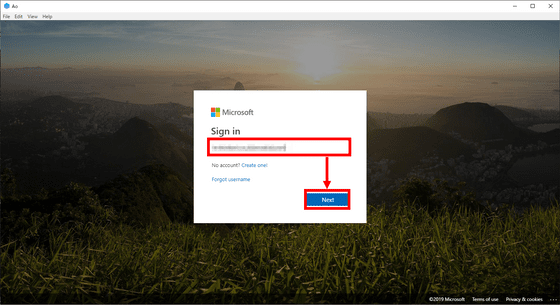
Enter the password and click "Sign in".
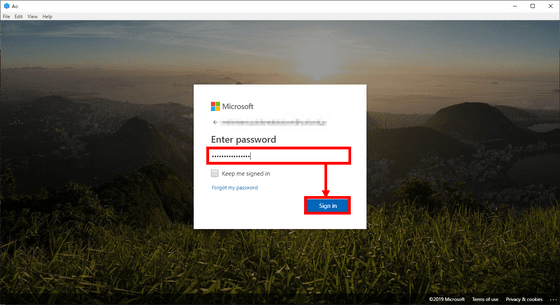
◆ Try it
Ao's start screen looks something like this. Enter "Ctrl + N" key or click "Add a task" ... ....
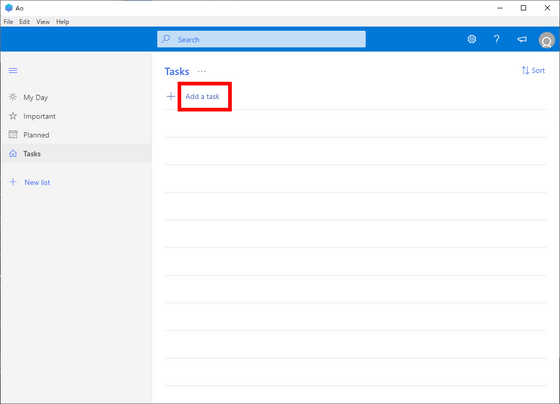
As it becomes a text entry field, you can create a new schedule.
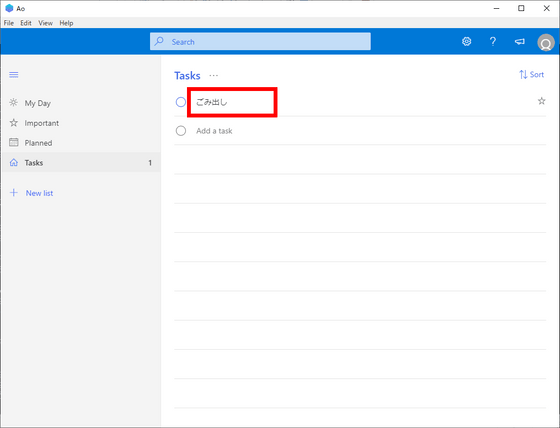
Click the schedule and the detail screen will be displayed.
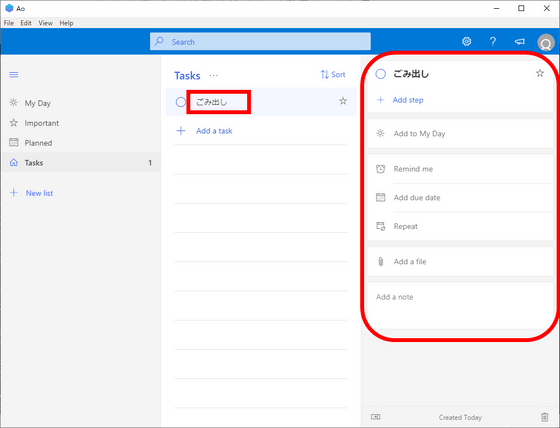
If you click "Add step" you can enter letters ......
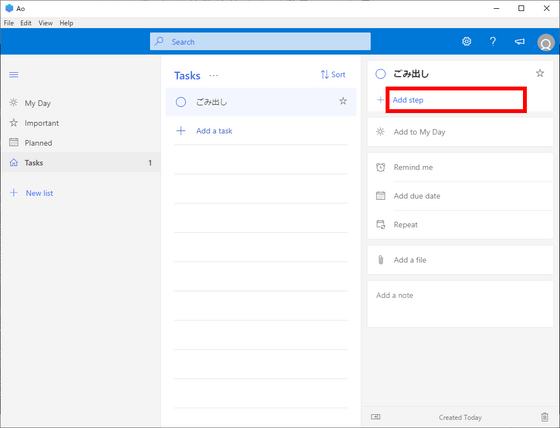
You can also set the planned steps.
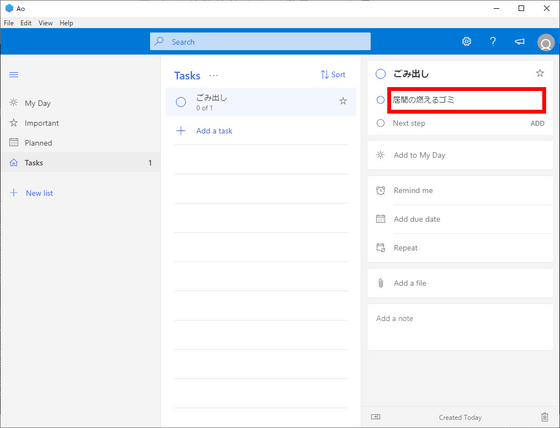
By clicking "◯" next to the step you can set that step to completed. When you complete the step, the number of completed steps will be displayed under the schedule, for example "2 of 3" for 2 out of 3 steps.
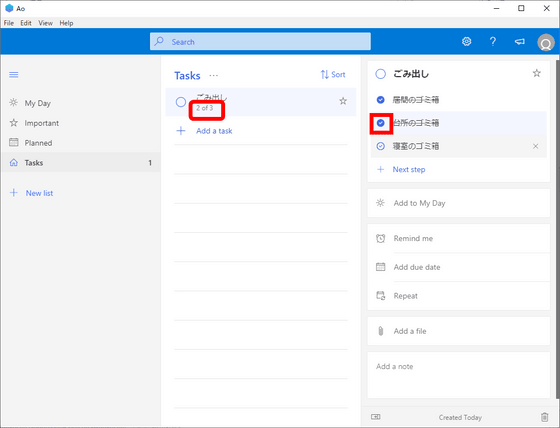
If you enter "Ctrl + Shift + N" key or click "○" next to the schedule, you can make the schedule finished. It is also possible to cancel the finished setting by doing the same operation again.
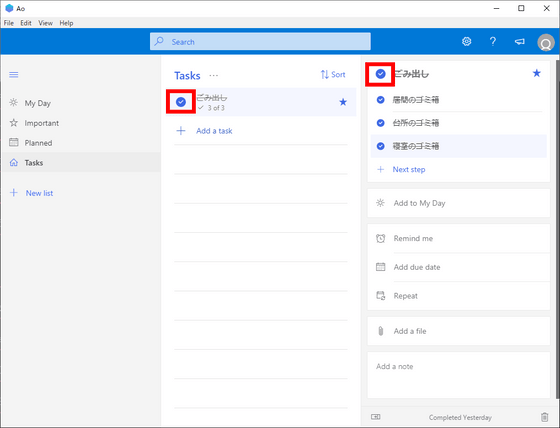
If you enter "Ctrl + K" key or click "Added to My Day", you can set the schedule to My Day (schedule for today).
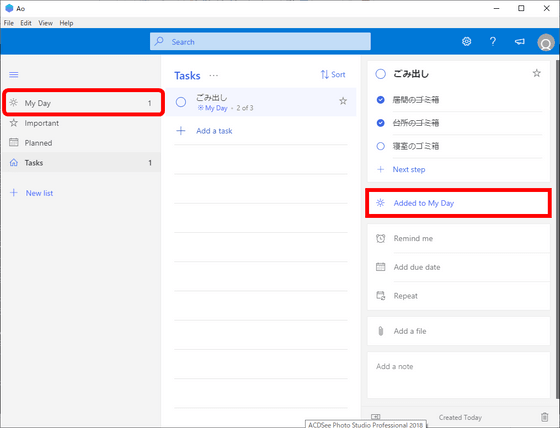
You can set the schedule to "Important" by entering "Ctrl + I" key or clicking "☆" next to the schedule.
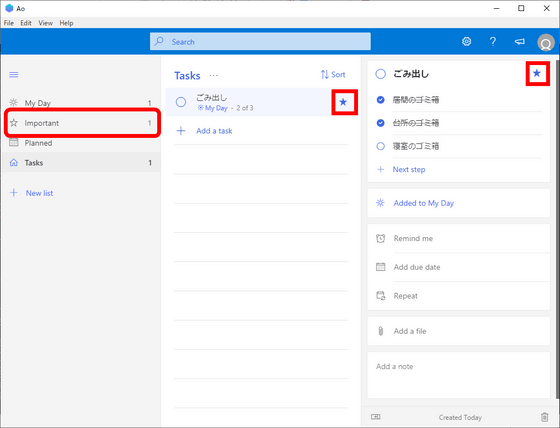
Notification can be set by entering "Ctrl + Shift + E" key or "Remind me".
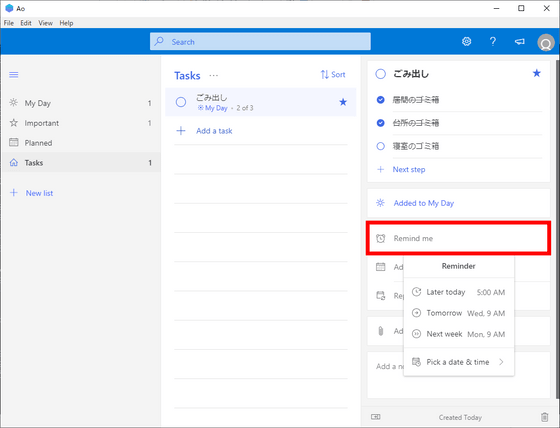
Notifications can be set such as "Later today", "Tomorrow" (tomorrow), "Next week" next week, etc. By clicking "Pick a date & time ..."
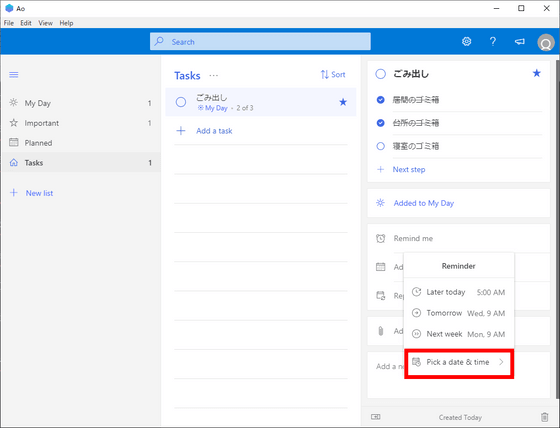
You can set any date and time. Click the calendar to determine the date, enter the time and click "Save" OK. When you set a reminder, it will be automatically registered as "Planned (future plan)".
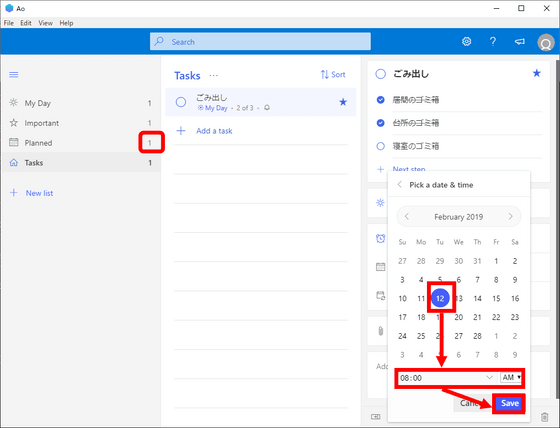
By clicking on "Add due date" you can also set due dates in the same way as for reminders.
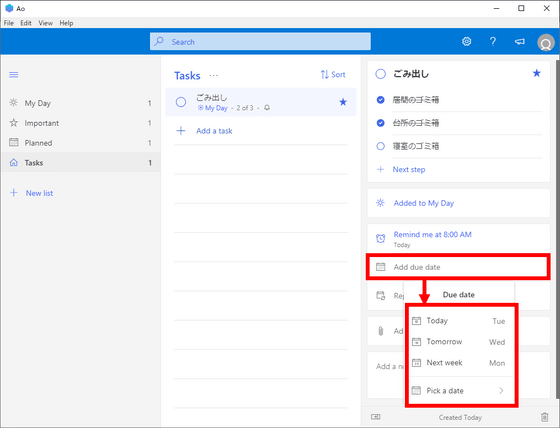
Repeat can be set by repeating "Repeat".
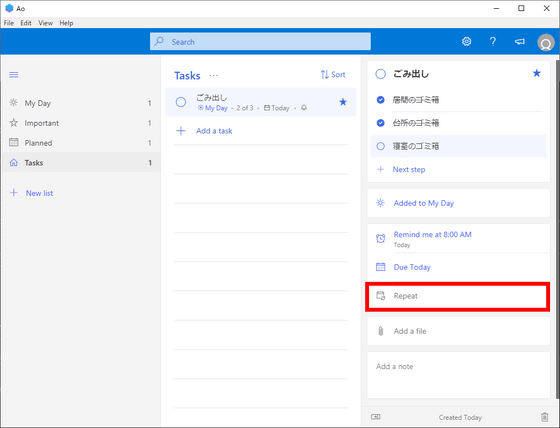
Repeat settings can be selected from "Daily", "Weekdays", "Weekly", "Monthly" and "Yearly" I can.
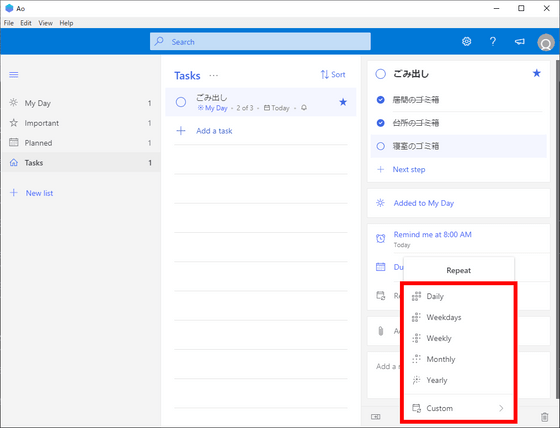
For example, if you enter "3" and select "days" it becomes "every 3 days" ...
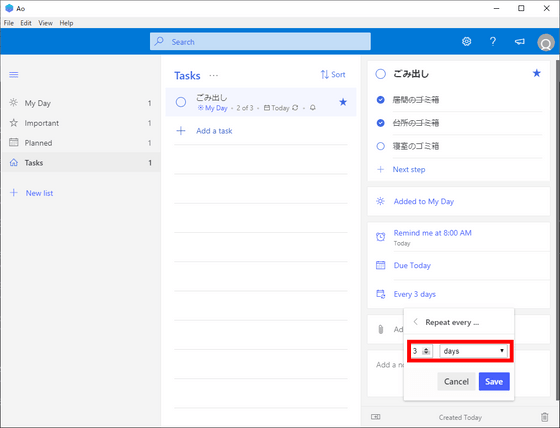
For example, enter "2", select "weeks", and click "Tu" and "Fr" to say "Tuesday and Friday every other week".
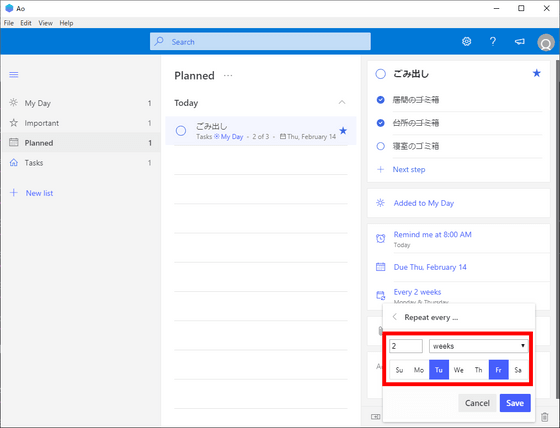
You can register a file by clicking "Add a file", selecting an arbitrary file and clicking "Open".
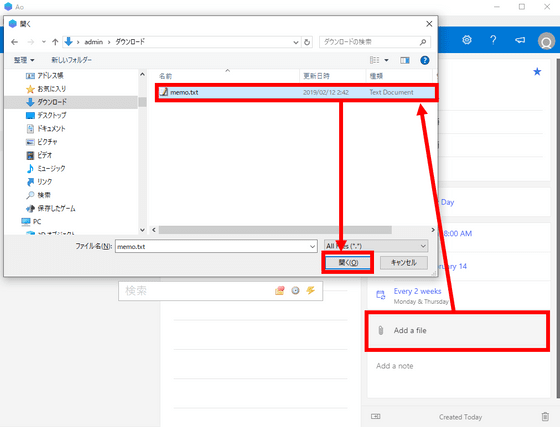
Image files can also be attached.
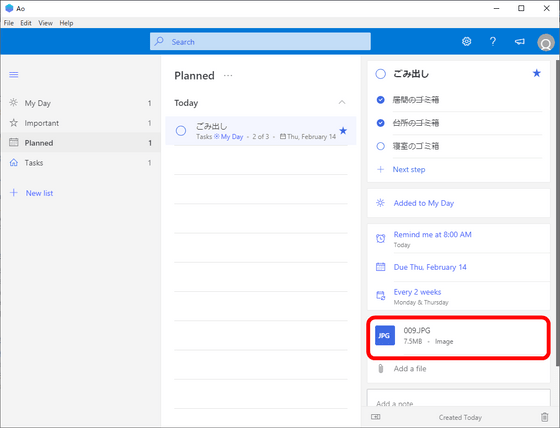
Since you can enter text in the space at the bottom right, you can use it for a bit of notes.
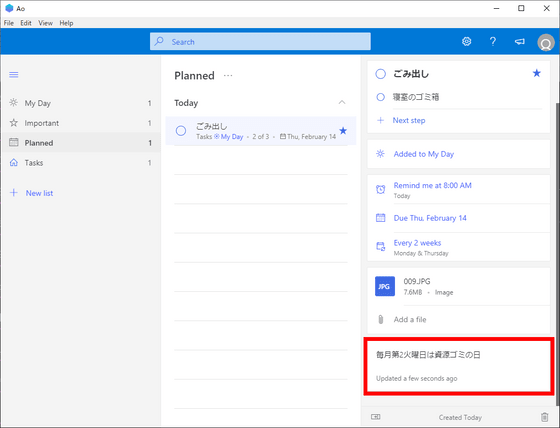
If you want to delete a task, enter "Ctrl + D" key and click "Delete task" OK.
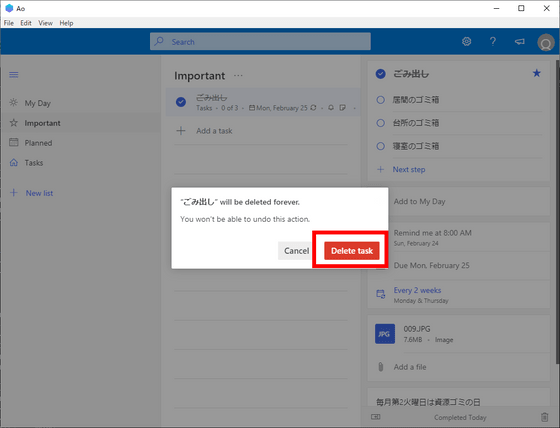
By clicking "Ctrl + L" key or "New list" you can create a new list of events.
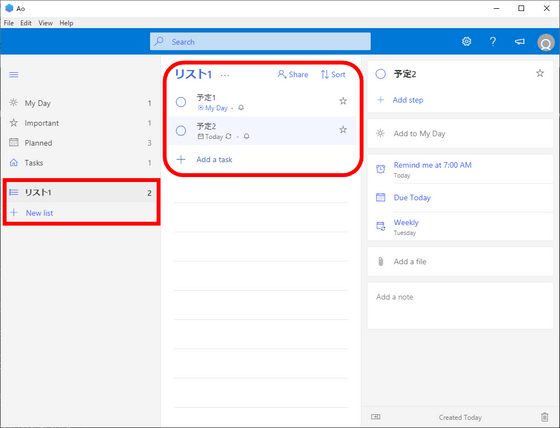
◆ Customize appearance & efficiency by shortcut key operation "Ao" can change the theme just by operating the shortcut key. This was changed to the sepia theme with "Ctrl + G" key.
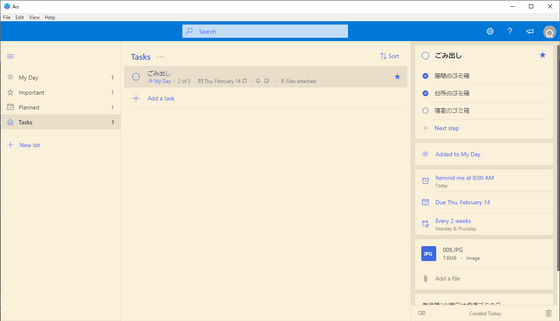
Another dark theme with "Ctrl + H" key ......
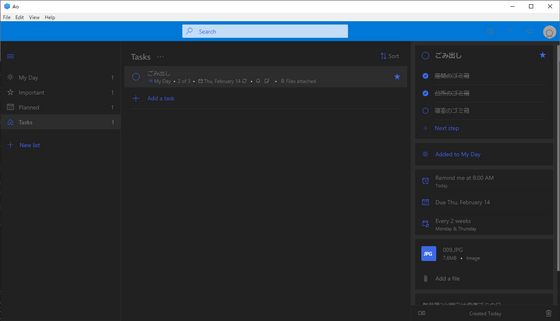
Switching to the black theme which pursued black further with "Ctrl + B" key is possible.
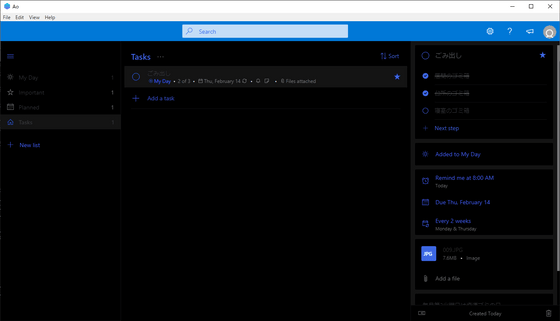
Reduce the text with "Ctrl + - (minus)" ...
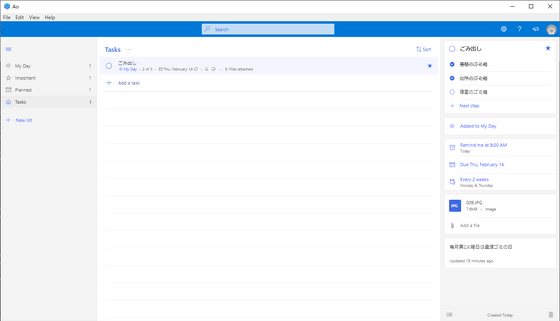
You can increase the text with the "Ctrl + Shift" key and the "+ (plus)" key.
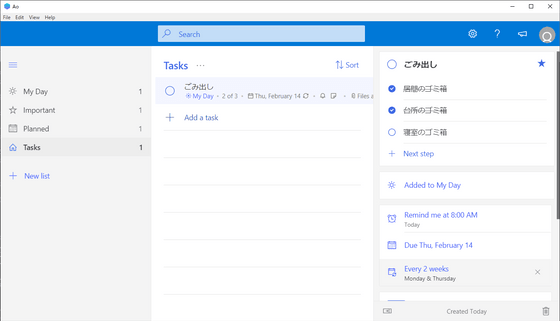
The "Ctrl + 0 (zero)" key returns the size of the text to the default.
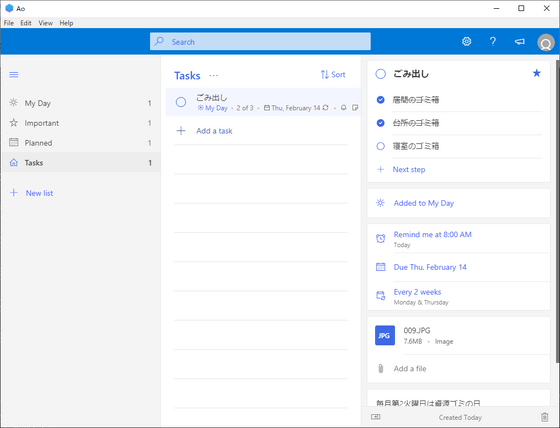
By narrowing the width of the window, the compact mode will not be displayed.
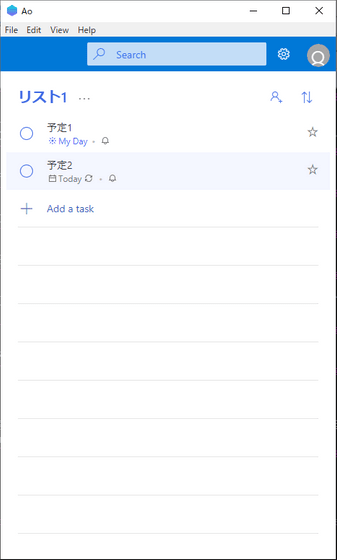
Each item such as "My Day" or "Important" can be switched in order from the top with "Ctrl + Tab" key. If it is "Ctrl + Shift + Tab" key, it switches in order from the bottom. You can also jump directly to items. "Ctrl + 1" or "Ctrl + M" for "My Day" or "Ctrl + 2" or "Ctrl + I" for "Important" or "Ctrl + 3" or "Ctrl + P" · " Task "will jump with" Ctrl + 4 "or" Ctrl + J ".
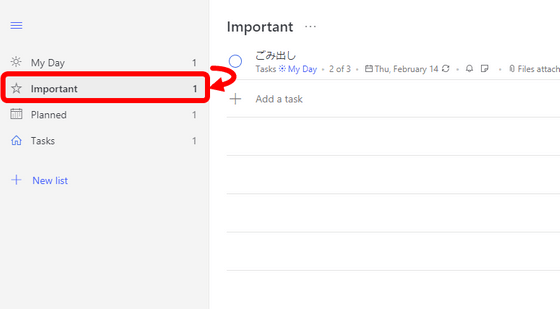
"Ao" is a free software that can use the function of " Microsoft To-Do " by using shortcuts. Although you can create sophisticated ToDo as it is, you can manage tasks more efficiently and stress-free by remembering the shortcut keys.
Related Posts: