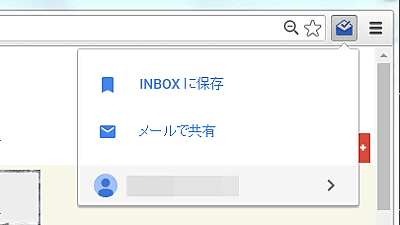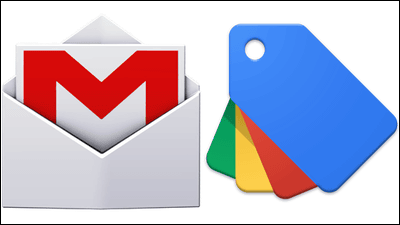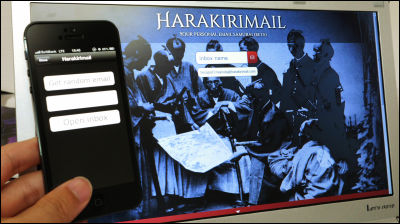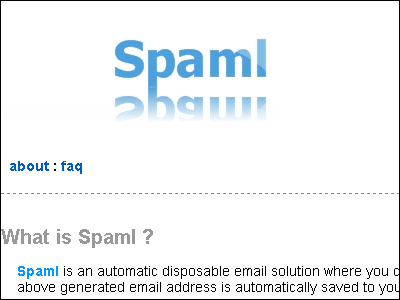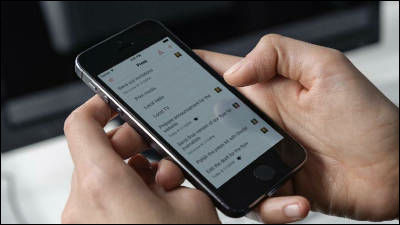"Planleaf" which can manage tasks from e-mails with no downloads and no registration required
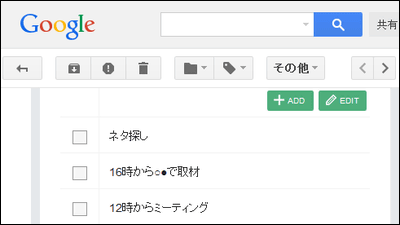
There is no need to download dedicated software or register an account before using it, and a free tool called task management can be easily overridden by using the e-mail service you normally use is called "Planleaf"is. Task assignment and sharing are possible for anyone who knows the mail address, not to mention their own task management.
Planleaf: Task Management with Email
http://www.planleaf.com/
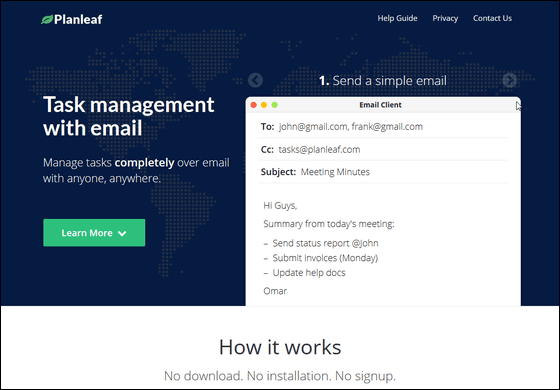
I tried using Planleaf
How to use "Planleaf" is very easy, enter the email address of the person you want to allocate tasks to share or share. Then, enter "tasks@planleaf.com" in "Cc" of the mail. After that, it is a very simple specification called OK if you enter the task and send it.
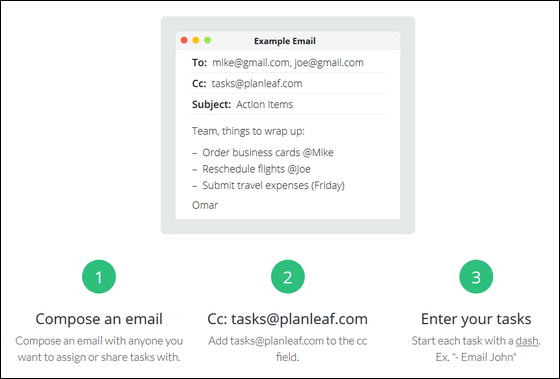
So I decided to actually use it. When you enter your email address in "email address" part at the bottom of Planleaf's top page, click "Send me a tasklist".

When this display comes out, you are ready, so let's open the mailbox of the email address you entered.
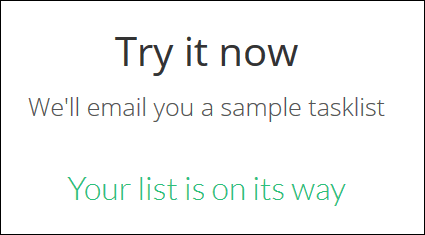
We opened a mail arriving from Planleaf.
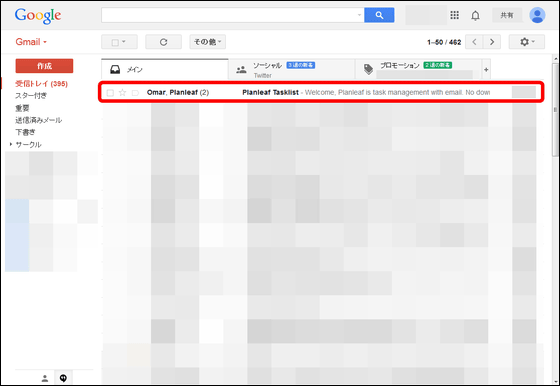
This is a task list with a square checkbox like in the red frame.
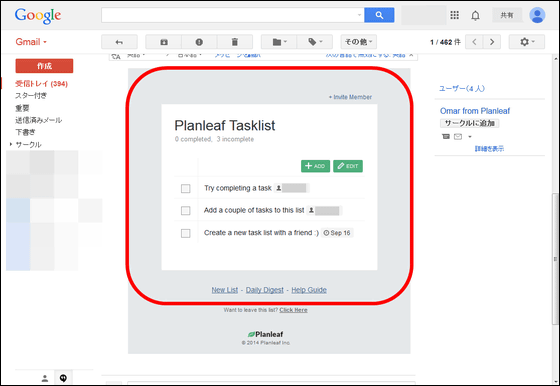
Note that you can display task lists received from Planleaf in this way in Gmail (Chrome, Firefox, IE 9 or later, Android, iOS), Outlook 2007 or later, BlackBerry OS 7, 10 (Q 10, Z 10 etc.) Android 3 or later and native mail application, iOS 5 or later and native mail application.
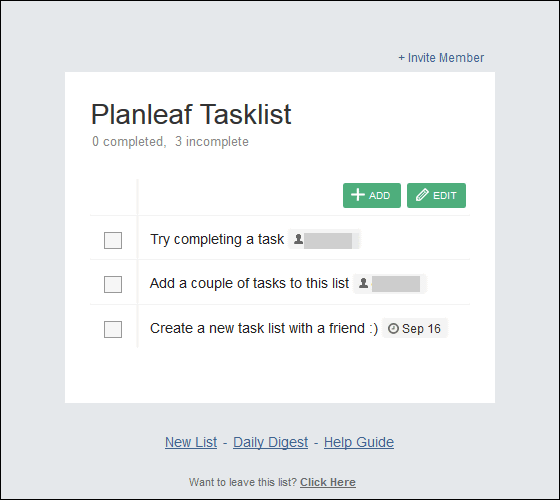
Click + ADD if you want to add a new task.
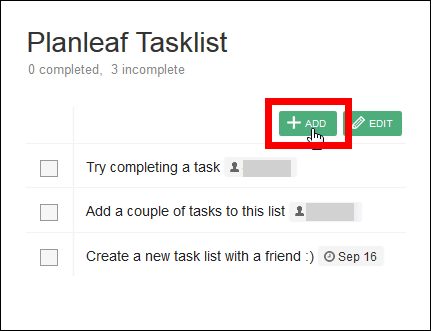
Then enter the task in the red frame. However, when adding a new task, you need to enter "- (half size hyphen)" before the task.
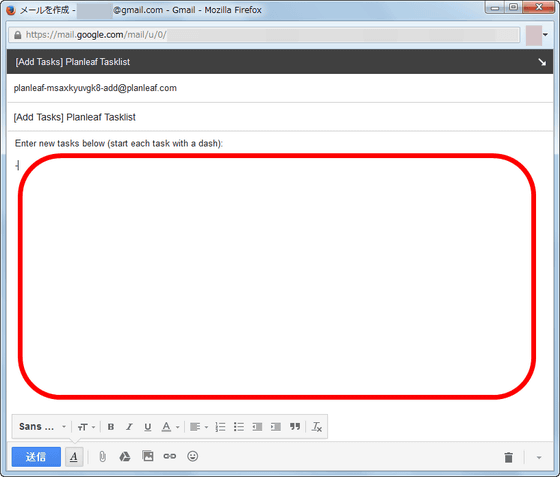
When you add a task, click "Send".
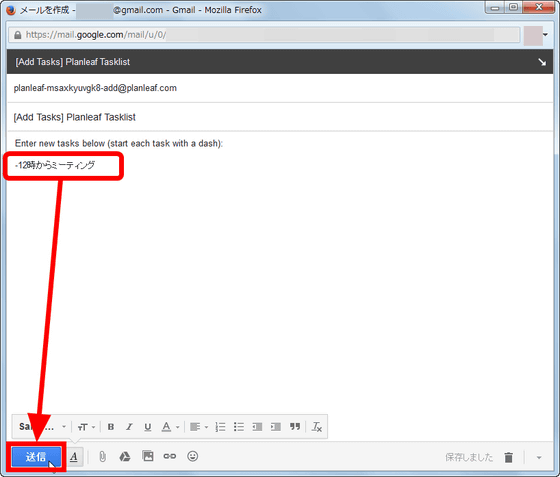
You can then see that new mail arrives from Planleaf and that a new task has been added.
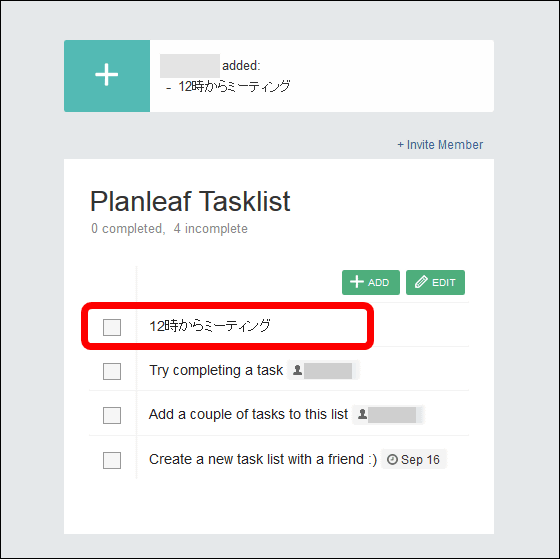
If you want to edit the task, click "EDIT".
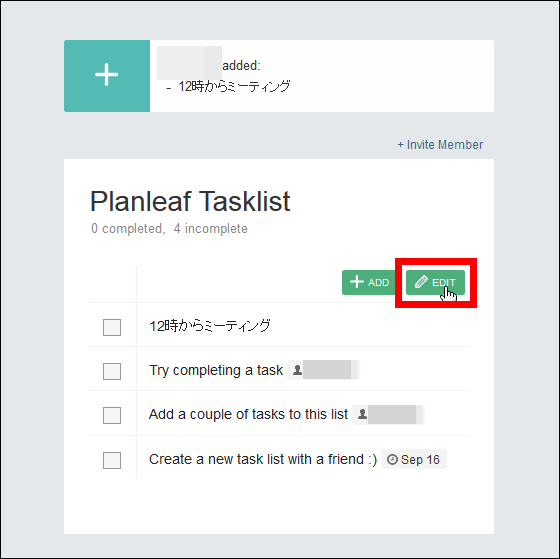
Then the task is displayed in text form in text form, so you can edit it as you like from here. If you want to assign a task to a person, enter the "mail account name of the person who wants to allocate the task" after entering a space. If you want to add the due date of the task, enter "half-width space" and then "(date of task) If you enter "OK."
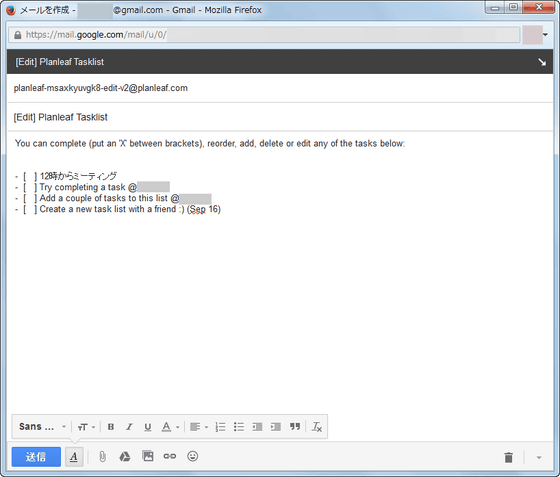
Also, when the task is completed click on the checkbox next to the task.
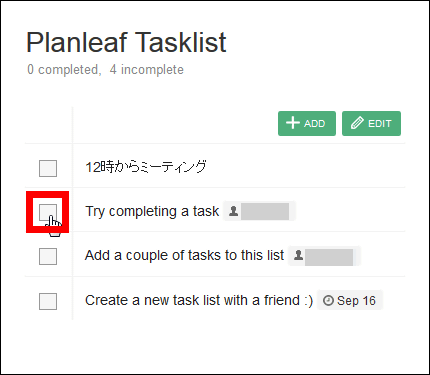
Then send the mail.
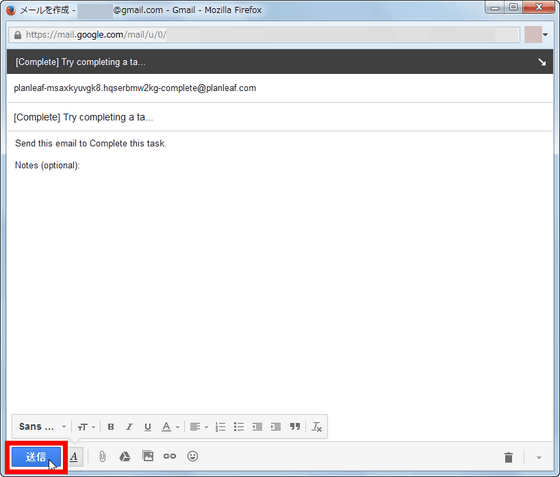
Then, the task changes to completion display like this
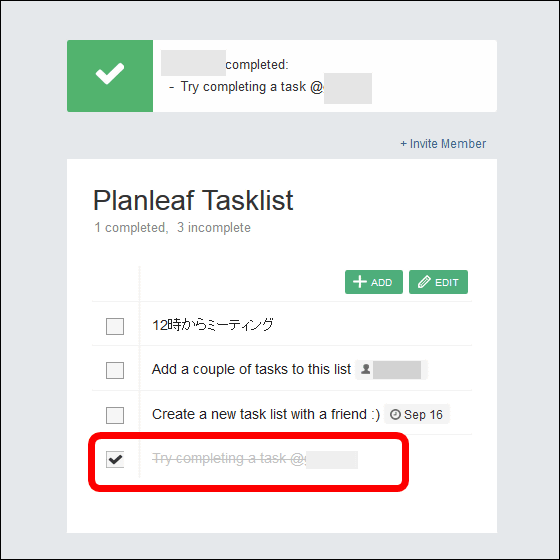
So I added some tasks.
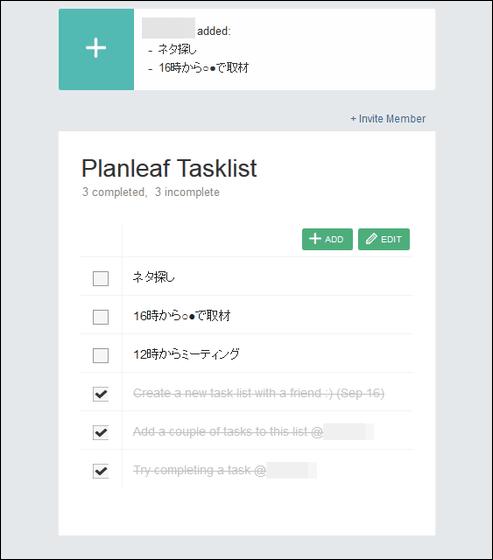
◆ I shared tasks with multiple people
Try sharing tasks by multiple people.
Create a new mail and enter the email address of the person you want to share the task to "To" in the email.
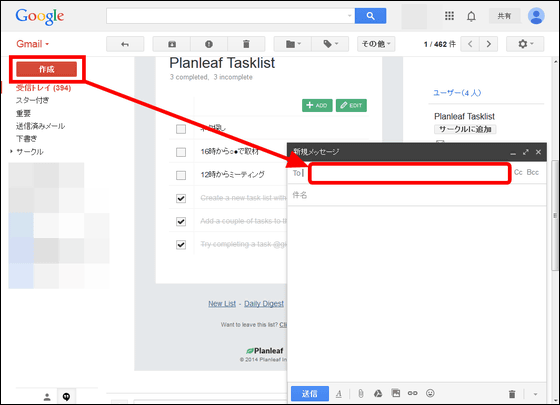
Then click "Cc".
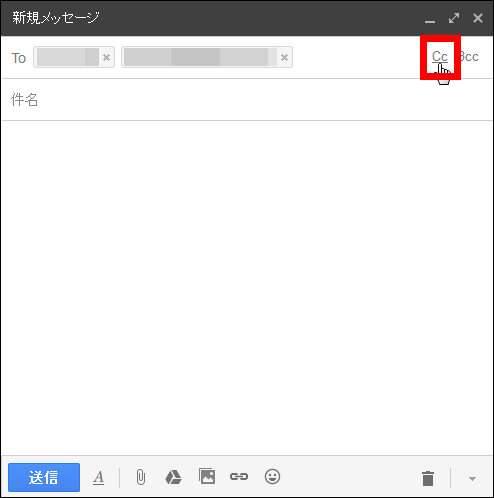
And enter "tasks@planleaf.com" here.
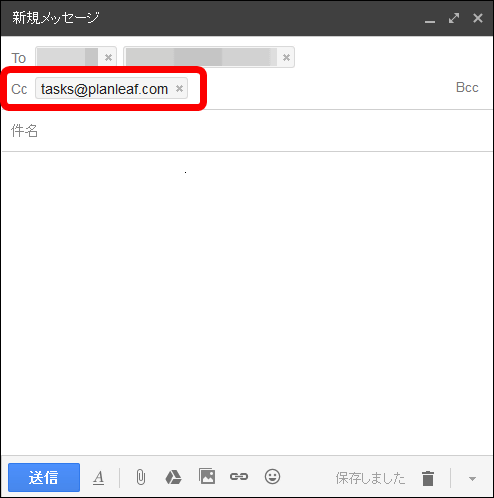
Then, enter the task after "- (half-width hyphen)" in the mail body and click "Send".
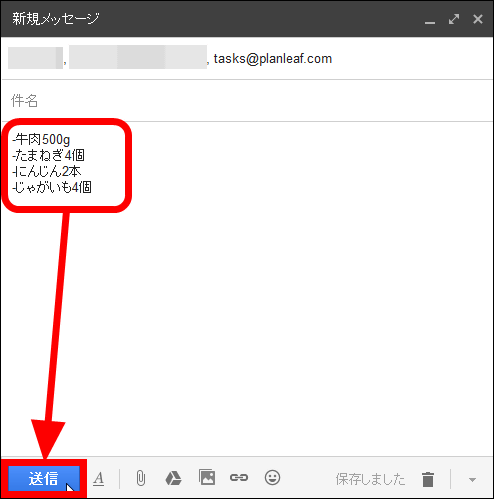
Although the task list of the text format is delivered only to the beginning of the person who shared the task ... ...
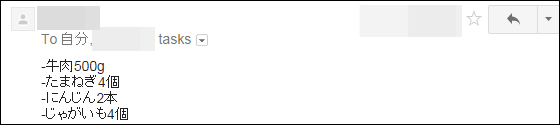
A cleanly formatted task list will be sent immediately.
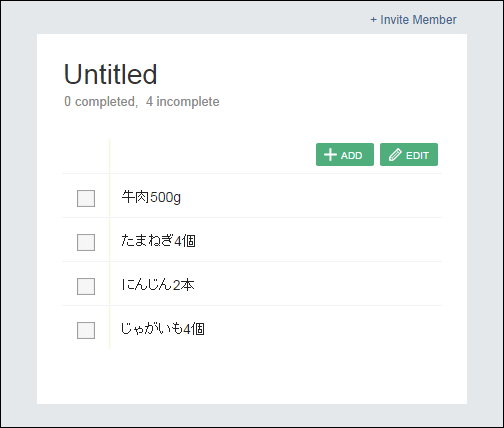
Task management can be easily done from e-mail with this feeling, task confirmation and processing is possible at any time from PC or smartphone. This is when opening Gmail from the iPhone's browser and displaying Planleaf's task list.
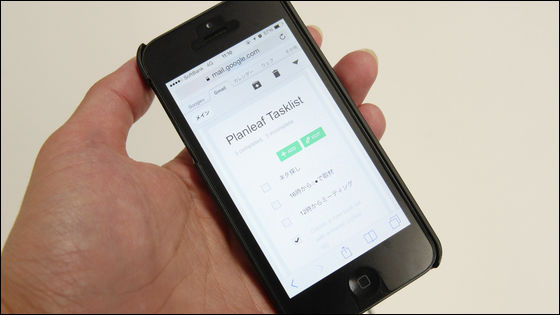
This makes it easy to manage tasks from outside the PC by displaying it with the Gmail application.
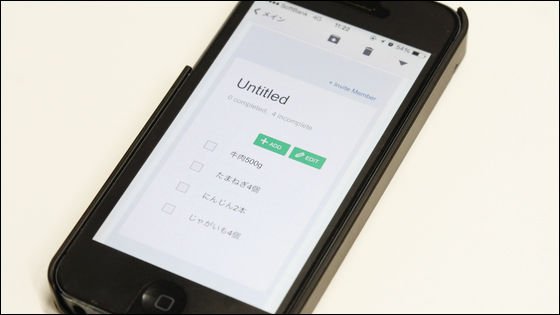
When task management is performed using dedicated software, applications, etc., task management will not start to not start them. However, if a task list is sent to a mailbox that many people do not miss checking everyday, tasks that we have to do are going to jump in the eyes, so we forget to take care of the task It is a recommended tool for those who are interested.
Related Posts:
in Review, Web Service, Posted by logu_ii