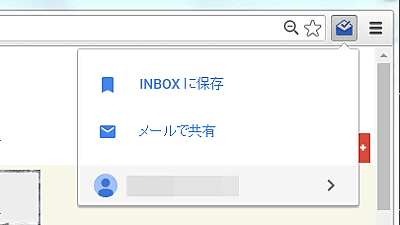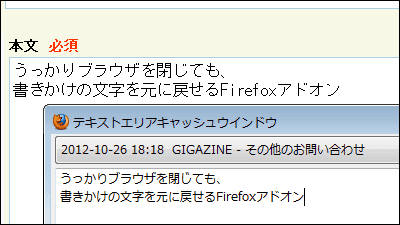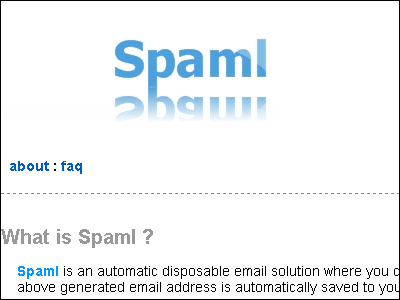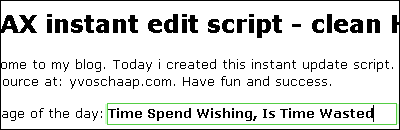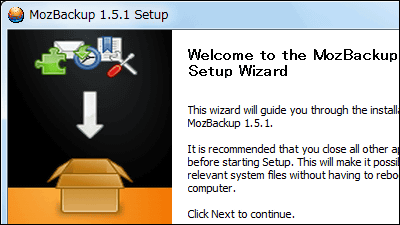`` Signal '' that can edit Gmail incoming mail directly in the mailbox and manage tasks easily
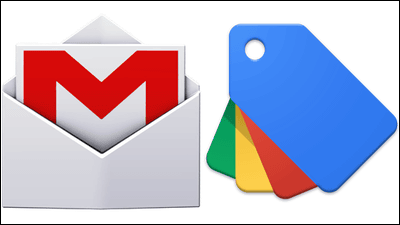
Gmail has a to-do list function, which can be used to create a to-do list in a mailbox, but it is cumbersome to bother doing your own tasks on the to-do list while checking your schedule by email. work. In such a case, if you use the Chrome extension ' Signal ' that can edit the received mail of Gmail directly in the mailbox, you can edit the mail contents and throw it to the ToDo list as it is, or label the mail and display the ToDo list You can easily manage tasks in your mailbox by making your own.
Signal – Edit emails in your inbox
https://trysignal.com/
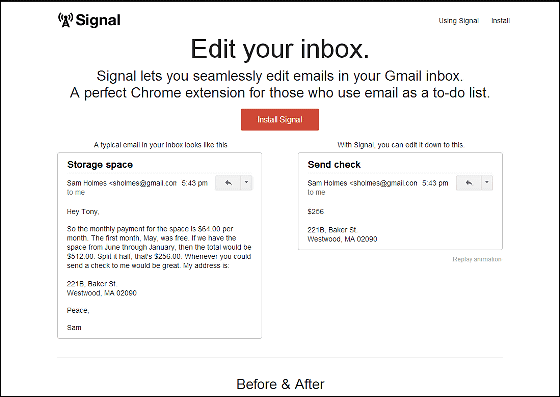
◆ I actually used it
Click “Install Signal” on the top page.
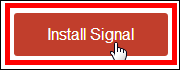
Because it jumps to the page where you add the signal of Chrome Web Store…
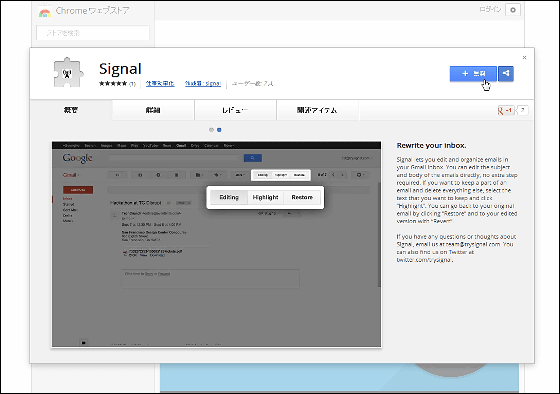
Click “Free”.
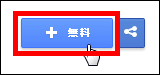
Click “Add”.
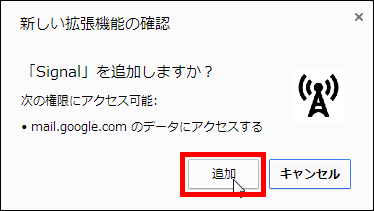
When signal addition is complete, this pop-up appears.

That's why I moved to Gmail to use Signal.

When you move to Gmail after adding Signal, this screen is displayed for the first time, and how to use Signal is written.
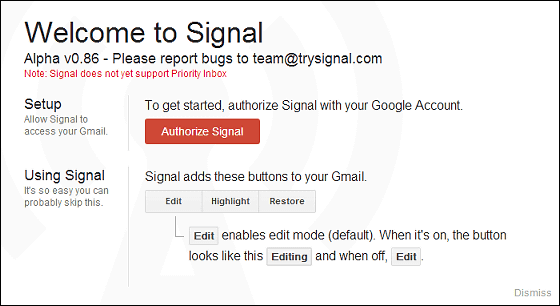
Click “Authorize Signal”.
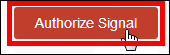
Click “Approve” to use Signal.
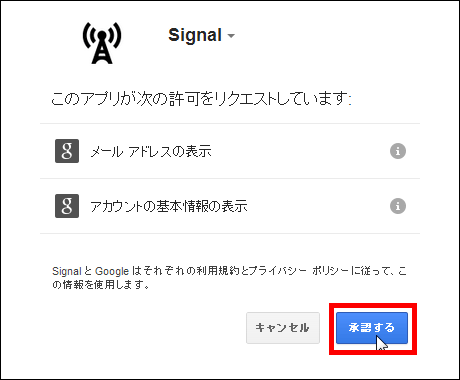
There is no particular change in the Gmail mailbox.
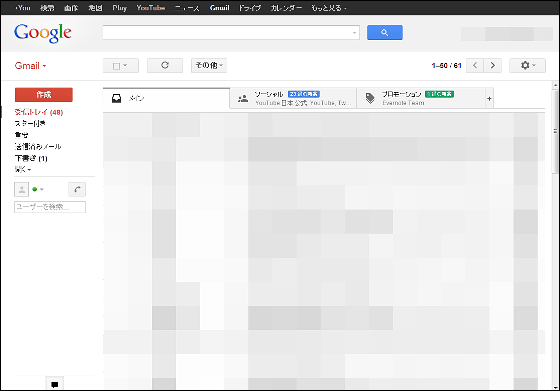
Click on the email to open it.

Then, a button added by Signal was installed in the red frame part.
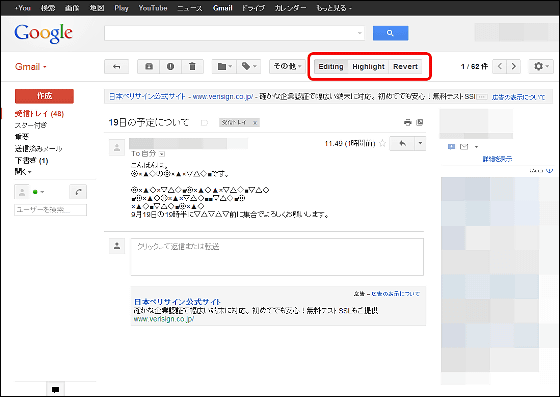
Three buttons are added to Gmail: 'Editing', 'Highlight', and 'Restore'.
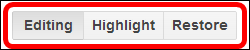
The displayed email looks something like this, the email title and text in the red frame part can be edited by adding Signal.
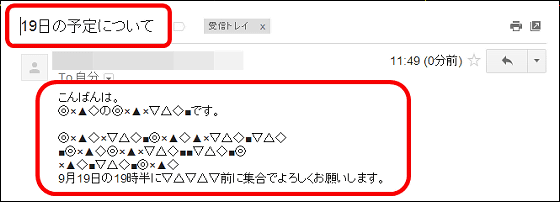
When you open the mail, it will be “Editing (editing state)”, so be careful that you can edit the mail.
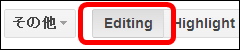
Since it is possible to edit the text of the mail with the mail open, select a character ...
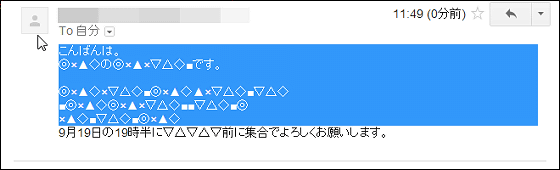
It is also possible to erase completely.
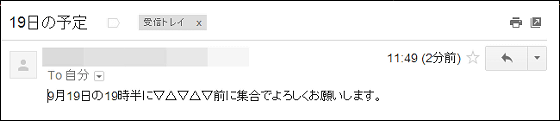
With a character selected ...
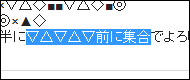
Click “Highlight”.
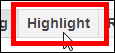
Then only the selected text will be displayed.
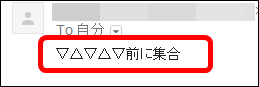
If you edit an email like this and process it to only the information you need, the content of the email will be easier to understand.
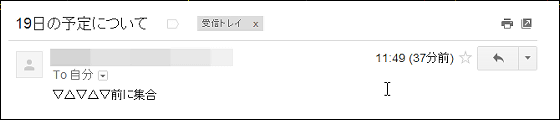
Click 'Restore' ...
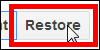
It is also possible to return mail to the initial state at any time.
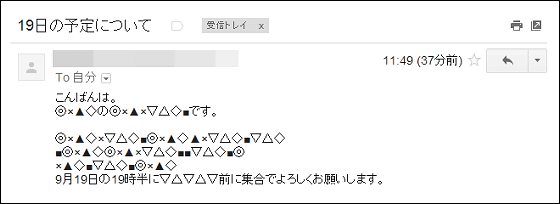
After processing your email ...
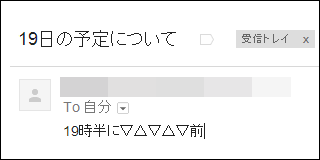
Click “Editing” to finish editing the email.
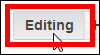
◆ Try adding to the ToDo list
Select 'Add to ToDo List' from 'Other' in the mailbox.
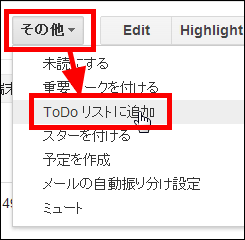
Then you can display the email directly in the ToDo list.
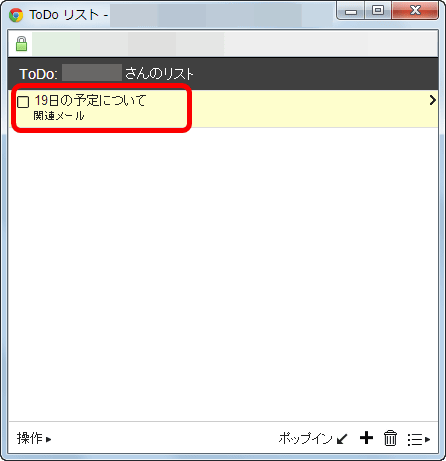
If you click 'Related Mail', you can jump to the original mail at any time, so you can check the details.
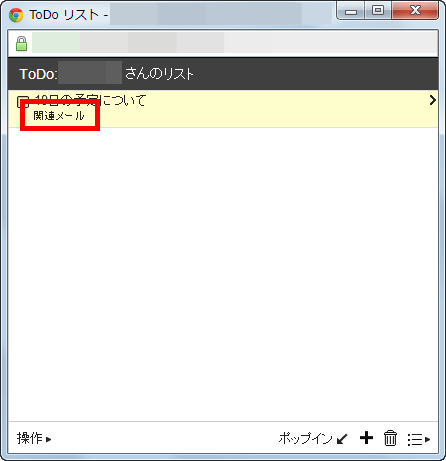
You can also label your emails yourself and create your own to-do list.
Related Posts:
in Review, Web Service, Posted by logu_ii