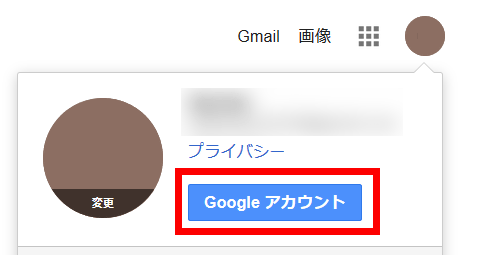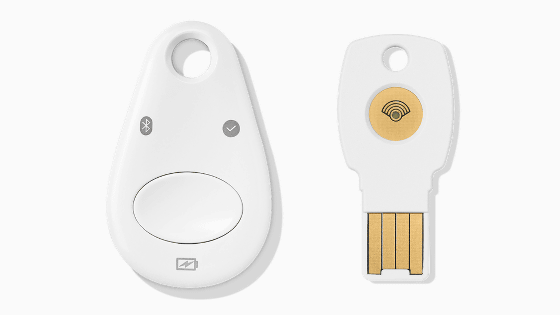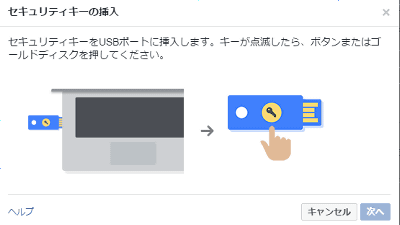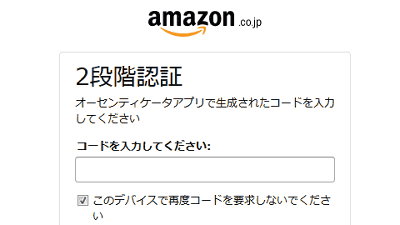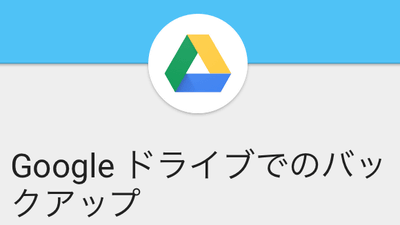Physical key `` Titan security key '' review using Google's secure two-step authentication to prevent unauthorized access
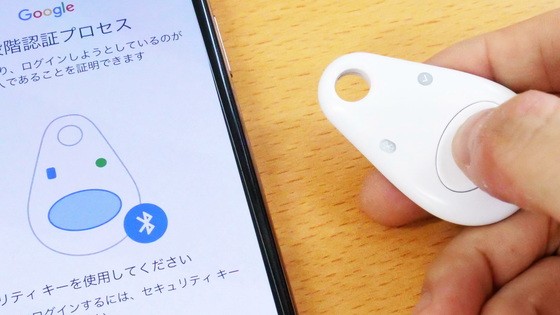
Information managed by IDs and passwords varies from personal contacts, photos, addresses, and credit cards. For this reason, once a password is leaked, there is a high possibility that it will cause serious damage, and the need for “ two-step authentication ” is increasing in order to further strengthen the authentication system. An example of two-step verification is sending a passcode to a smartphone or other device, but has the disadvantage of requiring two devices. As easy and safe two-step authentication system,, Google has released in the United States in 2018, a physical key 'Titan security key' to provide a safe two-step authentication is
Titan FIDO U2F Security Key Bundle, BT & NFC-Google Store
https://store.google.com/product/titan_security_key_kit
The package looks like this.
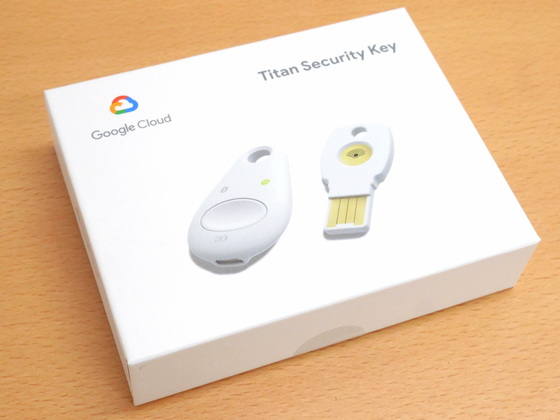
Contents include manual, USB Titan security key, Bluetooth security key, Micro-USB cable for Bluetooth security key, USB Type-C conversion adapter.
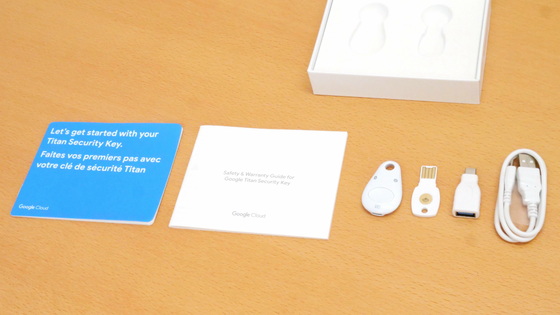
The security key is about this size compared to a transportation ICE card.
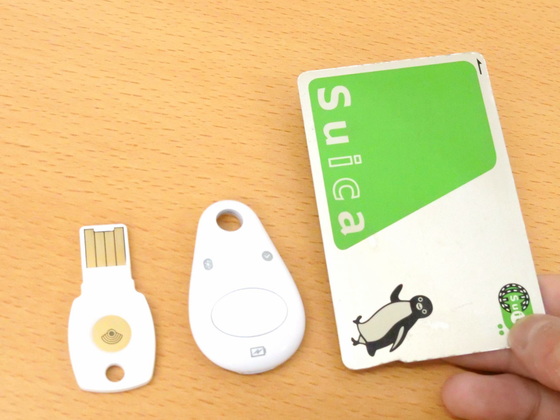
◆ Setting procedure on PC
To use it as a security key, you need to set up 2-step verification from your Google account. If you want to set it on your PC, sign in to Google and click on the red frame at the top right.
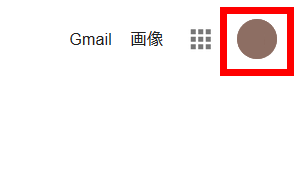
Click “Security”.
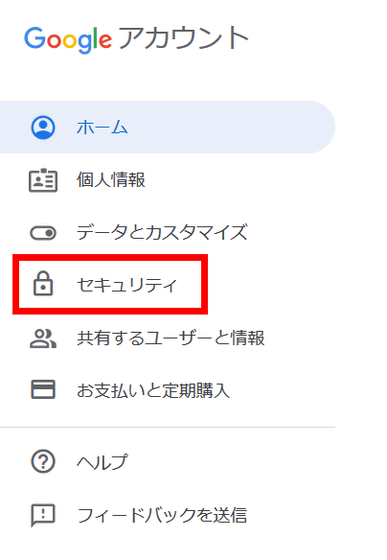
Click “2-step verification” in the “Login to Google” section.
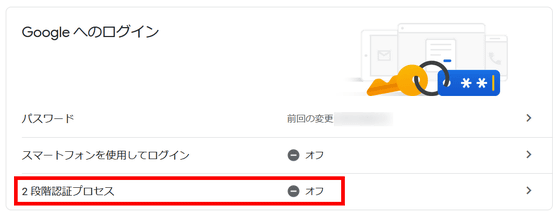
Click “Start”.
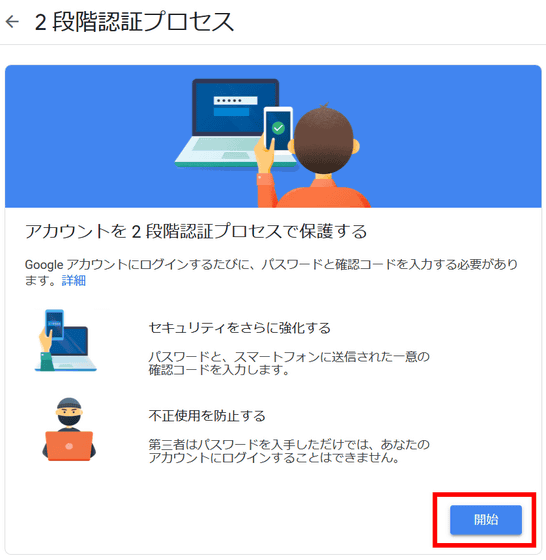
Click “Choose another method”.
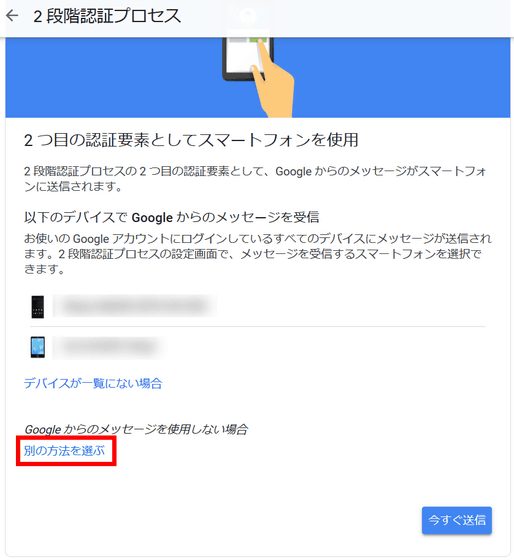
Click “Security Key”.
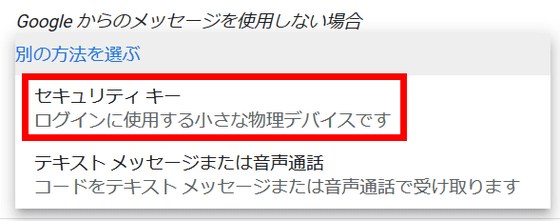
Click “Next”.
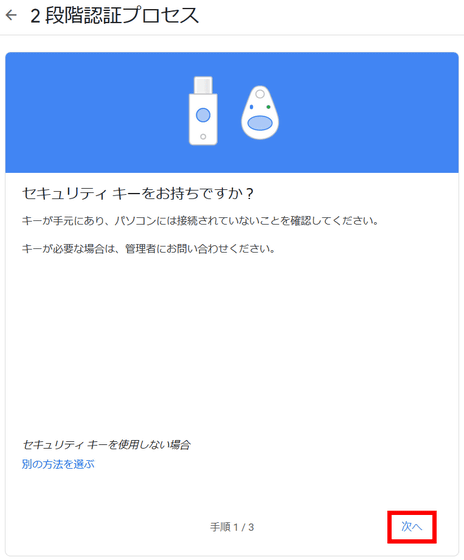
A dialog box will appear. Insert one of the two security keys into the USB port.
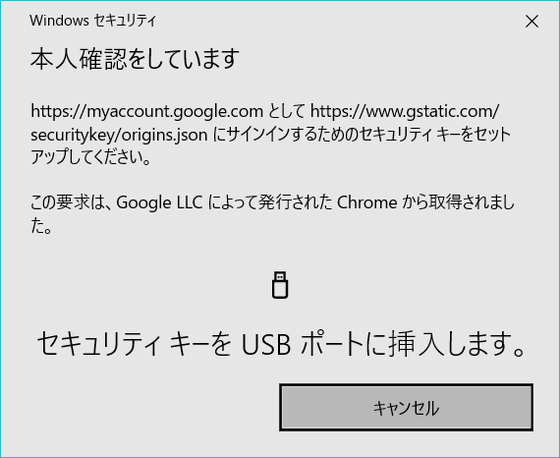
When setting the USB Titan security key, connect directly from the USB port.

When setting the Bluetooth Titan security key, connect with the included Micro-USB cable. It is recommended not to set both types, but to use one only and keep the other safely.

The message “Please touch the security key” appears. Touch the security key.
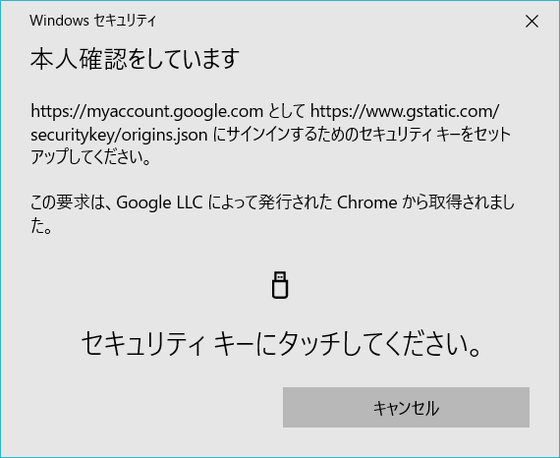
When connecting with the USB Titan security key, lightly touch the golden area with the fan-shaped pattern.

For the Bluetooth Titan security key, press the middle button.

When the security key is recognized, a dialog for confirming the connection permission of the security key is displayed. Click “Allow”.
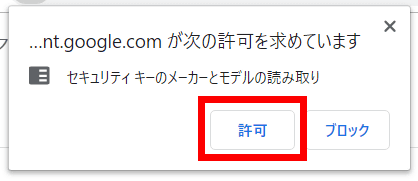
When the check mark screen is displayed, the security key has been registered.
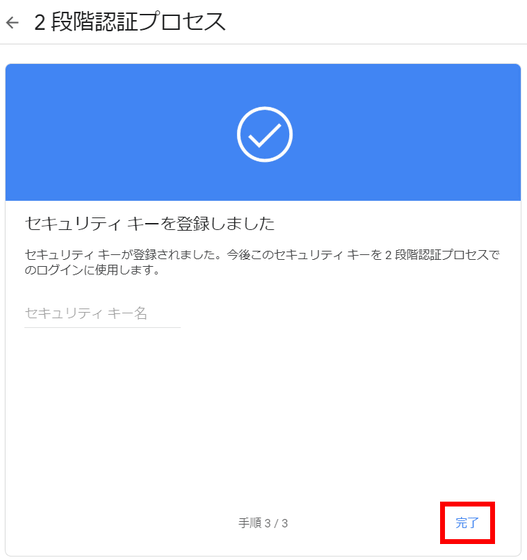
After completing registration, a dialog to confirm the security key is displayed after entering the password, so if you press the gold part for the USB Titan security key and the middle button for the Bluetooth Titan security key, two-step authentication is possible Become.

To cancel the security key, click 'Google Account'-> 'Security'-> '2-Step Verification' just like when you set the security key.

If you click “Turn off”, you can turn off the two-step verification by security key.
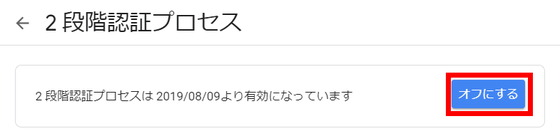
◆ Setting procedure on iOS
To perform 2-step verification on iOS, you need to install the “Google Smart Lock” app on your device.
“Google Smart Lock” on the App Store
After downloading and installing the app from the App Store, tap “Open”.
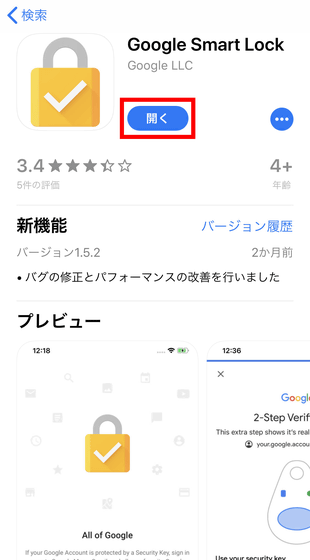
Enter the ID of the Google account that will be used for 2-step verification and tap “Next”.
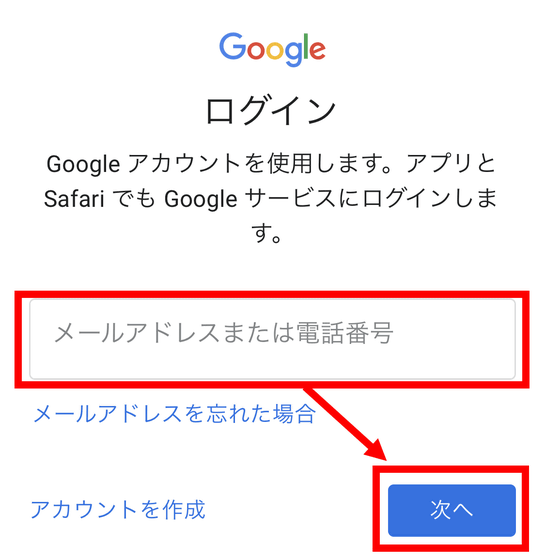
Enter the password and tap “Next”.
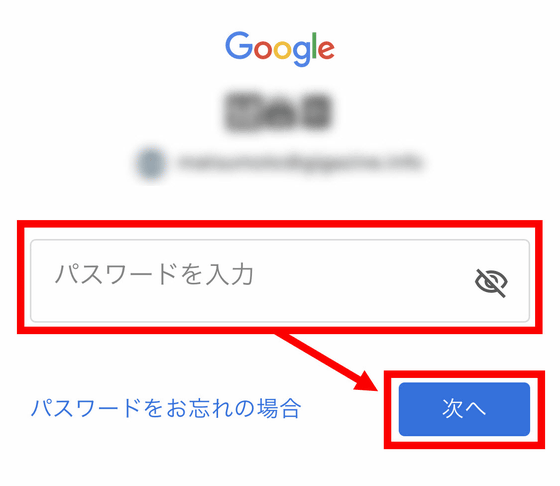
Tap “Done”. This completes the “Google Smart Lock” settings.
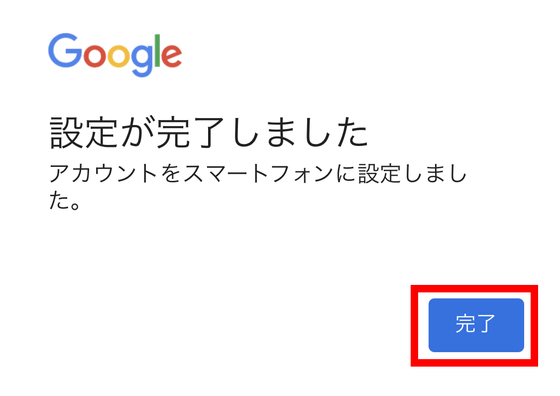
Next, launch 'Google Chrome' and open the account settings screen.
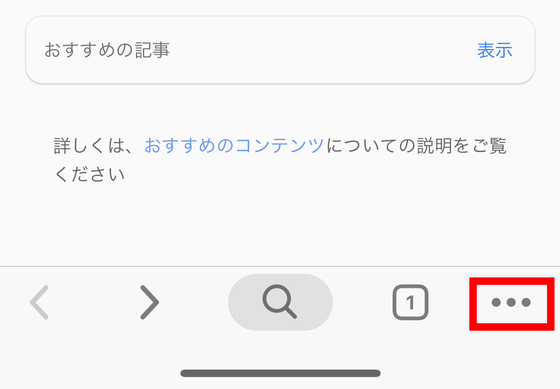
Tap “Settings”.
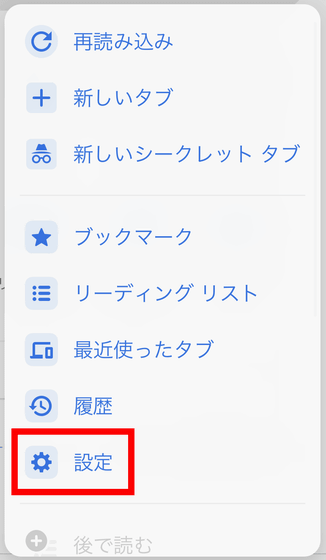
Tap the account name in the red frame.
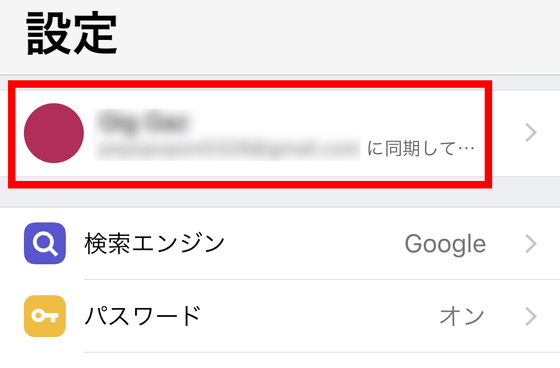
Tap “Login & Security”.
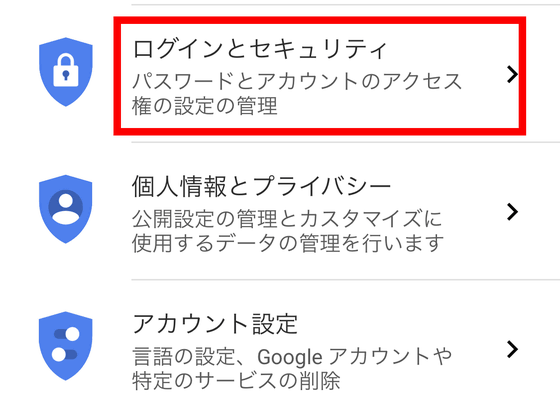
Tap “2-Step Verification”.
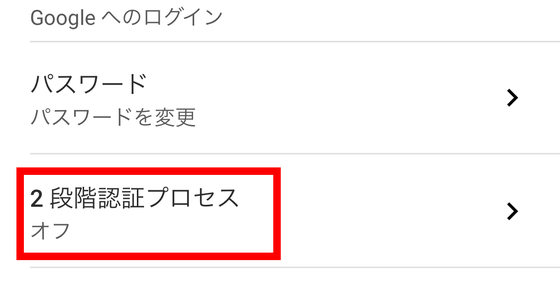
Tap “Start”.
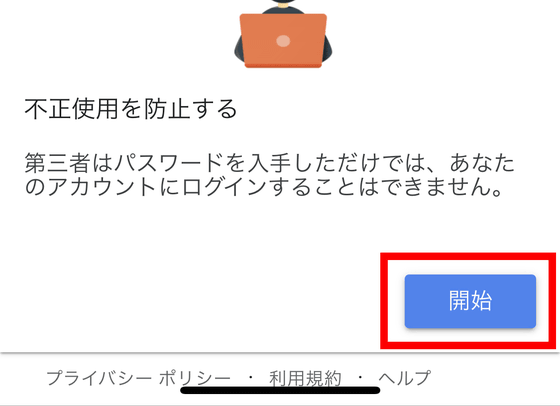
Select “Security Key” from “Choose another method”.
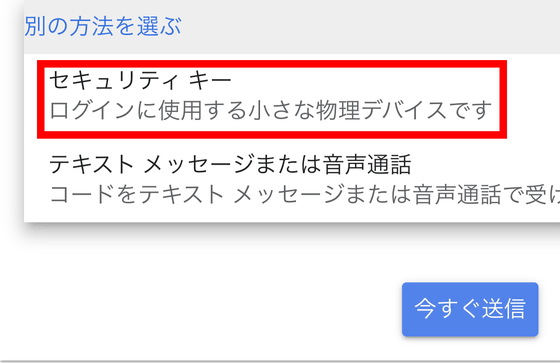
Tap “Next”.
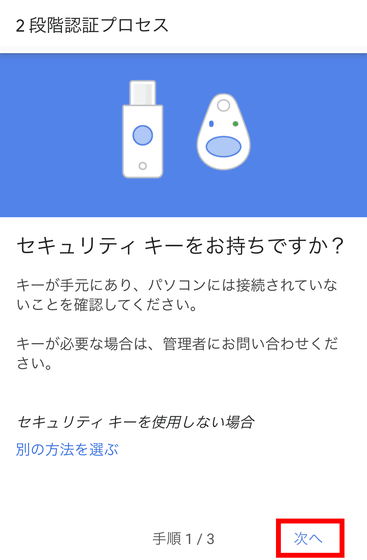
Prepare the Bluetooth Titan security key and tap “Next”.
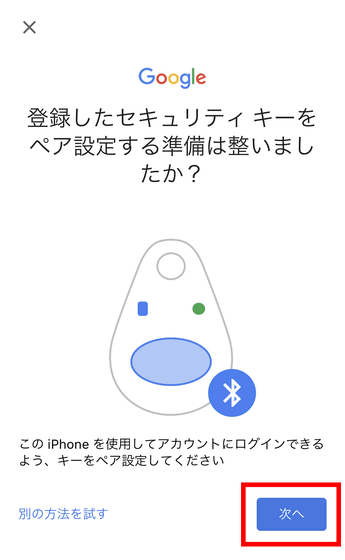
You will be prompted to press the security key ...
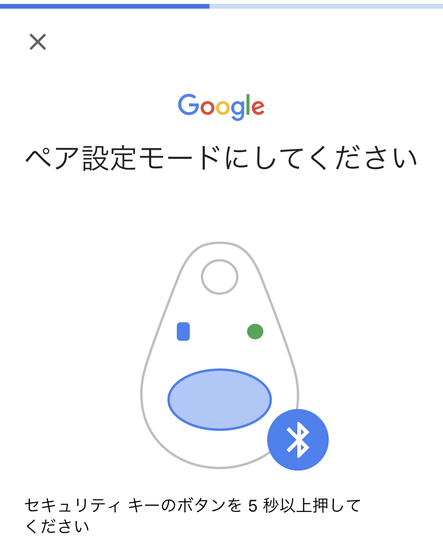
Press the middle button shown in blue.
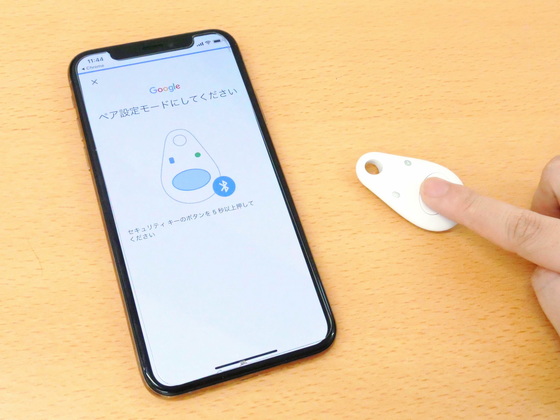
Enter the 6-character text on the back of the Bluetooth Titan security key.
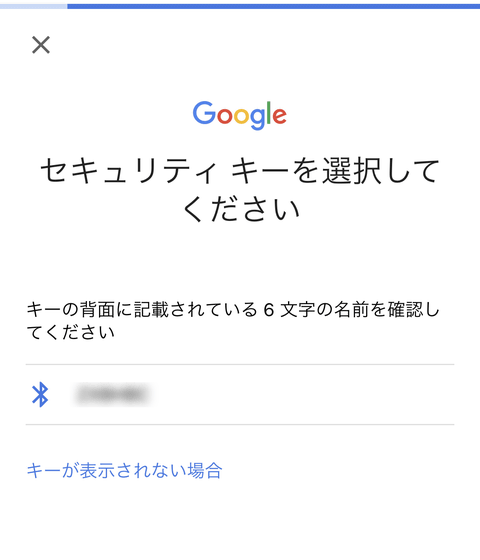
Next, enter the 6-digit PIN code written on the back of the Bluetooth Titan security key and tap “Pair” to complete the setting.
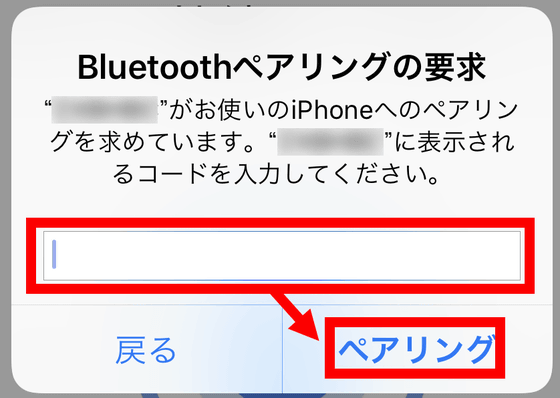
When the check mark screen is displayed, the setting is complete, so tap “Done”.
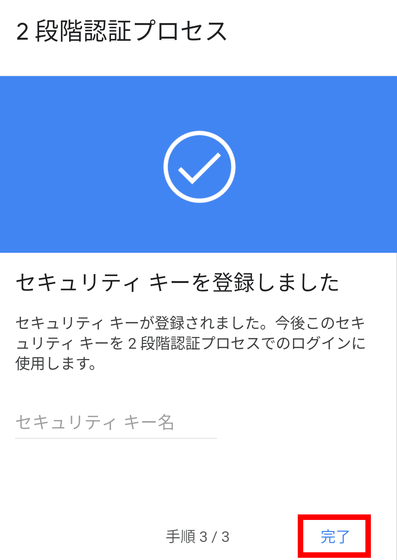
◆ Setting procedure on Android
To use a security key on Android, you need to install 'Google Authenticator'.
Google Authenticator-Apps on Google Play
After downloading and installing the app from Google Play, tap “Open”.
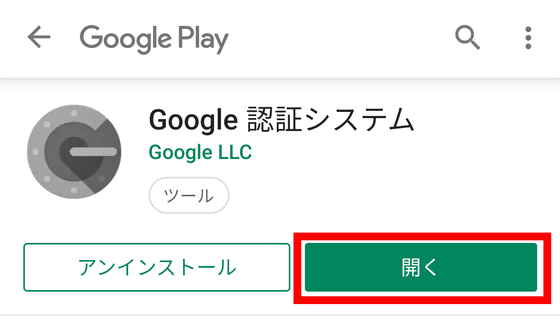
Tap “Start”.
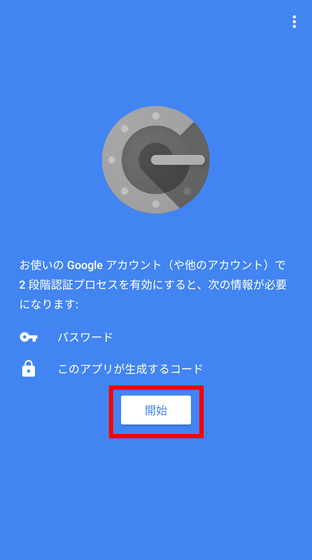
Tap ']' in the red frame.
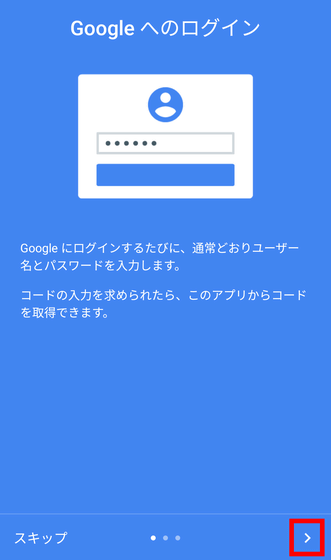
Tap “Done”.
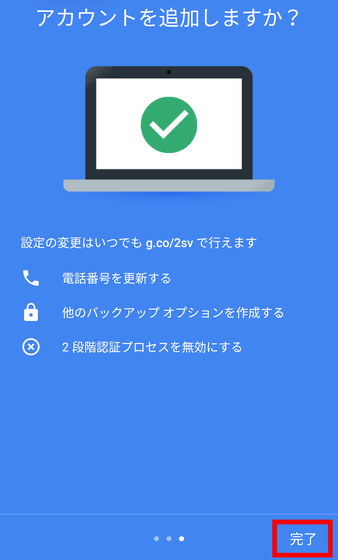
Open the Google Chrome app and tap the icon on the top right.
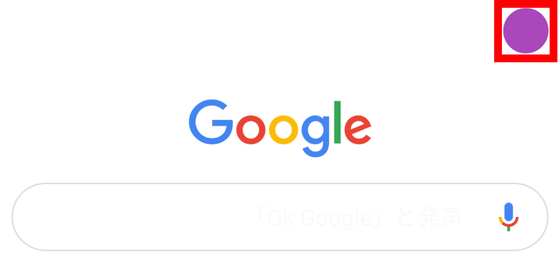
Tap “Manage Google Account”.
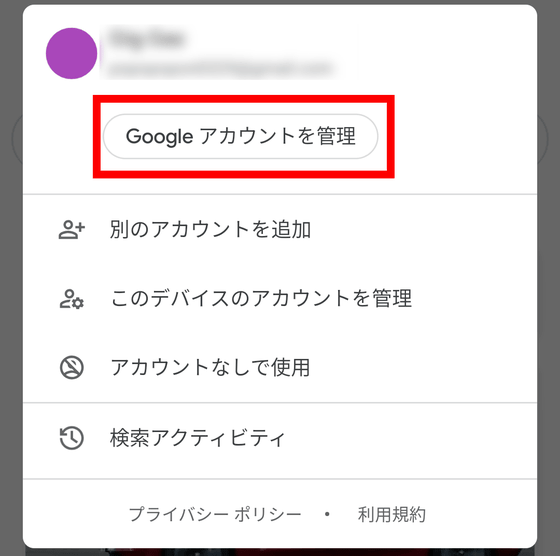
Tap “2-Step Verification”.
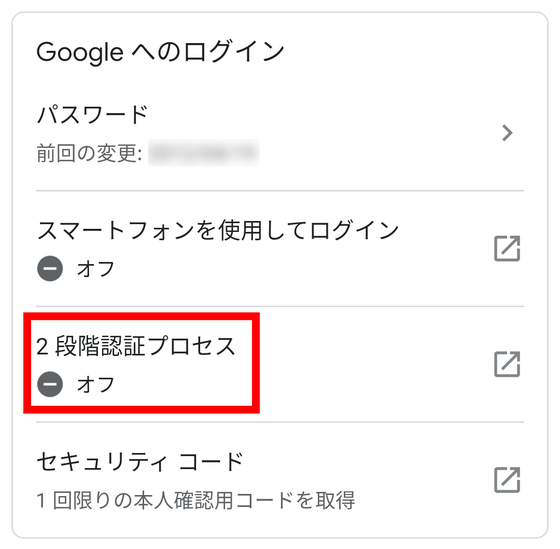
Tap “Start”.
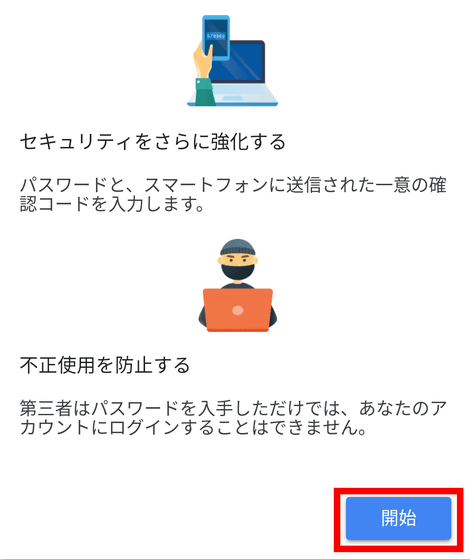
Select “Security Key” from “Choose another method”.
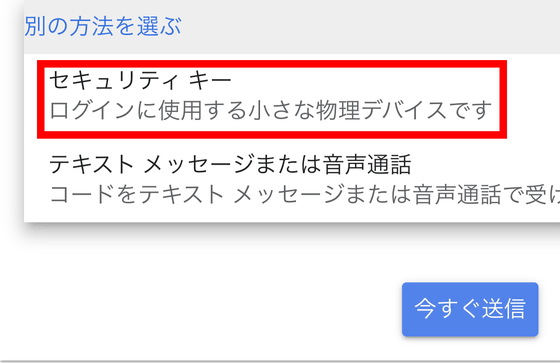
Tap “Next”.
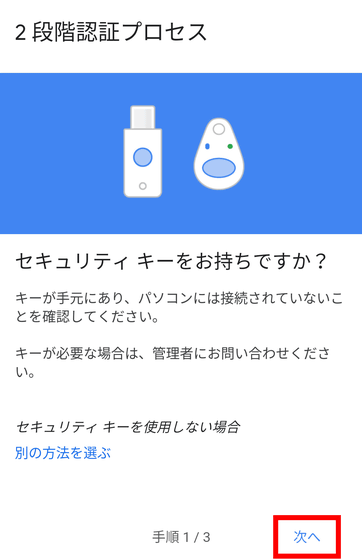
Tap “Start”.
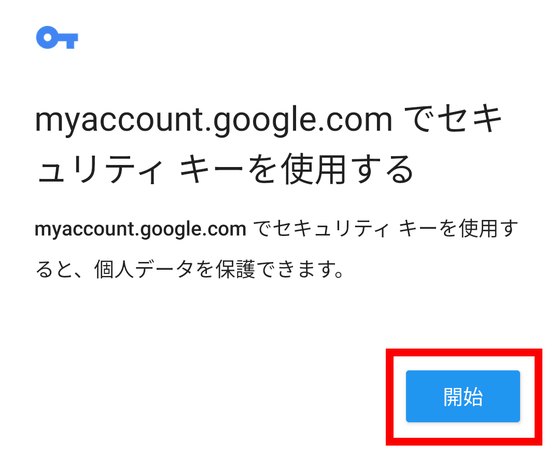
Tap “Enable”.
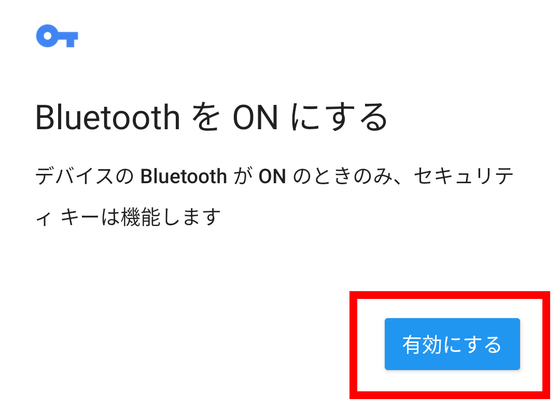
Since NFC authentication is possible on Android, set it with NFC. Tap “Use security key with NFC”.
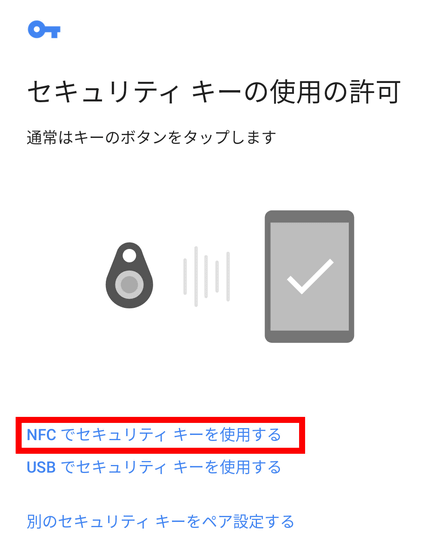
You will be instructed to put the security key on the back of the device ...
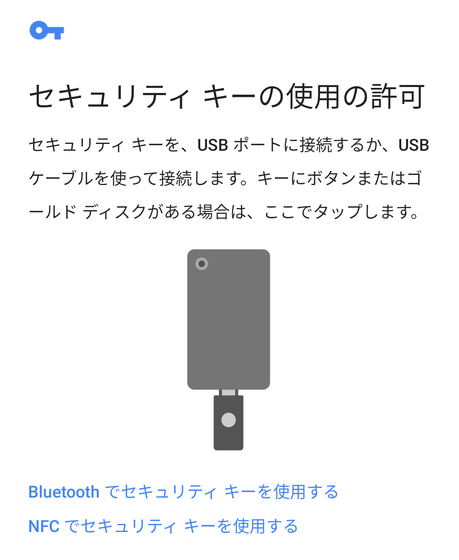
Hold the USB Titan security key over the back.

When the check mark screen is displayed, the setting is complete, so tap “Done”.
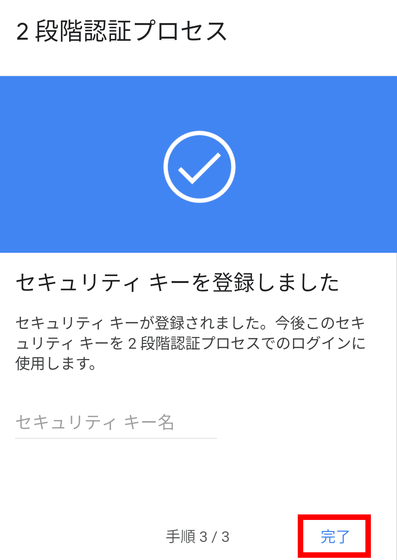
As mentioned in the article, there are two keys, but only one of them is actually used. The USB Titan security key is authenticated just by inserting it into the USB port and touching it with your finger, so it seems that you can smoothly proceed with two-step authentication, but the connection is a USB Type-A connector and the included conversion adapter Since USB Type-A is converted to USB Type-C, those who use terminals without USB Type-A and Type-C ports need a different conversion adapter.
On the other hand, the Bluetooth Titan security key needs to be charged when the battery runs out, but it can be connected wirelessly, so if you can use Bluetooth, you can use any environment. Use the one that suits your style of use.
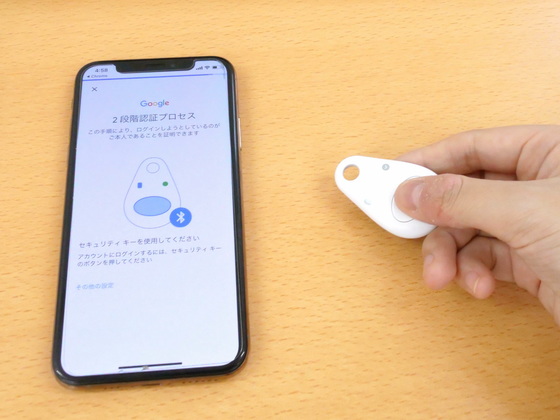
“Titan Security Key” can be purchased from Google Store. The price is 6000 yen including tax.
Titan FIDO U2F Security Key Bundle, BT & NFC-Google Store
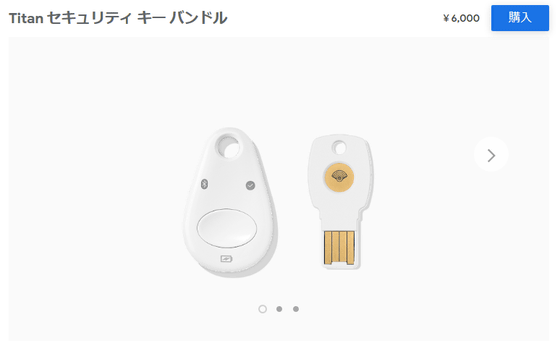
Related Posts:
in Review, Web Service, Security, Posted by darkhorse_log