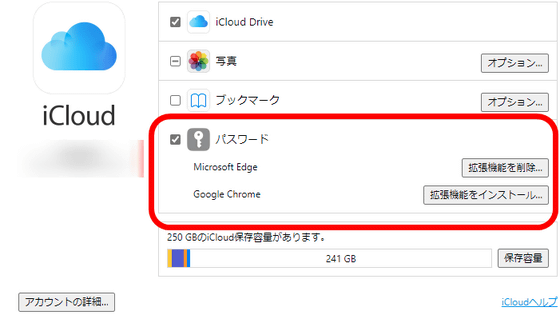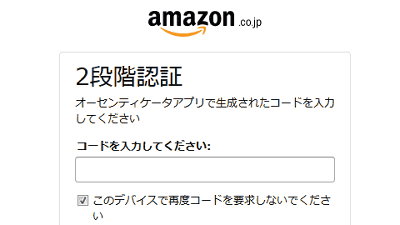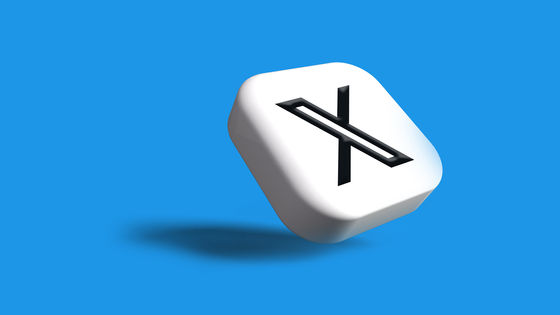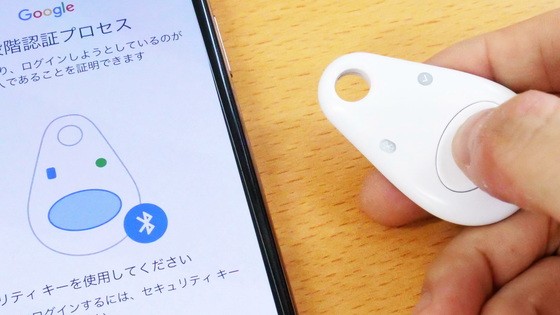How to set a physical security key as two-factor authentication with Apple ID & how to cancel Summary

About Security Keys for Apple ID - Apple Support (UK)
https://support.apple.com/en-us/HT213154
·table of contents
◆1: Security key setting procedure
◆ 2: I actually signed in with the security key
◆3: Security key unlinking procedure
◆1: Security key setting procedure
This time, we will operate the iPhone 14 updated to iOS 16.3 and link the FIDO-compliant security key and Apple ID. The security key uses ' YubiKey 5C NFC '. Please note that you need to prepare two security keys, including one for backup.

First, launch the Settings app and tap the search bar at the top. If the search bar is not visible, scroll down to display it.
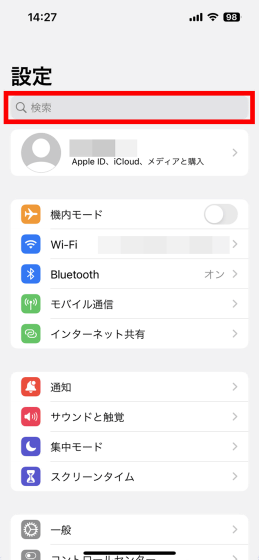
Then search for and tap Password & Security.
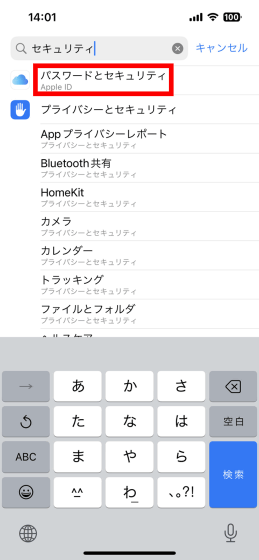
Tap 'Add security key'.

When the security key setting screen is displayed, tap 'Add security key'.
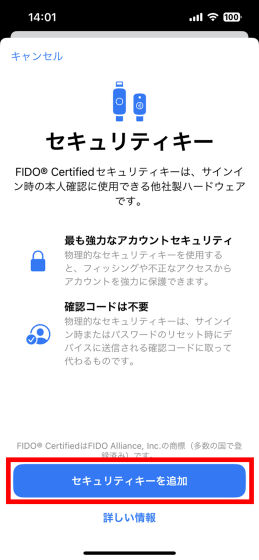
Tap 'Continue'.
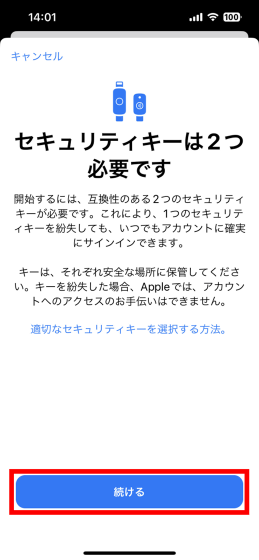
If prompted for a passcode, enter your iPhone unlock passcode.
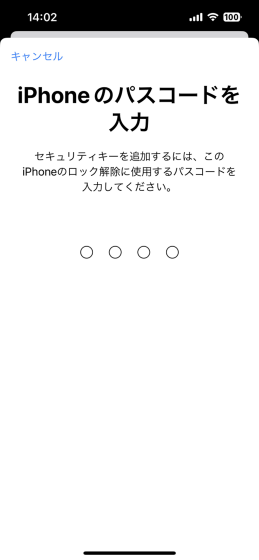
Then, 'Add security key' is displayed at the bottom of the screen.
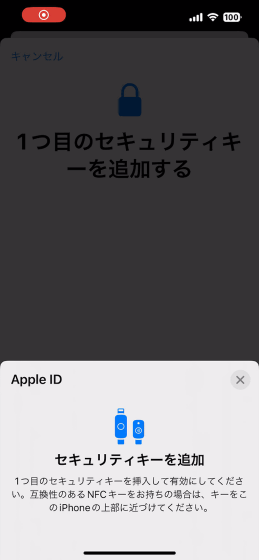
The YubiKey 5C NFC used this time has an NFC function, so just bring it close to the top of the iPhone. Depending on the security key you use, you may need to insert it into the Lightning connector.

When the reading is successful, the name screen will be displayed, so enter the name you like and tap 'Next'.
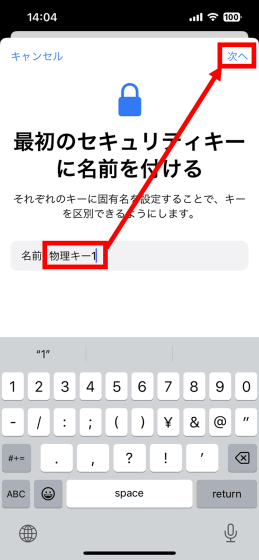
When 'Add security key' is displayed again, register the second security key.
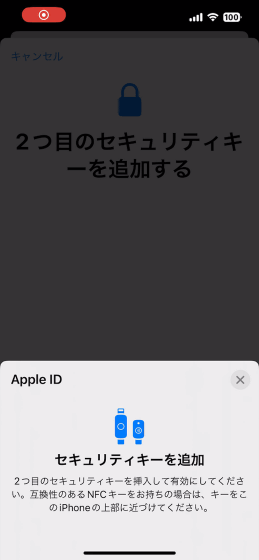
If you bring the second one closer to the top of the iPhone as well, it is OK.
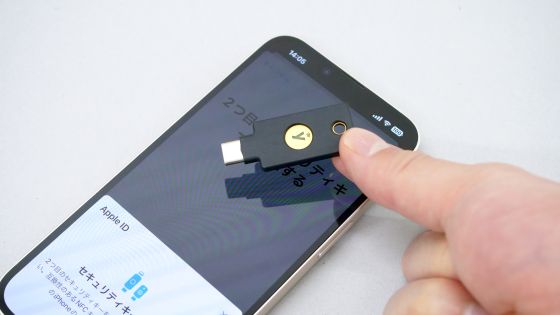
If the reading is successful, name it and tap 'Next'.
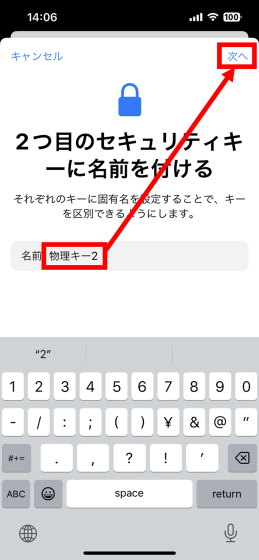
Finally, tap 'Done' to complete the registration of the security key.
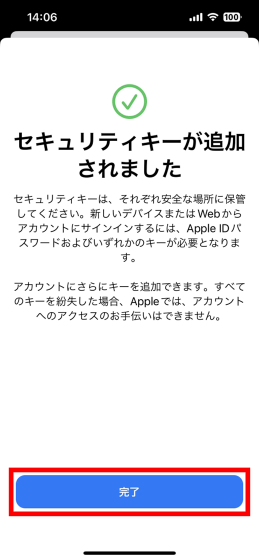
◆ 2: I actually signed in with the security key
Try signing in to the
First, access the web version of iCloud, enter your Apple ID and password, and tap the arrow mark.
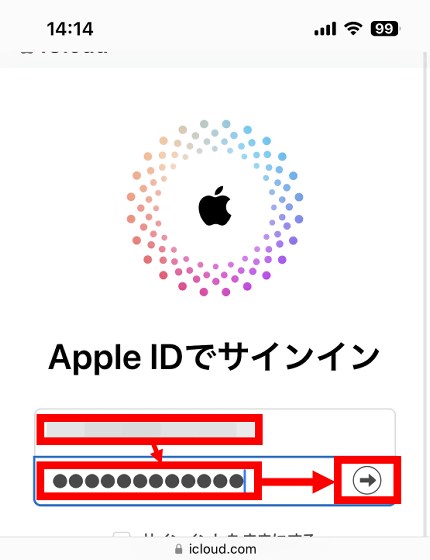
Then, you will be asked to use the security key, so tap 'Continue'.
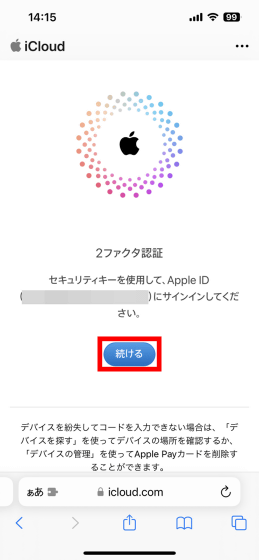
When the following screen is displayed, bring the security key closer to the iPhone.
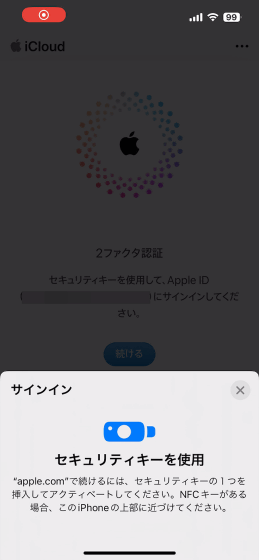
Just like when registering, it is OK if you bring it closer to the top of the iPhone.

If the reading is successful, sign-in is complete. When a screen asking whether to trust the browser is displayed, select 'Do not trust' or 'Trust' according to the situation. This time I chose 'Trust'.
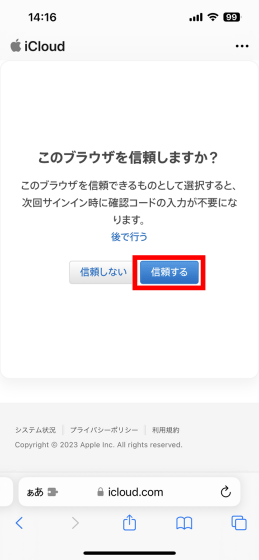
The screen of the web version iCloud looks like this. There are two-factor authentication methods such as `` entering a phone number and entering a code received by SMS '', but the method using a security key is `` those who do not have a security key cannot log in ''. It has the advantage of being able to authenticate quickly just by bringing the security key closer.
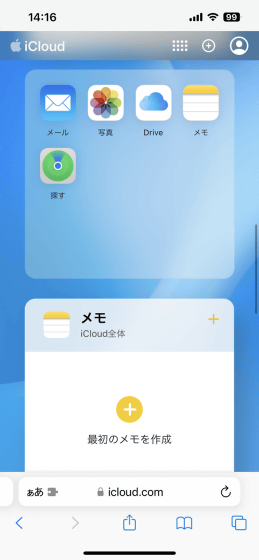
◆3: Security key unlinking procedure
The procedure to cancel the cooperation of the security key is as follows. First, open 'Password & Security' and tap 'Security Key'.
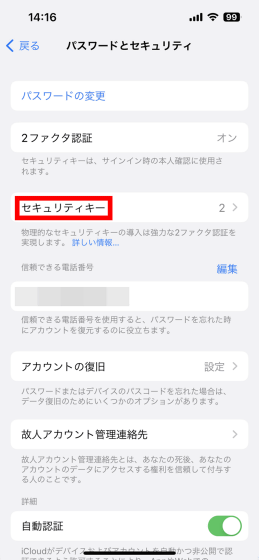
Then tap 'Delete all security keys'.
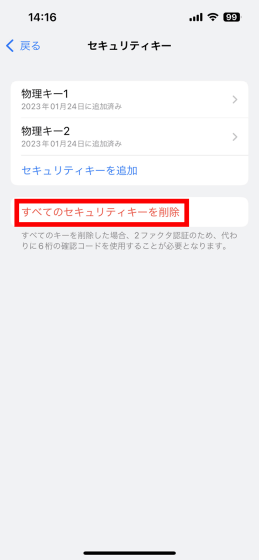
When the following dialog is displayed, tap 'Delete'.
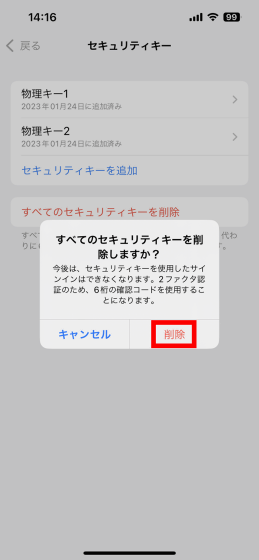
Enter your passcode.
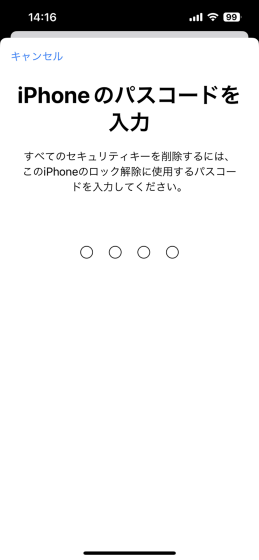
Finally, tap 'Done' to complete unlinking the security key.
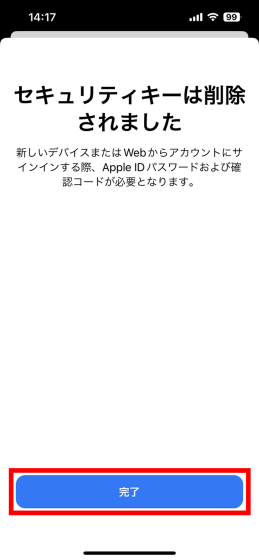
The security key `` YubiKey 5C NFC '' used this time is available at Amazon.co.jp at 10,254 yen including tax per piece at the time of article creation. However, please note that you need to prepare two security keys to use the security key to sign in to your Apple ID.
Amazon | Yubico Security Key YubiKey 5C NFC USB-C / FIDO2 / WebAuthn / U2F / 2-Step Verification / High Durability / Shock Resistance / Waterproof | Yubico | USB Memory Flash Drive Mail Order
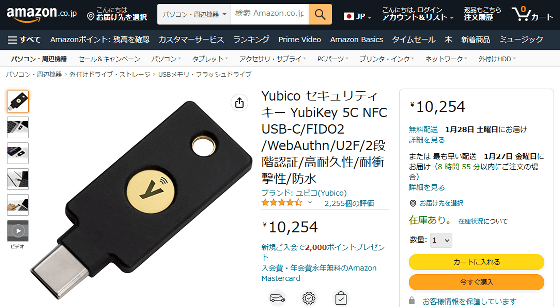
Related Posts: