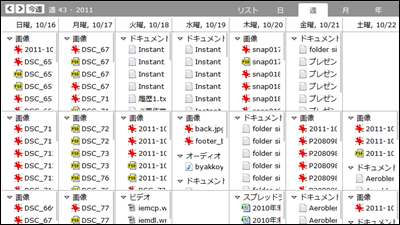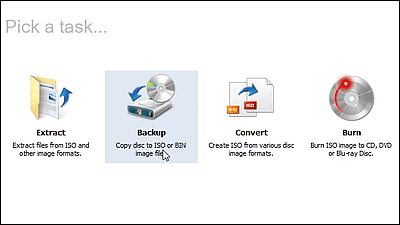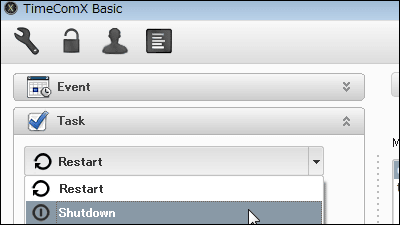'WinRoboCopy' which can be backed up with free & robocopy easily with one click easily
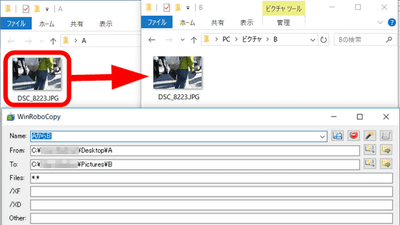
If you lose data and you have troublesome data but you neglect the backup, you may be unable to retrieve data when the PC goes bad. Windows has a function to perform a more robust backup called "robocopy" which is a differential copy function, but it is difficult for beginners to move on the command line. " WinRoboCopy " can perform robocopy from the GUI, so even a beginner who can not use the command line can easily perform robocopy backup.
WinRoboCopy
http://www.upway2late.com/#/projects/winrobocopy
To download WinRoboCopy click "Downloads" ......
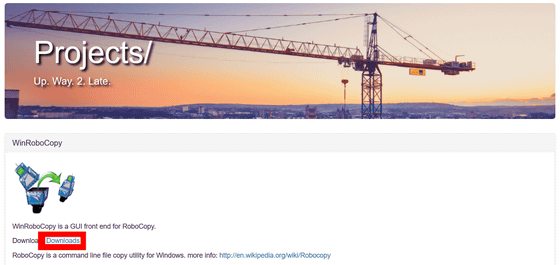
Click "WinRoboCopy - Setup -1.3.5953.40896.zip" at the bottom, "WinRoboCopy - Setup - 1. 3.5953.40896.zip" will be downloaded. The capacity is 2.26 MB.
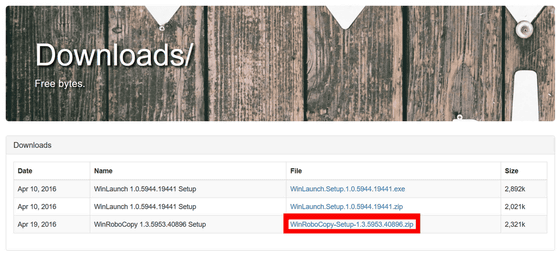
Please unzip the downloaded "WinRoboCopy - Setup - 1.3.5953.40896.zip" using Explzh etc and double click WinRoboCopy - Setup - 1.3.5953.40896.exe from the folder to extract to start it.
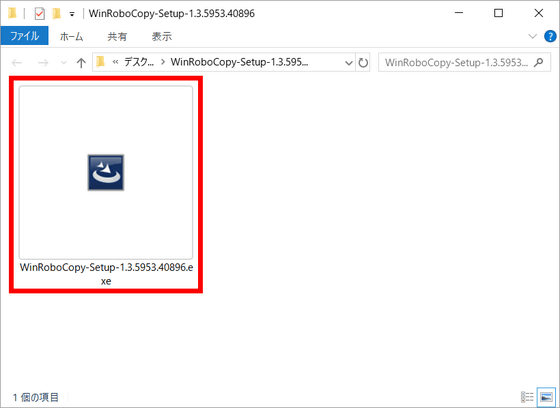
The setup wizard of WinRoboCopy started. Click "Next".
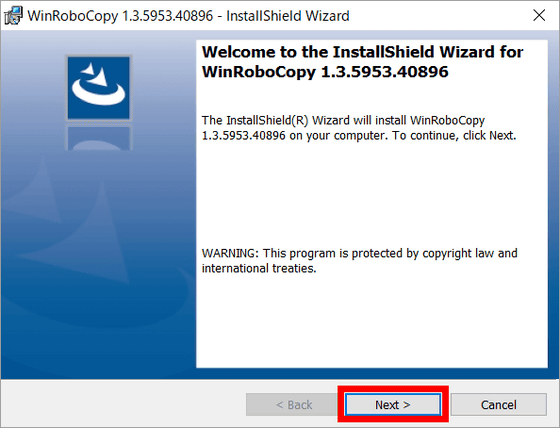
Please check "I accept the terms in the license agreement" and click "Next" because you are prompted to agree to the license.
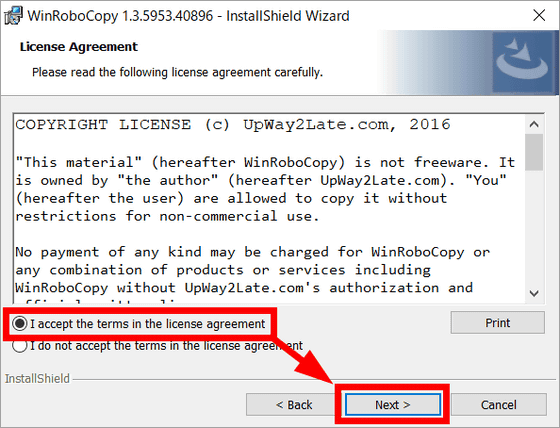
After confirming the installation destination, click "Next".
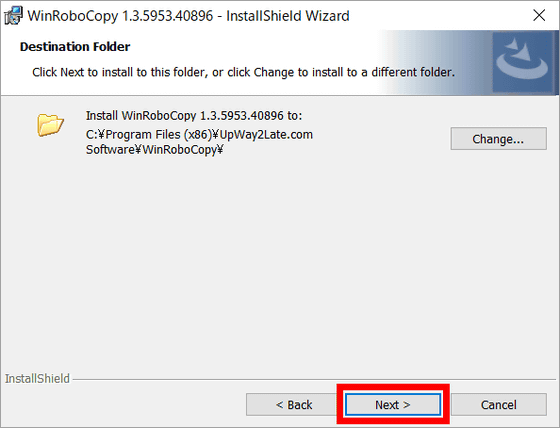
When you are ready to install, click "Install" to start the installation.
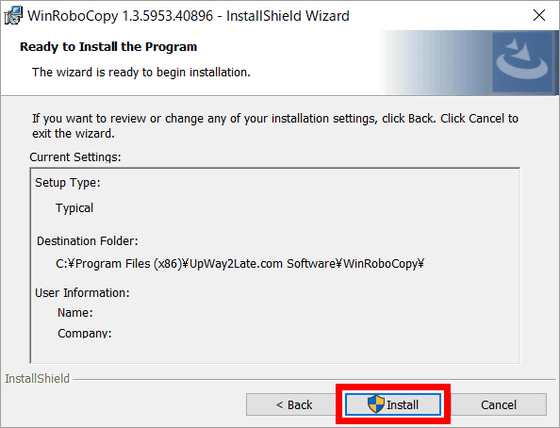
When installation is completed click "Finish".
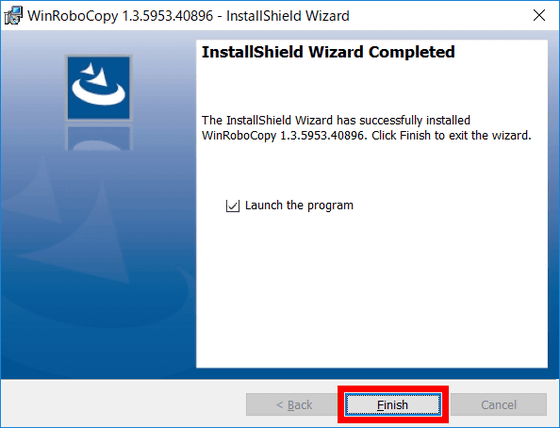
When you install WinRoboCopy, you will see the agreement to the license again, so please check "I accept the terms of the license agreement." And click "Continue".
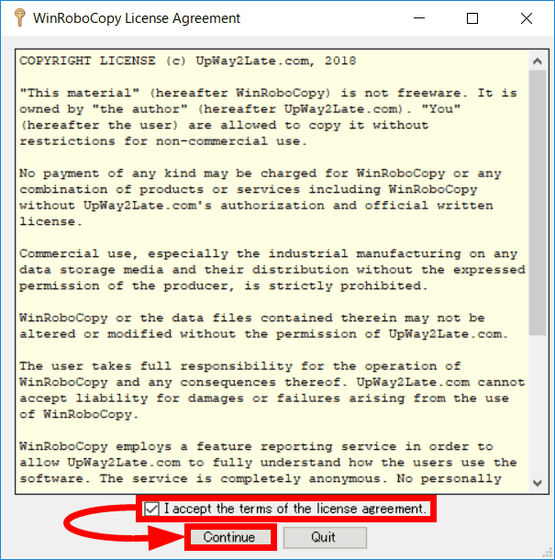
WinRoboCopy is now started.
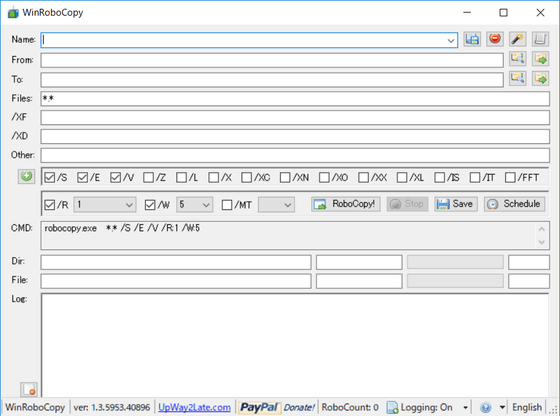
You can refer to the folder by clicking on the left side of the icon to the right of the "From:" column. This is the backup source folder. In this time, designate the folder "A" prepared on the desktop.
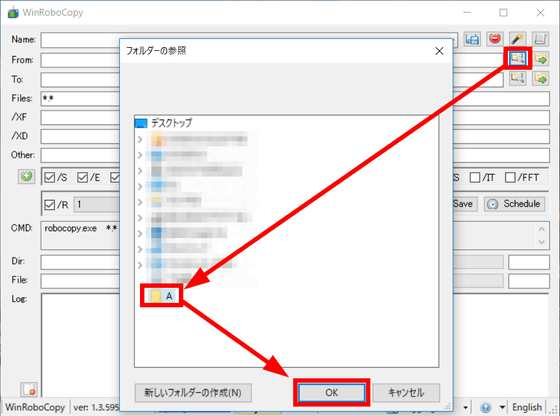
You can refer to the folder by clicking on the left side of the icon to the right of the "To:" column. This is the backup destination folder, this time I specified the folder "B" created in the picture.
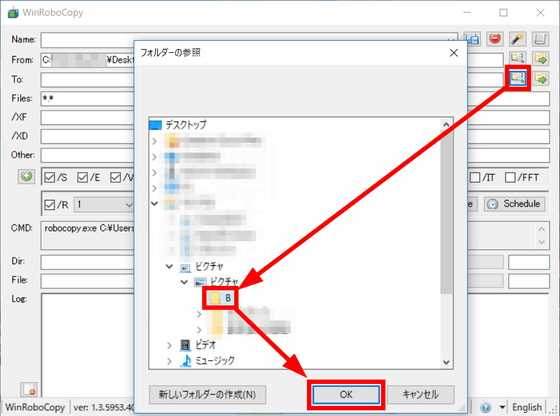
A folder called "DSC_8233.JPG" contains one image file. B has nothing in it.
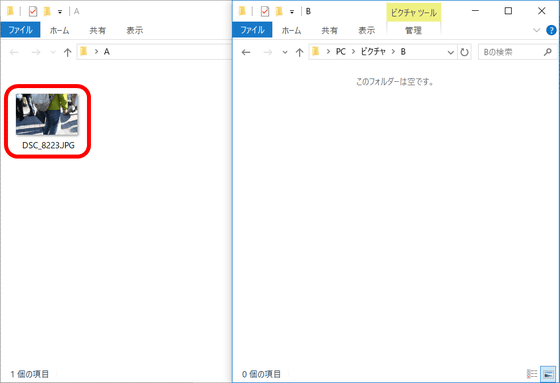
With the backup source and the backup destination specified, click the "Robocopy!" Button.
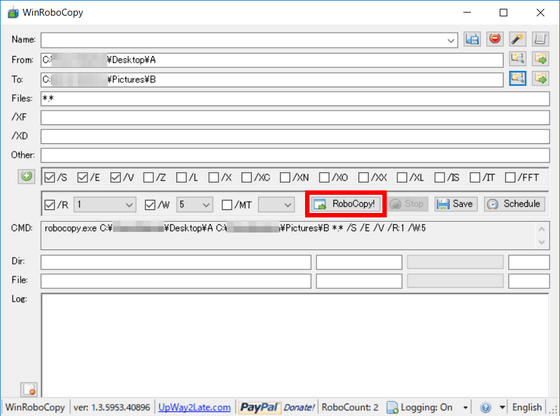
The bar next to "Dir:" "File" will move and the log will be written to "Log".
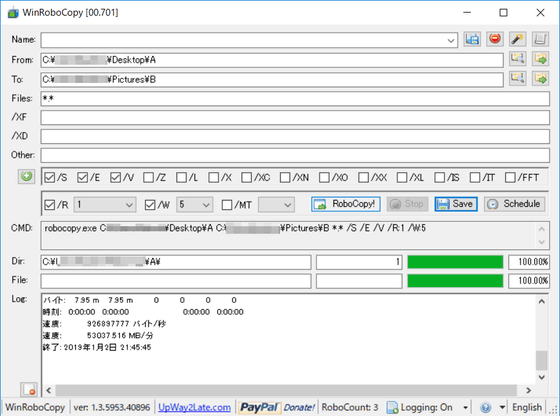
When checking the folder, the image file in the "A" folder was backed up to "B".
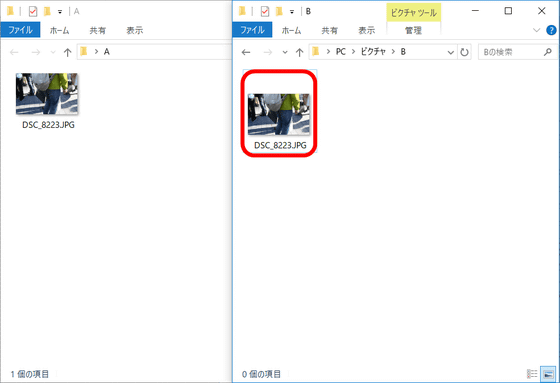
Even if you perform robocopy by putting multiple files in "A" folder ......
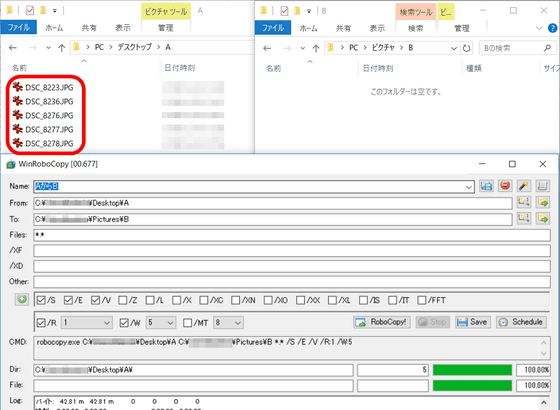
Backup of all files was created in "B" folder with one button.
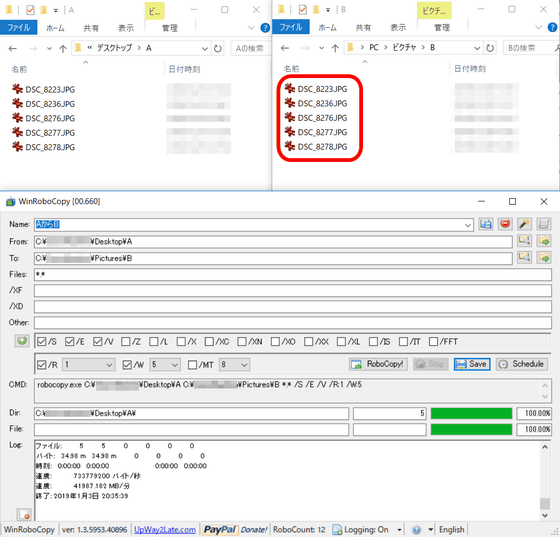
Deleting three files from "A" folder, then trying robocopy ... ...
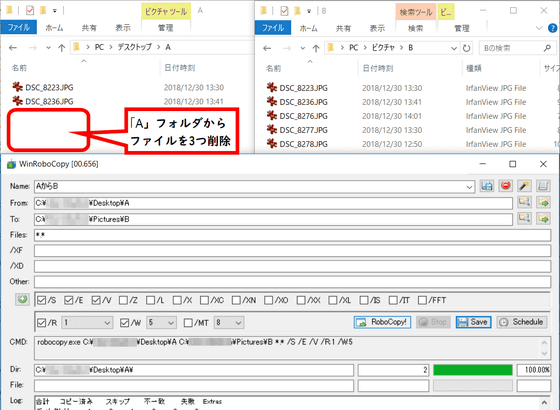
Since the backup by the difference is executed, the deleted file from the "B" folder of the backup destination never disappeared.
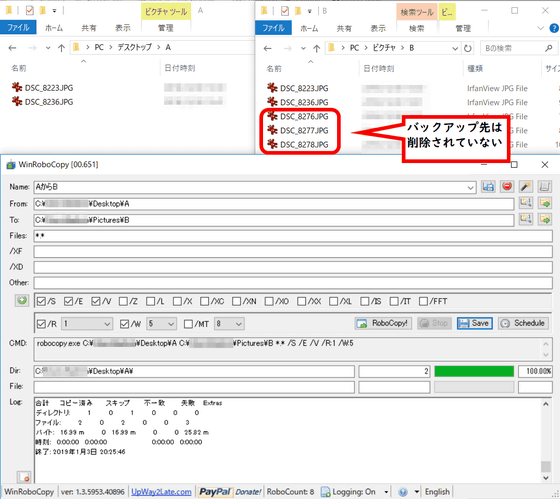
I edited only one of the image files contained in the backup source "A" folder and tried to fill it in red.
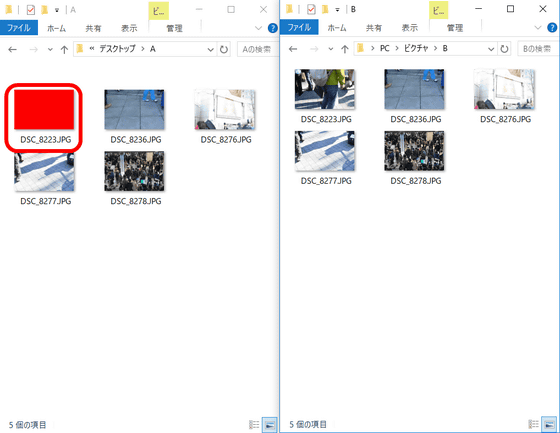
When I ran the robocopy in this state, the file update was properly reflected in the backup destination of the file, and it was updated to a state where it was painted in red.
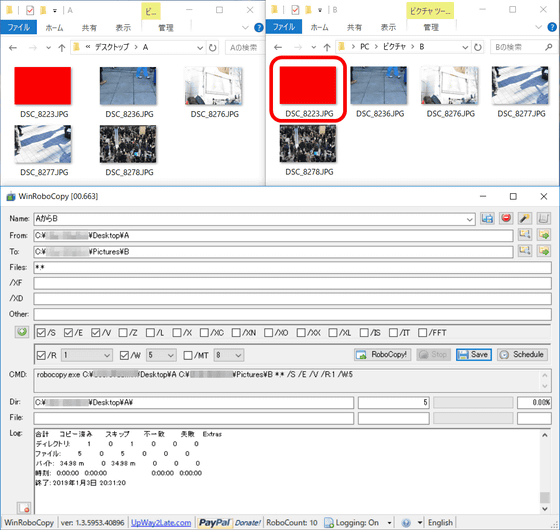
Since WinRoboCopy is software for backup, it is also possible to set a backup schedule. Click "Schedule".
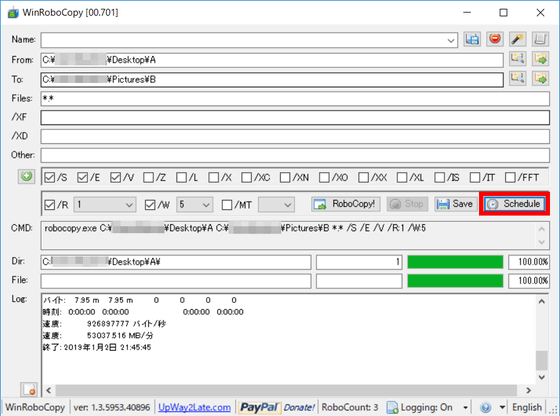
Specify the date and time of the first backup to "First Run", select frequency from Never, Hourly, Daily, Weekly, Monthly, and add Schedule + If you choose it is ok.
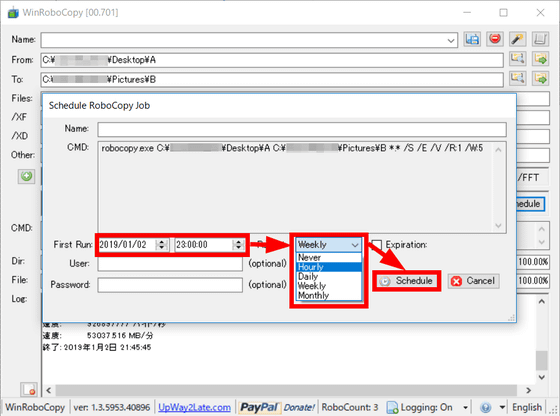
Also, it was possible to save the backup settings to any place by clicking "Save".
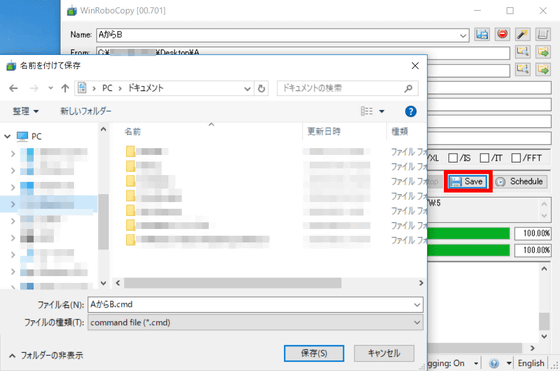
Related Posts: