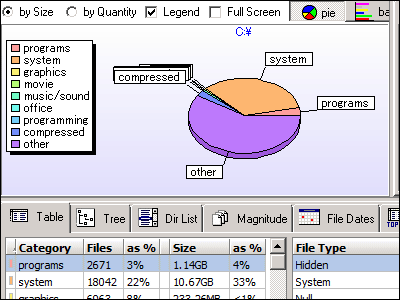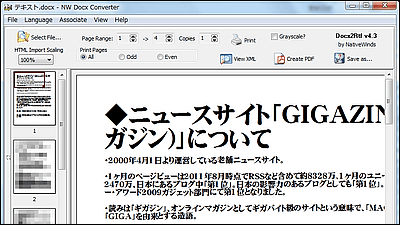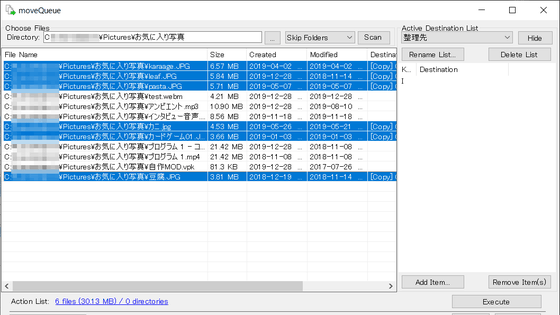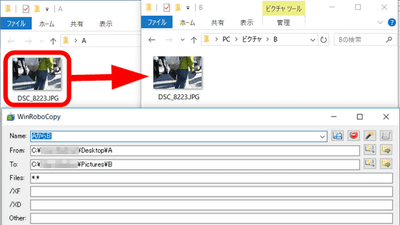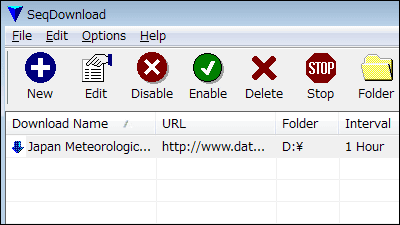"Nemo Documents" free software to display and manage files in calendar format
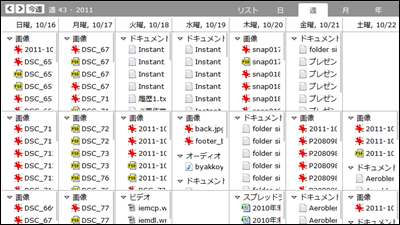
Each person manages files, but if you use frequently used files or recently used files, the renewal date will be new, and those that are not very important will not be used, so the renewal date will be outdated. It is this "Nemo Documents" to manage this with the date when the file was last updated, taking advantage of this.
Even when you saved the file in various places and it says, "I can not find the text file I used yesterday!" "Where did you go to download that PDF last week?" Even when updating by date or file type By separately sorting, you can quickly locate the desired file even if you do not know the file name. You can paste labels on files, so once you find them you can easily manage them later.
Nemo Documents - The intuitive file manager
http://www.nemo-docs.com/
Click "Free download" on the left side of the site and save

Launch the downloaded installer

Click "Next"

Click "Finish" to complete the installation, the software will start automatically.

The screen at the first start is like this. As you are asked if you want to create an index in My Documents, click "ok".
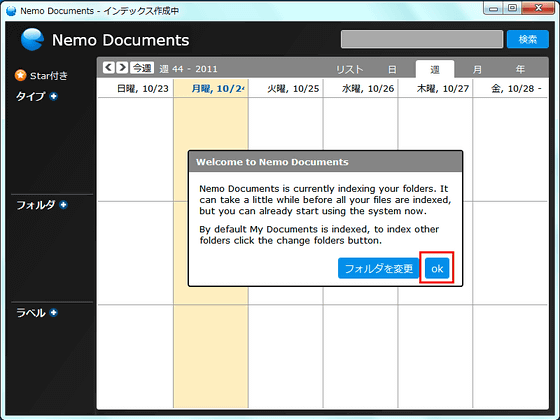
A list was created. By default, it is the date when the file was last updated, sorted by type. The first is a weekly display, the upper row is the file from 0 o'clock to 12 o'clock on that day, the middle row is from 12 o'clock to 18 o'clock, and the lower row is updated after 18 o'clock.
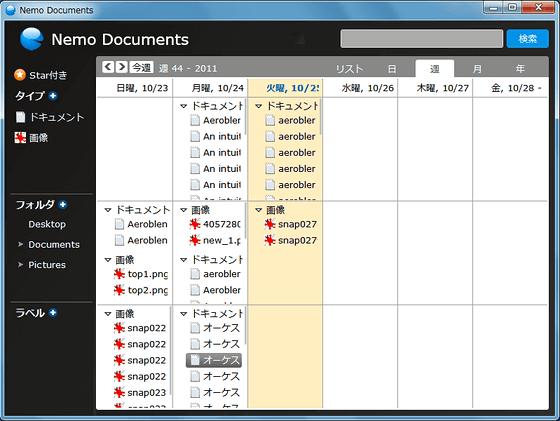
In the default state Friday and Saturday are collected together for some reason. To fix this, click "+" next to "Type" and click the "Advanced" tab.
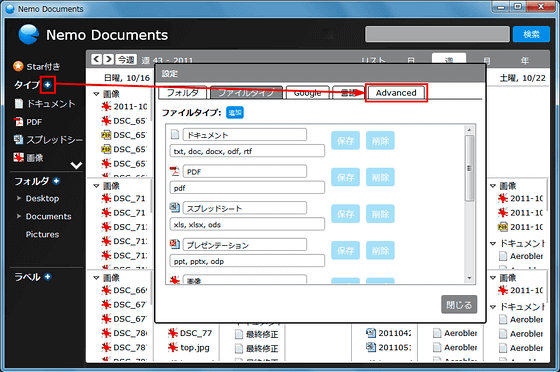
Uncheck "Show weekends as one day in week view" and click "Close".
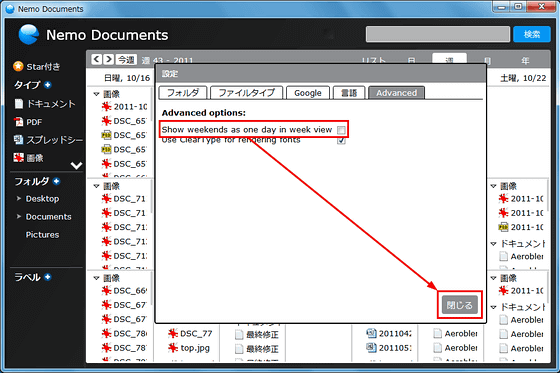
One week is now displayed one day at a time.
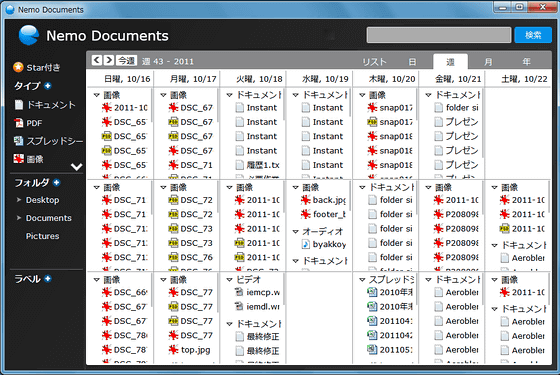
If you choose "Monday" from the gray bar at the top, one month's worth will be displayed at once.
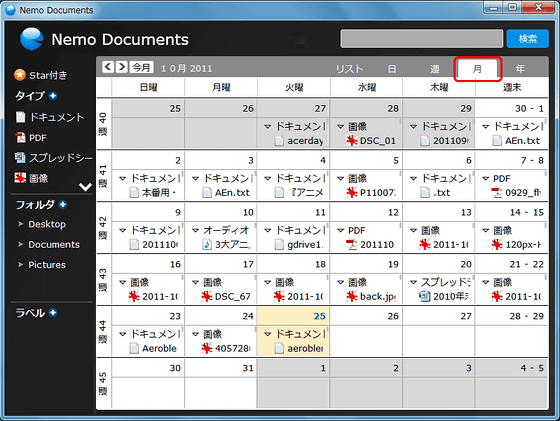
I chose "Year". It seems that it is not suitable for performing detailed management as expected.
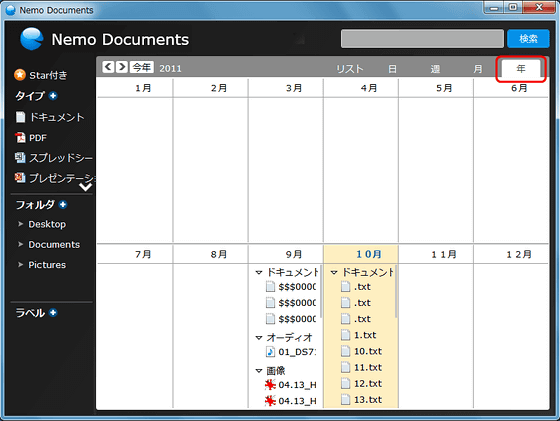
This is "Sun". You can search while watching various thumbnail and file data.
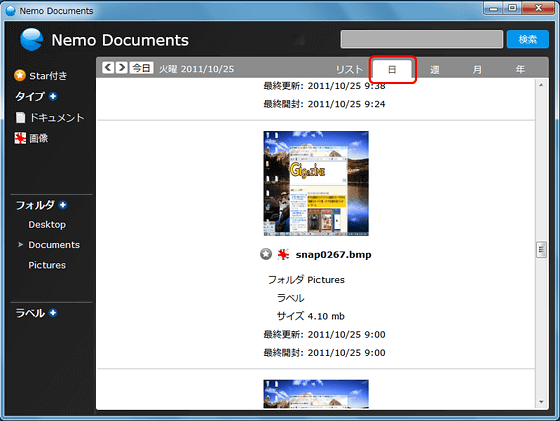
When "List" is selected, files are sorted from the latest one in the order of "last update", "final opening", "name". Be careful as files that are too old may not appear here.
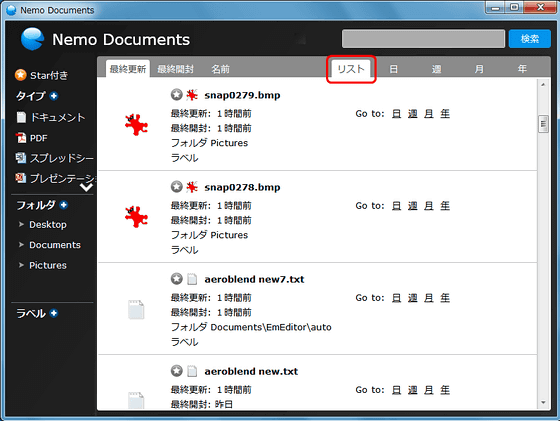
Below "Type", the type of file on the currently displayed screen is indicated. If you click on the file type you want to locate, only that will be displayed. Try selecting "PDF" for trial and it will look like this.
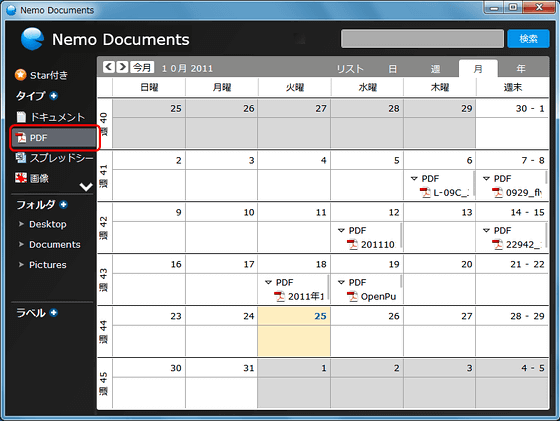
To increase the type of files to manage Click "+" next to "Type" and choose "Add".
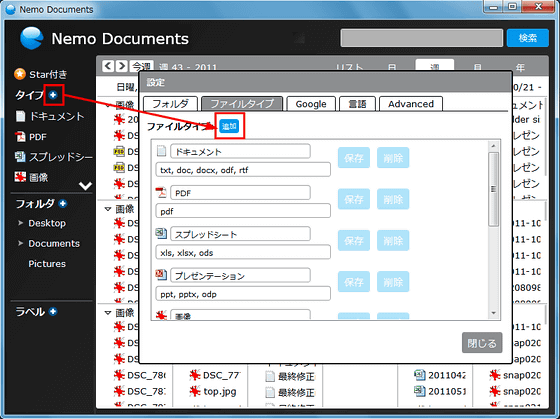
Decide the type name and extension and click "Save". It is also useful for managing videos and archives.
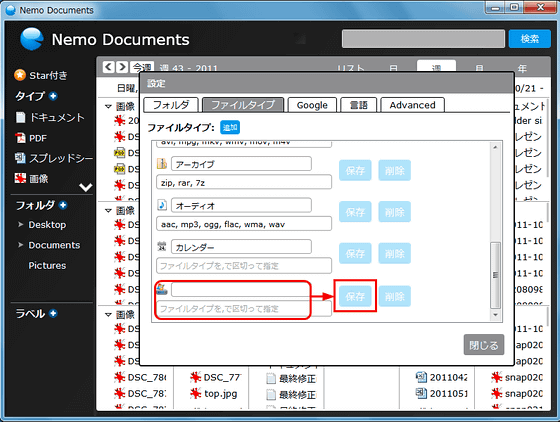
You can also select the folder you want to check
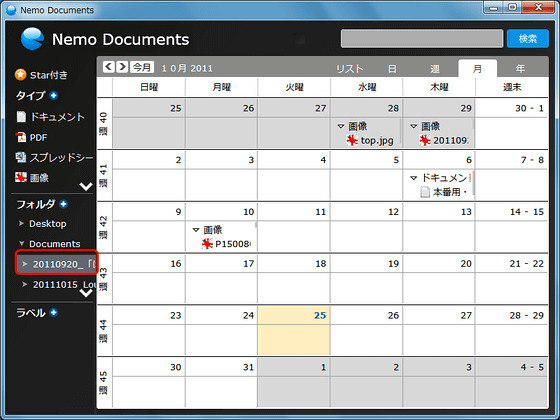
It is also possible to select multiple folders like this
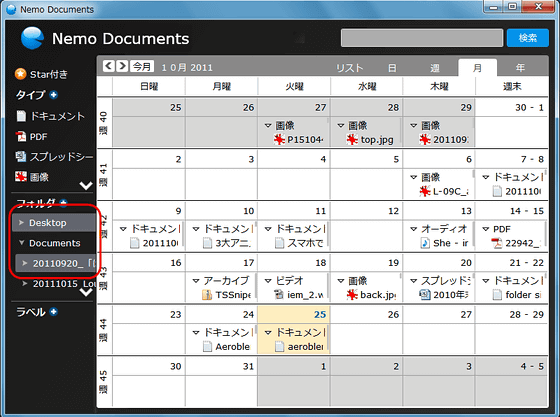
There are four folders to manage first, "Documents" "Desktop" "pictures" "downloads". Click "+" next to "Folder" and click "Add Folder" to add the managed folder.
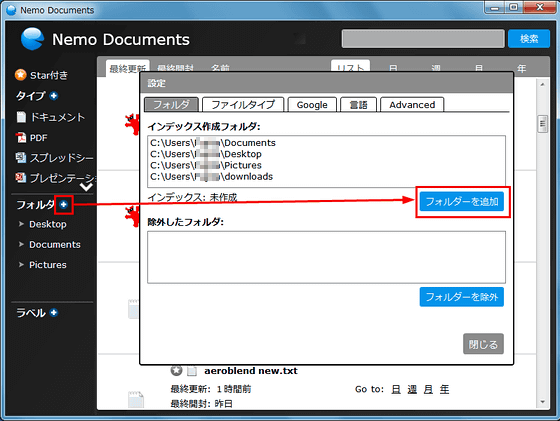
Also, you can create labels for managing files yourself. Click "+" next to "Label", enter the label name and click "Add label".
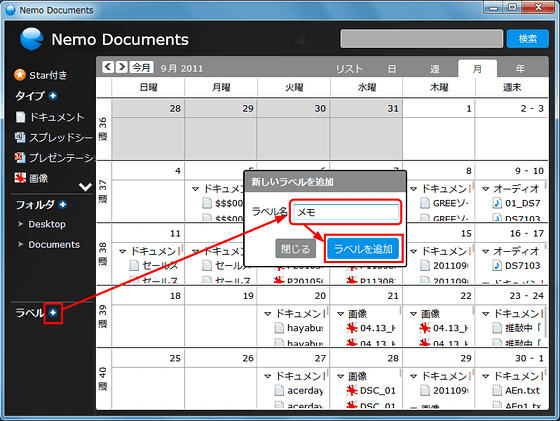
A label will be added like this
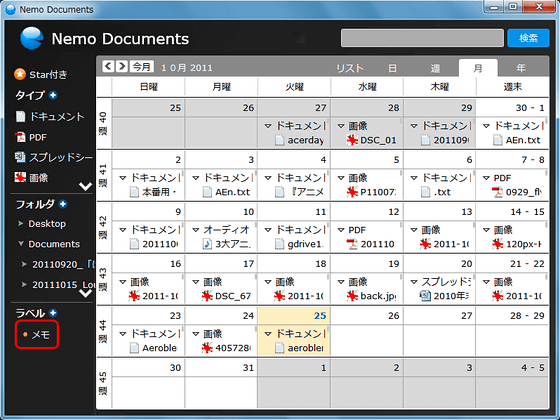
To paste a label, right click on the file you want to paste and select "label" from the bar that came out
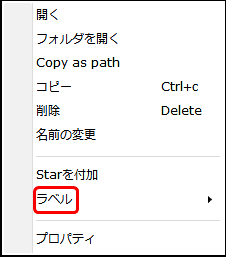
Select the one you want to paste from among the labels you made
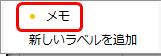
When you click on a label, only the file to which the label is pasted is displayed
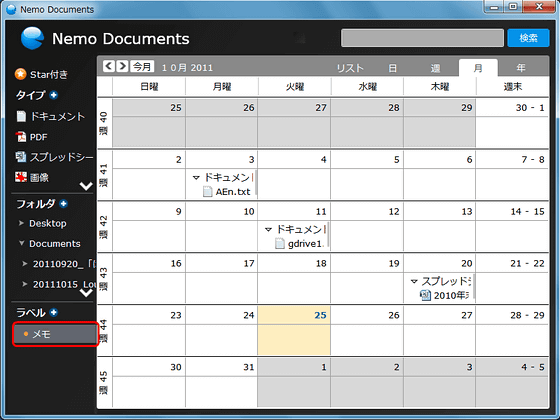
Related Posts: