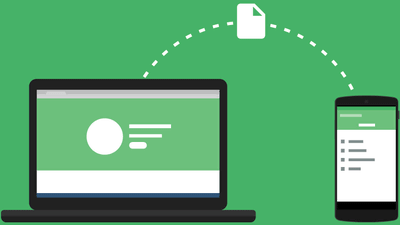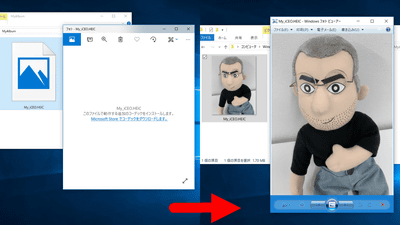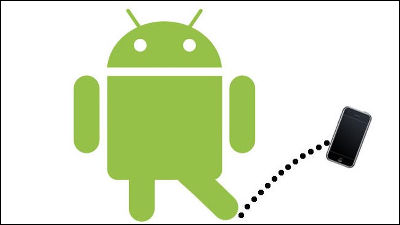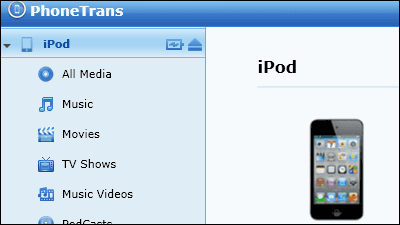I tried using "DearMob iPhone Photo Manager" that allows you to exchange pictures between iPhone and PC without charge even without iTunes for free
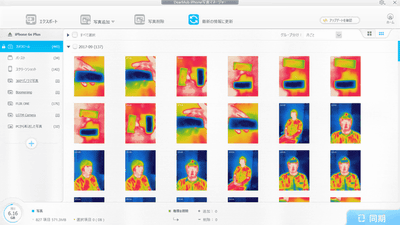
When you want to share pictures with PC and iPhone Syncing images on iCloud can not view images without a Wi-Fi environment, or it costs communication fees for viewing. Also, despite the fact that the image file size is growing with the high image quality of cameras, iCloud's free storage can only use 5 GB. Although it will use internal storage, it is also an ant to store images directly on the terminal. At that time, I mainly exchange images with iTunes, but I was dissatisfied with the fact that images could only be transferred for each folder, images were synchronized arbitrarily and transferred to unnecessary images People may also exist. Free software dedicated to image transfer between PC and iPhone that solved such complaints "DearMob iPhone Photo ManagerI tried using it.
DearMob iPhone Photo Manager - Free & transfer ultra high speed and transfer photos between iPhone and PC
https://www.5kplayer.com/iphone-manager-jp/index.htm
Normally, when transferring the iPhone image to the PC without using iCloud, connect the iPhone and PC with a dedicated cable to recognize it as a device ......
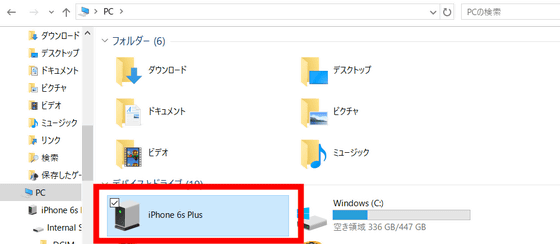
Transfer images from iPhone storage.
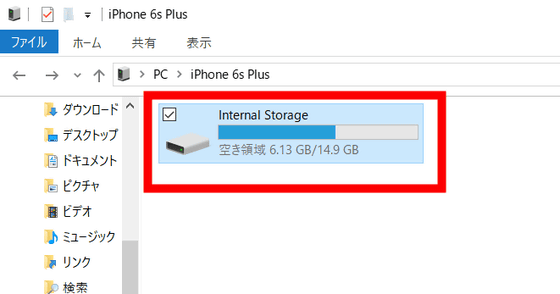
However, with this method, images on the iPhone can not be checked on the screen of the PC as a list, and in order to find out which image to transfer, the images must be opened one by one.
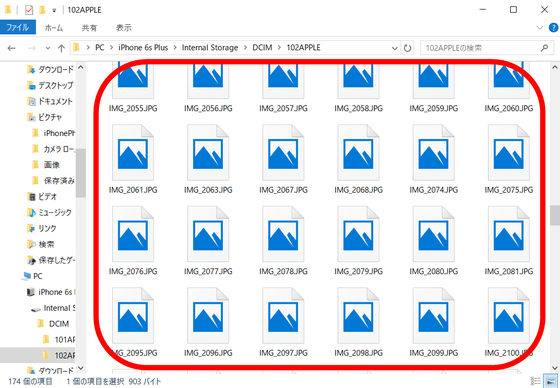
Furthermore, when transferring pictures from PC to iPhone in iTunes, check "Sync Photos" → "Photo" from the iTunes screen, but ...
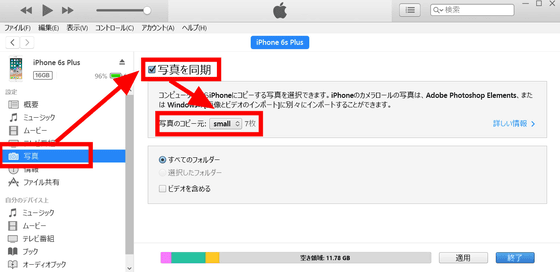
In this way, you can select images to transfer only for each folder, you must select the images to be transferred beforehand and put them in folders.
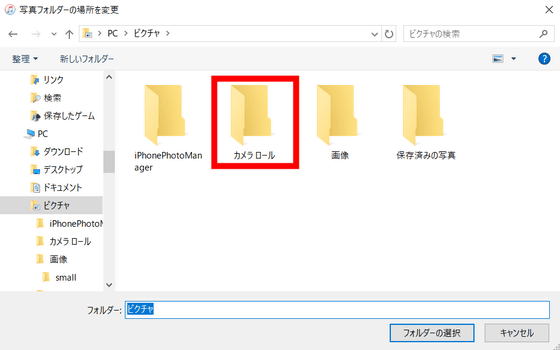
Also, if you erase or process an image in a folder synchronized with iTunes, it will be automatically synchronized when connecting the PC and iPhone, so images transferred to the iPhone will not be inadvertently erased There is also. It is "DearMob iPhone Photo Manager" that makes it easy to exchange data between such troublesome iPhone and PC.
◆ Download & Installation
First of allOfficial pageDownload "DearMob iPhone Photo Manager" from PC to PC. There is also "DearMob iPhone Music Manager" that can transfer music and transfer music, but this time install "DearMob iPhone Photo Manager" to transfer / transfer images. Click "Free Download".
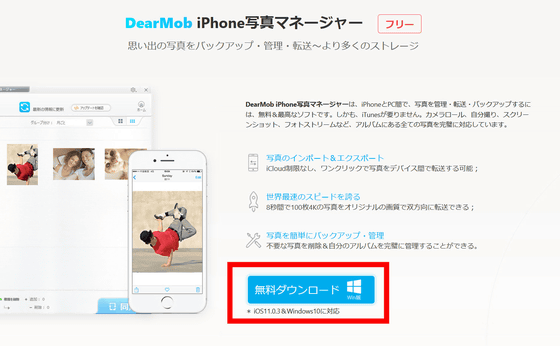
Click "Save file".
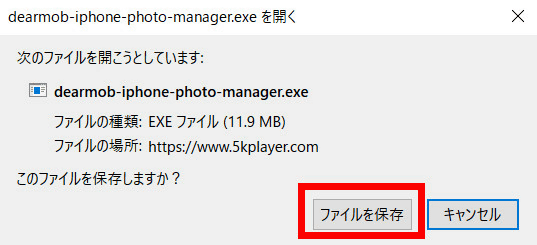
Launch the downloaded "dearmob-iphone-photo-manager.exe".
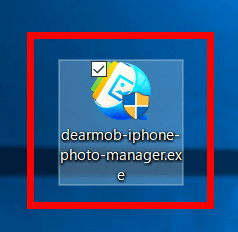
Click "Install".
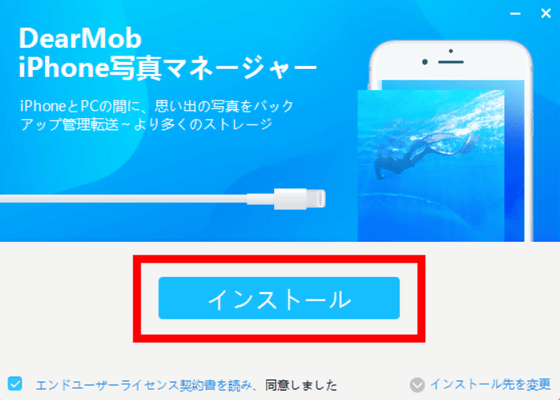
Installation is completed when "Start now" button is displayed on the screen.
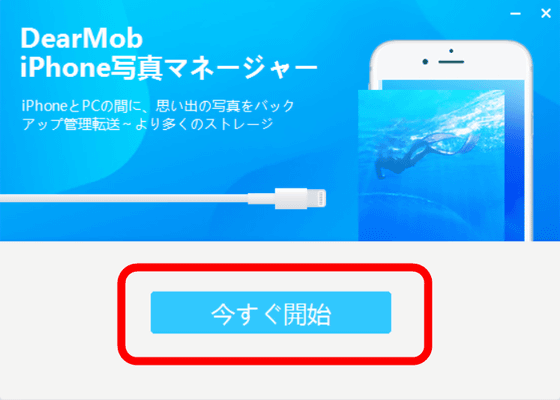
◆ Initial setting
When "DearMob iPhone Photo Manager" is started up, it says "Please connect iPhone / iPad to computer" on the screen
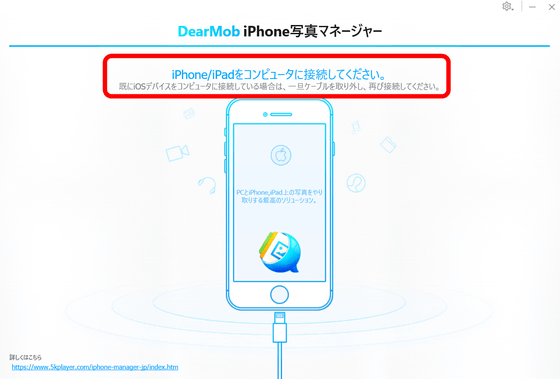
If you connect the iPhone and PC with the USB cable as instructed, a pop-up saying "trust this computer" will appear and click "OK".
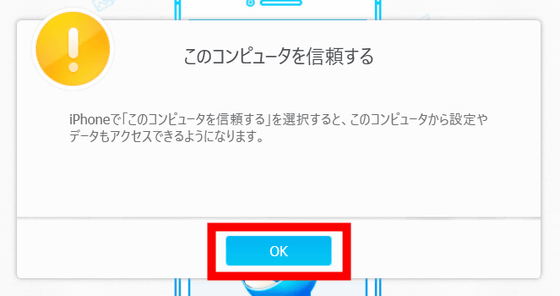
Then you will see "Please follow the steps below to properly configure iTunes to avoid iTunes automatically erasing the data on the device." When iTunes is installed, it is necessary to set according to this procedure.
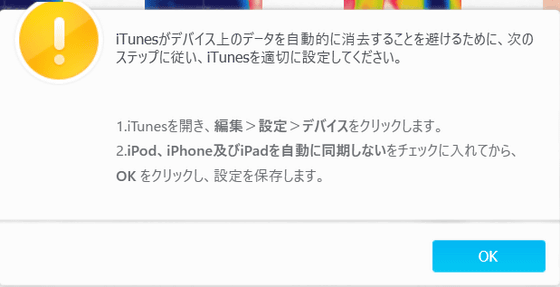
So, to use "DearMob iPhone Photo Manager" safely, set up iTunes according to the above procedure. Click "Edit" from the top page of iTunes.
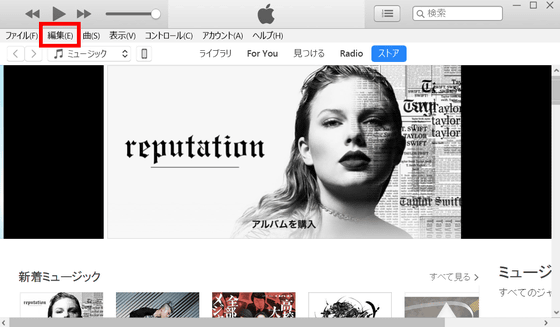
Click "Setting".
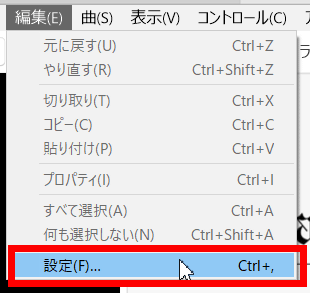
As iTunes setting screen opens, select "Device", check "Do not automatically synchronize iPod, iPhone, and iPad", then click "OK". With iTunes sync, changes on the iPhone side image are no longer changed.
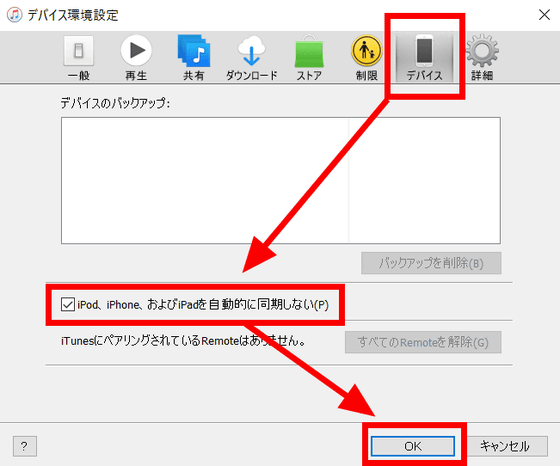
◆ Image transfer from device to PC
The "DearMob iPhone Photo Manager" home screen with the device connected is like this.
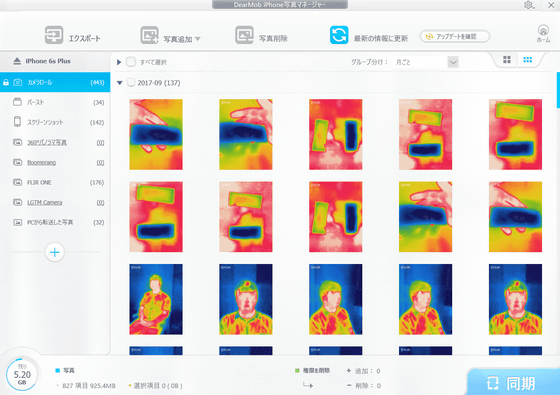
While checking the image on "DearMob iPhone Photo Manager", you can freely select the image you want to transfer. Select the image you want to transfer from the device to the PC, then click "Export" at the top.
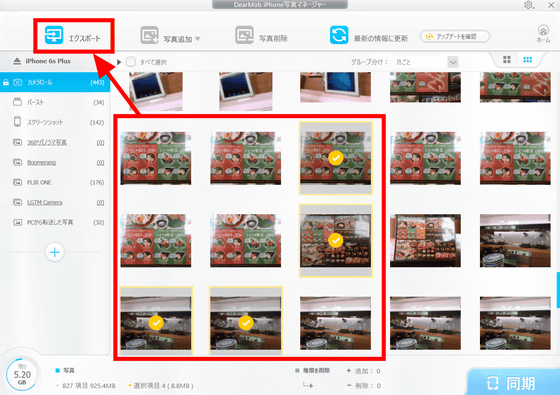
For several images, the transfer ends in an instant, and the transferred image is stored in the folder "iPhonePhotoManager" created in the "Picture" of the PC. If you want to move it to another place, copy it from this folder and OK.
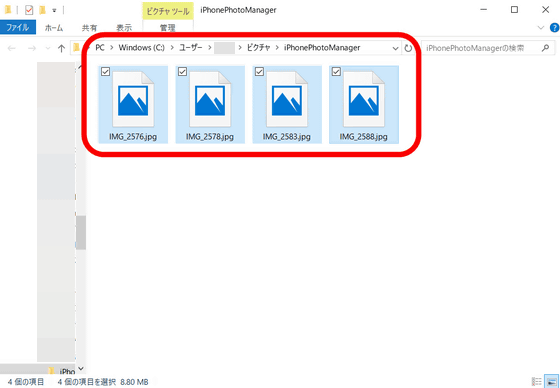
◆ Image transfer from PC to device
To transfer pictures from PC to iPhone, click "+" button on the left side of "DearMob iPhone Photo Manager" home screen.
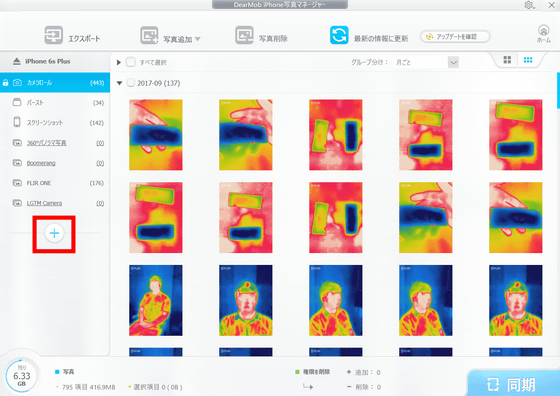
Then you can create a new folder in the iPhone. If you set the name of the folder to "Photo transferred from PC" etc, you can see where the image transferred from the PC to the iPhone is stored by one shot. Of course if you say "there is no need to divide the folder," it is okay to pass this operation.
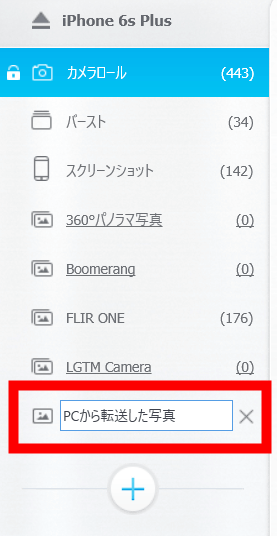
Select the folder to save the image to be transferred from the PC and click "Add Photo" at the top. Below, I selected the "Photo transferred from PC" folder created for transfer.
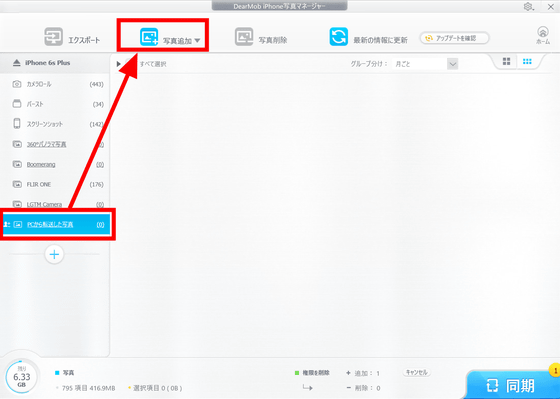
Then select the image you want to transfer to the iPhone from the images stored in the PC and click "Open". If you want to transfer by folder, select all the images in the folder OK.
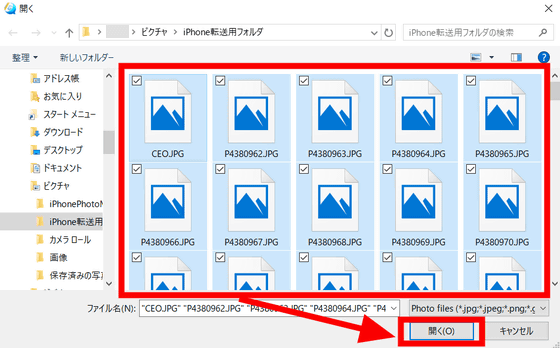
The image will be imported into "DearMob iPhone Photo Manager". The time required for importing is about 1 minute with an image file of about 500 MB.
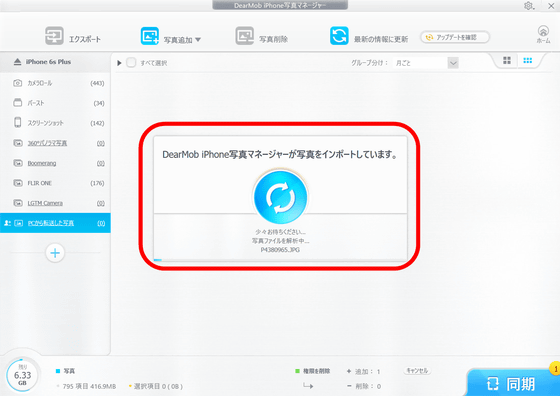
When the import is completed, the image will be displayed like this.
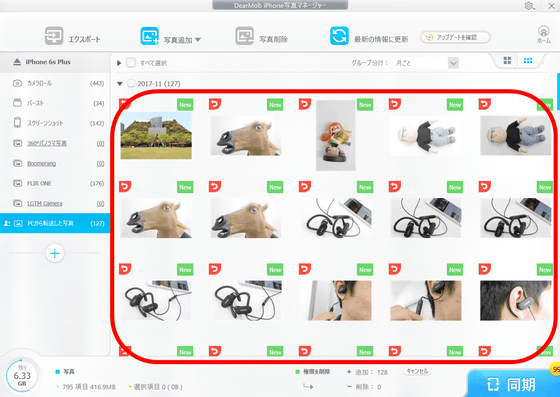
You can exclude images that you do not want to transfer by clicking the red icon in the upper left of the image from this screen.
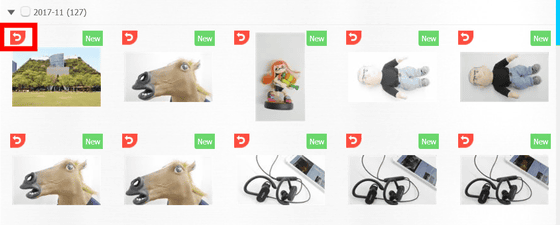
After selecting only the image you want to transfer, click "Sync" at the bottom.
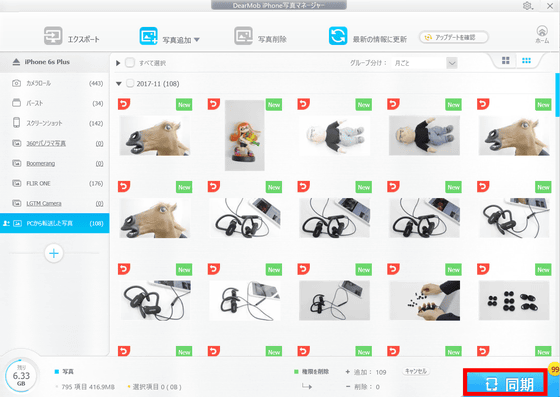
Synchronization is started ...
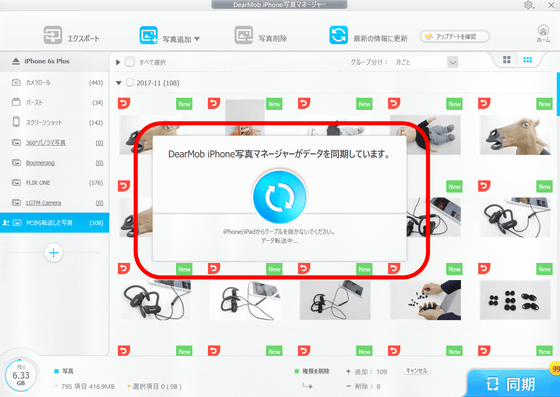
When completed, the image transferred from the PC was saved in the specified folder.
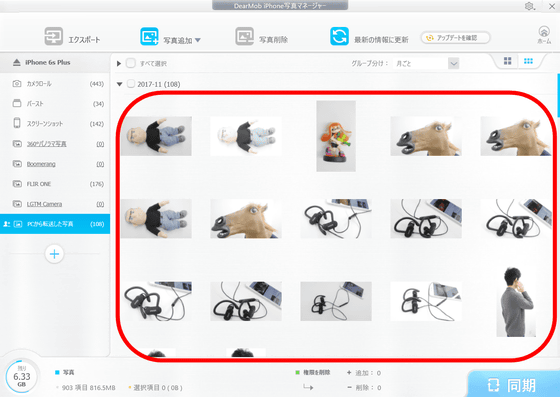
When you check "iPhone" Photo "application, the" Photo transferred from PC "folder has been added ......
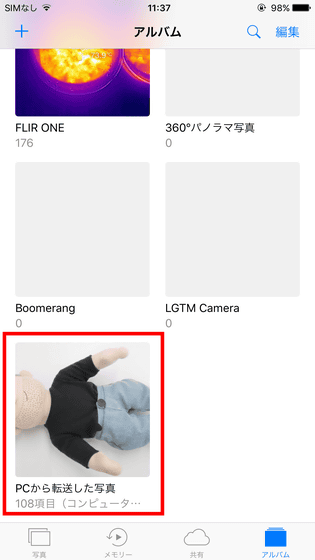
The specified image was synchronized firmly.
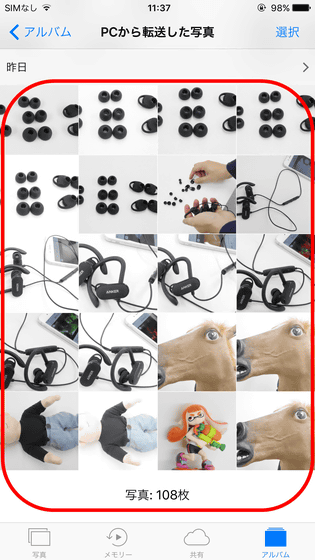
Images synchronized with iPhone can be organized on "DearMob iPhone Photo Manager". Select an image from the folder and click "Delete photo" at the top ... ...
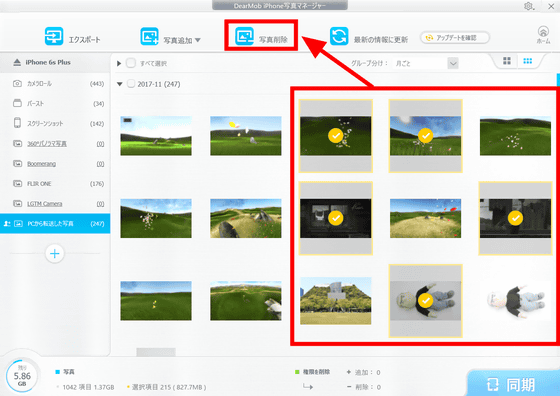
"DEL" is displayed at the upper right of the selected image. Click "Sync" at the bottom in this state.
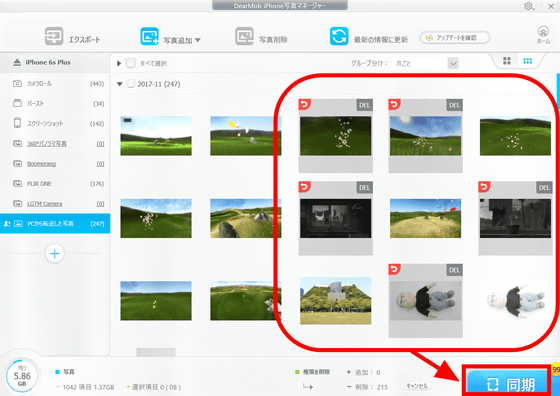
The selected image has been deleted from the folder.
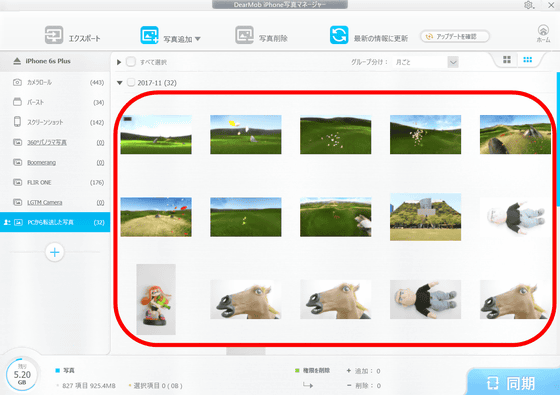
By using "DearMob iPhone Photo Manager", it is possible to transfer images with a very intuitive operation, and it is convenient that you can select and transfer images one by one while checking images on the PC. Also, the point that the image folder on the device can be organized from the PC side is easy to use, and for those who frequently exchange images between the PC and the device, it may be good to try using it.
Related Posts: