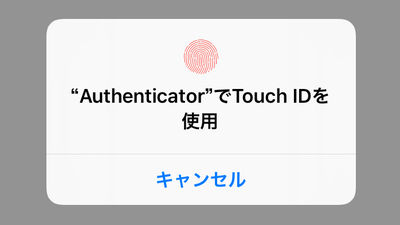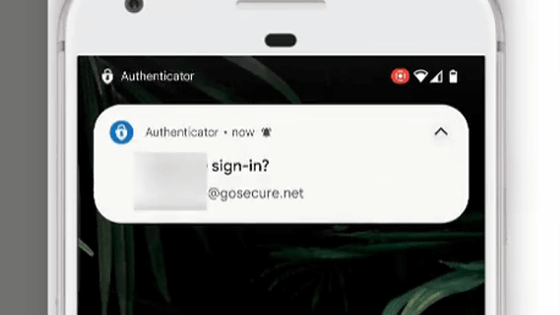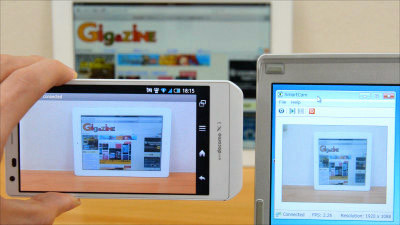I tried using what the "echo" of the lock screen management application acquired by Microsoft is

Microsoft is a lock screen application for Android "Echo · lock screen notificationDouble Labs, the developer ofAcquired startupDid. Echo is an application that displays notifications of e-mail, LINE, news, etc. on the lock screen and can directly access from the lock screen on the content of the notification, so it is easy to manage the notification dramatically so I actually tried it .
Echo · lock screen notification - Google Play Android application
https://play.google.com/store/apps/details?id=com.doublelabs.androscreen.echo
First of all, open the above URL with a smartphone and tap "Install".
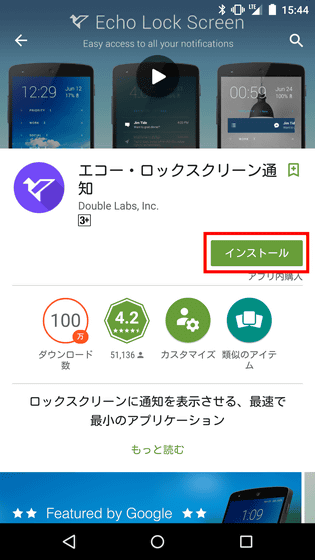
Tap "I agree".
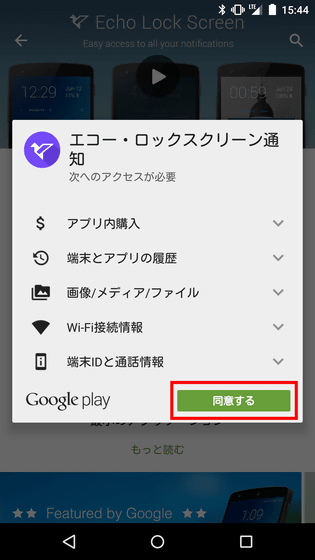
When the installation is completed, an echo icon is generated on the home screen, so tap to start it.

Swipe the tutorial from right to left and skip.
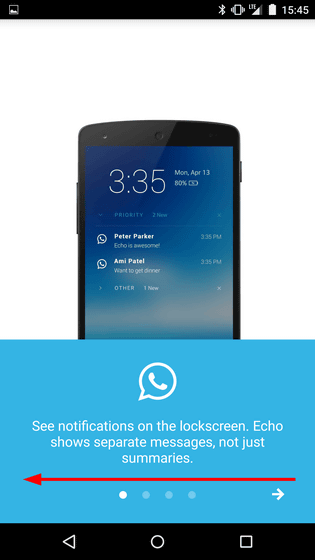
When the tutorial is over, tap "TURN NOTIFICATION ON".
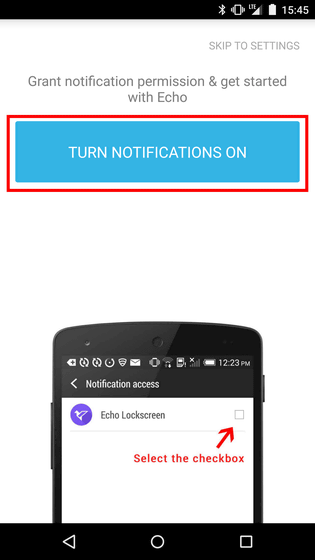
Tap the check box to the right of "Echo Lockscreen".
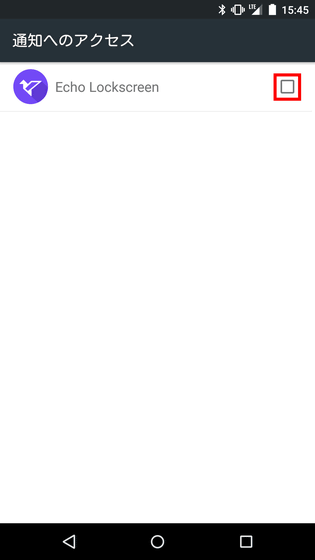
When you are asked whether to enable it, tap "OK" and the setting is completed.
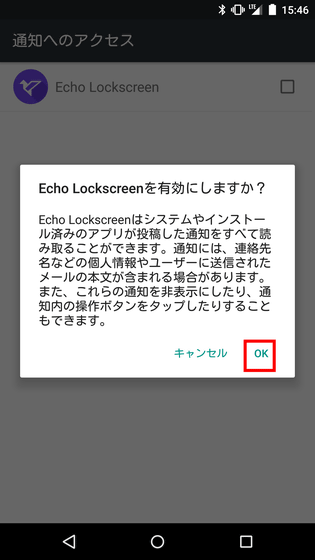
When using Echo / Lock Screen Notification, it is necessary to turn off Screen Lock, so check whether "Lock Screen" of "Security" is "None".

This is the echo lock screen. If there is no notice, swipe from left to right and release the lock with the feeling like the image below.
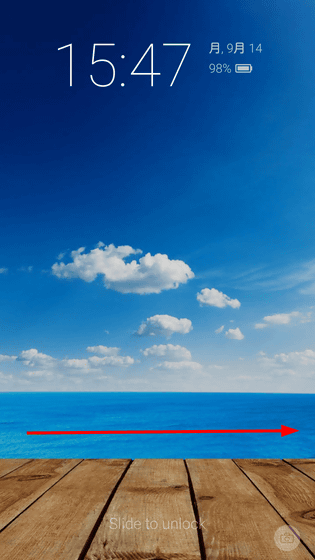
Here is the image when there is a notice. Tap on the top "PRIORITY" ......
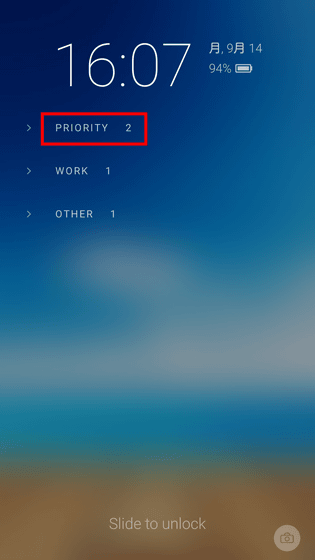
G Mail and LINE notifications are displayed. Tap on notification of G Mail as it is ......
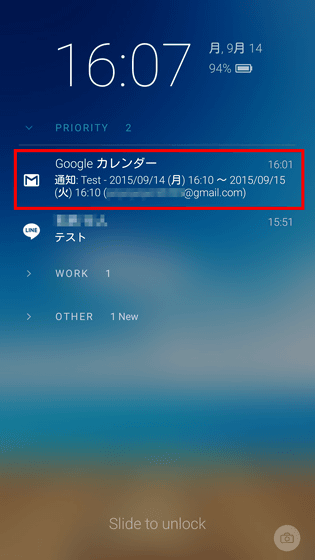
The G-mail screen opens.
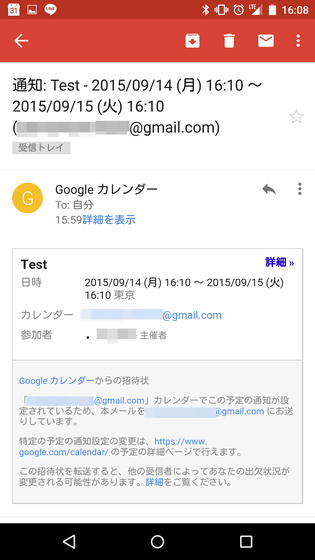
Tap LINE ......
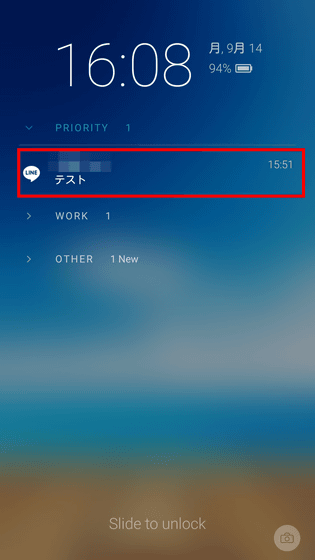
A message opens and it is possible to reply as it is.
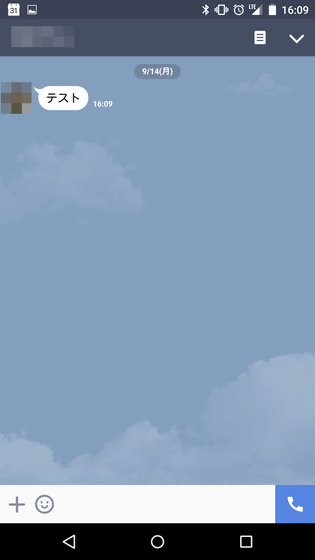
Notice of "calendar" is under "WORK".
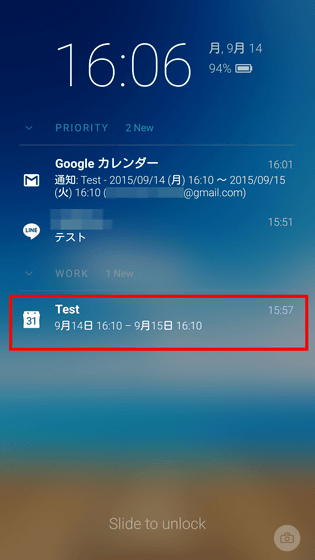
Touch the notification from the lock screen to open the calendar. It is quite good to get to the necessary information with one tap from the lock screen.
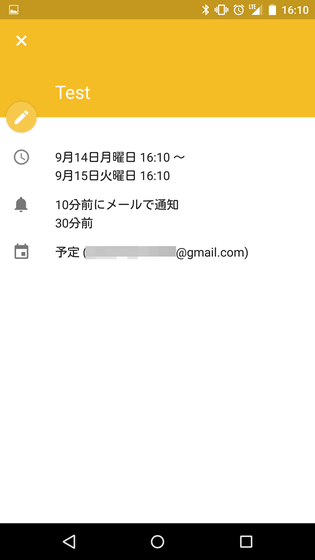
In addition, "PRIORITY" "WORK" "OTHER" displayed above the notification means a group of notifications. Echo is grouped by default by applications, there are groups such as "SOCIAL" and "MEDIA" besides the above.
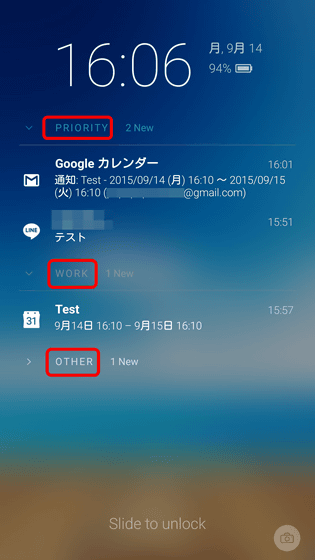
Grouping can be customized as users like. To customize by yourself Start by tapping the echo icon from the home screen.
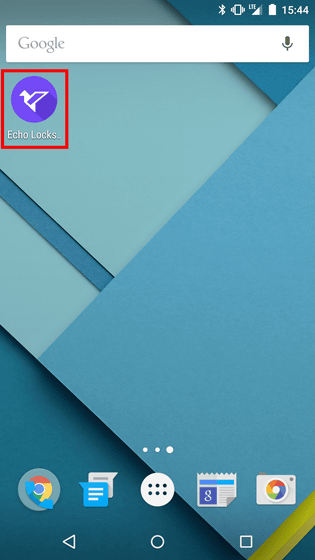
To customize the group, tap "Notification groups".
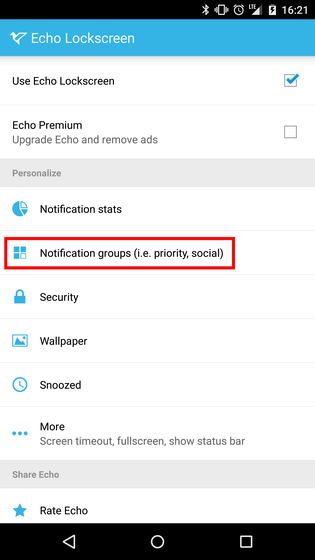
On this screen, you can check the applications divided into each group. The top is "PRIORITY", which is a group with high notification priority. Swipe from right to left ......
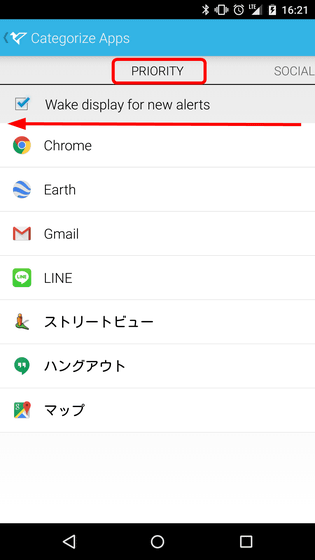
"SOCIAL" is displayed.
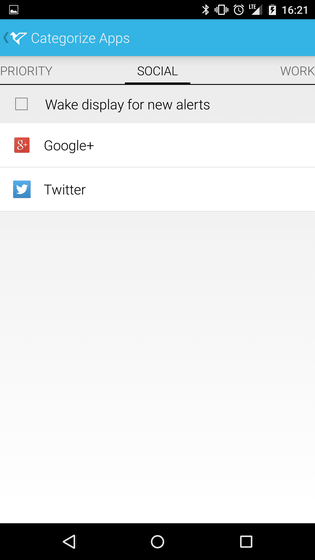
Furthermore, "WORK" and "MEDIA" etc. follow.
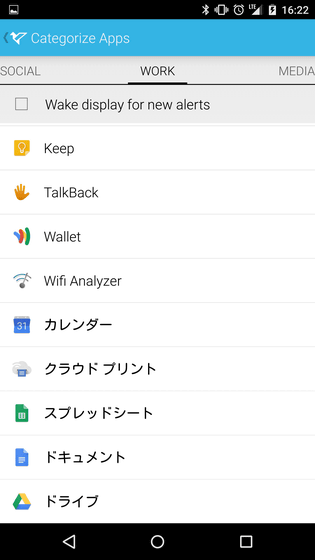
Test group customization with LINE. First, tap "LINE" of "PRORITY".
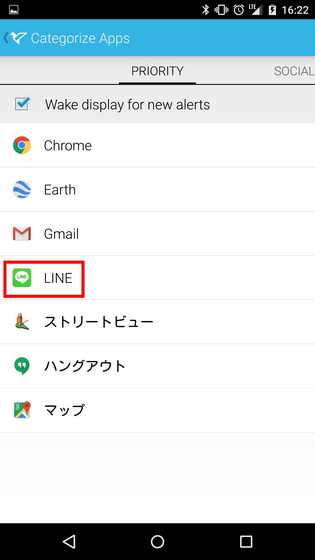
Tick "SOCIAL" and tap "OK" to sort LINE into SOCIAL group.
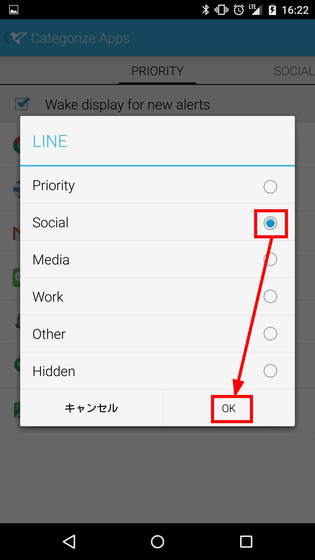
When I received a message on trial, LINE notification was displayed in the SOCIAL group. This is a feature that is likely to help manage notifications.
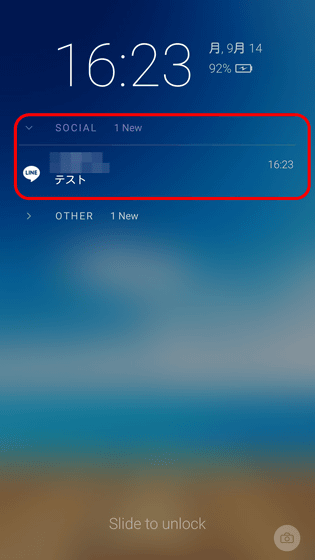
Also, tap "Notification stats" on the echo application screen ......
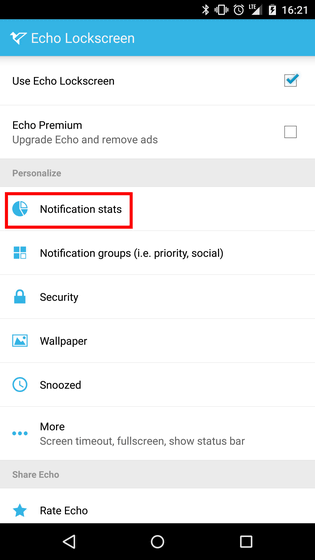
"Number of Notifications Received" and "Number of Notified Confirmations" are displayed at the top of the screen. Also, in the center of the screen, the number of times of unlocking the screen every hour is displayed as a graph.
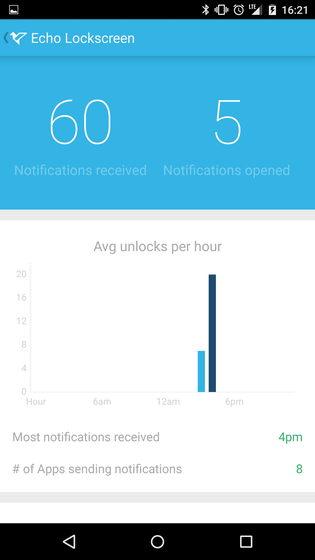
People who say "echo looks convenient, but unlock by swiping is security insecure" people recommend tapping "Security" and changing the unlocking method.
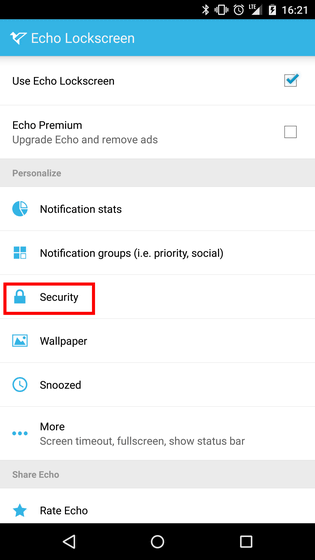
Tap "Pattern".
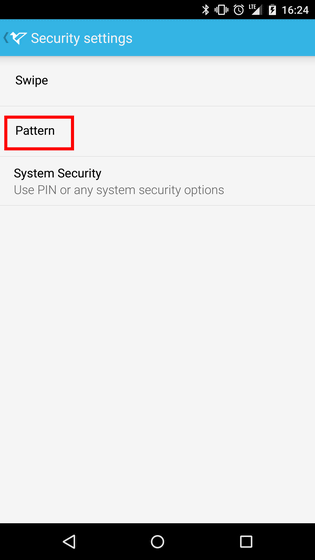
After entering the unlock pattern, the setting is completed.
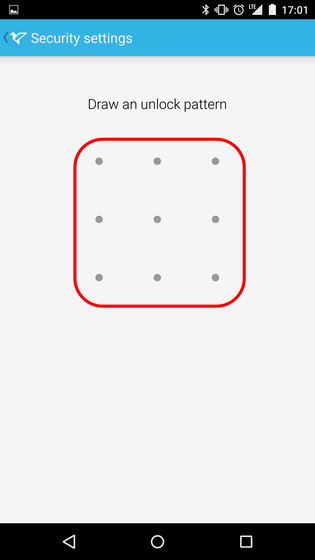
How to actually operate when the unlocking method is a pattern, after tapping notification ... ....
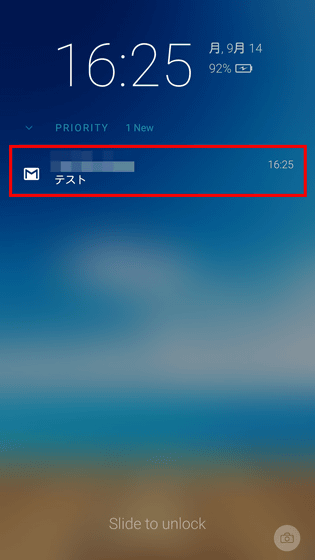
A pattern entry screen will be displayed. By entering the pattern with this, the application notified as it is launched.
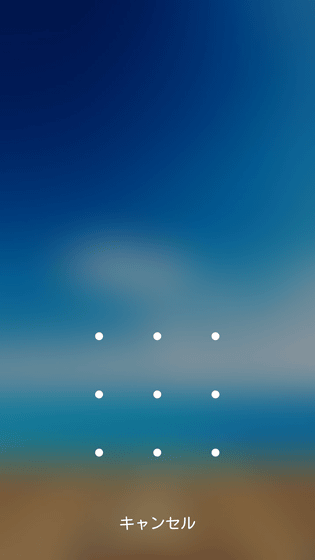
Related Posts: