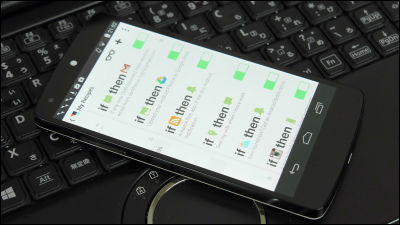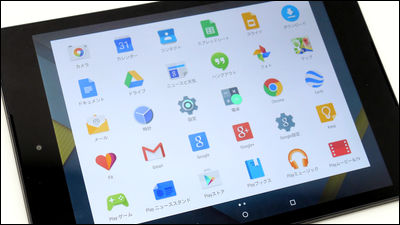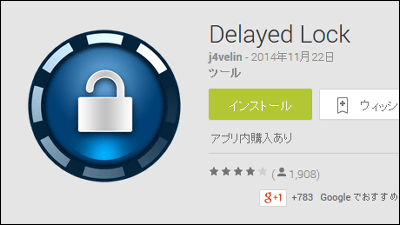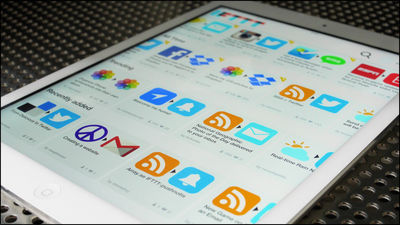I tried using the lock screen application "Cover" which can simultaneously "unlock the terminal" and "start the application"

Just by placing your favorite app on the lock screen, just by swiping the application you can perform "unlock screen" and "launch application" at the same time Android exclusive lock screen application is "Cover"is. Released in October 2013, Cover gained a huge number of users in the blink of an ability to create customizable lock screens and high accessibility to the application from the lock screen. As a result, in April 2014 TwitterCoverWe have acquired. I tried using actually to see how much Cover Twitter had acquired.
Cover Lock Screen (beta) - Android application on Google Play
https://play.google.com/store/apps/details?id=com.coverscreen.cover
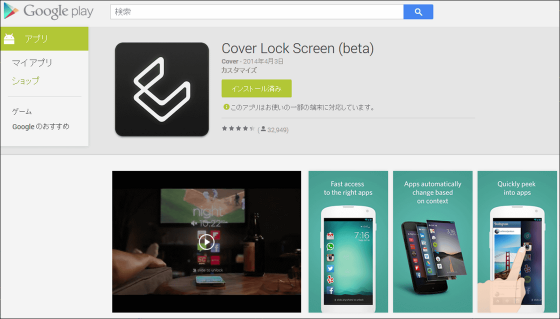
First, install Cover from Google Play.
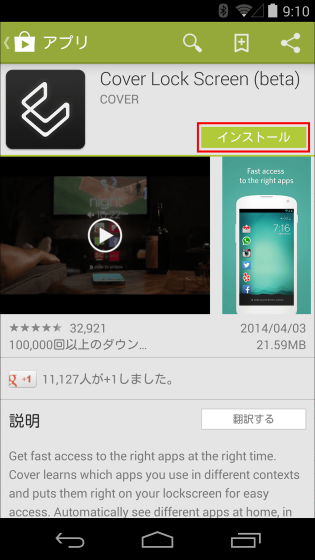
Tap "I agree".
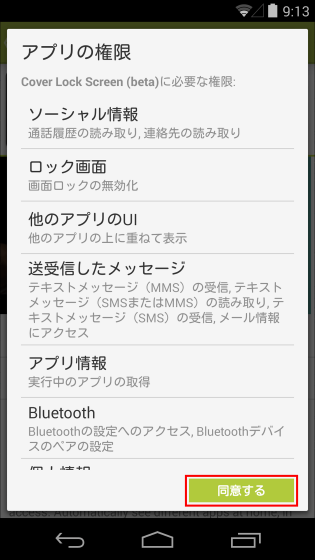
After installing, unlock the terminal before starting Cover. To unlock Tap "Security" from setting.
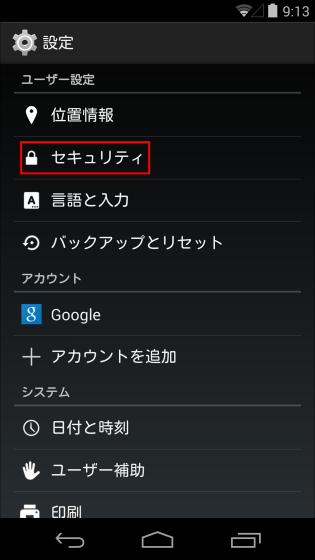
Tap "Lock screen". If "None" is displayed on the screen lock, it is OK as it is.
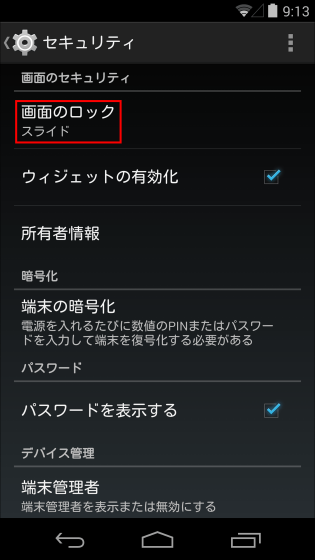
Tap "None".
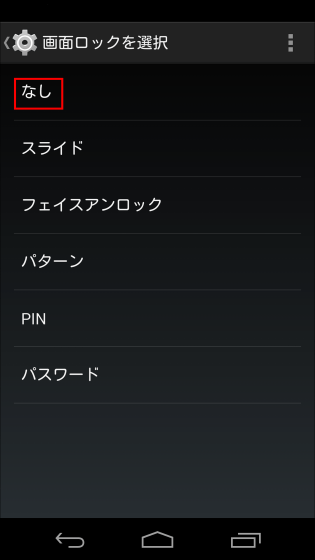
When the screen lock is displayed as "None", preparation for using Cover is completed.
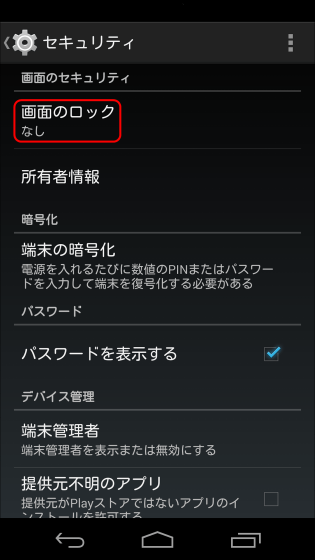
Tap 'Cover' installed from home screen and start.
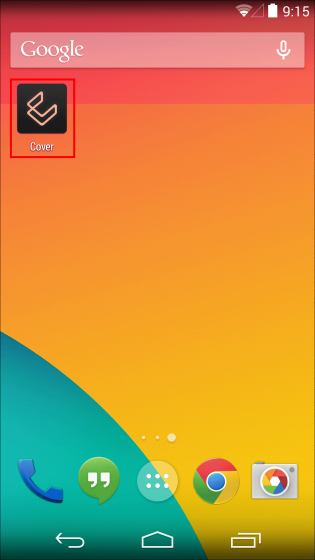
Tap "Get Started".

The tutorial begins first.
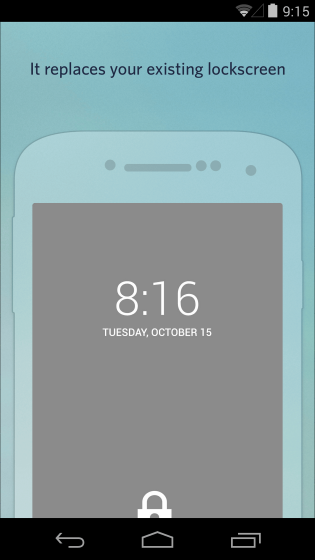
Swipe according to the arrow on the screen and advance the tutorial.
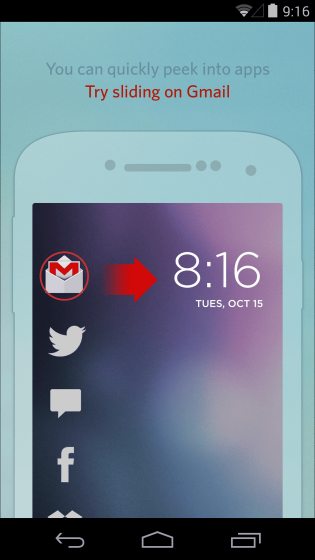
When the tutorial is over, the screen for entering "current address" and "work address" is displayed from the top. This is for "Cover's personalization of lock screen by location" which is one of the functions of Cover. From the GPS information of the terminal, Cover checks which application is frequently used with the address entered by the user, and automatically sets the application placement on the lock screen. After entering your address, tap "Next" to proceed. If you do not want to know the address, you can tap "Next" if "Cover does not want to know the address of current address or workplace".
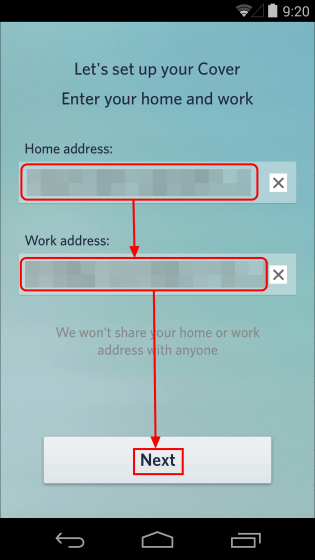
Enter your email address and tap "Ok, thanks". Even if you register mail, even if you switch to a new smartphone, it automatically synchronizes. Again, if you do not want to register mail, do not enter "OK, thanks" if you tap OK.
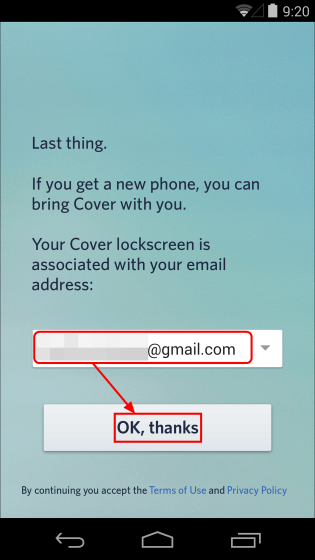
Tap "Take me there" to complete the setting.
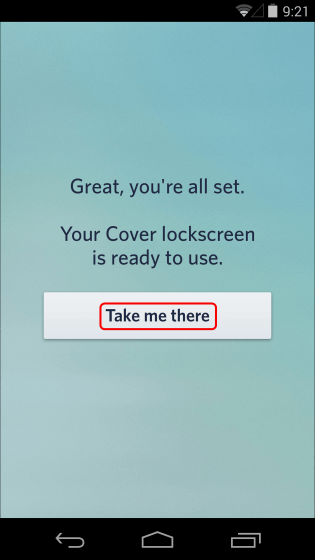
Cover's lock screen looks something like this, there are apps on the left side of the screen. First let's swipe "slide to unlock" at the bottom of the screen to the right.
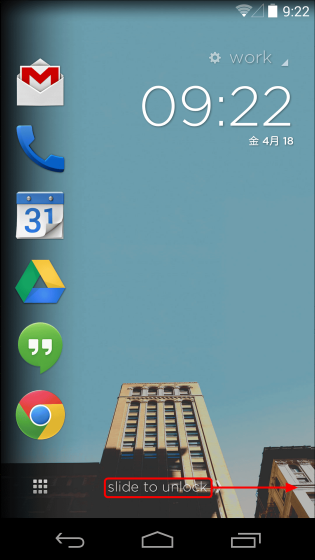
Swipe the entire screen to the right ... ...
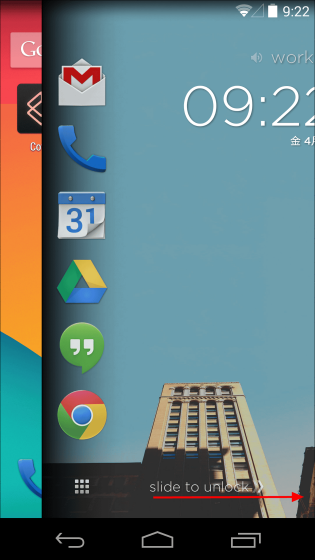
The home screen is displayed.
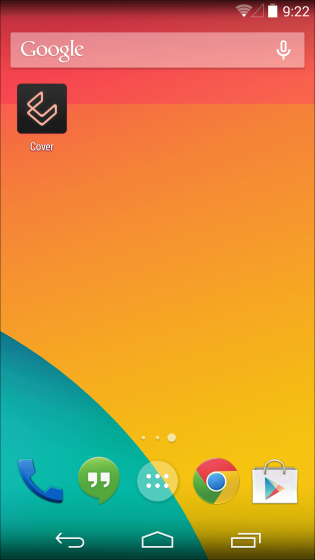
Press the power button twice to redisplay the lock screen. Now tap the Gmail icon at the top of the apps that are on the left side and swipe to the right as it is.
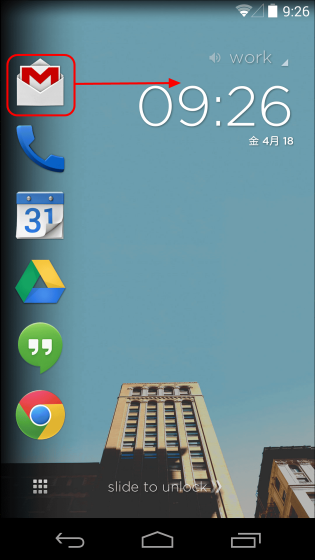
The whole screen is shifted to the right ...
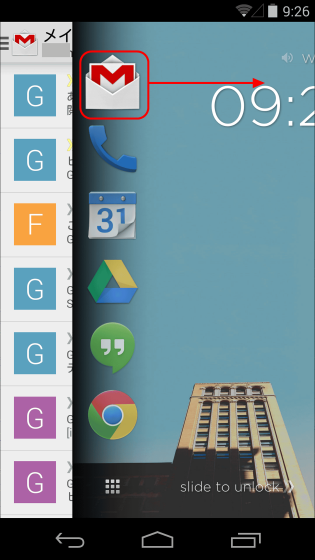
Gmail has started and the mailbox is displayed. Until now, I unlocked the terminal and started up the application, but with Cover, I can start the application simultaneously with unlocking and can operate as it is. Also, if you hold your finger while swiping down the upper right corner of the screen downwards ... ....
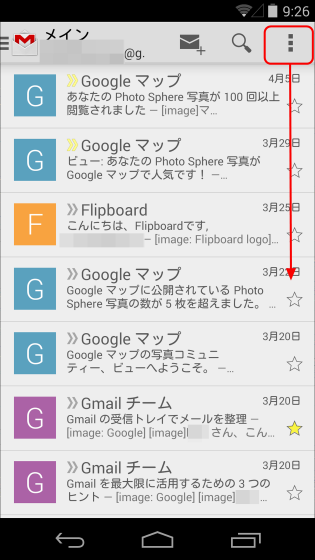
Other applications appeared. Hold your finger and move it to the Google Calendar icon and release it ......
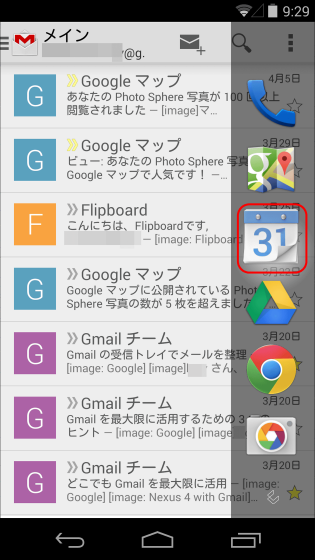
Google Calendar launched. Again swipe down the upper right corner of the screen and hold your finger.
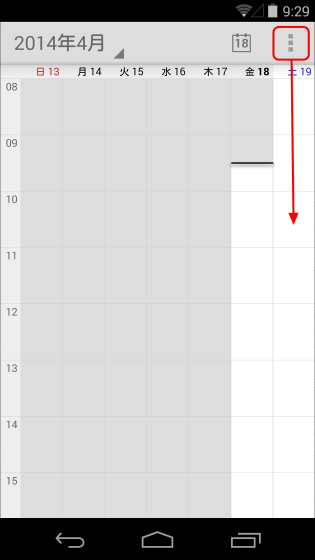
Now let's release your finger on the Google map icon.
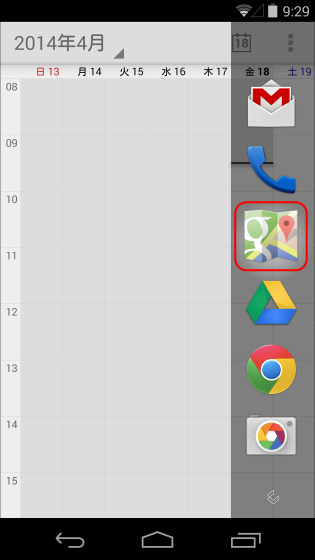
Then Google Maps started. Cover can be used not only for screen lock but also for moving between apps.

It returns to the lock screen again. Swipe down from the bottom in the lock screen.
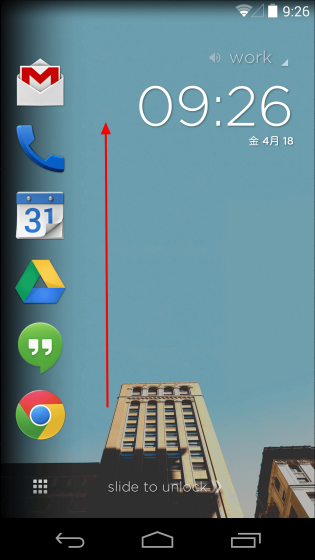
A new application is displayed on the left side. Cover can display 6 applications at a time and other applications are hidden under the screen.
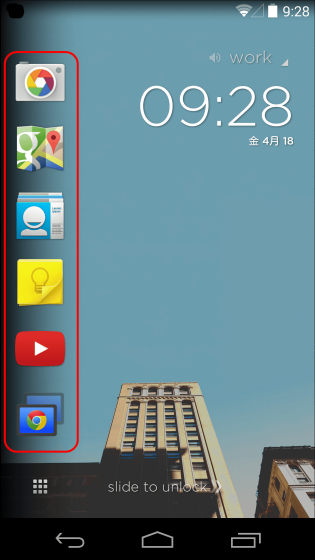
If you want to move the hidden application to the top page of the lock screen, tap and hold the application, when "Boost" and "Drop" are displayed, release your finger and tap "Boost".
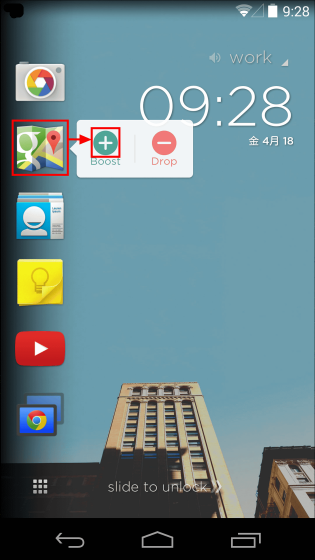
Google Maps is now displayed on the top page of the lock screen.
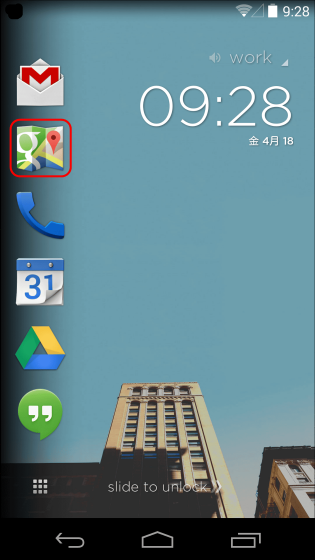
On the other hand, applications that are not used frequently can be removed from the top page by tapping "Drop" this time with the same operation as before. In this way Cover can create a user-friendly lock screen.
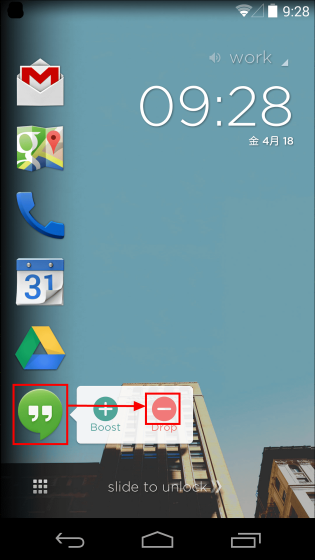
On the lock screen, "work" is displayed in the upper right. This is because the current location is in "workplace address" set at user registration. When Cover is used for a certain period of time, applications that are frequently used are preferentially displayed on the top of the lock screen. Tap "work" and tap "home" of current address.
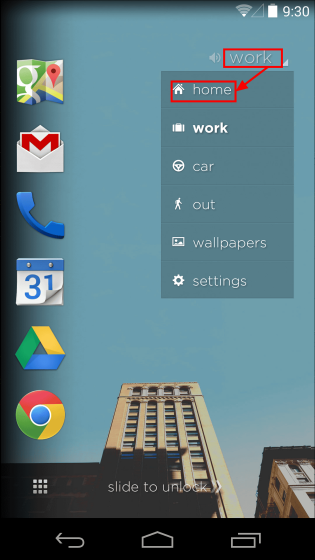
The initial screen of "home" looks something like this. You can see that the type and arrangement of apps lined up on the left is different from when "work".
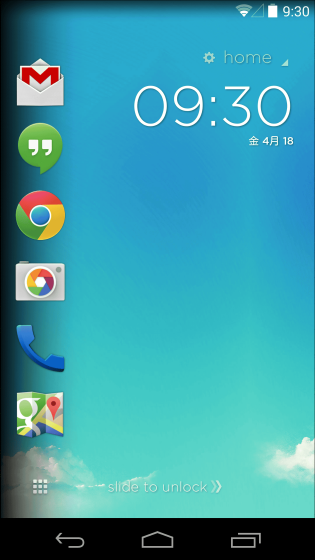
Here is the initial screen of "out" showing when you are out. You can freely change the arrangement of applications on these lock screens. If you go out, it is good to place a map or camera application.
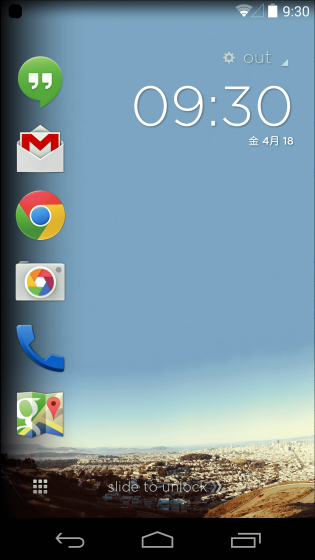
Cover can customize wallpaper freely. Tap "out" and tap "wallpapers".
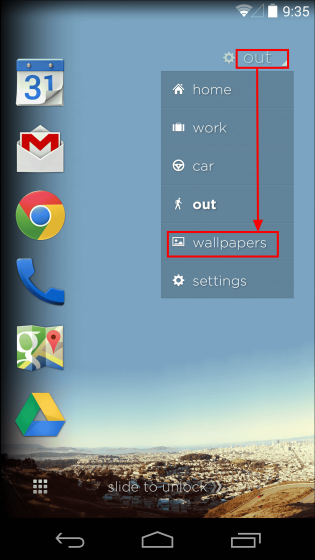
For this time, tap "Custom" and set the image saved on the terminal as the wallpaper.
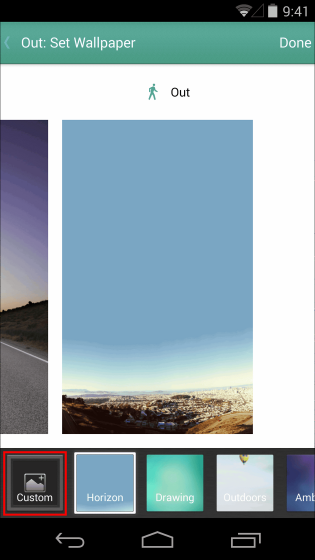
Select the desired wallpaper from the displayed wallpaper and tap.
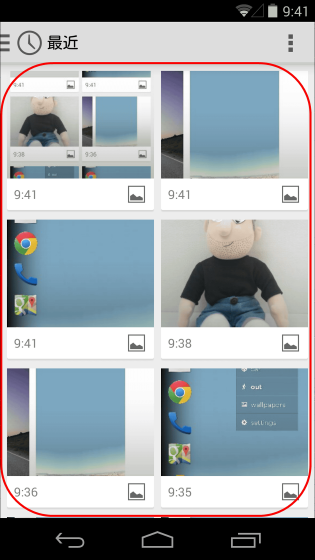
The wallpaper has been changed.
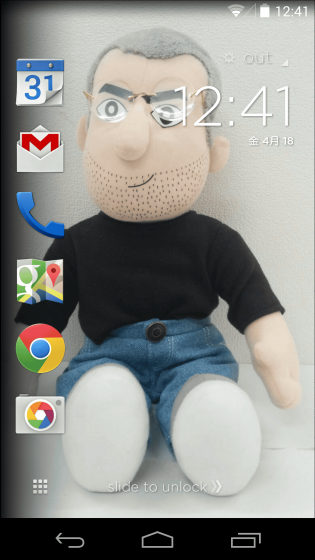
I installed Cover on "Nexus 7" and used it, the number of apps on the left side was only 6, so I was concerned about the margin.
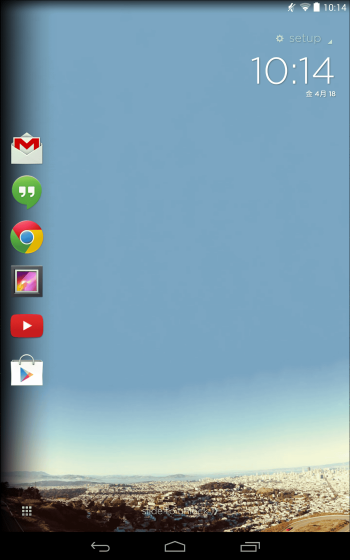
Cover is finished in a highly convenient application that breaks the existing concept of the lock screen so far, the completion degree is considerably high. However, because you can unlock the terminal just by swiping, it seems that someone who is using PIN or pattern input unlocking may be a little worried.
Related Posts: