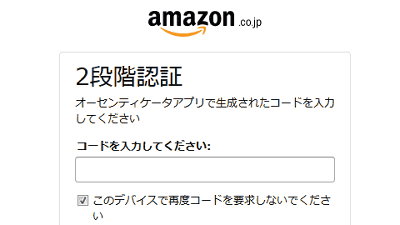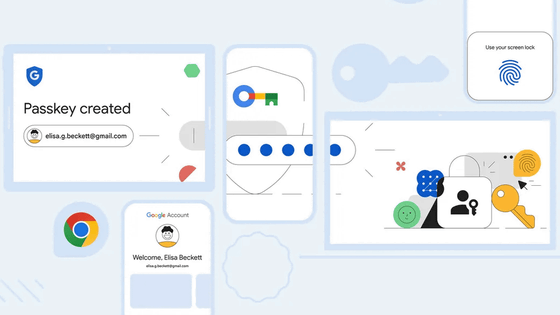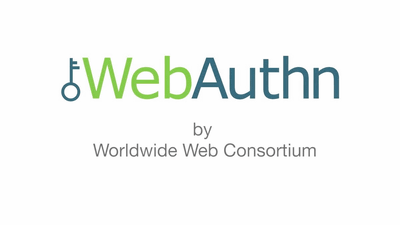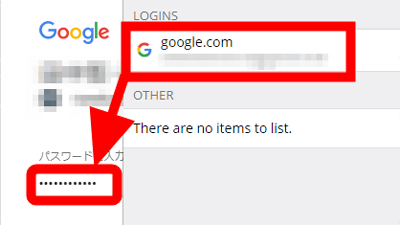"Microsoft Authenticator" that allows you to securely log in to your Microsoft account without a password if you have a smartphone
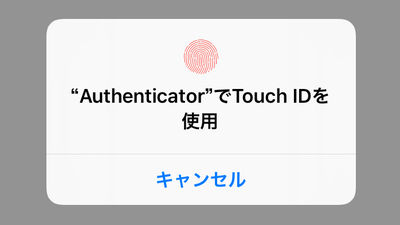
There are many useful services on the Internet such as e-mails, SNS, shopping sites, etc. In order to use this, it is necessary to create an exclusive account in most cases, unless each password is memorizedLogin(Sign in) will be impossible. In order to make this sign-in process more user-friendly, Microsoft needs "How to sign in to Microsoft account with smartphone"Has been announced.
No password, phone sign in for Microsoft accounts! - Enterprise Mobility and Security Blog
https://blogs.technet.microsoft.com/enterprisemobility/2017/04/18/no-password-phone-sign-in-for-microsoft-accounts/
In signing in to a Microsoft account using a smartphone, "I am transferring my security burden from your memory to your smartphone". The sign-in method using smartphone is very easy, just install Android or iOS's Microsoft Authenticator application and enter account information OK. When the initial setting is over, the notification will be sent to the smartphone instead of entering the password, so if you want to sign in, you can "sign" this notification on smartphone side, and you can sign in without entering the password . The sign-in method using smartphone proposed by Microsoft is easier than standard 2-step authentication and there is no worry of forgetting the password.
The Microsoft Authenticator application for Android and iOS can be installed from the following.
Microsoft Authenticator - Android application on Google Play
https://play.google.com/store/apps/details?id=com.azure.authenticator
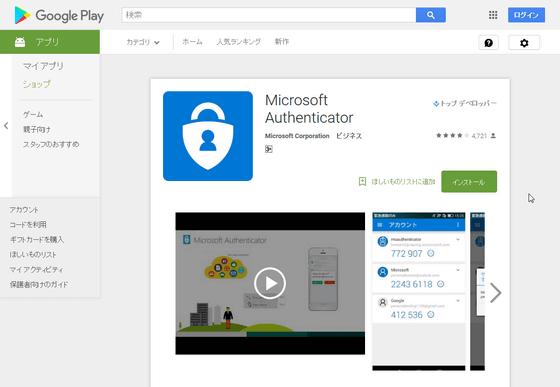
Microsoft Authenticator on the App Store
https://itunes.apple.com/jp/app/id983156458
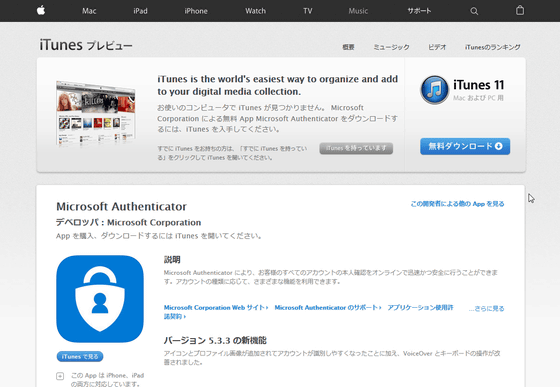
Let's actually install iOS version of Microsoft Authenticator and configure it to sign in with only smartphone. Go to the above URL and tap "Get".
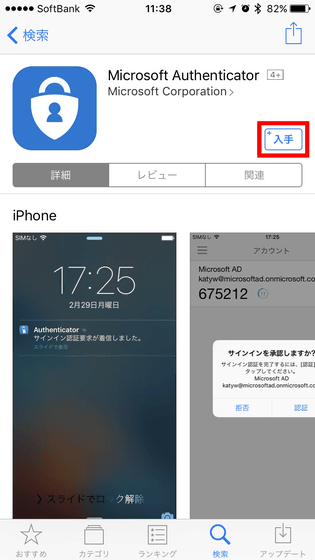
Tap "Open" when the application installation is completed.
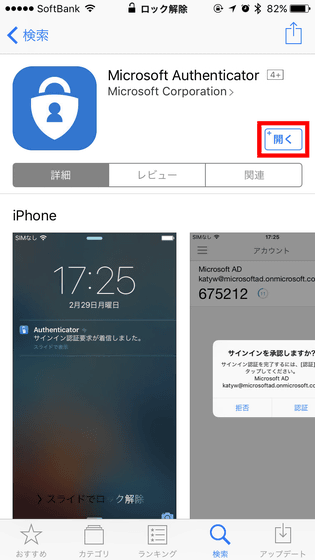
Since it is necessary to set permission on notification at the time of initial startup, tap "permission".
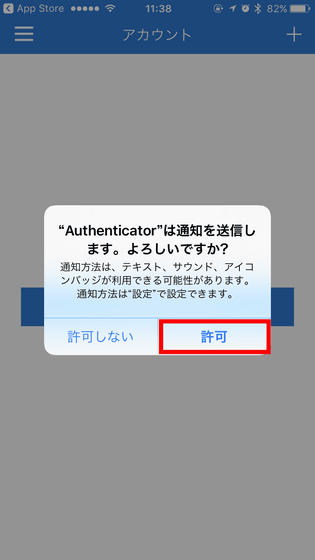
Tap "Add account" in the center of the application screen.
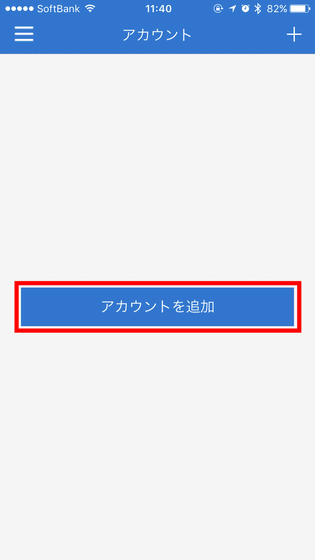
Tap 'Personal account'.
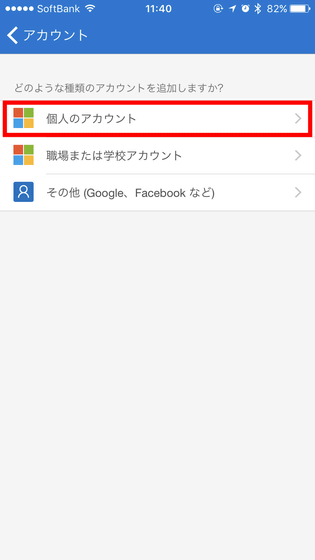
Enter the e-mail address registered in your Microsoft account and tap "Next".
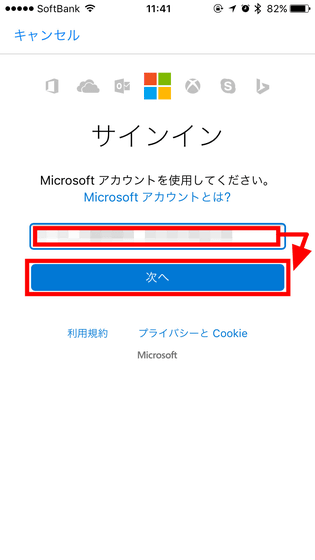
Then you will be prompted for a password, so enter the password and tap "sign in".
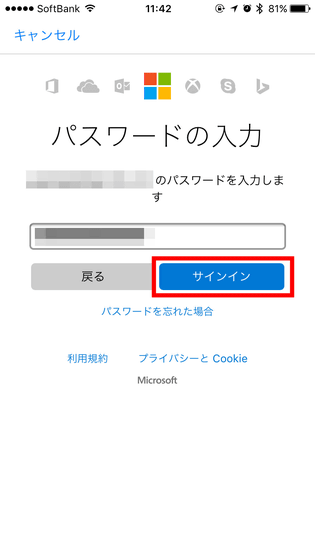
As you are prompted to enter your email address again, enter your email address in the text box labeled "someone@example.com" and tap "Send Code".
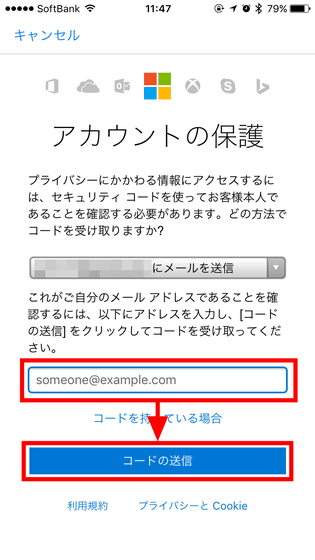
Then you will see the following screen ...
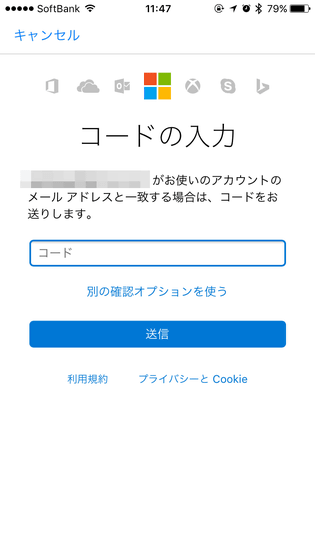
Open the mailbox of the mail address associated with the Microsoft account. Then, since the mail has arrived from the Microsoft account team, open it and check the security code in it.
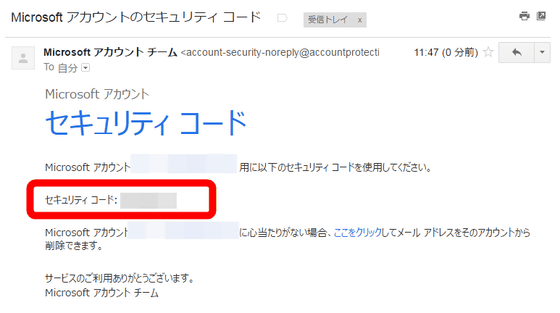
Enter this security code on the application and tap "Send".
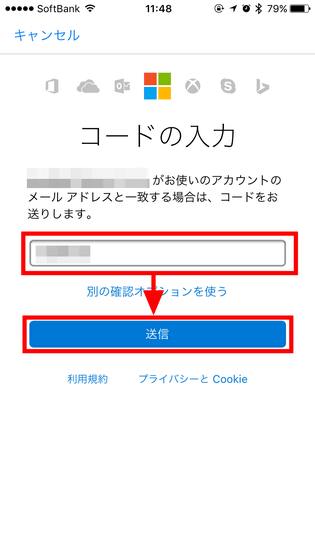
This is successfully tied to the Microsoft account and the application.
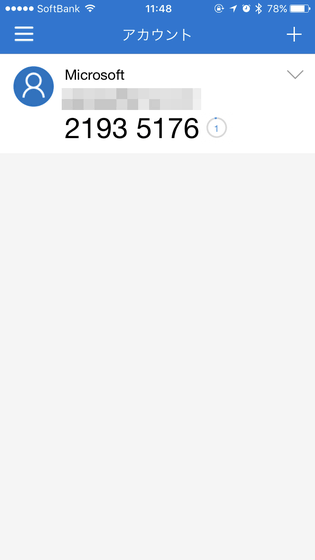
After that, when signing in with a Microsoft account, select "Use Microsoft Authenticator application instead" ... ....
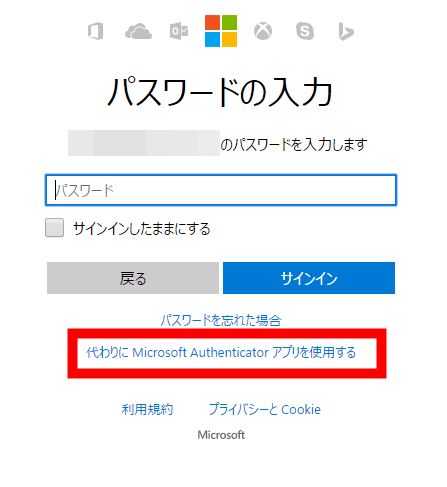
Tap the number displayed on the sign-in screen on the application.
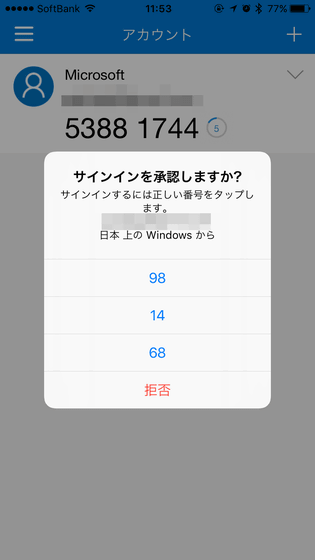
And if you do fingerprint authentication, you will be able to sign in to your Microsoft account without entering a password.
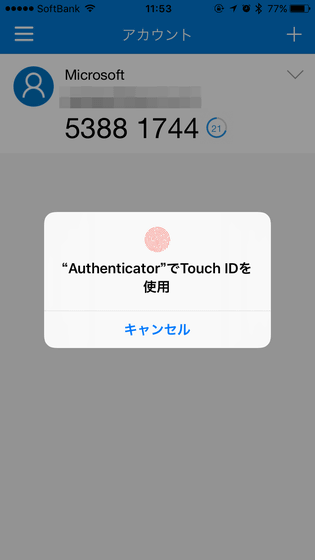
For sign-in using the Microsoft Authenticator application, it is necessary to select the number displayed on the PC screen on the smartphone side only for the first time, but after that the notification came as follows ...
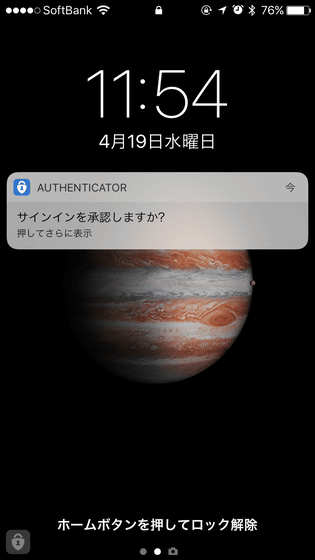
By tapping "Approve" and performing fingerprint authentication you will be able to sign in to your Microsoft account.
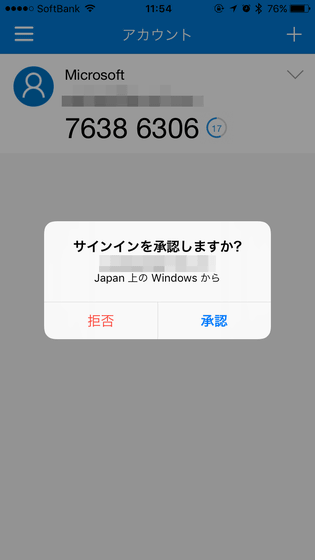
Related Posts: