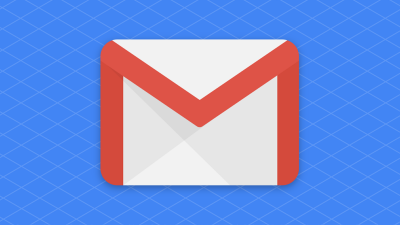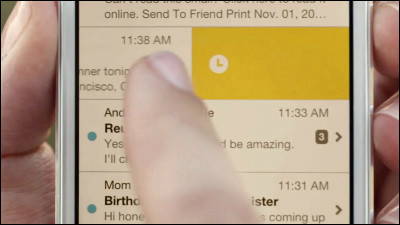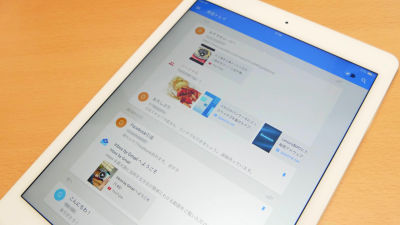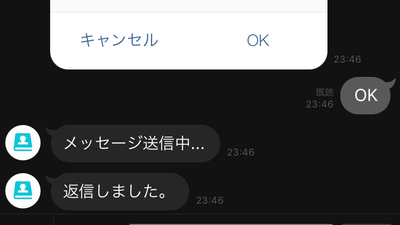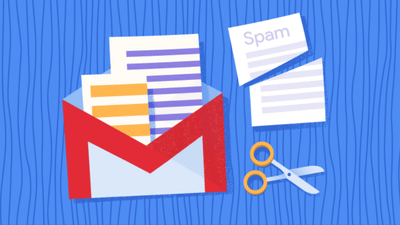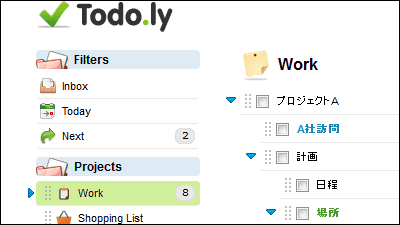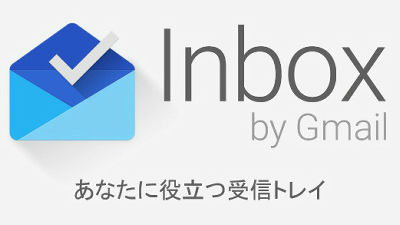I immediately tried using Google's new mail application "Inbox"
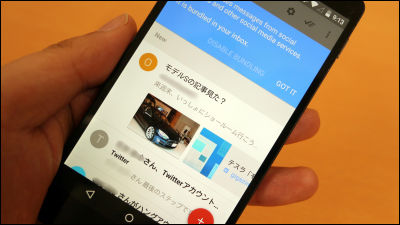
Google's new mail application designed on the assumption of a heavy user who receives a lot of e-mail every day every day, rather than a very common user who only receives several e-mails a day "Inbox"is. Inbox is an invitation-based beta version currently available only to users who wish to use it, but I tried immediately what kind of application it was.
◆ Preparation
At the time of writing the article, an invitation code is required to use the Inbox application by invitation system. If you have received an invitation code via Gmail, you can download it immediately and use it immediately, but if the invitation mail arrives in a mail other than the Gmail address you use, you want to use the invitation code in the body of the email in Inbox Please send it to Gmail address.
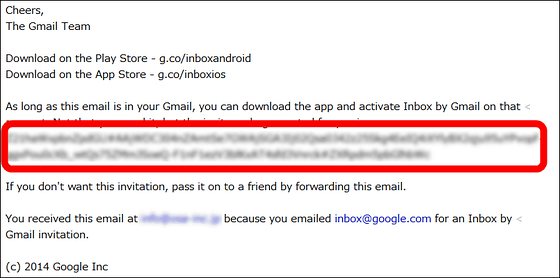
◆ Application installation
On Google Play "InboxSearch for the application and tap "Install".
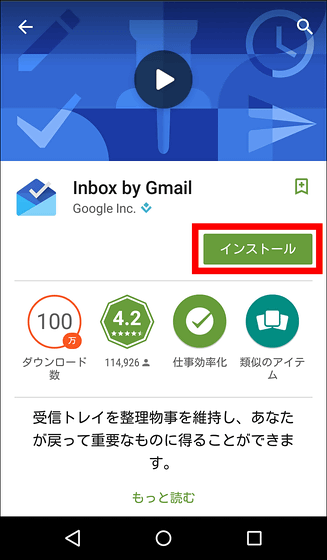
Tap "I agree".
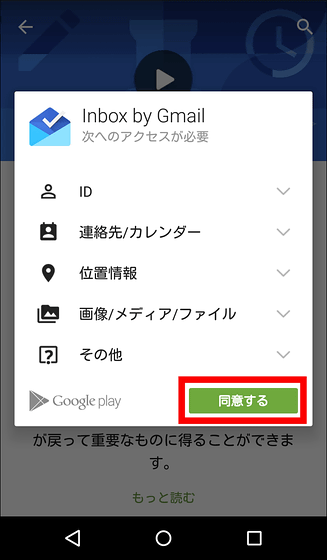
Tap "Open" and start the application OK.

◆ I tried using
This is the start screen of the Inbox application. When using for the first time, tap "SIGN IN".
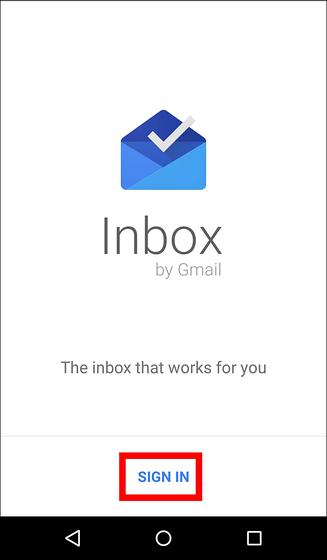
If you use Gmail on Google Account of Android smartphone, check the Gmail account displayed on the screen and tap "OK".
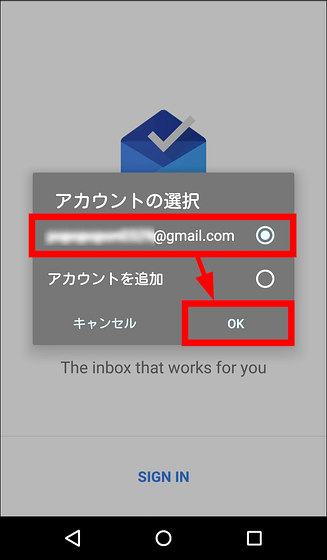
Wait a while until you sign in ......
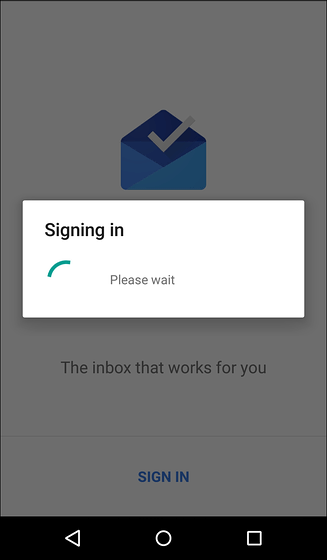
Swipe to the left as the tutorial begins.
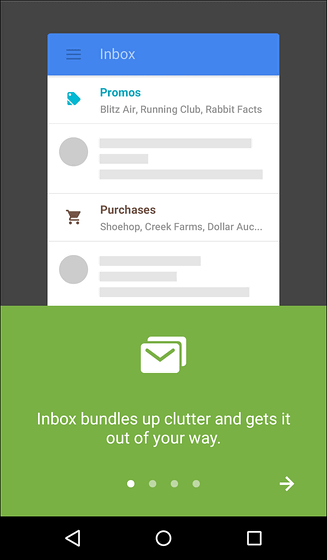
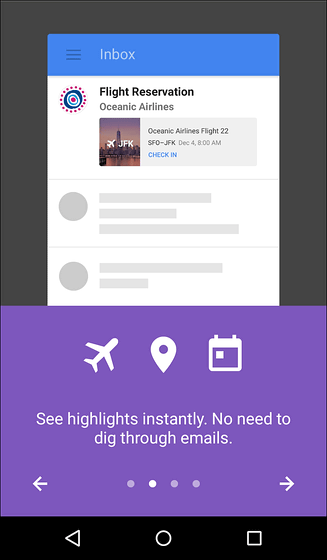
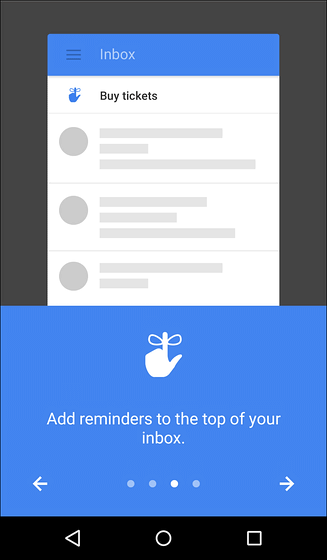
Tap "DONE" to finish the tutorial.
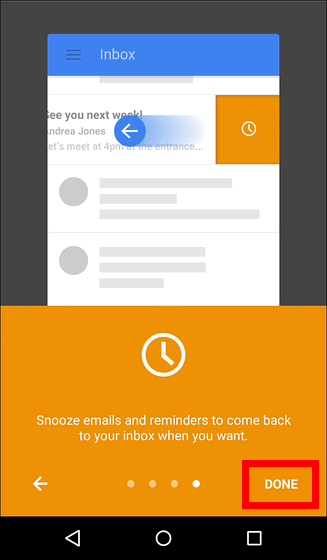
· Receive / reply to e-mail · Delete from timeline
This is the main screen of Inbox Timeline. Mail is displayed in a row in chronological order from top to bottom. To confirm receipt of new mail, swipe the screen from the top downwards OK.
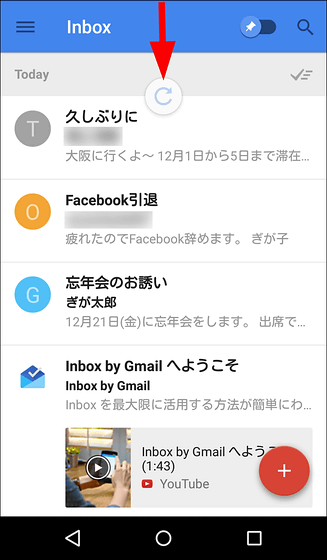
When opening the mail body it looks like this. You can reply immediately from the bottom of the screen.
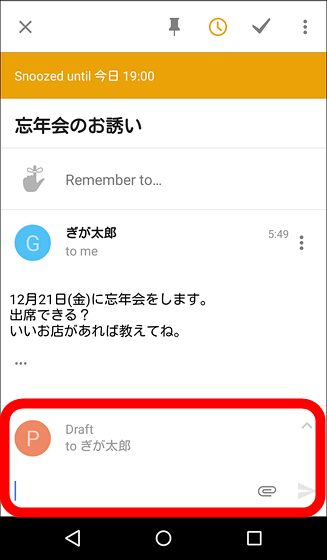
To delete mail from the timeline, swipe the mail to the right and OK.
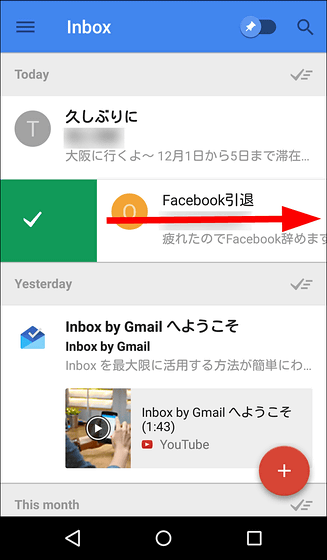
Deleted messages are no longer displayed on the timeline, but tap "Settings icon" at the top left of the screen ... ...
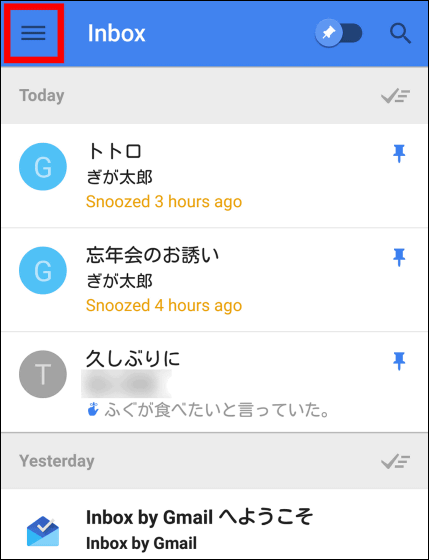
It is saved in the "Done" folder of the screen that appears, so it can be re-browsed. In other words, by deleting read mails from the timeline more quickly, Inbox can handle mails sent everyday.
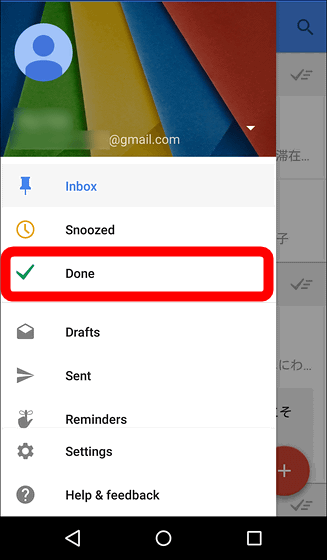
· Snooze function
Inbox is equipped with a snooze (forward function) function that redisplays mails after a certain period of time and notifies them. Swipe the mail you want to snooze to the left ... ...
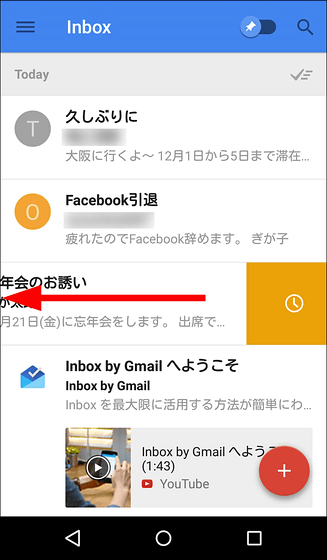
Today at 19 o'clock, Tomorrow (tomorrow), Next week (next week) etc. You can choose the time you want the mail to be displayed on the timeline again.
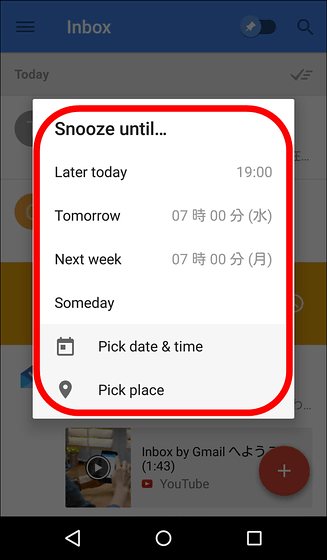
If you select your favorite date and time, the first time you use the snooze function, such a screen will be displayed. Tap "GOT IT" to complete the setting. If you do not want to snooze, tap "UNDO".
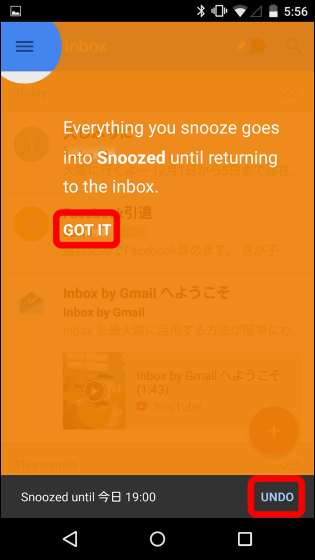
If you want to change the snooze date and time, tap "Clock icon" on the screen with the mail individually displayed.
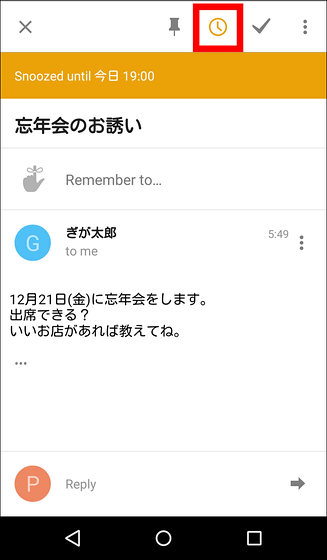
Then you can change the snooze date and time. If you want to specify a time other than the displayed date and time, tap "Pick date & time".
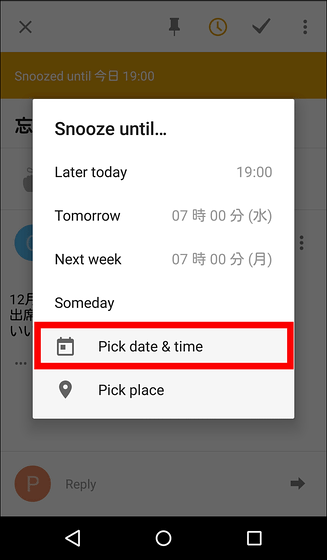
Since the scheduled snooze date and time is displayed, tap "Current setting time", for example, to change the time.
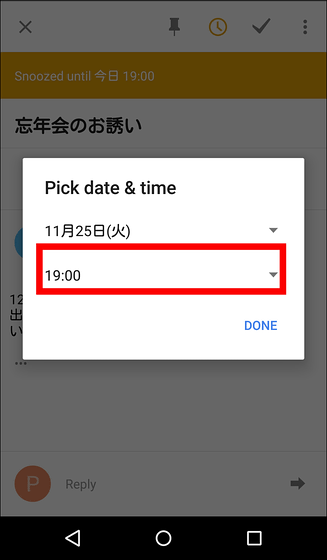
Tap "Custom".
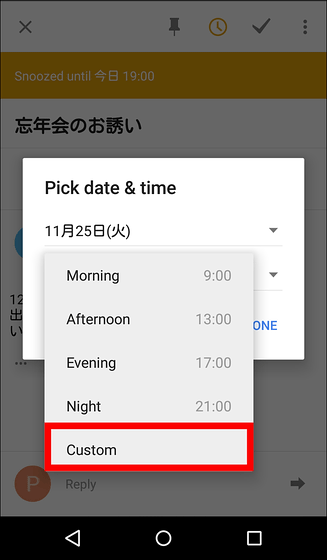
When you set the desired time on the clock, tap "Done".
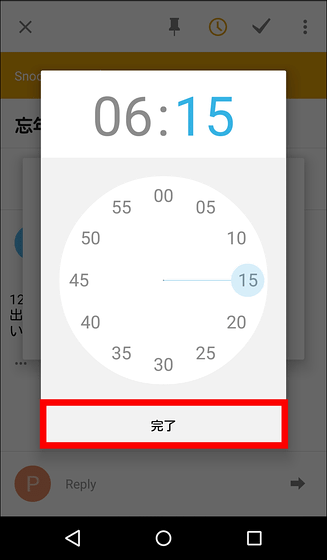
Tap "DONE" to complete the setting change.
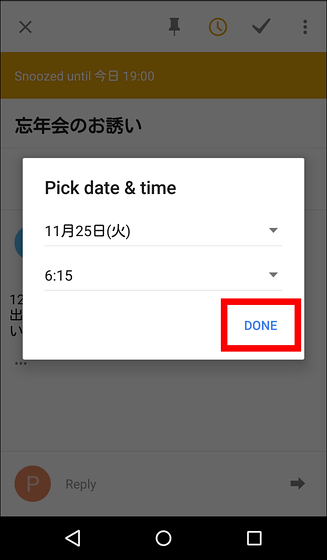
As time snoozed, mail will be displayed on the Inbox main screen timeline again, so you will not accidentally forget important messages.
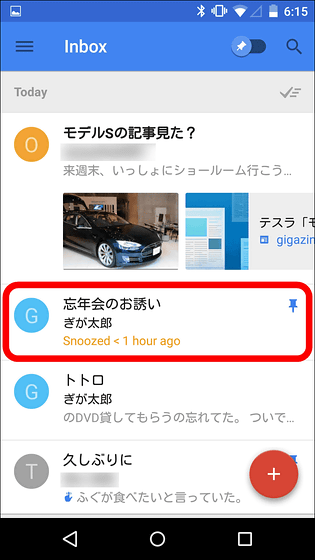
The snooze-set mail is no longer displayed on the timeline, but tap "Settings icon" at the upper left of the screen ... ...
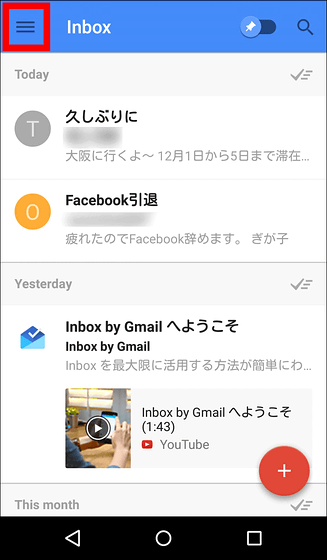
Tap "Snoozed" on the open screen ... ...
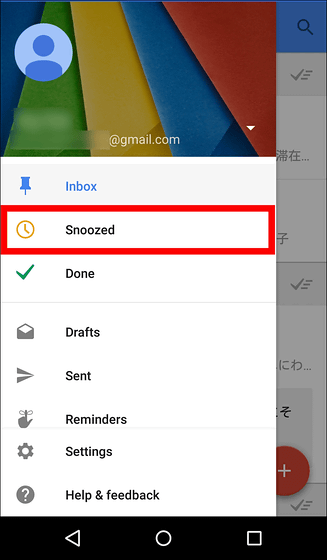
Since snoozed mails are displayed in the list, you can check the mail body again and change the snooze date and time.
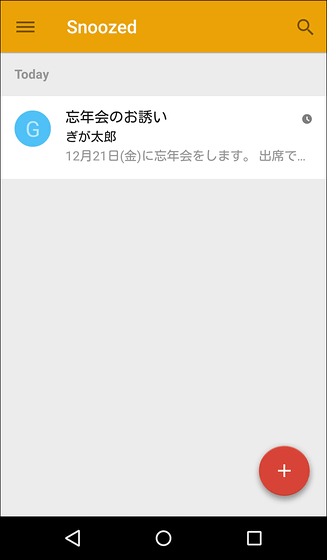
· Reminders (memo function)
Inbox can also be managed by attaching memos (Reminders) to e-mail. With the mail body displayed, tap "Pin icon" on the screen.
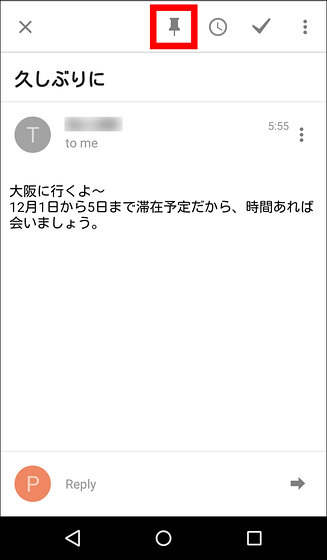
Tap "Remenber to ..." that comes out.
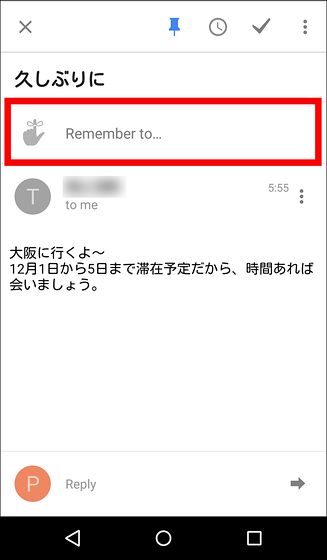
Enter the contents you want to memo in the text box and tap "SAVE".
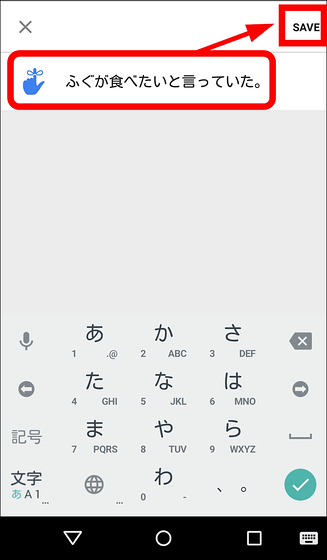
Then a memo was added under the subject of the mail like this.
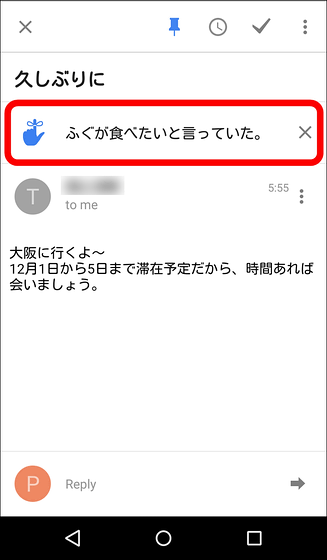
Note that this added note will also be displayed on the timeline.

Also, by tapping "pin icon" on the timeline screen ... ...
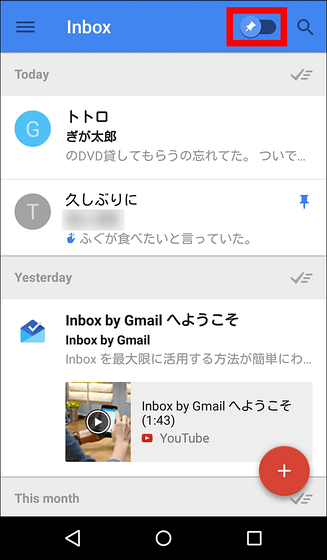
It is also possible to display only mails with memos in a list.
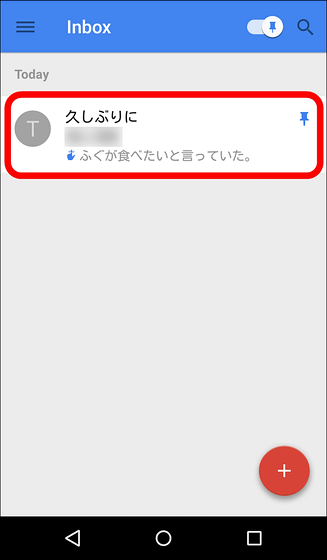
· Thumbnail function
Pictures and link URLs attached to e-mails are displayed as thumbnails in Inbox, and you can immediately access them from the timeline. For example, if you tap the thumbnail of a photo ... ...
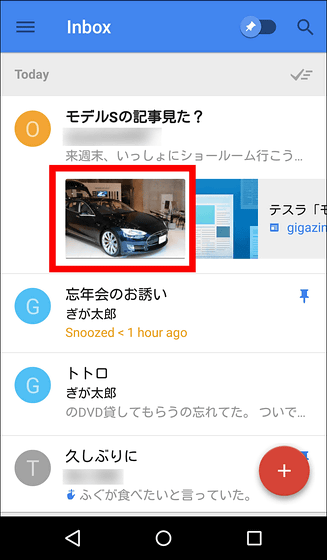
The picture is displayed like this. Of course you can also save photos on smartphones.

Then tap the link URL thumbnail ......
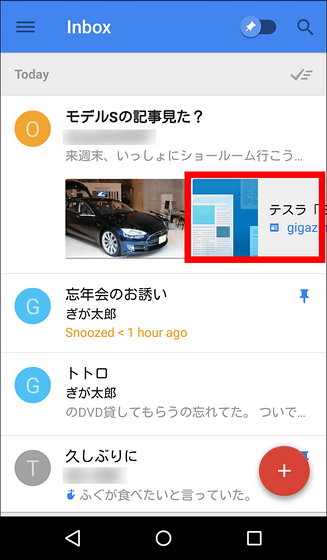
Opening the landing page Since it becomes the selection screen of the browser application, select your favorite application and tap "only once".
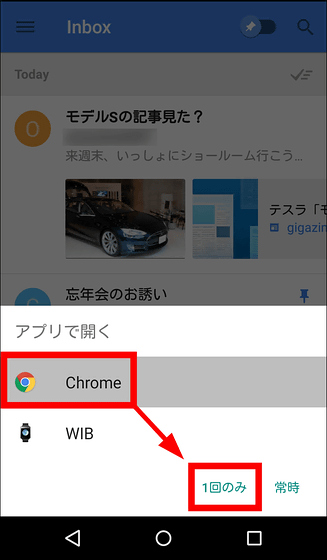
The page of the URL destination will be displayed in the browser application like this.
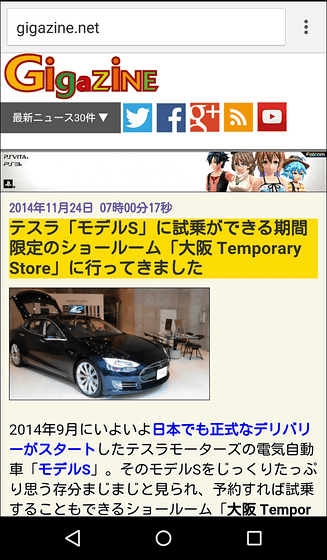
· Folder management
The folder sorting function that was difficult to use with the Gmail application has been improved in Inbox. Tap 'Settings icon' in the upper left corner of the timeline screen.
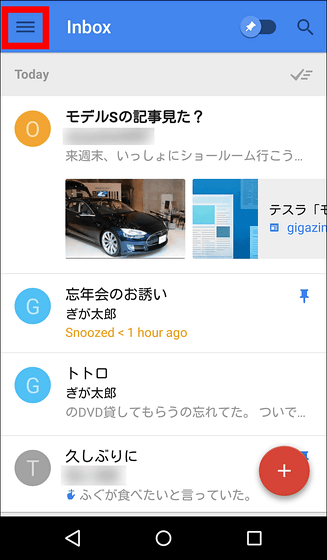
Folder management is displayed at the bottom of the screen, and seven types of folders such as "Travel" are provided as standard. Note that it was not possible to change the folder name at the time of article creation.
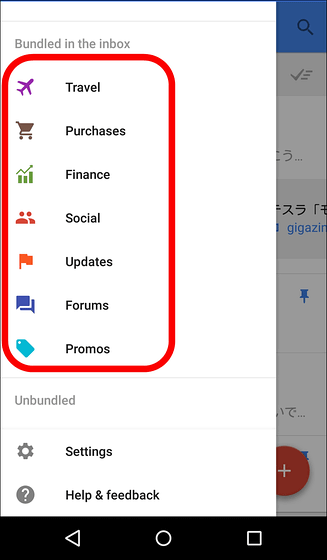
To sort mails into seven types of folders, tap "Setting icon" in the upper right corner of the mail display screen.
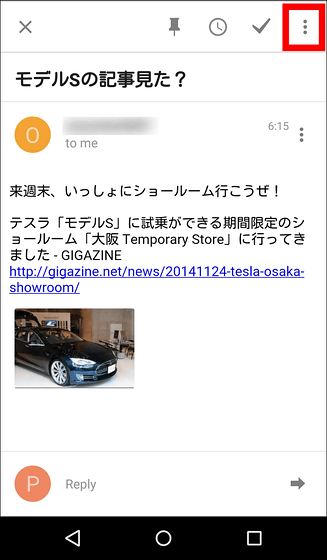
Then tap the folder you like and OK.
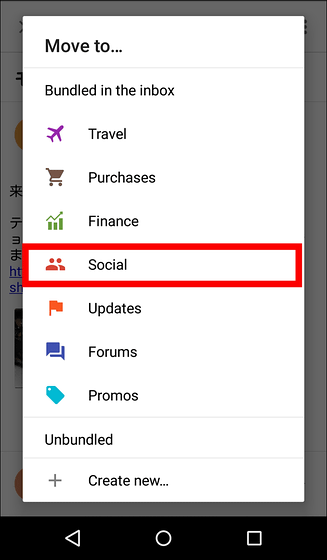
Folder information is appended to the timeline like this and it is distributed to each folder.
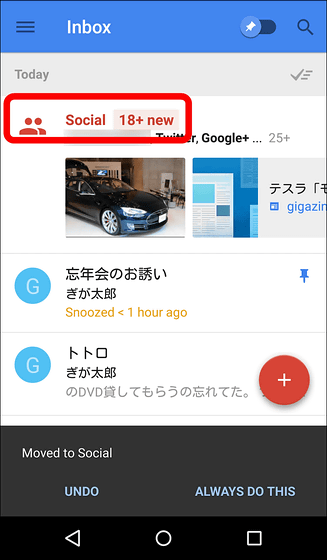
In the folder management screen, tap the folder for which you want to set the folder sorting.
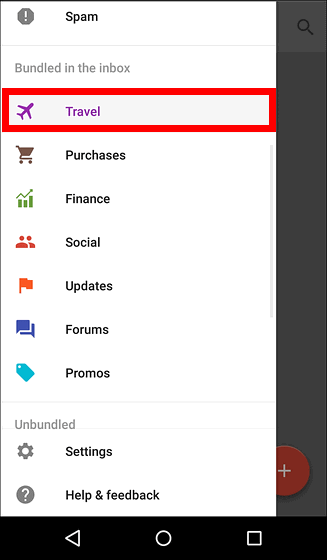
Tap "+" at the bottom right of the screen.
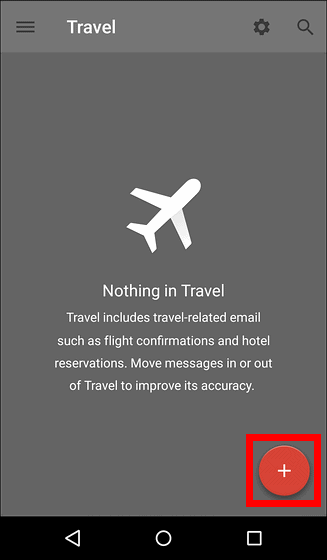
Then the mail address is displayed, so if you tap the mail you want to sort, it is possible to set the mail distribution folder.

◆ How to get Inbox invitation code
An invitation code is required to use beta version of Inbox application. To get the invitation code, send a blank email to "inbox@google.com" ... ...
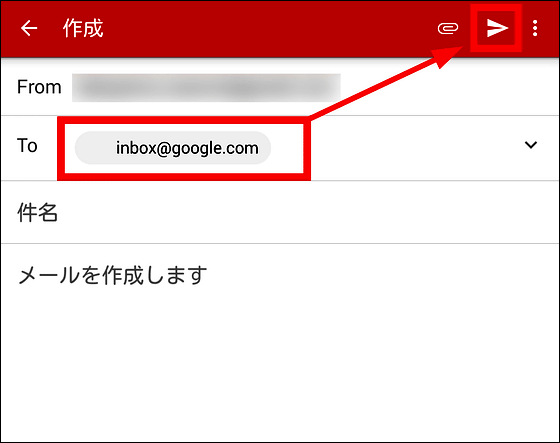
It will be OK if you receive an email accepting the request. All we have to do is wait for the invitation code to be sent by e-mail from Google.
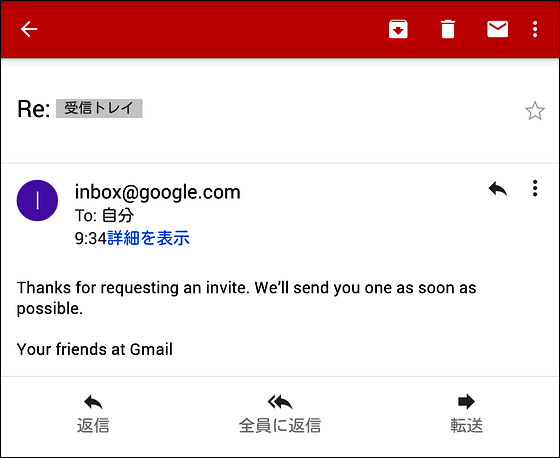
Related Posts: