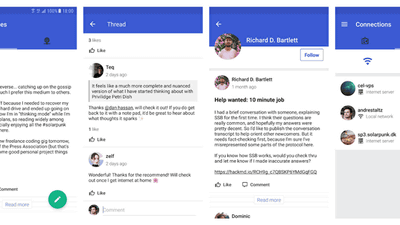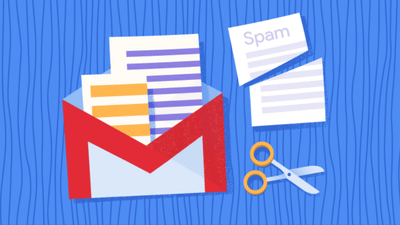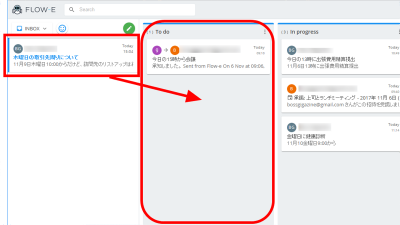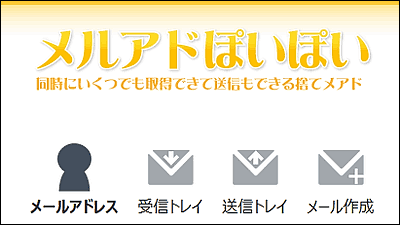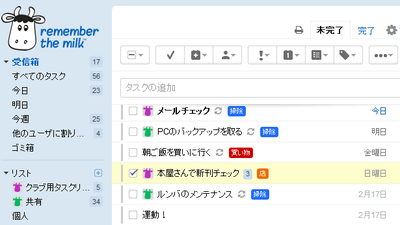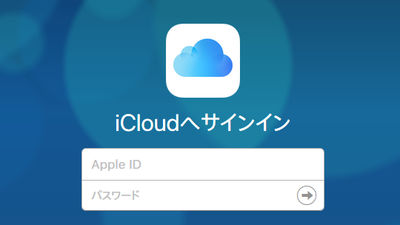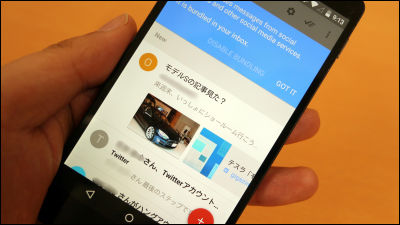"SwingBot" which can organize various mails and manage Todo list just by adding friends to LINE
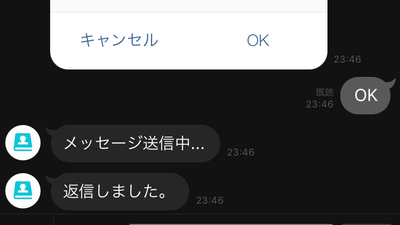
Various kinds of such as Gmail · iCloud · Yahoo! Mail · Outlook · AOL · Twitter · Career Mail (docomo · au · softbank · mineo · Y! Mobile · Rakuten Mobile) on LINE, a communication application which is no longer being replaced by e-mail A new chat bot that sending / receiving mail and managing Todo list becomes possible will be "SwingBot"is.
Mail · Todo confirmation with SwingBot LINE
https://swingmail.co/jp/chatbot.html
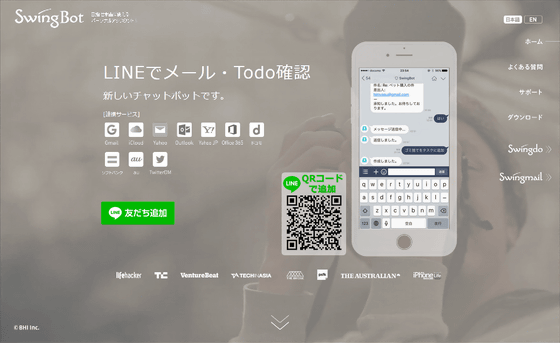
To use "SwingBot" access the above URL and read the QR code, or tap "Add friend" and tap "Add" OK.
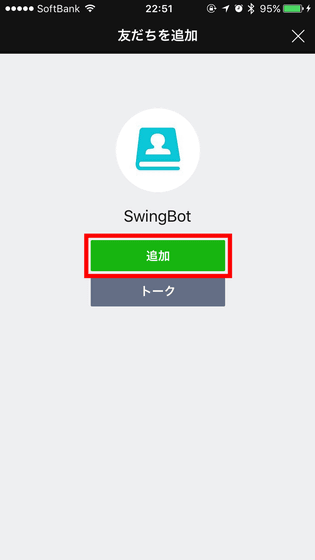
Tap "I agree".
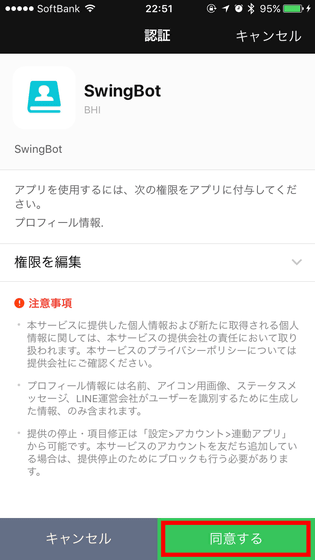
Then, SwingBot is added to "Talk", so tap this.
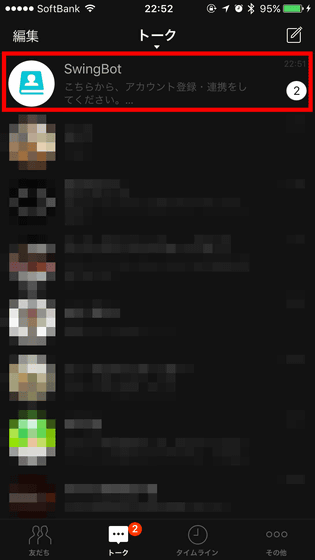
Since two messages are displayed on talk, tap URL of red frame part.
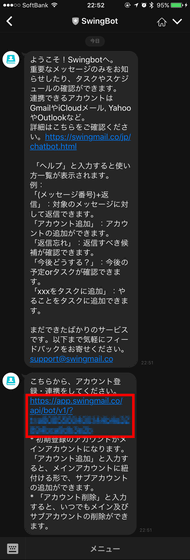
The services that can be linked with SwingBot are displayed. Tap "Google" this time and try to link Google account and SwingBot.
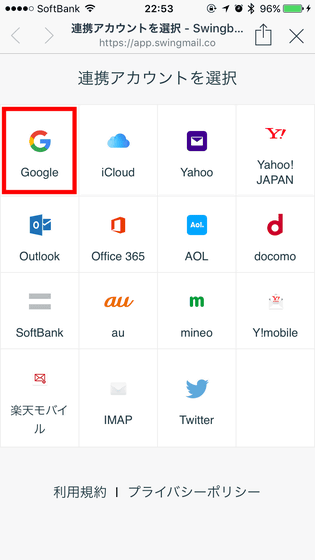
Enter your Google Account ID and tap "Next".
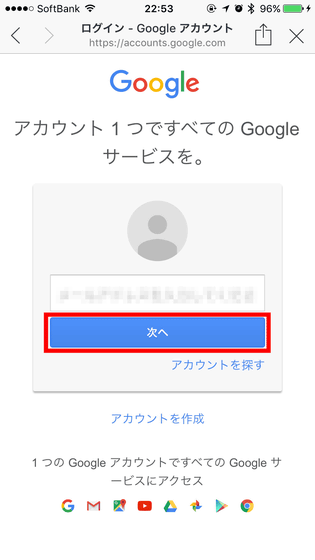
Enter the password and tap "Login".
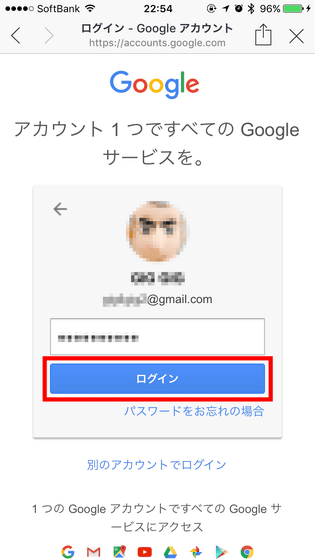
Tap "Permit".
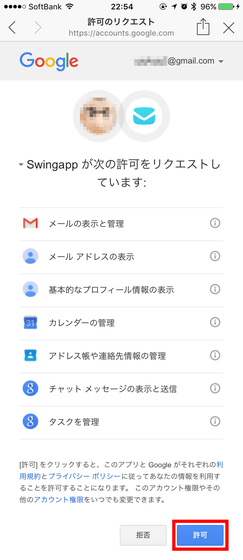
Tap the × icon at the top right of the screen.
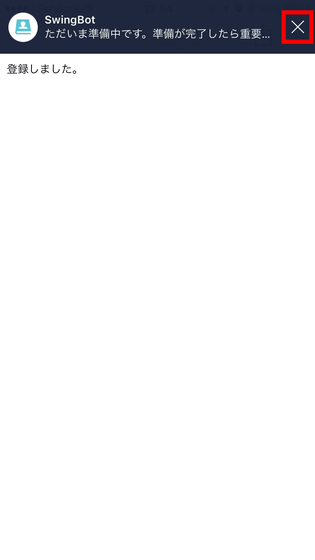
Then you will receive a message like the one below and it will be in preparation for cooperation with your Google Account.
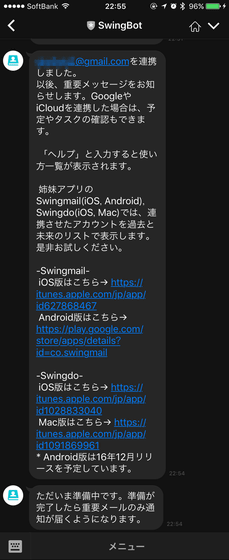
Wait about two minutes and you're ready. Only "important mail" arrived at the mail service linked with SwingBot has arrived with notification.
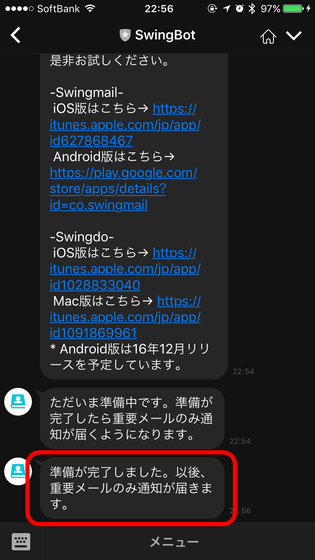
The method of judging "important mail" is as follows.
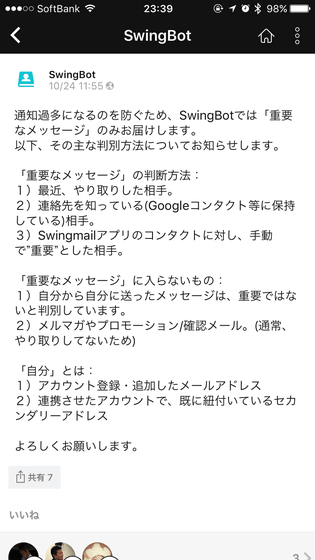
When mail arrives it looks like this. The background color is different from other messages. Tap 'View details' to see the details of the email.
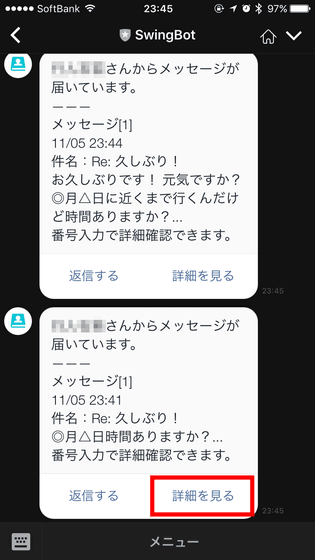
Then, the details of the mail will be displayed after the text "View details of 1" is posted automatically.
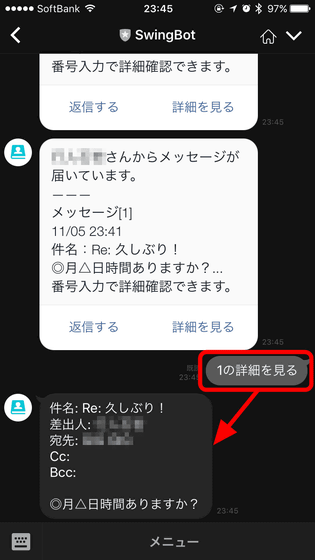
When replying to e-mail, tap "Reply" and tap the icon in the lower left of the screen.
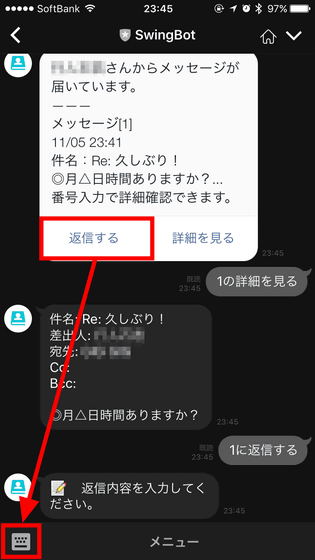
Enter the reply content and tap "Send".
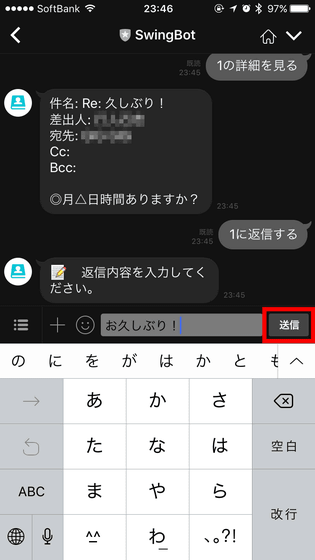
Tap "OK" if the reply content is acceptable.
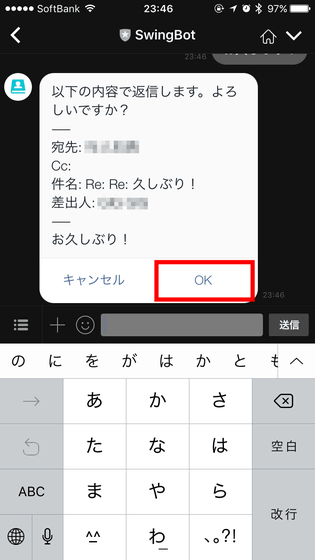
"Message sending ..." is displayed ......
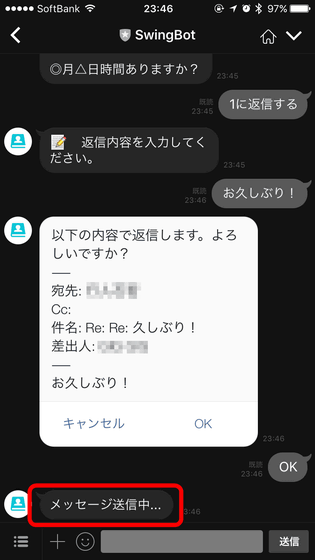
Reply is completed if "Reply has been done." Is displayed. It was possible to complete Gmail exchanges with LINE alone.
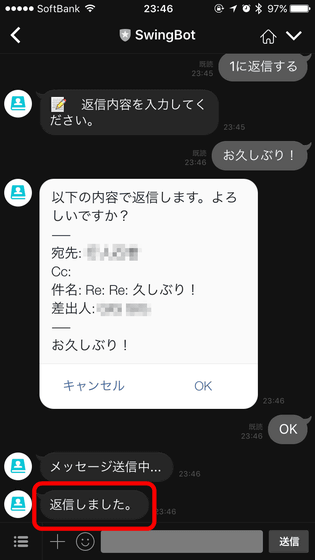
In addition, I will manage the Todo list with SwingBot. Enter "What to do in the future" and tap "Send" ... ...
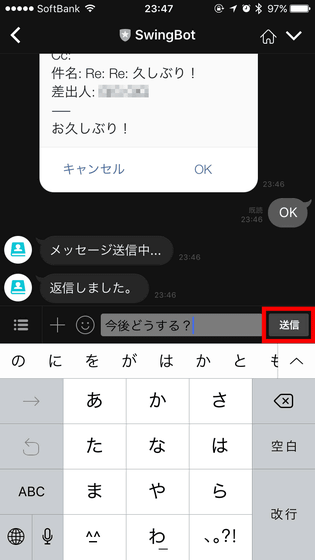
SwingBot will let you know the user's future plans.
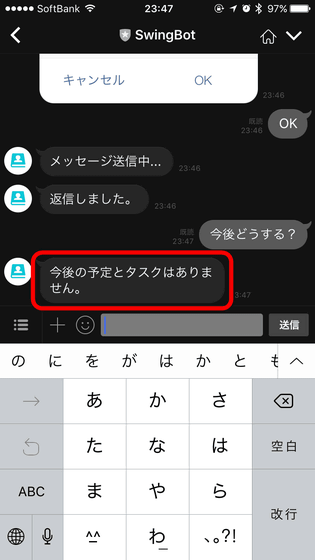
If you want to add a new task, enter "Add ○ ○ (task details) to task" and tap "Send".
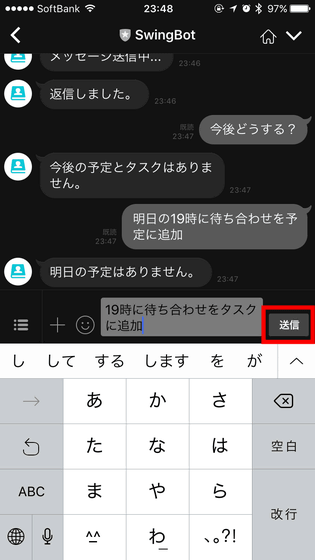
Then you can add a task.
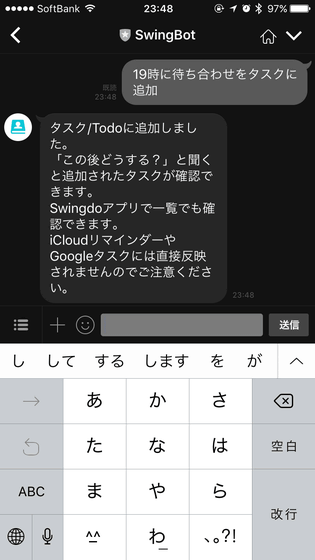
When asking "What will you do after this?", I was able to check the contents of the task that I registered. Also, you can see the schedule and tasks you specified the most recent time in "What to do next" and check "Today's schedule and today's task" as "What are you doing today?" In today's schedule Only the schedule, only "today's task" can be confirmed with today's task with no date specified. However, since it was not possible to check multiple tasks and schedules at the time of writing the article, it may correspond in the future.
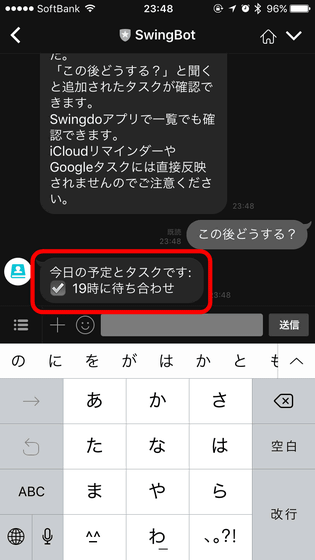
Related Posts: