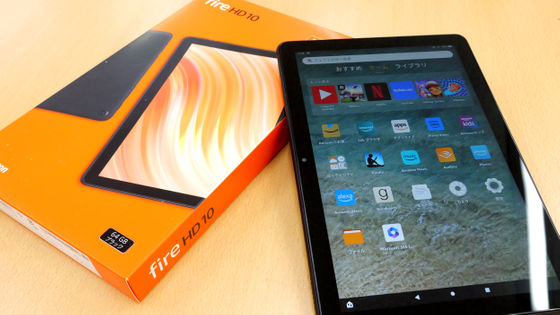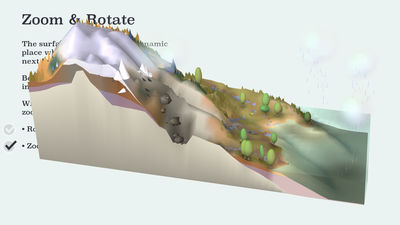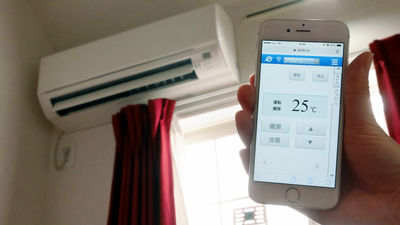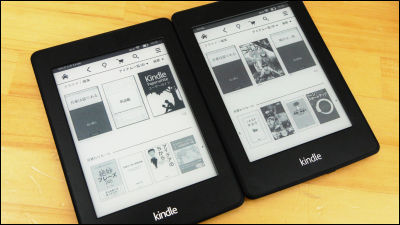Fire OS 3.0 "Mojito" review on the new Kindle Fire HD 7 review
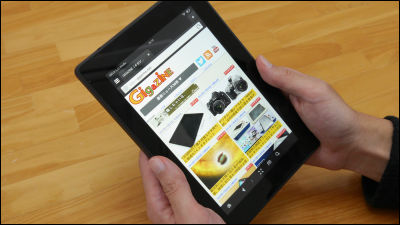
The 7 inch size tablet that can be purchased for 15,800 yen and is ideal for holding one hand is "Kindle Fire HD 7"is. I actually touched and checked how the latest Fire OS 3.0 "Mojito" installed in it is evolving.
Kindle Fire HD 7 tablet - Affordable tablet for family
http://www.amazon.co.jp/dp/B00CTV2Y3Y
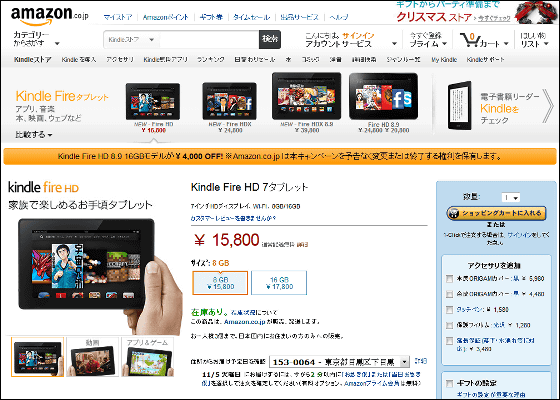
◆ Initial startup
First let's start Kindle Fire HD 7.

First set the language ......
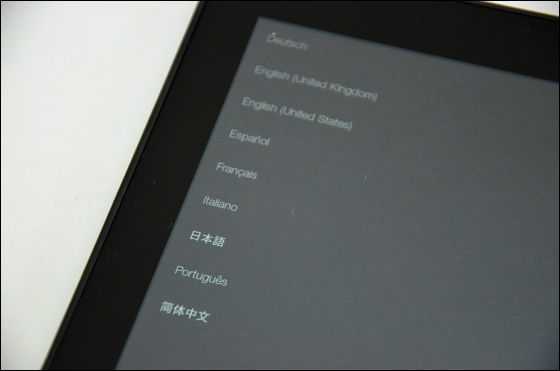
Then connect to Wi-Fi.

Since I bought Kindle Fire HD 7 using my Amazon account,No account settingYour account has been automatically registered with.
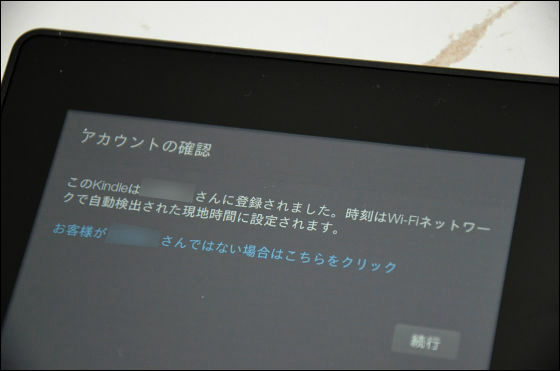
Then move on the software update screen ......
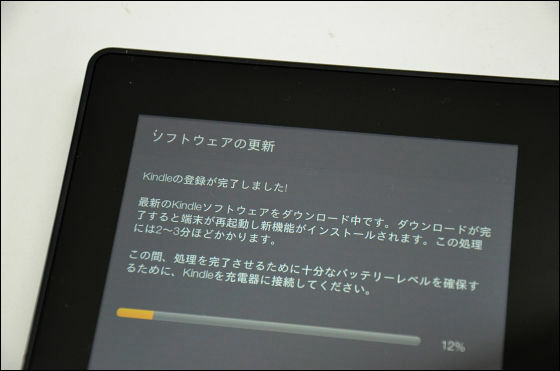
After a couple of minutes, software update is completed and you can use the terminal. There is no need to prepare a computer to use Kindle Fire HD 7, and if you purchase a device with Amazon account, the work necessary to make it usable is "Language setting" and "Wi-Fi Connection "only, easy specifications.
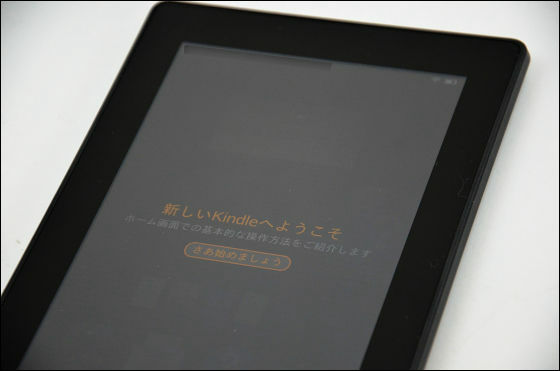
Start using!
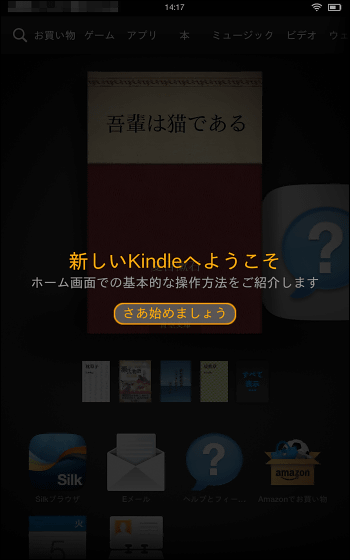
First of all, the tutorial for Fire OS 3.0 will start. On the home screen, recently used content and applications are displayed as sliders, swiping to the left can quickly check the application and contents.
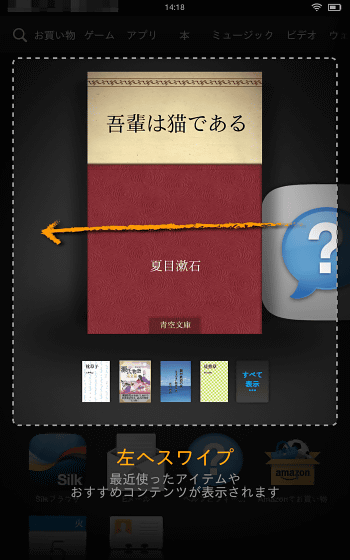
Swipe up at the bottom of the screen and the app and favorite content will be displayed.
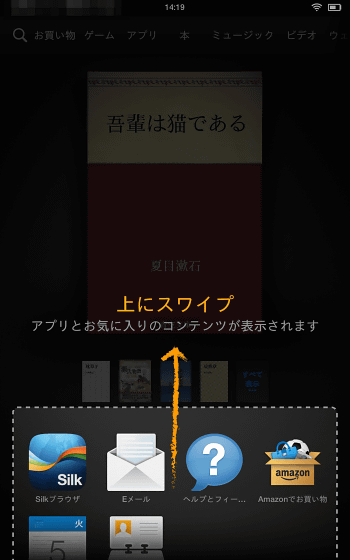
If you want to return to the slider screen, swipe down the screen.
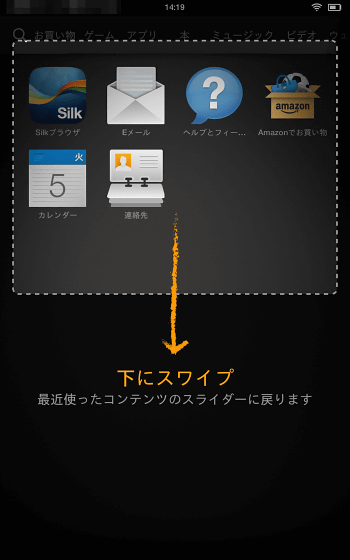
The tutorial is also very simple and it ends with this. By tapping "Finish" you will be able to use Kindle Fire HD 7 this time.
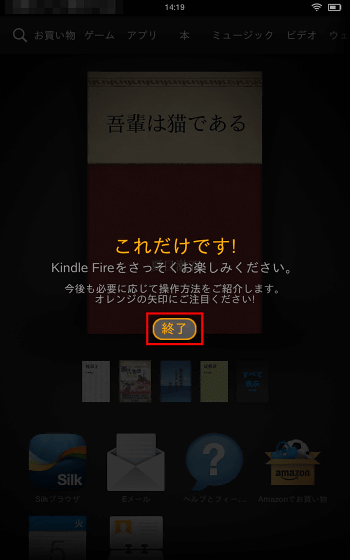
The home screen looks something like this.
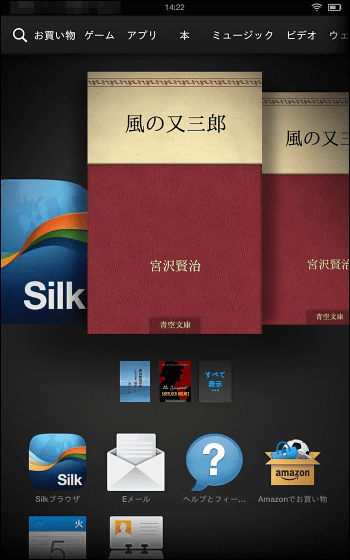
You can see how you actually operate the home screen from the following movie.
The new Kindle Fire HD 7 home screen looks something like this - YouTube
◆ Browser application "Silk"
This is the browser application "Silk" of Kindle Fire HD 7.
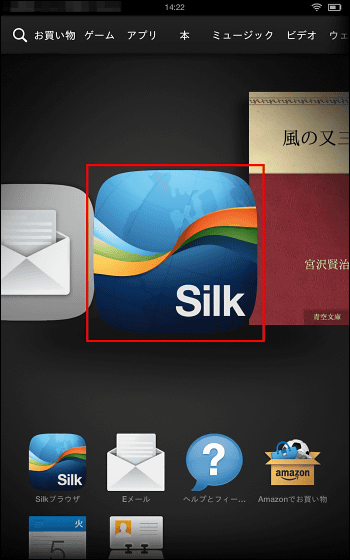
At the initial startup, how to use the browser is displayed like this.
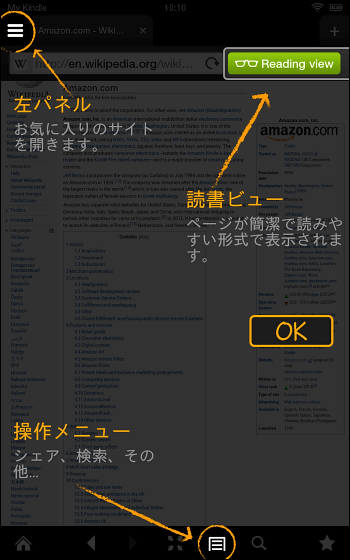
By tapping the search bar at the top of the screen, you can enter letters.
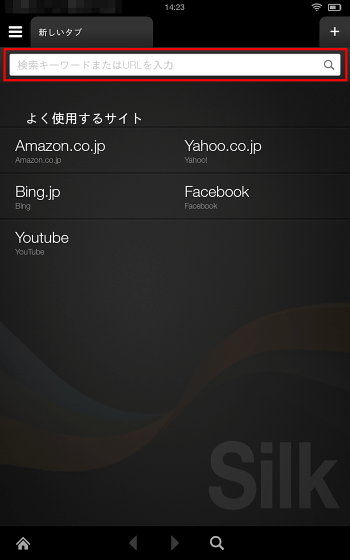
The keypad looks something like this.
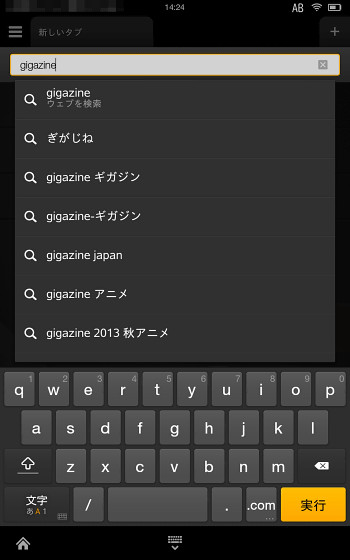
When I actually held the terminal, there was a keypad in a good position to tap with the thumbs of both hands.
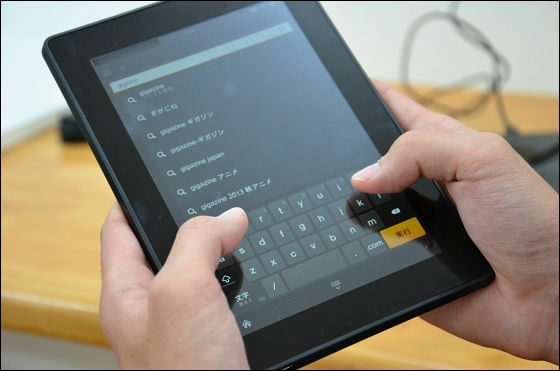
Looking at GIGAZINE's site with Kindle Fire HD 7 browser application "Silk", it looks like this.
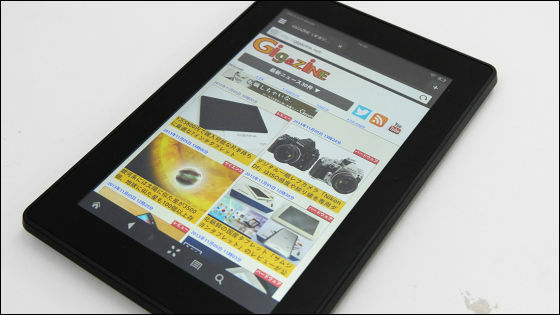
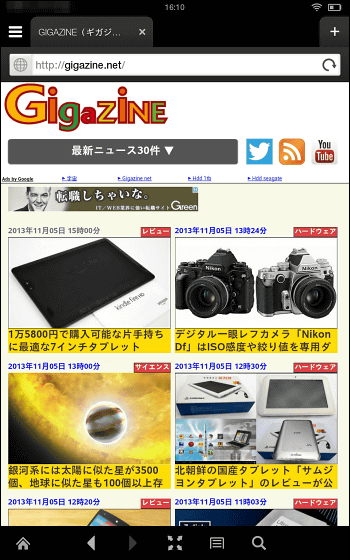
The article will be displayed like this. Tap the "Reading View" icon at the top right of the screen ......

In this way, the left and right columns disappeared and the center column was displayed in a different style.
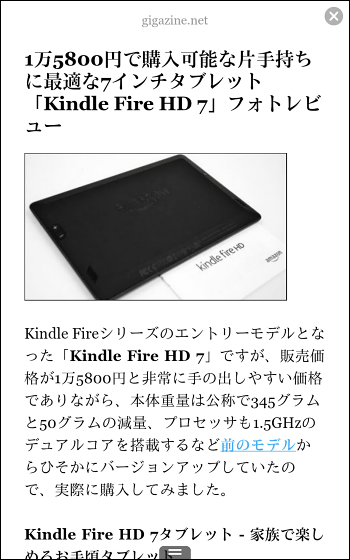
The state of actually using "Silk" is from the following movie.
I tried displaying GIGAZINE using Fire OS 3.0 browser application "Silk" - YouTube
Reading with the new Kindle Fire HD 7
Next time I will try reading with Kindle Fire HD 7. Try to tap the book displayed on the slider.
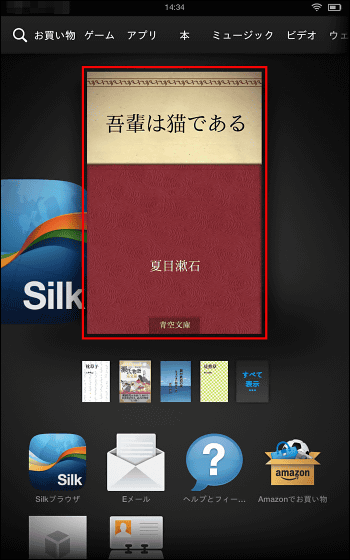
"Downloading" is displayed and ......
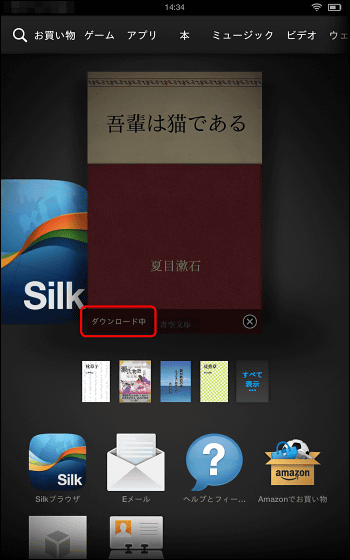
Once downloading is completed it is displayable.
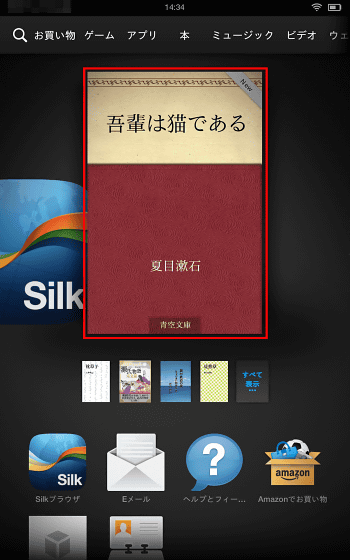
It is like this when actually displaying a book.
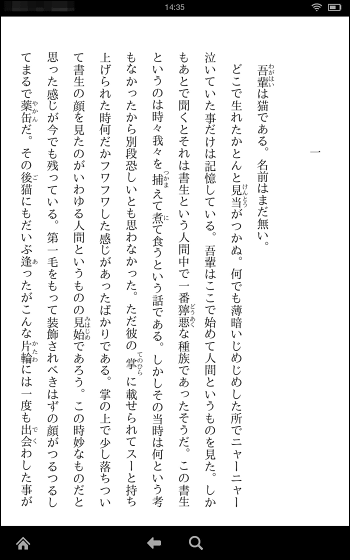
By tapping "Display" at the top of the screen, you can set the font size, the background color, the size of the upper and lower margins, and the line spacing.
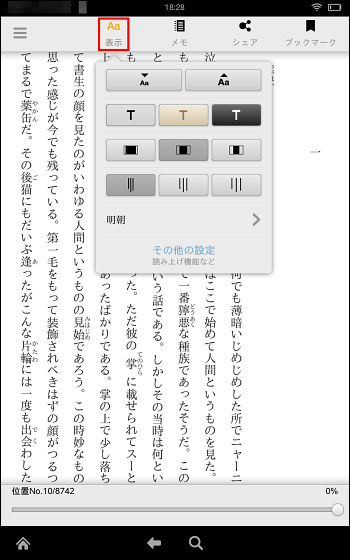
When the character size is maximum it is like this.
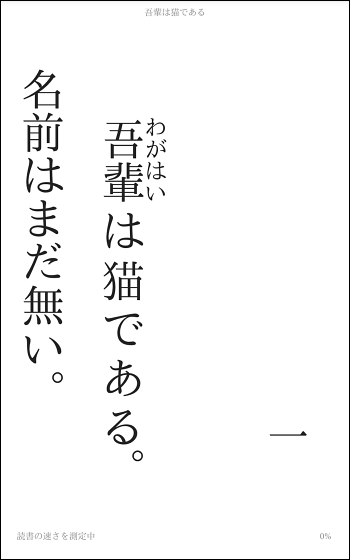
This is the smallest character size.
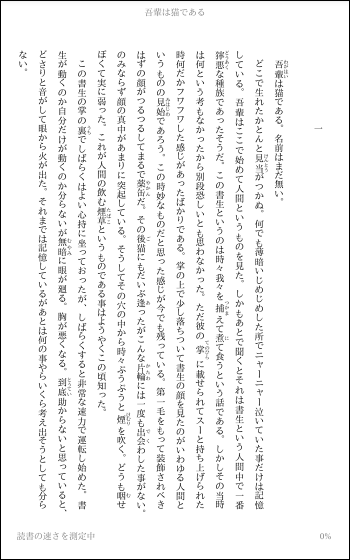
Changing the background color looks like this.
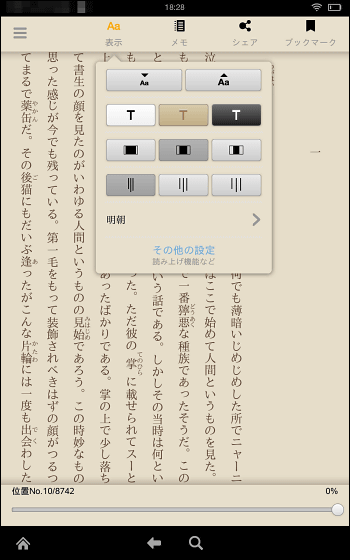
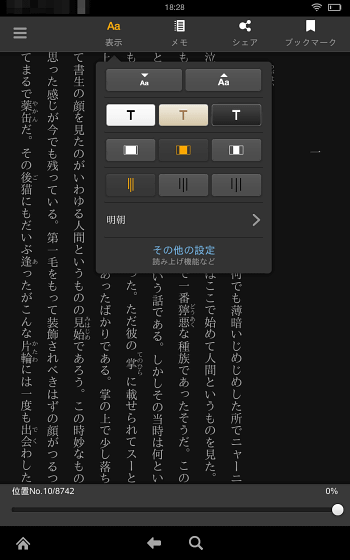
Change top and bottom margin sizes.
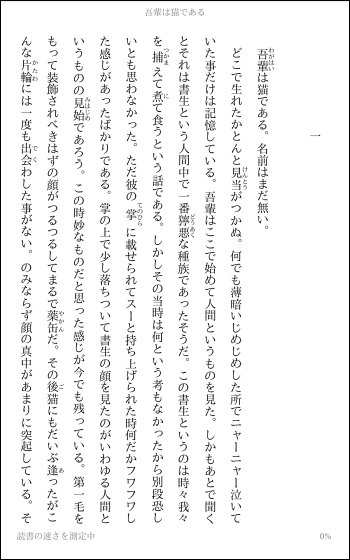
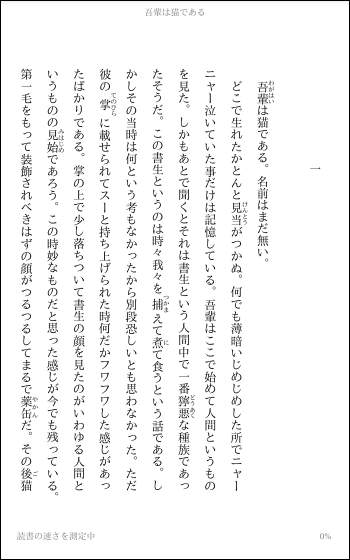
Change line spacing.
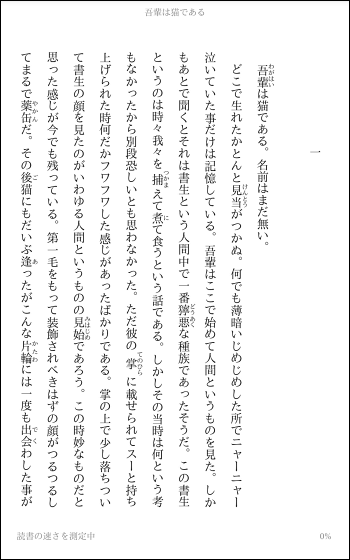
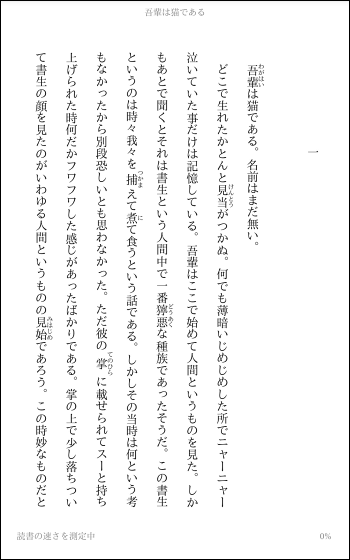
Furthermore, by tapping a bookmark, you can mark how far you have read the book, and you can fly to the bookmark part from any page.

You can also search words in the book by tapping the search icon at the bottom of the screen.
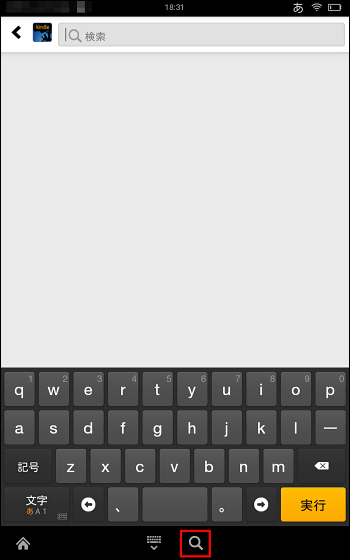
◆ "Shopping at Amazon" app
This is "shopping at Amazon" application. Within the application you can watch the items sold at Amazon, purchase, manage your wish list, and watch the order history of your account.
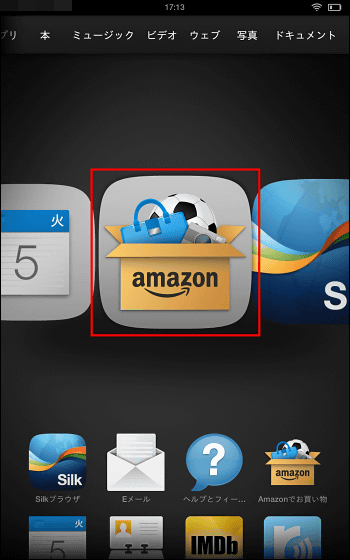
Tap the item displayed by the application and hold.
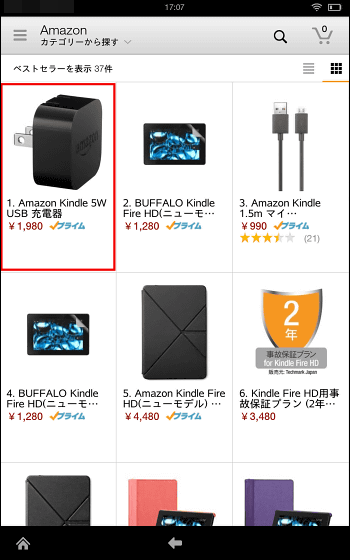
Then you can move thumbnails, so if you swipe down the screen ... ...
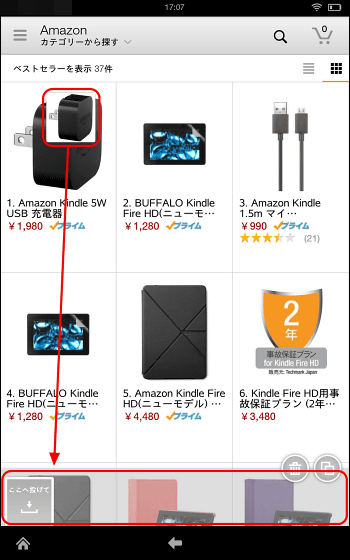
Items are saved in the slide bar at the bottom of the screen.
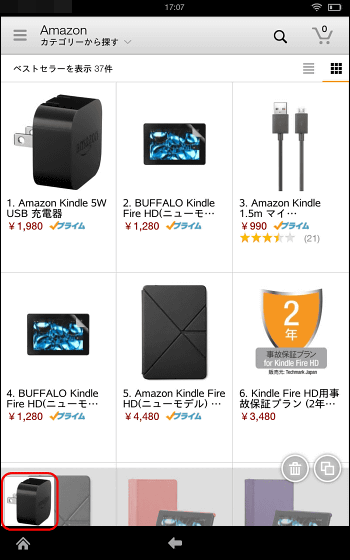
You can temporarily save the item here and tap the thumbnail when you want to see the details, you can move to the product page. It makes it easier to compare products you care about and operability is also good.
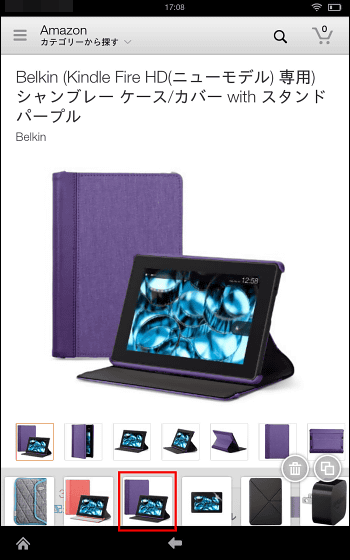
Actually saving the item on the slide bar at the bottom of the screen with "shopping at Amazon" application will look like the following movie.
'Shopping at Amazon' app evolved with Fire OS 3.0 - YouTube
◆ Quick switch
In Fire OS 3.0, "Quick Switch" function which lists apps and favorite contents when swiping up at the bottom of the screen is installed. A list of applications and contents that can be switched with the quick switch that is displayed in the red frame part at the bottom of the screen.
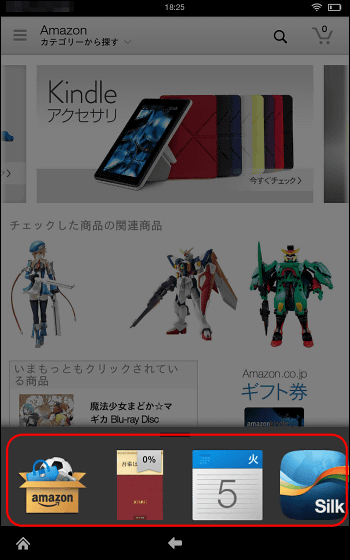
You can see the actual movie using the Quick Switch function from the following movie.
Switching applications easily using Fire OS 3.0 Quick Switch feature - YouTube
◆ bonus
As I used it for a while and the upper part of the back brought heat,Infrared thermography "FLIR i 3" that can measure temperature and save images simply by holding anything on itI tried using it.

Looking at the thermographic look like this, it seems to have heat in the upper right part of the back of the main unit.

Related Posts: