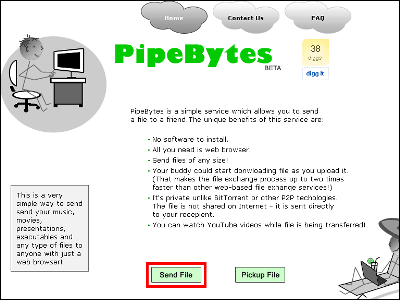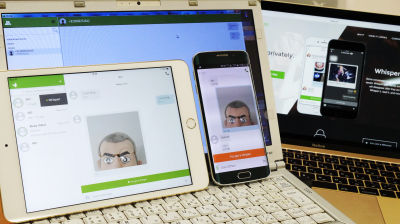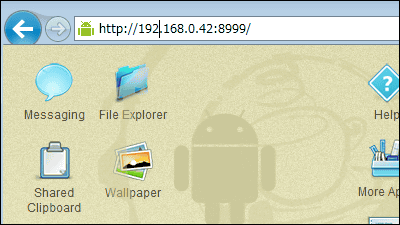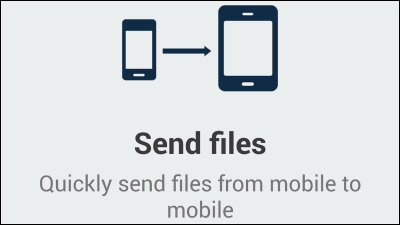Free software "zeZebra" that can send huge files directly to the other without file size limit
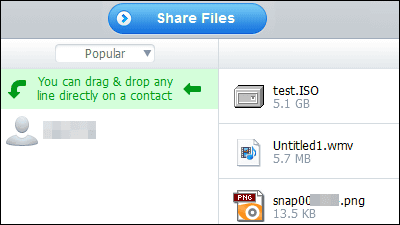
Free software that encrypts all files such as music, movies, documents etc directly and can send it to the other party safely without putting the file in online storage etc with unrestricted file size is "ZeZebra"is. It corresponds to Windows and Mac. For downloading, installing, and sending files please see below.
Limited Reach ... Unlimited!
http://www.zezebra.com/
Since it installs to Windows, click "Download zeZebra" on the above site.
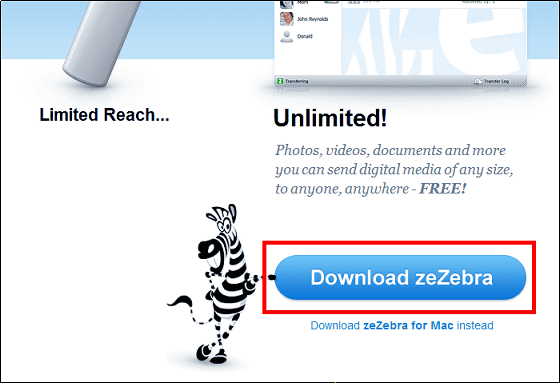
Execute the downloaded EXE file.
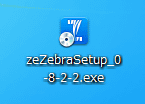
Please check and click "Install".
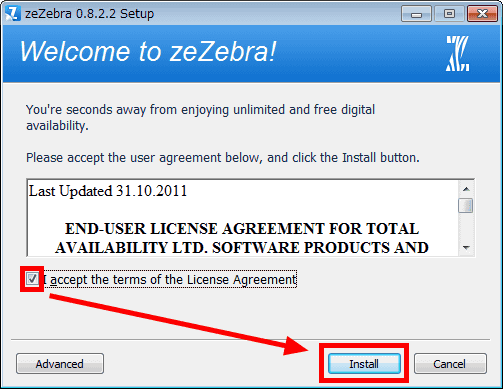
Click "Next"
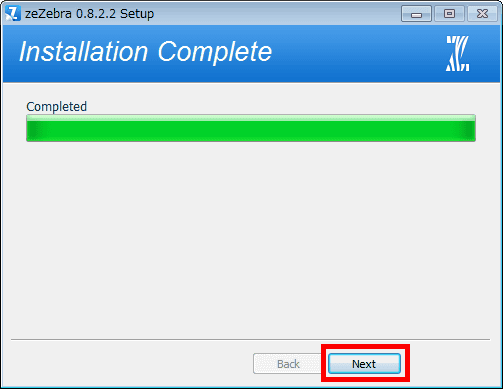
Click "Finish"
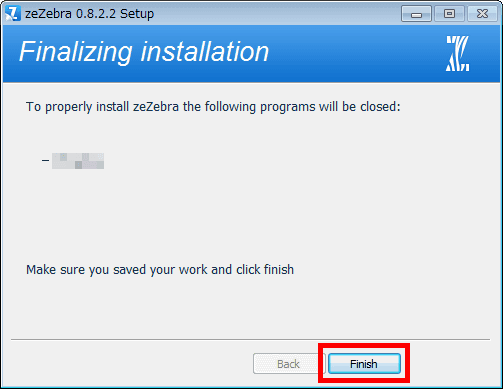
Enter your user name and e-mail address and click "Save & amp; Close". The user name and e-mail address entered here will be notified to the recipient of the file exchange. You can also login with Facebook ID without user registration.
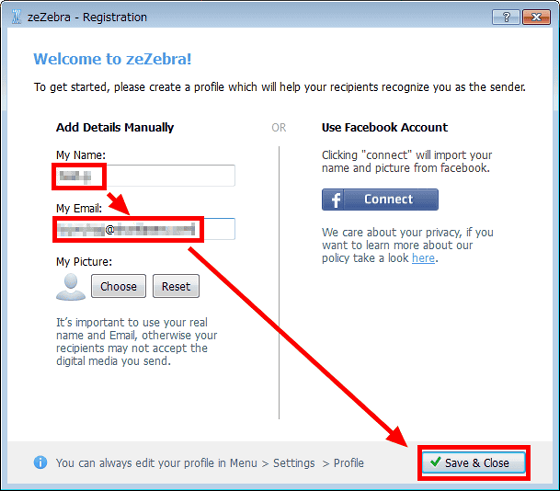
The operation screen is displayed.
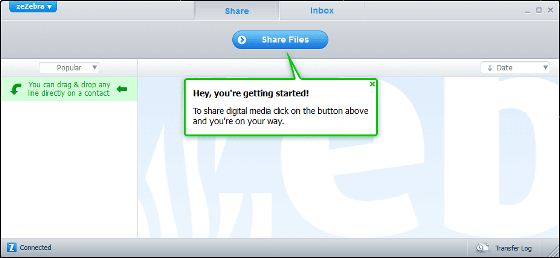
◆ When sending a file using a URL
To send a file to a friend etc. using URL, click "Share Files" and select the file to send.
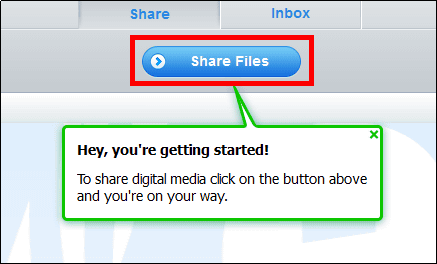
Since the selected file is attached with its own URL, click "Close". When someone accesses this URL, the file is transferred to the person who accessed it.
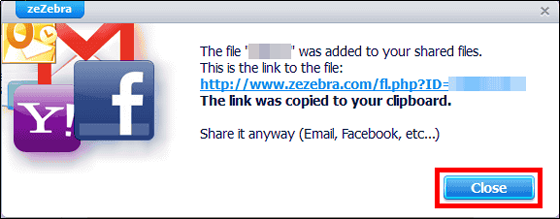
The selected file and the linked URL are displayed on the operation screen.
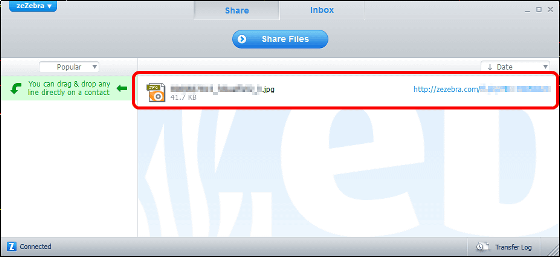
Since you need to notify the recipient of the file by Facebook, Gmail, etc., you can notify the recipient of the file by touching the mouse cursor on the file to be sent and notifying the URL from "SHARE" displayed on the right side (here, "Share via Gmail" )Choose.
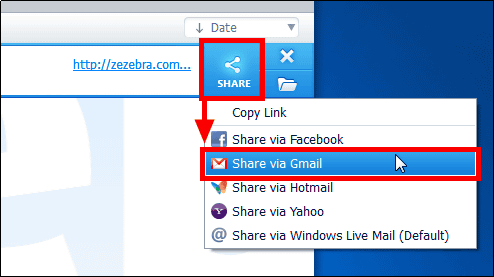
When the person receiving the file is notified of the URL by e-mail or the like, the URL is accessed.
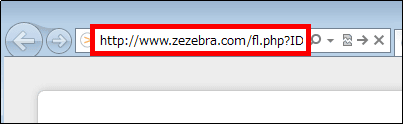
Then you will be notified that the file was received by popup on the lower right corner of the desktop screen of the person who receives the file. Installation of zeZebra is required to receive the file.
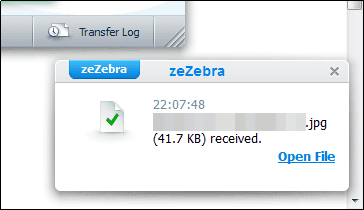
The user name of the sender is added to the left side of the operation screen, and when you click "Inbox", the received file is displayed.
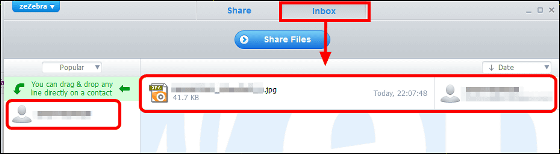
To open the received file, hover the mouse over the file you received and click on the icon on the top left, which is displayed on the right.
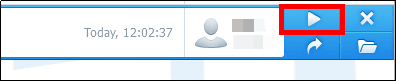
◆ When sending a file from a user name
You can also send the file to the other user name added to the left side. To send the file, drag & drop the file to be sent to the position of the user name.
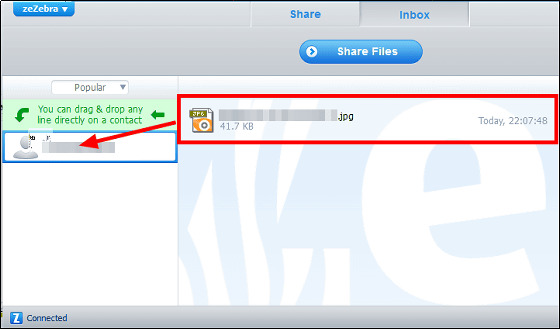
Files can be sent by drag & drop even from outside the operation screen.
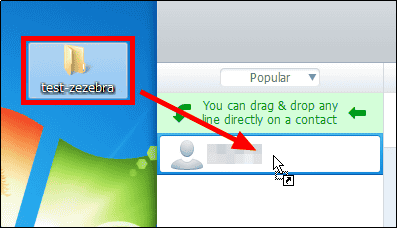
Upon receiving the file, it is notified that the file was received at the lower right corner of the desktop of the receiving person.
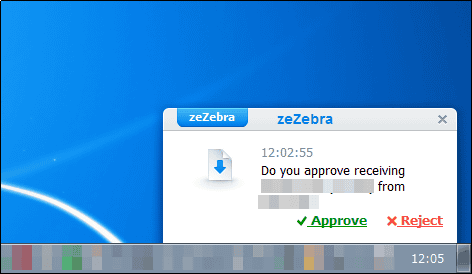
Click "Inbox" to display the received file.
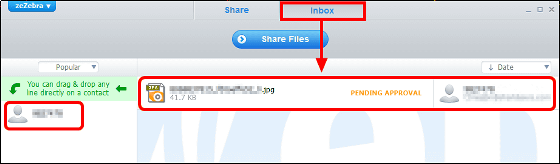
Since the received file is a unilateral transmission from the sender, the receiving person needs to decide whether to accept or reject the receipt of the file. To receive a file, hover over the received file and click "Approve" displayed on the right side. If you receive a file from an unknown user name, you can click "Reject" and reject it.
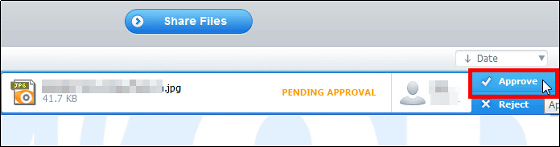
◆ Transmission / reception log check
To check the transmission / reception log, click "Transfer Log" at the lower right of the operation screen.
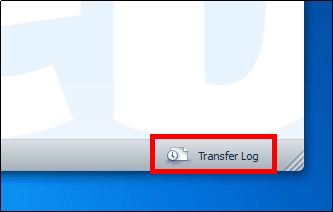
By clicking "History" you will be able to check the sending / receiving history.
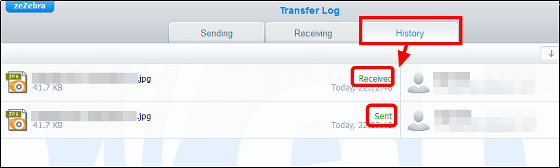
Related Posts: