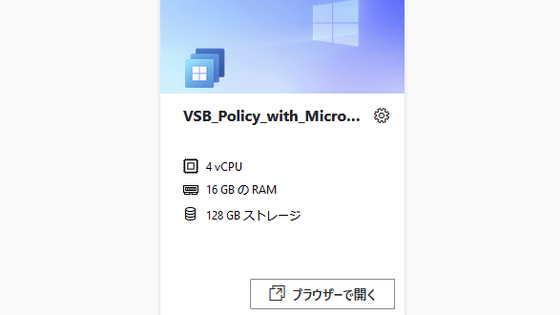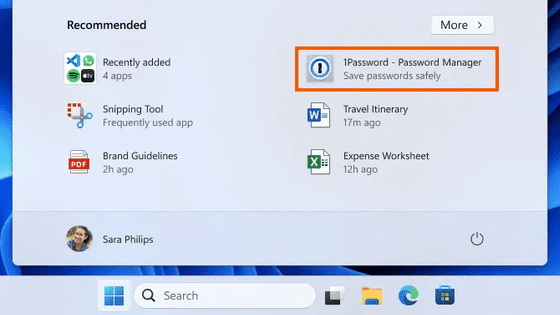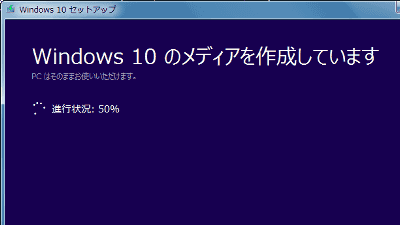Overwriting "Windows 8 Release Preview" on Windows 7, tried trying to operate as usual
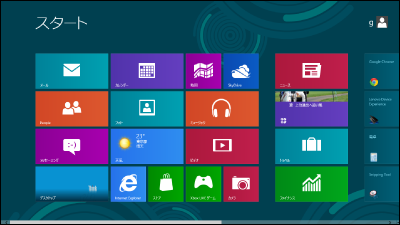
In Windows 8, the start button is gone, new functions etc. are introduced, but I do not know well how much the operation has changed and when it is actually used for work etc. So I wonder if it is actually convenient, "I just got out on June 1st of Japan time"Windows 8 Release PreviewI checked it with. In addition, I will touch on new functions. From the installation to the new function of Windows 8 from below.
Download Windows 8 Release Preview
http://windows.microsoft.com/ja-JP/windows
◆ Installation
Installation requirementsAre as follows.
· Processor: 1 GHz or more
RAM: 1 GB (32 bits) or 2 GB (64 bits)
· Hard disk free space: 16 GB (32 bits) or 20 GB (64 bits)
· Graphics card: Microsoft DirectX 9 graphics device (with WDDM driver)
· When using touch, monitor that supports tablet or multi-touch.
· When you access the Windows store and download and run the application, Internet connection and screen resolution of 1024 x 768 or higher.
· Screen resolution of 1366 × 768 or higher when snapping applications.
Click "Download Windows 8 Release Preview" on the above site.
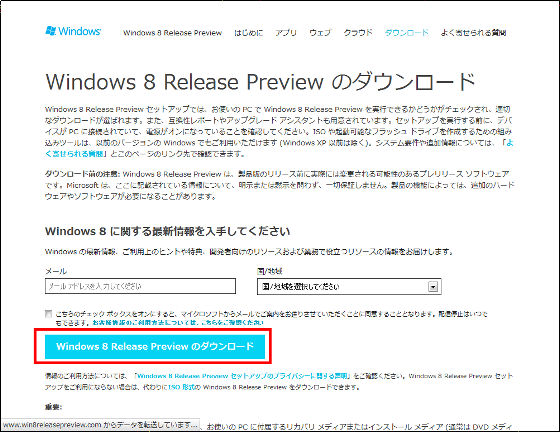
Launch 'Windows 8 - ReleasePreview - UpgradeAssistant.exe'. Here we have Windows 7 Home PremiumThinkPad X220 TabletI overwrote and installed it.
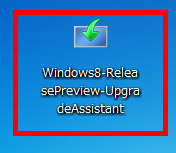
Compatibility check will be started.
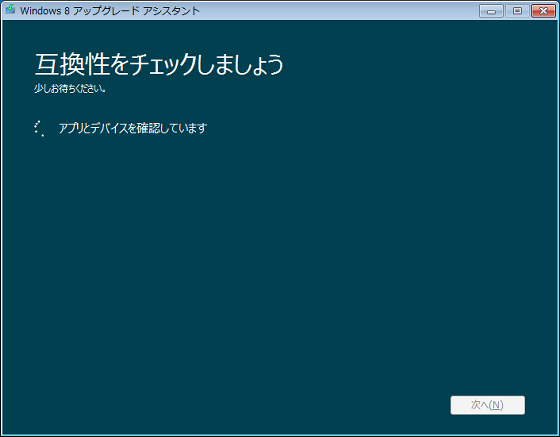
Click "Next".
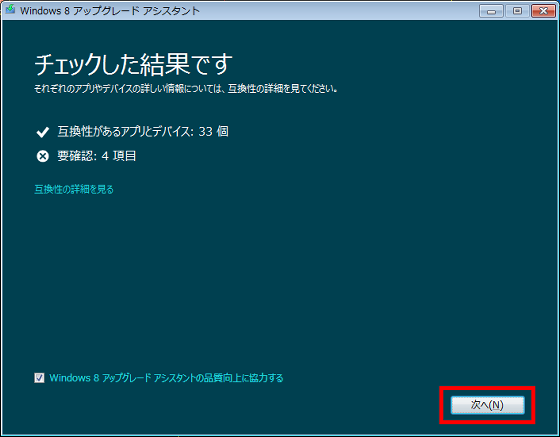
Start downloading. I waited for about 10 minutes.
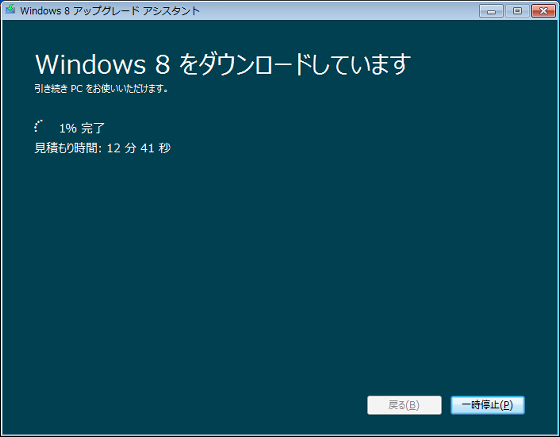
Check "Install now" and click "Next".
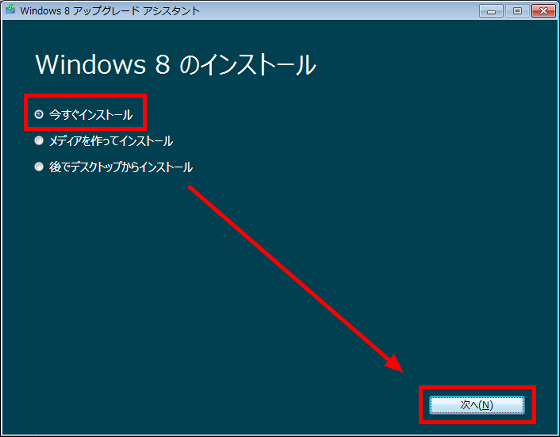
Please check "I agree" and click "I agree".
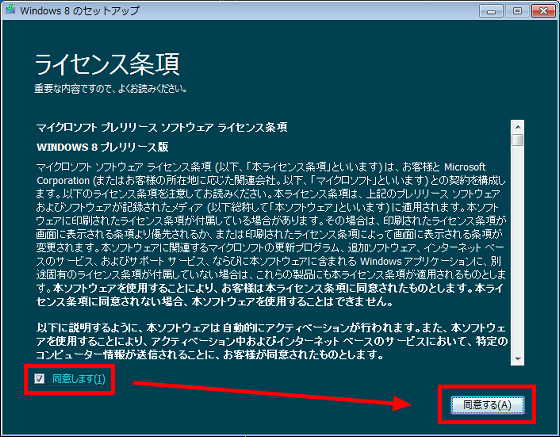
Check "Take over settings of Windows, personal files, applications," and click "Next".
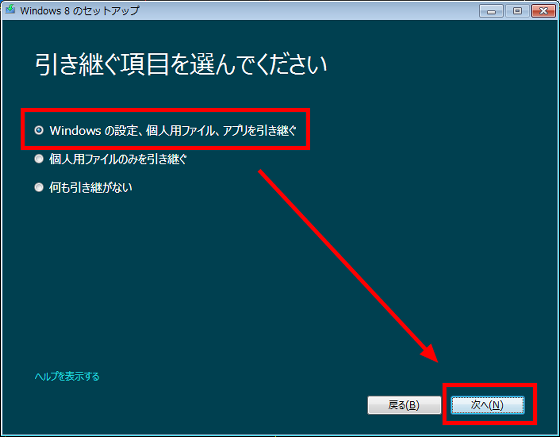
Click "Install".
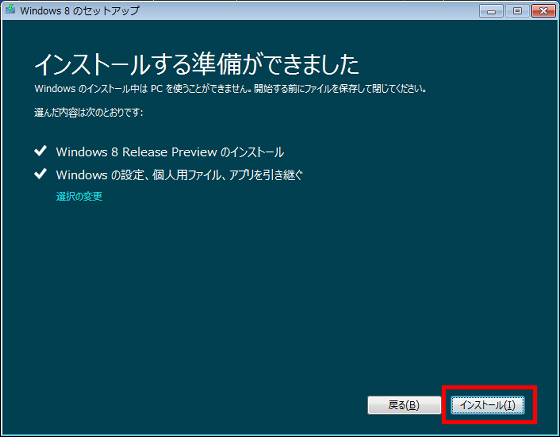
Start installation

You will be prompted for personal settings during installation, so click "Next".
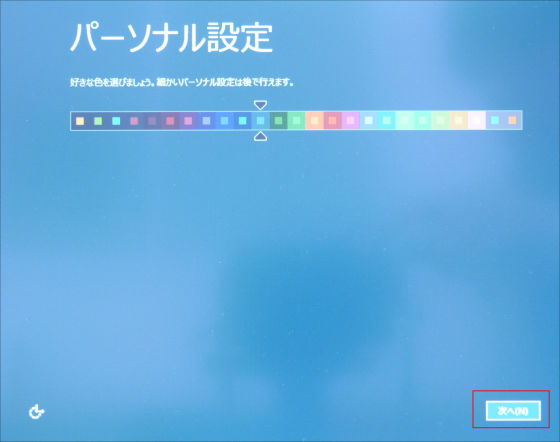
In the wireless setting, click "Network to be connected" and then "Connect".
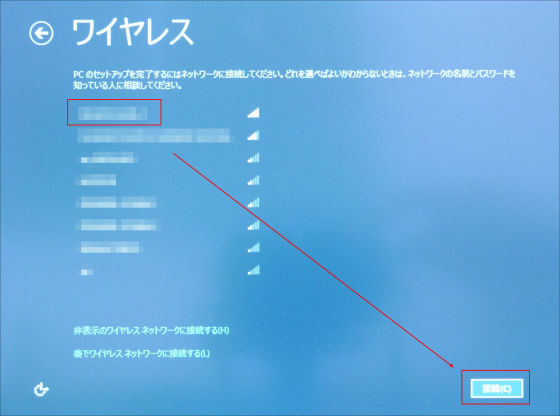
Enter "Password" of the network to be connected and click "Connect".
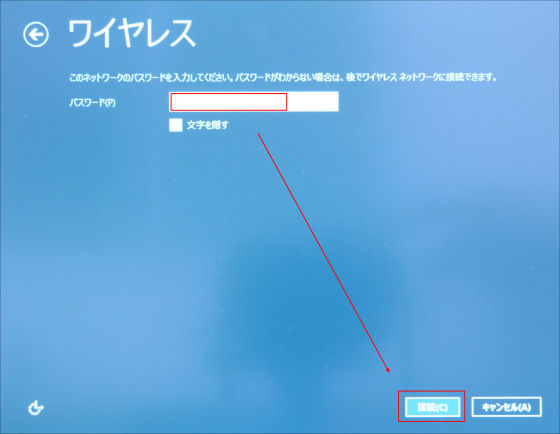
Click "Use simple settings" here.
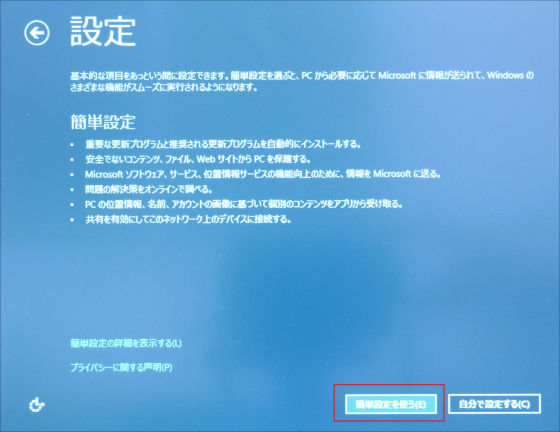
Since I have not set a password, click "skip".
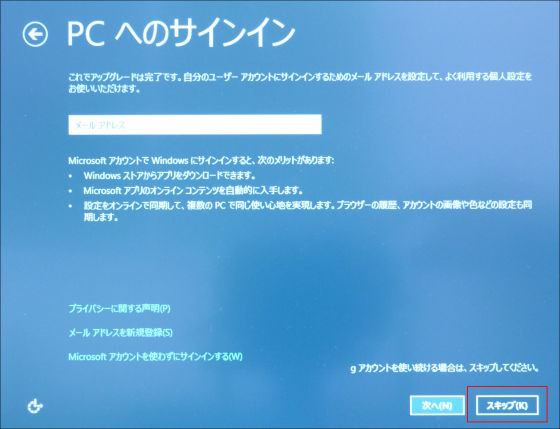
When installation is complete, it was introduced in Windows 8Metro UIThe start screen will be displayed.
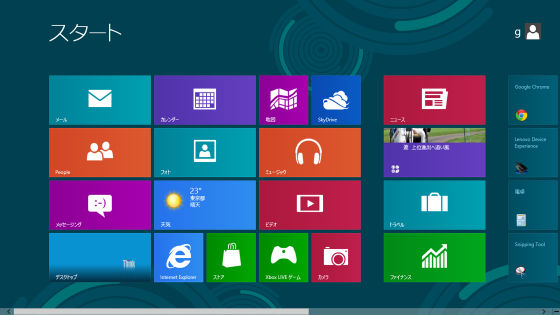
The start screen looks something like this.
"Windows 8 Release Preview" start screen - YouTube
◆ Can you operate as before?
To display the conventional desktop, click "Desktop".
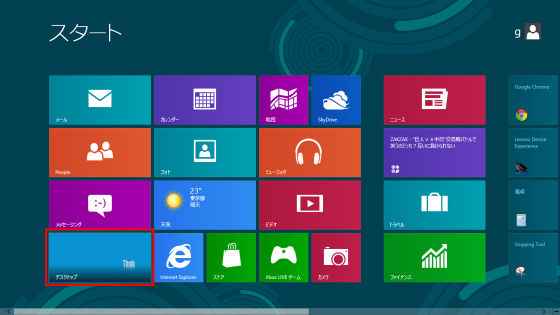
The desktop screen of ThinkPad X220 Tablet used before installation was displayed, and it was written as "Windows 8 Release Preview evaluation copy Build 8400" in the lower right.
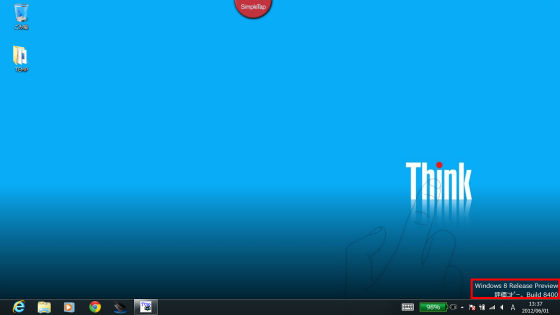
In traditional Windows, there was a start button ......
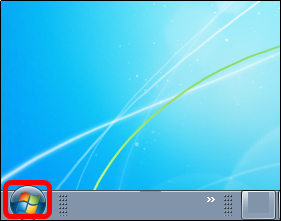
In Windows 8, the start button disappears, and when you move the mouse cursor to the lower left corner, "Start" is now displayed. Click here.
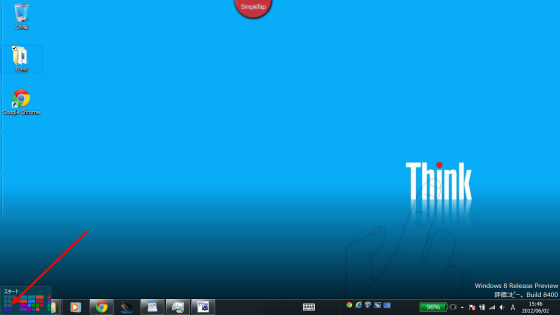
Then you will return to this start screen.
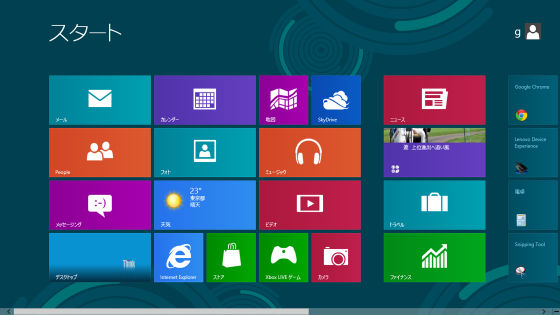
Switch between actual start screen and desktop screen from the following.
Switch between start screen and desktop screen of "Windows 8 Release Preview" - YouTube
Let's see what happens to the operation which opened the control panel · management tool · word etc. from the start button.
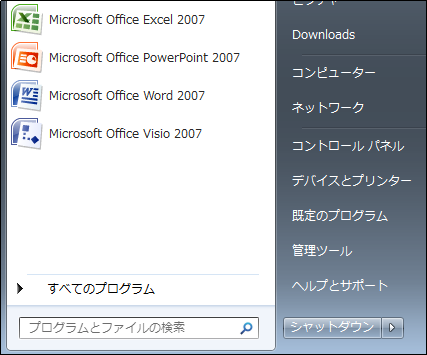
Go to the bottom of the start screen and move the scroll bar to the right.
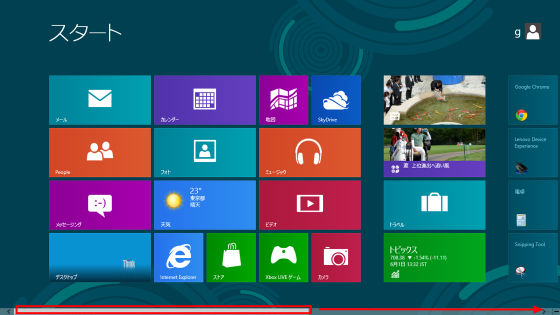
Since Event Viewer · Service · Windows Firewall etc. are displayed, it is possible to operate by clicking on the desired one.
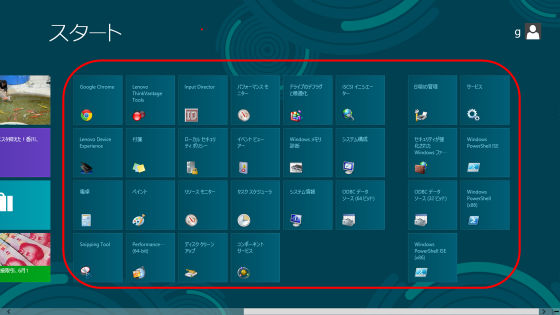
If there is no object of interest, right click on nothing, since "all applications" is displayed below, click.
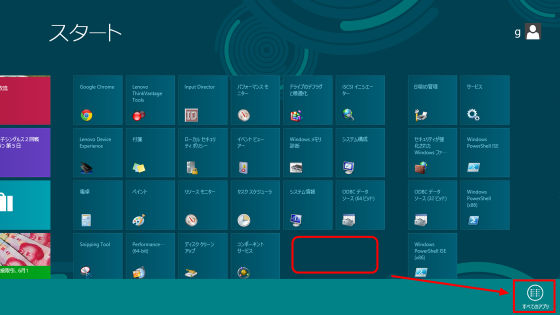
More detailed information is displayed.
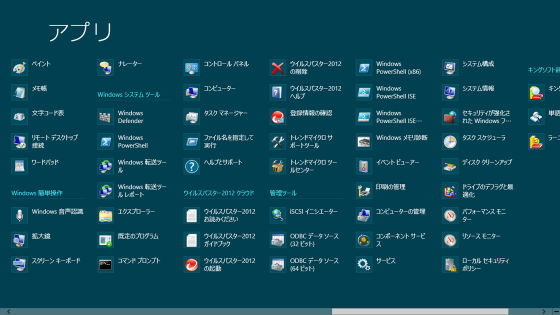
If you know the keywords, you can enter keywords on the keyboard in the start screen and the keywords and related items will be displayed.
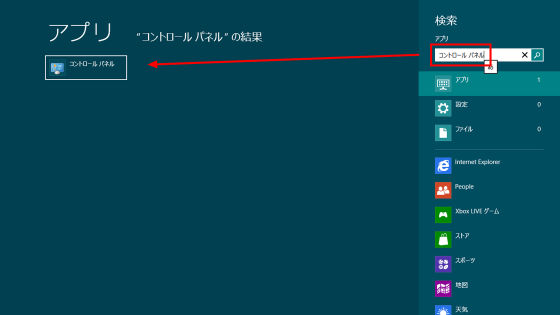
If you want to display it on the start screen, right click and click "Pin on start screen".
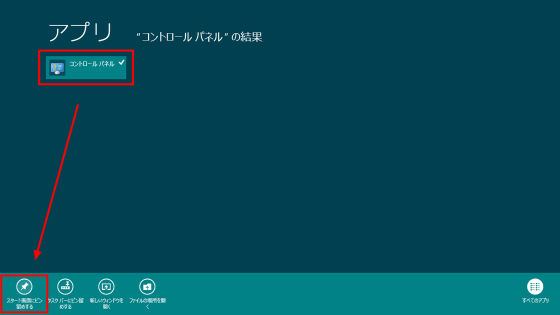
Then it will be displayed on the start screen and if you bring it to the place you want to display by drag & drop ... ....
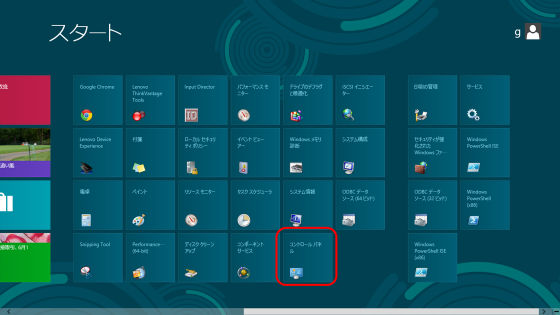
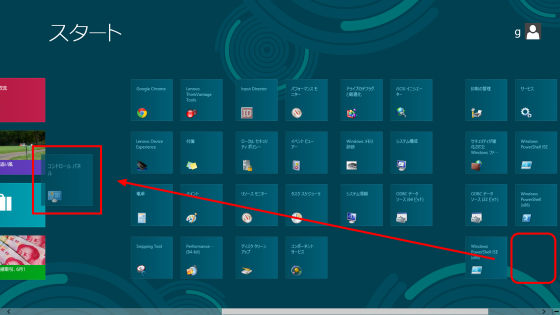
You can place it where you like.
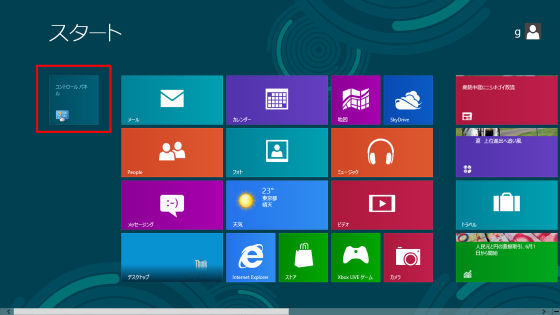
If you collect things you often use on the left side of the start screen, you will be able to operate quickly when switching to the start screen.
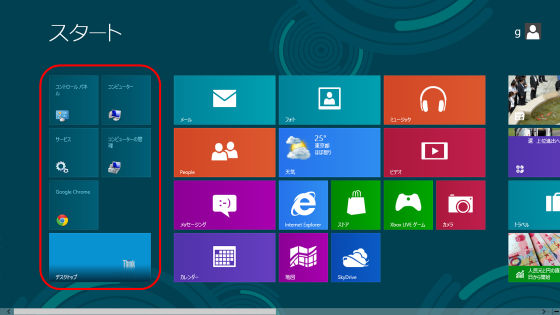
Also, move the mouse cursor to the lower left and right click ... ....
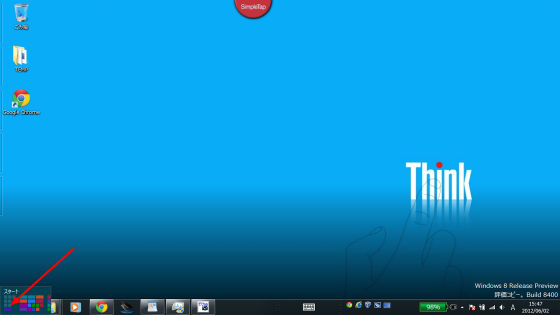
In this way, "Program and Function · Mobility Center · Power Options · Event Viewer · System · Device Manager · Disk Management · Computer Management · Command Prompt · Command Prompt (Administrator) · Task Manager · Control Panel · Explorer · Search · File You can select "Run with specified name".
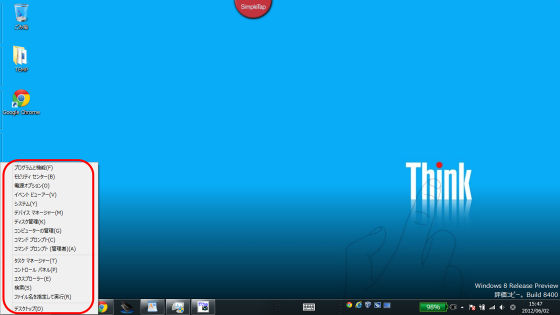
When shutting down, move the mouse cursor to the lower right and "Charm" is displayed on the right side of the screen, so click "Setting button".
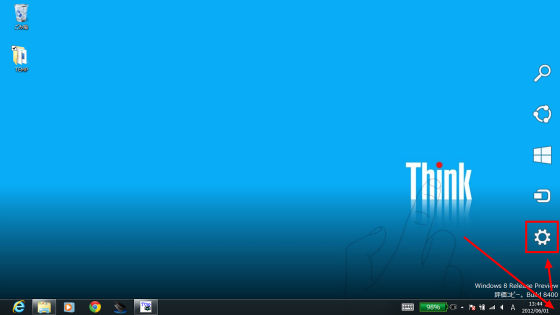
Click "Power".
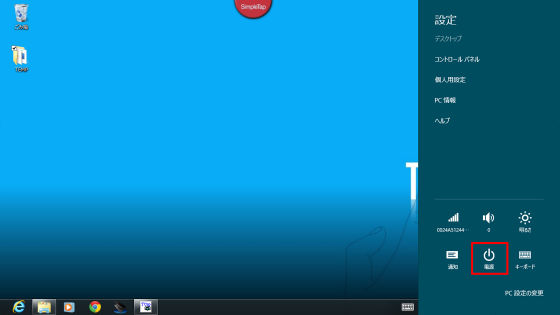
Click "Shutdown" to shutdown.
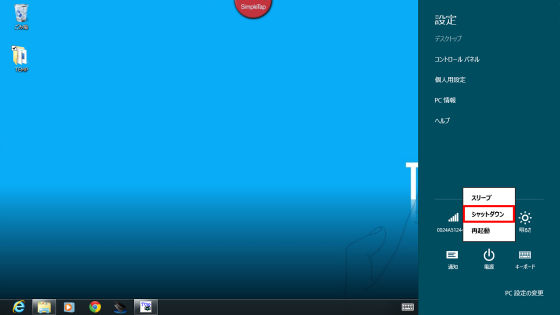
Even if you press "Alt key" + "F4", it is possible to shut down like this.
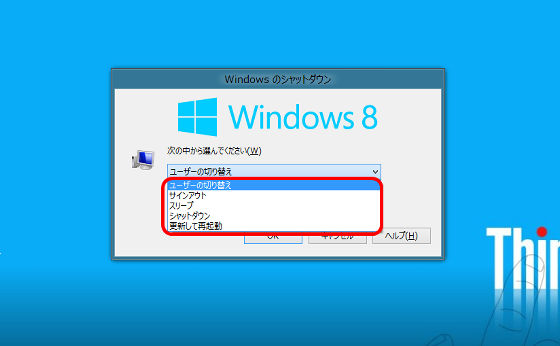
◆ Picture Password
Try setting a picture password for the new logon method. First move the mouse cursor to the lower right and click "Set".
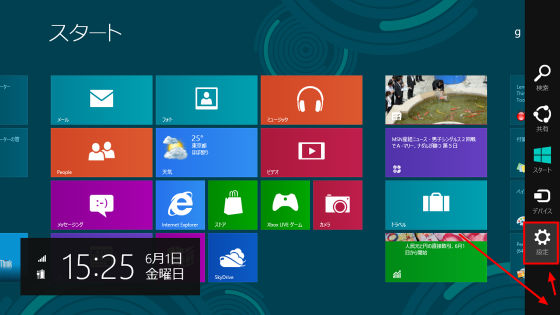
Click "Change PC settings".
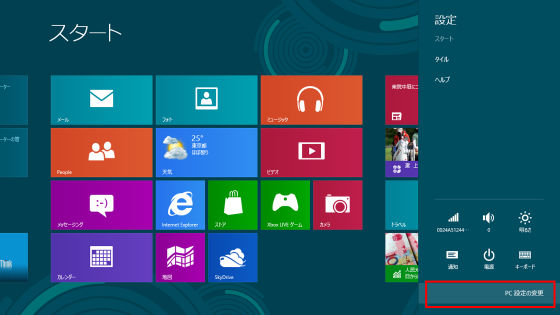
Click "Create Picture Password" from "User".
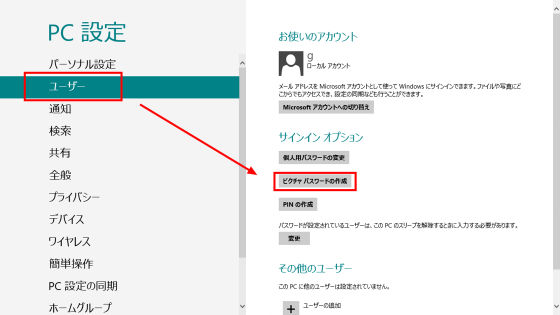
Enter "Password" and click "OK".
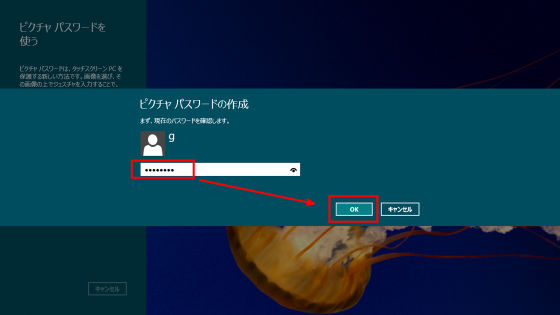
Click "Select an image" and select "Image when logging on".
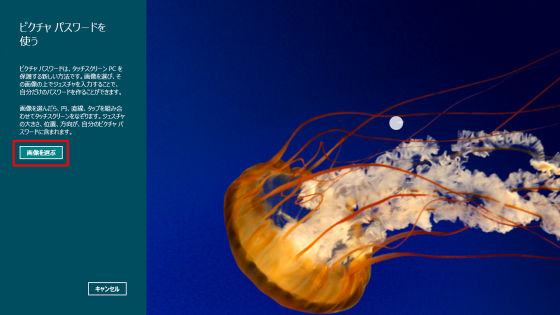
Check the image when logging on and click "Use this image".

Enter the logon gesture. First click on the cat's nose in the first place from the left, then click on the cat's nose in the second from the right, finally draw a circle in the clockwise direction of the face of the first cat from the right.
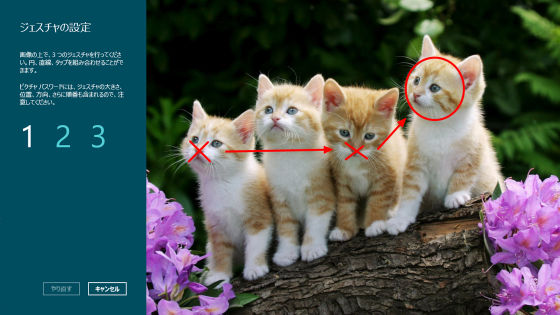
Next, I will do a similar justers for confirmation.
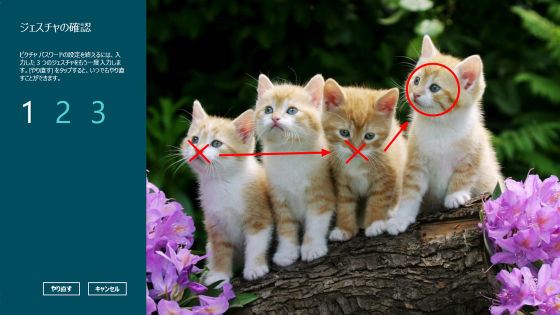
Click "Finish".

You will be able to log on like this.
Picture password for "Windows 8 Release Preview" - YouTube
◆ Application
What is displayed on the start screen is called an application, and the desktop is also positioned as an application. To try, click "Weather application".
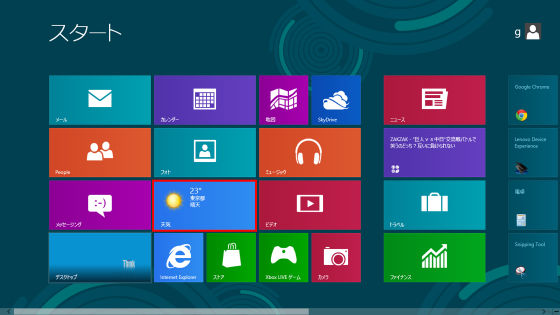
Such a screen will be displayed.
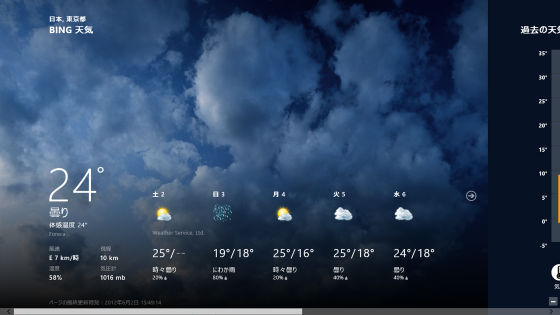
When you exit the application, as you move the mouse cursor to the top of the screen, the mouse cursor changes to the hand display, so keep dragging from there.
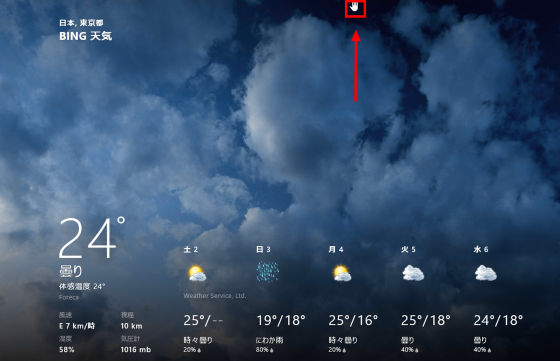
Move down and drop it and the application will close. However, the application installed from the Windows store does not lower the speed of the computer, so it is not necessary to close it.
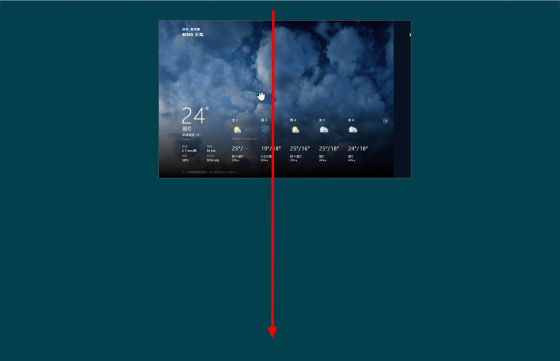
In addition to mail, music, Skydrive, etc., the following can be used for the application.
·weather
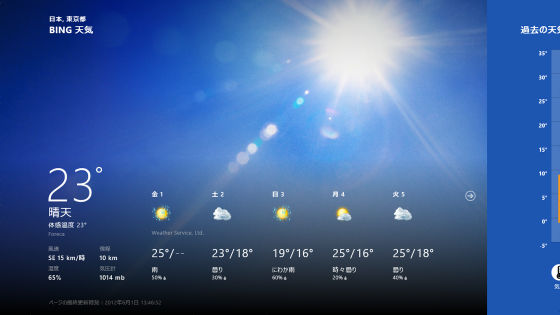
· Sports

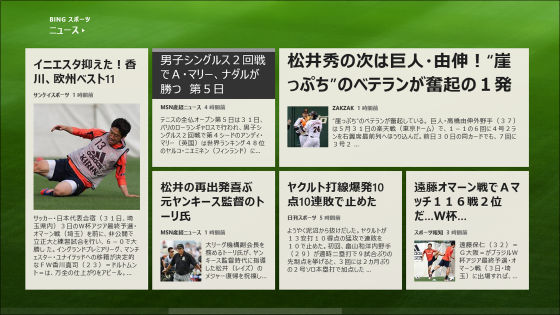
·news

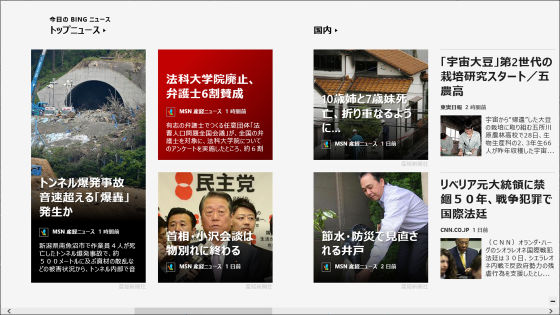
·finance
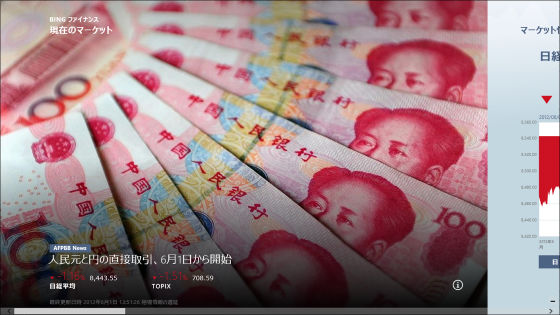
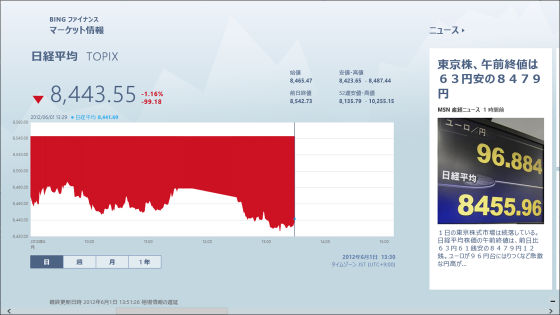
·map
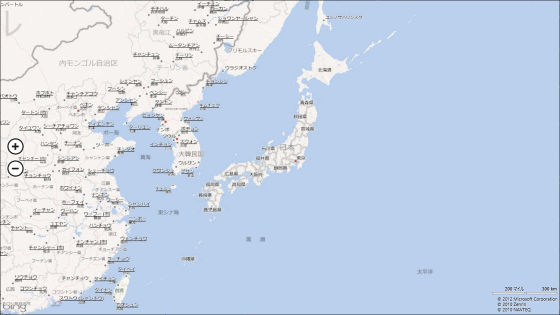
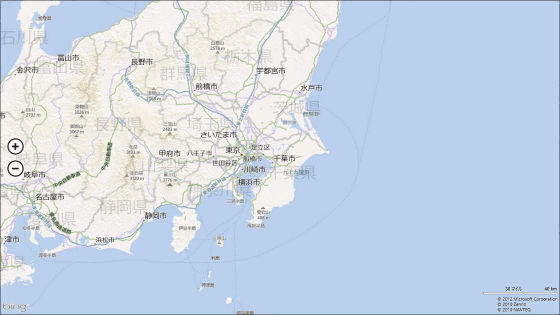
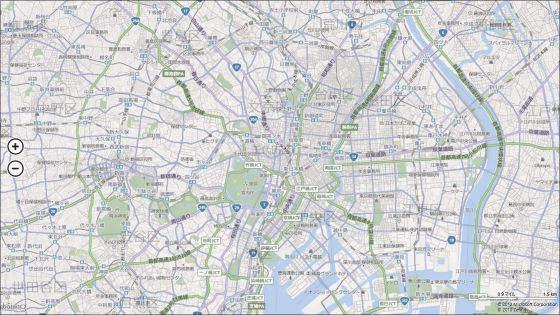
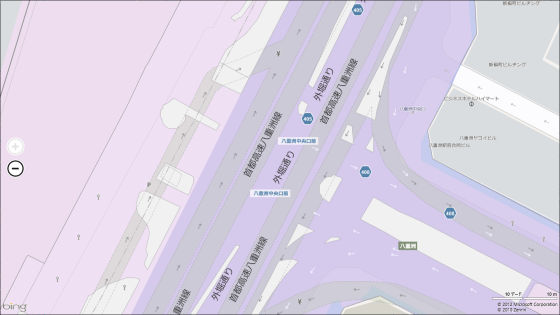
·video
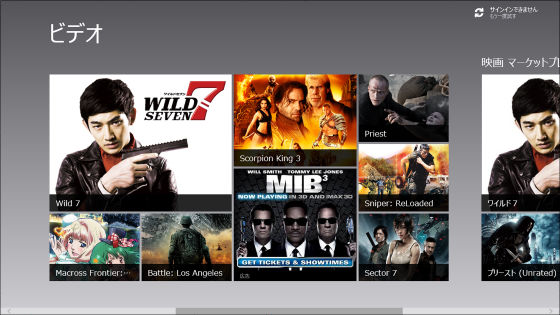
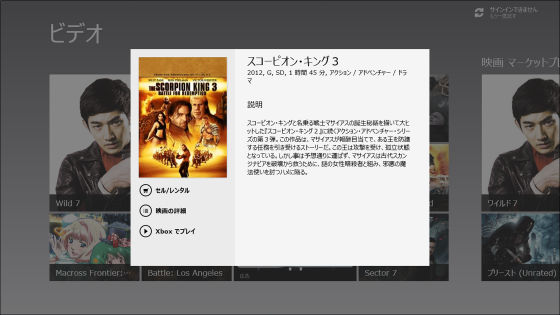
· Xbox Live game
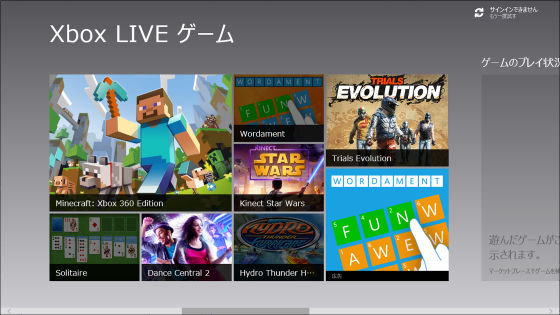
· Travel

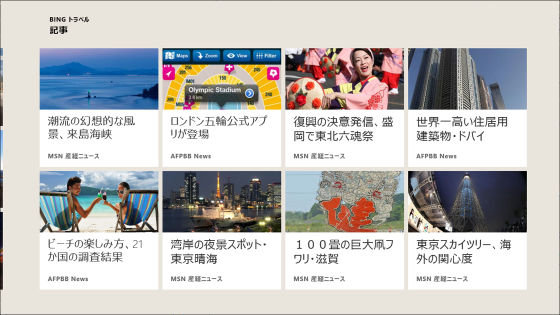
◆ Install application
I will try installing a free application on the store. Click "Store".
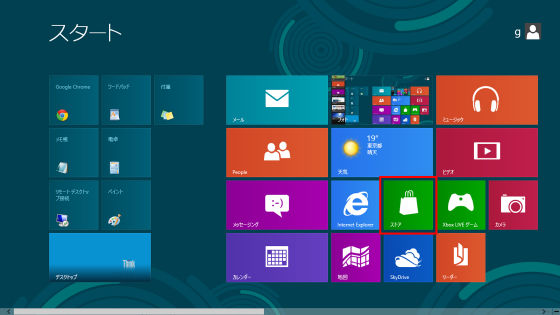
Click "popular top (free)".
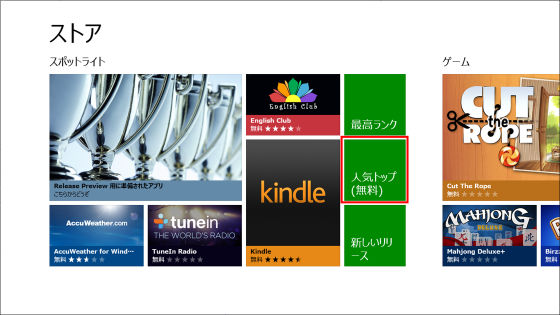
Click "Wikipedia" to try.
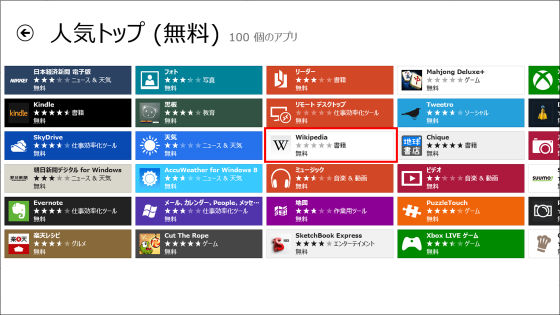
Next, click "Install".
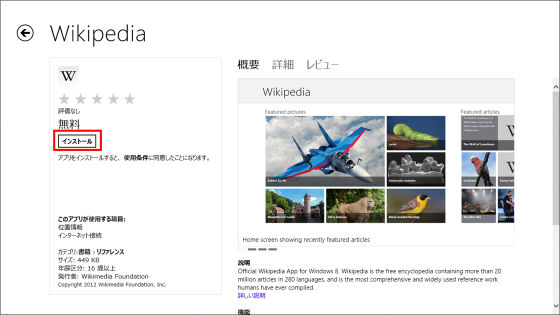
You can install it by entering the e-mail address / password registered in the Microsoft account.
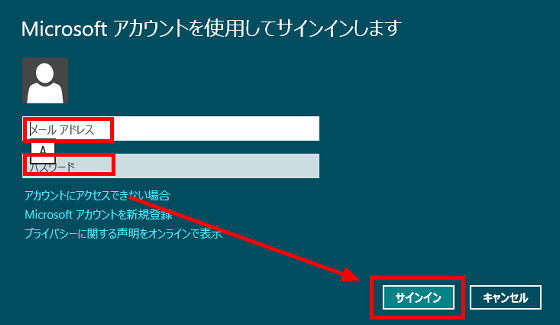
Since the application is displayed on the start screen, it is done by dropping & dropping it to the place where you want to place it.
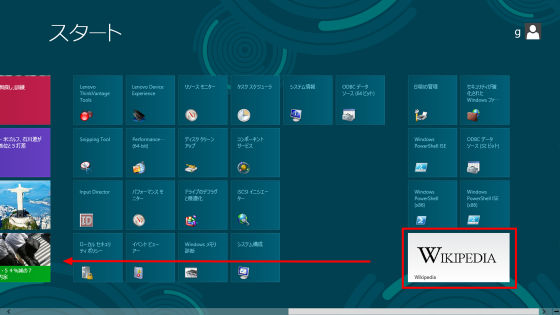
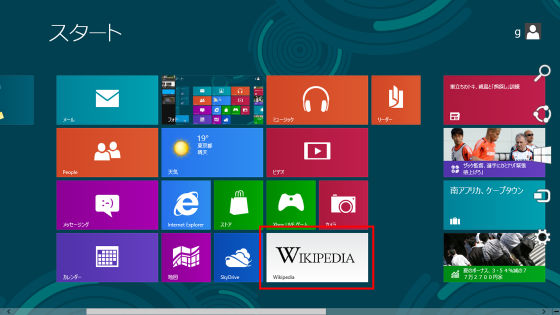
You can use it by clicking on the application.
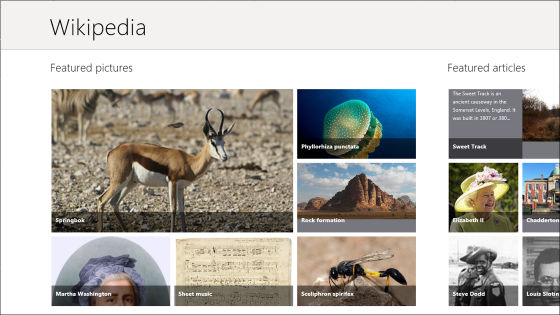
◆ Snap function
The snapping function is a function to display the application by dividing the screen, and if it has a screen resolution of 1366 × 768 or more, it can be displayed like this.
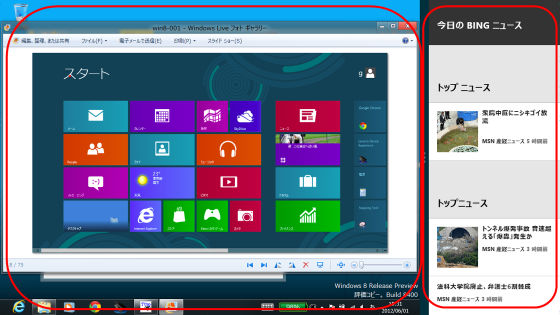
The movie actually used is from the following.
Snap function of 'Windows 8 Release Preview' - YouTube
◆ Other
If you switch to another application while launching multiple applications, move the mouse cursor to the lower left to display "Start".
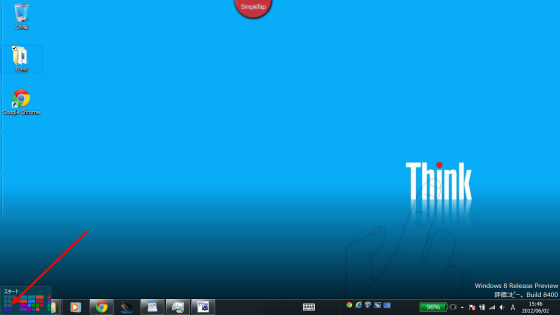
Next move the mouse cursor up to display the application you are activating, and click on the application to be launched will display the application. It is possible to display in the same way with "Windows key" + "Alt".
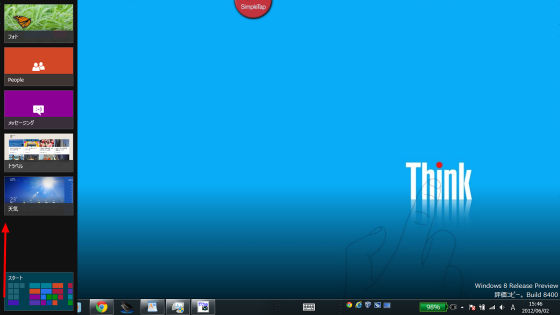
Similarly, move the mouse cursor to the upper left, move the application after the application is displayed, the application will be displayed.
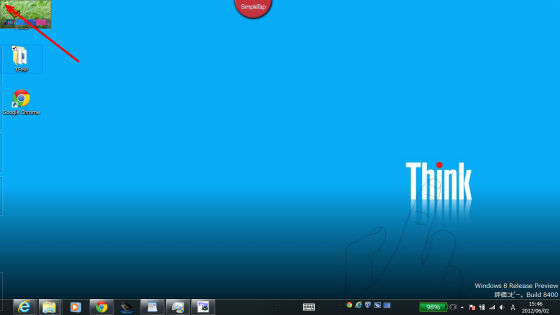
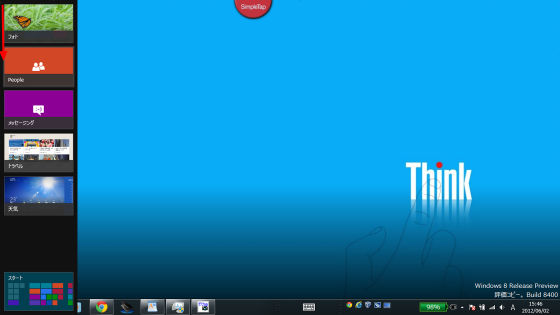
Application history and startup are added to Task Manager.
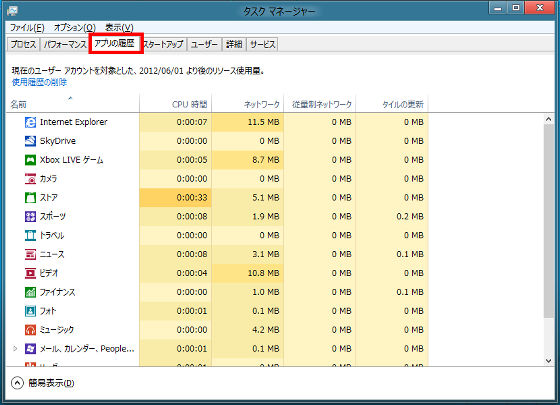
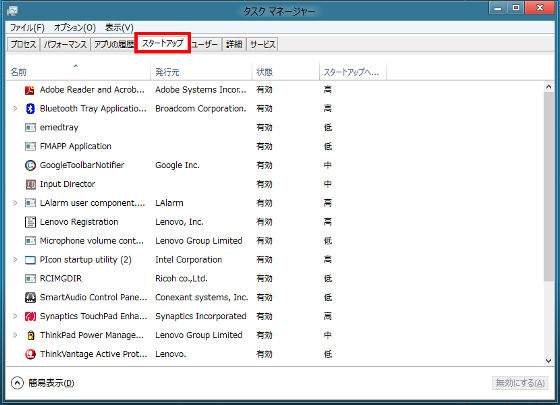
Actually using it, "Windows 8 Release Preview works fine with the same hardware that Windows 7 runs"System requirementsAs you can see, you can use the settings, devices, and functions you used in Windows 7 in the same way as before, you can run the desktop application you used in Windows 7, you can move with crispness It was.
Other for power users, enhancement of multi-monitor function · Restoration of "Return to previously accessed folder" button · Refresh of PC and restoration of initial state,Metro style application developmentTools and SDK for downloading are now available for download.
If you purchase Windows 7 Home Basic · Home Premium · Professional · Ultimate newly from June 2, 2012 until January 31, 2013, a preferential purchase program that you can purchase Windows 8 Pro at 1200 yen It is prepared.
Related Posts: