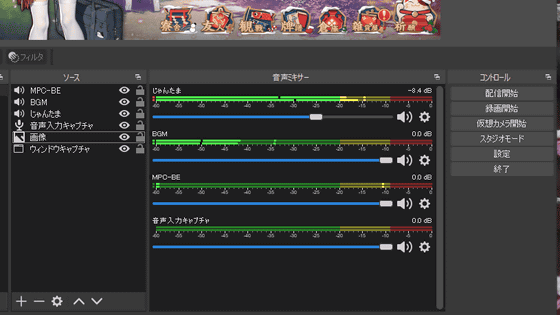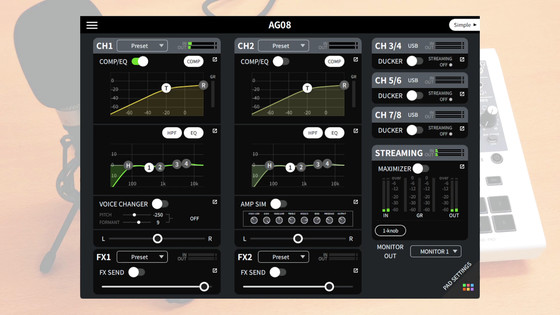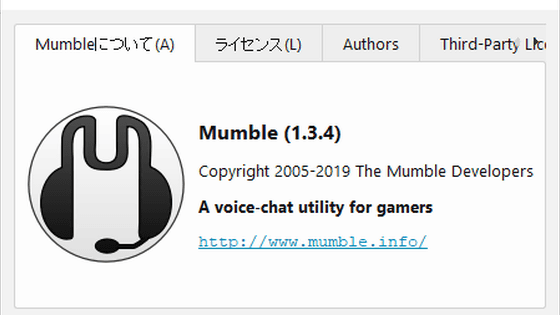ゲーム実況・Vtuber・YouTuber・リモート会議など配信で最も気になる音関係を一段階上のレベルへコンパクト&1台でカバーできる「Live Streamer NEXUS(AX310)」レビュー

ゲーム配信や映像配信をYouTubeなどで行うにあたって、配信者(ストリーマー)が気をつけなければいけない点の1つが「配信用機材」。本当に最低限の「プレイ中のゲーム画面をそのまま配信する」の先をやるためには、配信を助けてくれるストリームデッキのような機器やミックスアンプ、オーディオインターフェイスがあった方が便利。
AVerMediaの「Live Streamer NEXUS(AX310)」は、まさにこの「ストリームデッキ」「アンプ」「オーディオインターフェイス」の3つの機器の機能を1台でカバーしてくれる存在だということなので、実際に触ってみることにしました。なお、配信機材の名前も、機材を操作するためのソフトウェアも「NEXUS」という名称なので、記事中では機材を「AX310」、ソフトウェアを「NEXUS」と表記しています。
Live Streamer NEXUS(AX310) | 比較する | AVerMedia
https://www.avermedia.co.jp/product-detail/AX310
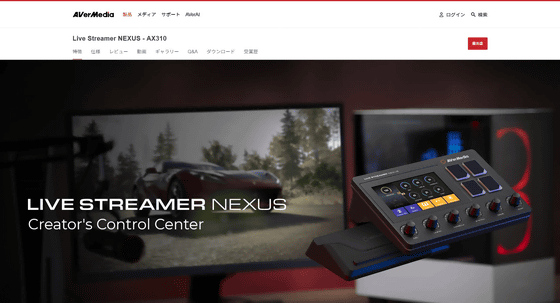
◆目次
・Live Streamer NEXUS(AX310) 開封&外観
・操作用ソフトウェア「NEXUS」ダウンロード&インストール
・AX310と機器の接続
・AX310と「NEXUS」のセットアップ~RECentralで配信
・Live Streamer MIC 330(AM330) 開封&外観
・「NEXUS」設定・ホットキー&ウィジェット編
・「NEXUS」設定・オーディミキサー編
・サウンド設定の確認・ソフトウェア出力音声の設定
・「NEXUS」設定・アカウント情報保存や見た目変更など
◆Live Streamer NEXUS(AX310) 開封&外観
AX310の外箱はこんな感じ。

内容物は本体とマグネットスタンド、電源アダプター(DC 12V/1.5A)と日本用コンセントプラグ、USB 2.0 Type-B to Type-A ケーブル、3.5mmステレオオーディオケーブル、3.5mm to 6.3mmオーディオ変換アダプター、クイックガイド。

本体寸法はおよそ214mm×146mm×61mm(最厚部)で、タッチパネルと物理ボタン4つ、つまみ6つを備えています。つまみには最初から「MIC」「LINE IN」「CONSOLE」「SYSTEM」「GAME」「CHAT」の機能が割り当てられています。側面にはボタン類は何もありません。

背面がオーディオインターフェース部となっています。端子は左から「PHONES(3.5mm)」「LINE OUT(3.5mm)」「MIC(XLR/6.3mm)」「LINE IN(3.5mm)」「CONSOLE(光デジタル)」「USB(Type-B)」「DC IN(電源)」で、右端の物理スイッチが電源スイッチです。何をどう接続するのかは後述します。

底面はしっかりと接地する構造になっているほか、マグネットスタンドとの接続に用いられる細長いくぼみが設けられています。

これがマグネットスタンド。大きさはだいたい184mm×84mm×33mm。高さ調整のために用います。

底面は四隅に滑り止めがついています。

本体とマグネットスタンドを組み合わせると、高さが93mmになります。マグネットが入っているので、本体を持ち上げてもスタンドがちゃんとくっついてきます。

重さは、本体が697g。

スタンドは151g。電源アダプターやケーブル類など、すべて合わせて1kg弱と、「いつもとは違う配信場所を使う」という時でも持ち運んでの機材移動も可能です。

◆操作用ソフトウェア「NEXUS」ダウンロード&インストール
「Live Streamer NEXUS」を使うにあたっては、PC向けソフトウェア「NEXUS」が必要です。まずはAVerMedia公式サイトの「AX310」の製品ページを開き、メニュー部分の「ダウンロード」をクリック。
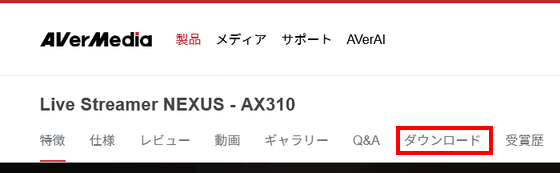
ダウンロードの項目に移動するので、「ソフトウェア(PC)」をクリック。
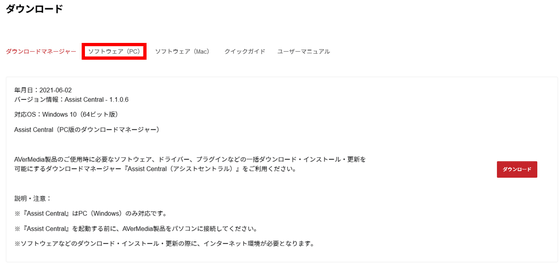
右側の「ダウンロード」ボタンをクリック。記事作成時点での最新版は「1.0.0.40(Beta版)」でした。
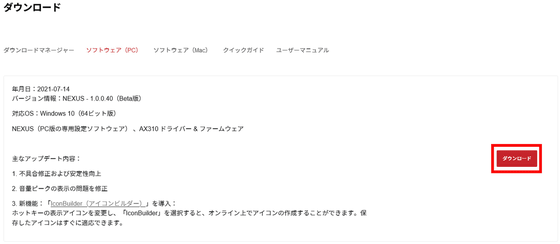
「ファイルを保存」で、ファイルをデスクトップなど任意の場所に保存します。
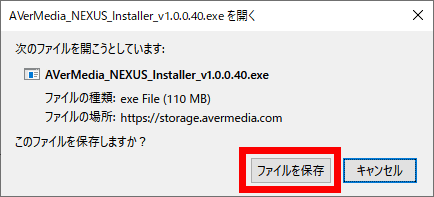
ダウンロードした「AverMedia_NEXUS_Installer_v1.0.0.40.exe」を起動。
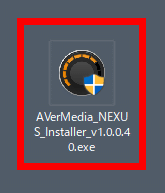
「次へ」をクリック。
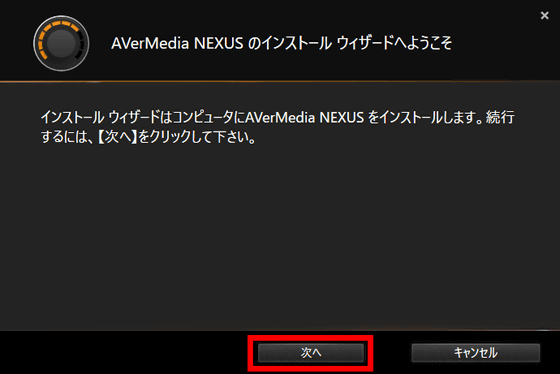
「次へ」をクリック。
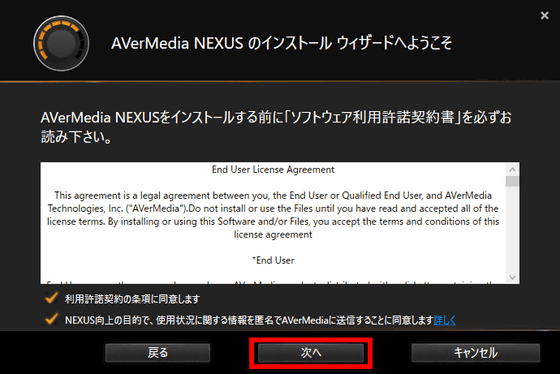
「次へ」をクリック。
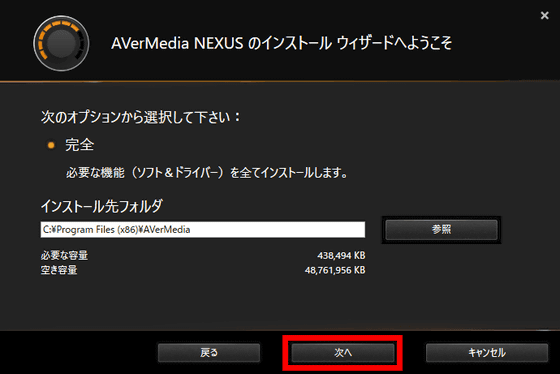
「終了」をクリック。
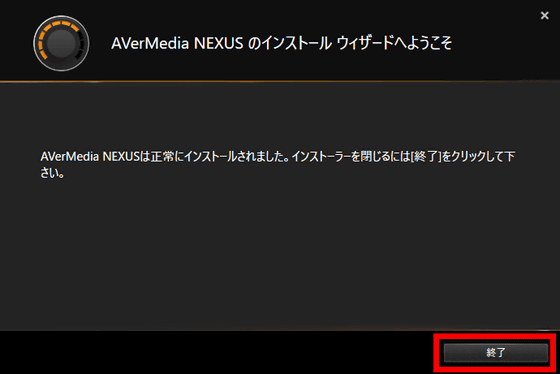
別のウインドウが開いて、ドライバのインストールが行われます。操作の必要はなく、自動的に終わります。
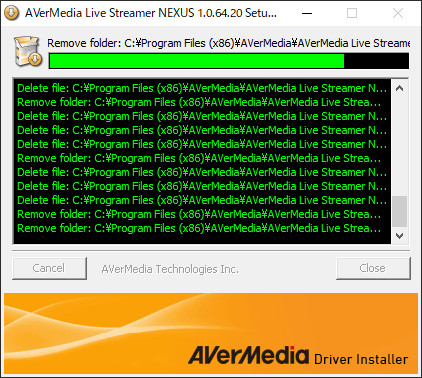
「NEXUS」が起動してAVerMediaアカウントのログイン画面が表示されるので、下部の「AVerMedia会員に新規登録」をクリック。
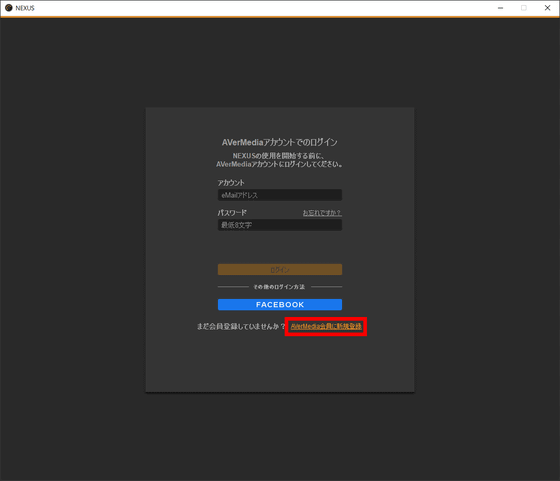
「NEXUS」とは別に、ウェブブラウザで新規会員登録のページが開くのでメールアドレスを入力し、パスワードを設定。確認用にパスワードを再入力したら国を選び、「プライバシーポリシーに同意する」にチェックを入れ、「登録」をクリック。
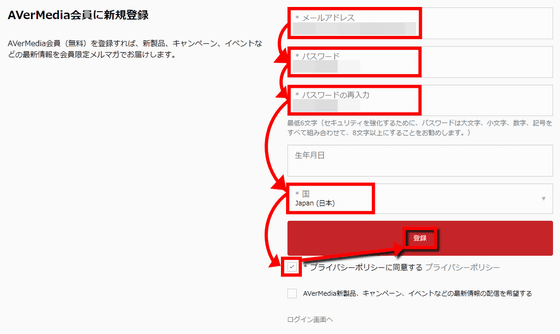
登録ができたら自動的にマイアカウントのページに移動するので、ブラウザは閉じてOK。
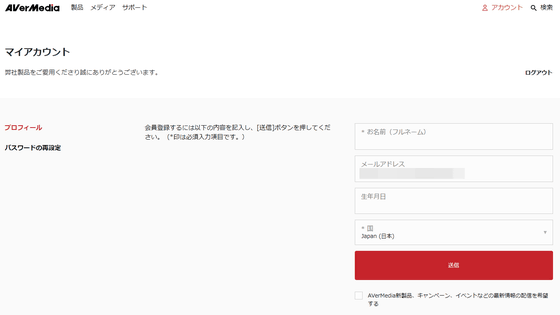
「NEXUS」に戻り、さきほど登録したAVerMediaアカウントのメールアドレスとパスワードを入力し「ログイン」をクリック。
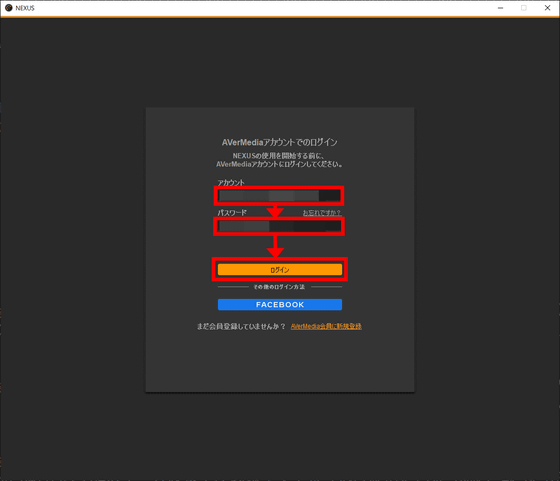
これで「NEXUS」はAX310との接続待ちになりました。ソフトウェア側で進められるのは今はここまでなので、続いてAX310の準備を行います。
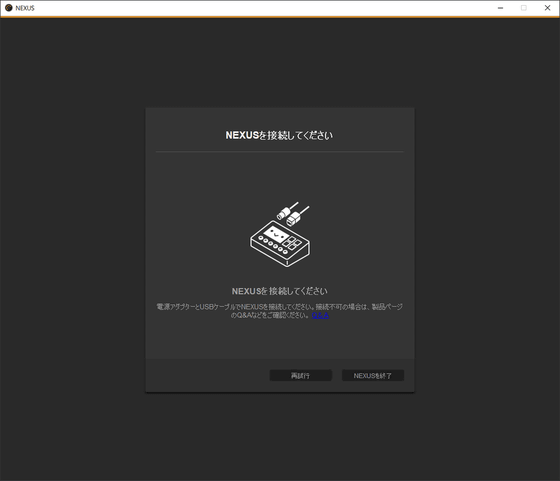
◆AX310と機器の接続
AX310と各種機器の接続を行ってきます。PS5のゲーム配信をしたいのか、Nintendo Switchのゲーム配信をしたいのか、PCのゲームやお絵かきの配信をしたいのか、とケースによって接続の仕方は変わります。
まず背面左側から2つの端子は音声を自分でモニターするのに使います。基本は「PHONES」にヘッドホンやイヤホンを接続するケースが多いと思いますが、指向性の高いマイクを使っていてスピーカーの音声がノイズにならないようであれば、「LINE OUT」にスピーカーを接続して音を出していてもOKです。
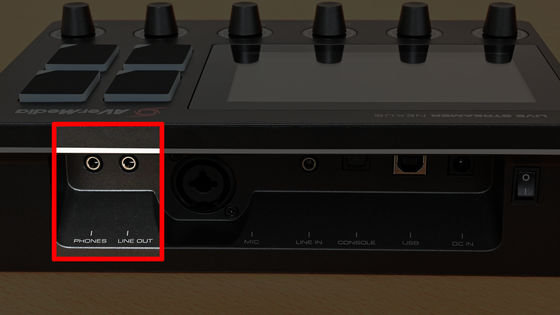
大きめの穴はマイク接続用の端子。マイク端子は6.3mmの標準サイズジャックと、放送や音響業界でよく使われ「キャノンコネクター」とも呼ばれるXLRになっているのが特徴。手元にUSBマイクしかない場合は別途変換アダプターをかまして接続してください。
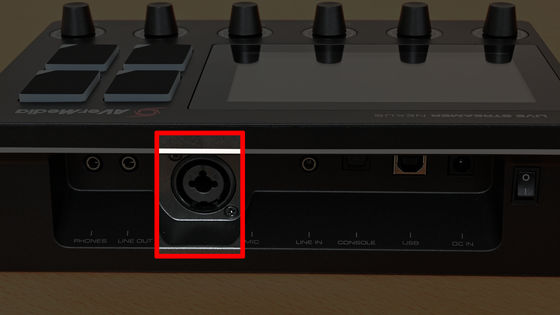
「LINE IN」と「CONSOLE」はゲーム機やその他配信したい音声を流す機器を接続します。ゲーム機の映像は別途用意したキャプチャーデバイス経由で配信用PCに出力してください。音声は、たとえばNintendo Switchやオーディオ機器であれば3.5mmオーディオジャックがあるので、オーディオケーブルで「LINE IN」と接続します。PlayStation 4(CUH-2000・2100・2200除く)やXbox Oneのように音声の光デジタル出力が可能なら、光デジタルケーブルで「CONSOLE」と接続します。PlayStation 5やXbox Series X/Sのように映像と音声をまとめてHDMIで出力するケースは、HDMI音声分離器で映像と音声を分けた上で、光デジタルケーブルでHDMI音声分離器と「CONSOLE」を接続します。
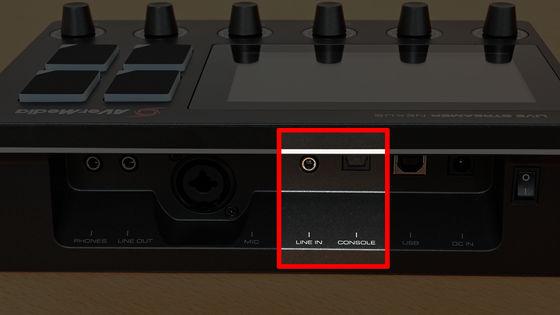
「USB」には付属のUSBケーブルのType-B側を差し、配信用PCと接続します。「DC IN」は電源アダプターを接続します。
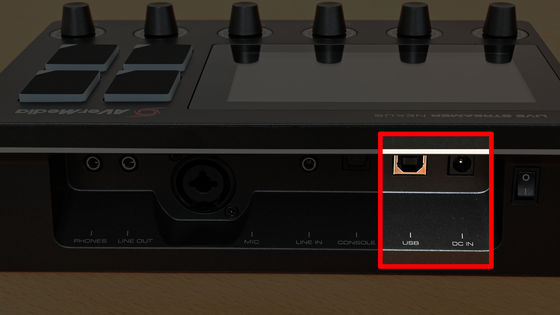
図付きで見たいという場合や、ゲーミングPCと配信用PCのデュアルPC体制のときどうすればいいか知りたい場合は(PDFファイル)ユーザーマニュアルの8ページから12ページを参照してください。
実際に「Nintendo Switchでのゲーム実況を配信する」と想定した構成を作ってみました。

ケーブルの接続先はこんな感じ。「スピーカー」の代わりにPHONES端子にヘッドホンを接続してもOKですが、この5種類の接続が最低限必要です。

◆AX310と「NEXUS」のセットアップ~RECentralで配信
「NEXUS」をインストールしたPCに、AX310からのびたUSBケーブルのプラグを差します。
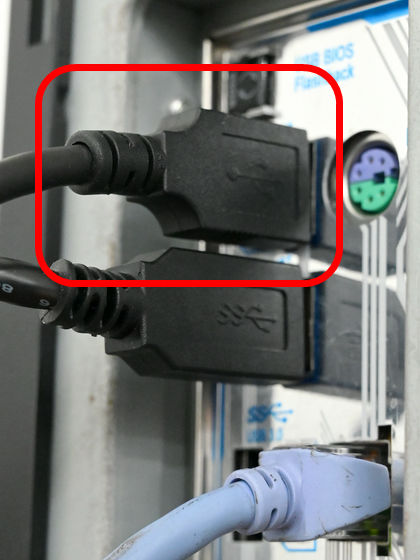
AX310の電源スイッチをオンにします。

すると本体周辺部やボタン、インジケーターなどが点灯し、AX310が起動します。光り方がわかりやすいように消灯した部屋で撮影したムービーだとこんな感じ。
AVerMedia Live Streamer NEXUS(AX310)起動 - YouTube
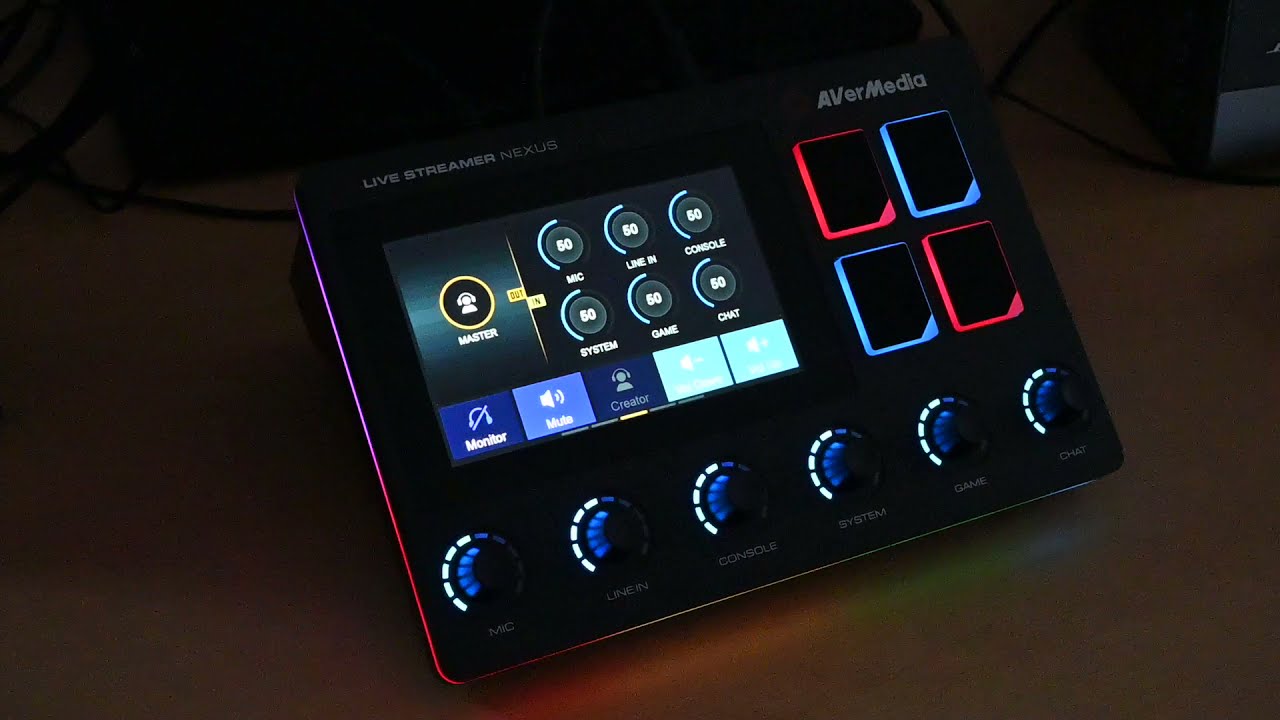
PC側は「NEXUSを接続してください」という状態でしたが、AX310の電源を入れると……
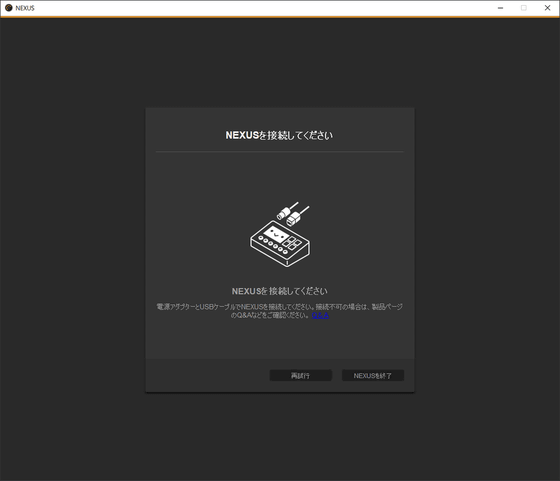
ファームウェア更新が始まりました。
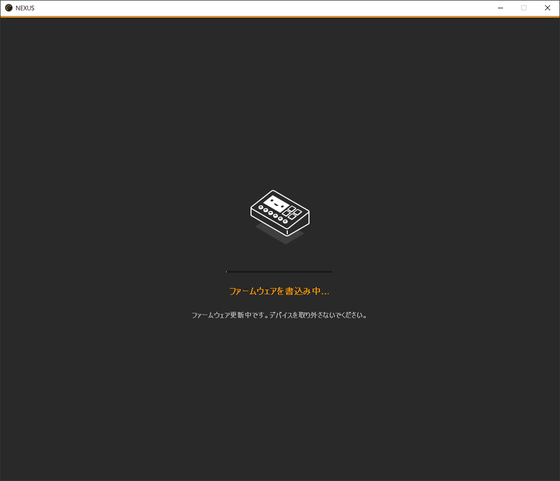
電源を入れ直すよう指示があるので、AX310の電源を切り、再び入れます。
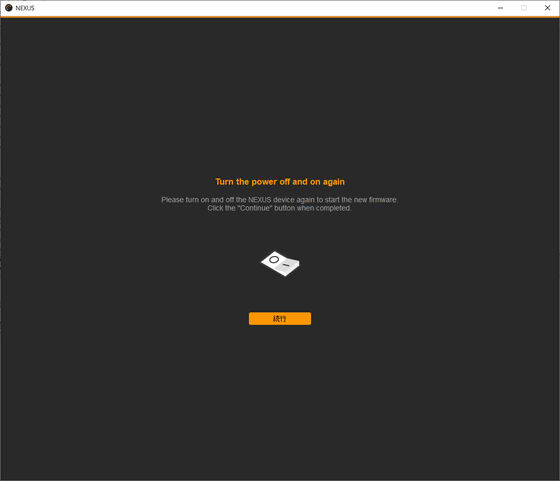
「NEXUS」が「標準版のNEXUSを使用」という画面になるので、「有効化」をクリック。
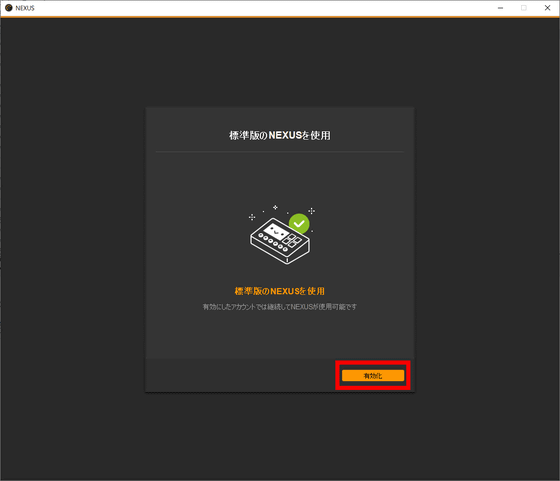
ここからはチュートリアル的なTips表示になるので、短い手順で進めるために左下の「スキップ」をクリック。Tipsの再表示はありませんが、AX310でできることを端的に教えてくれる内容です。
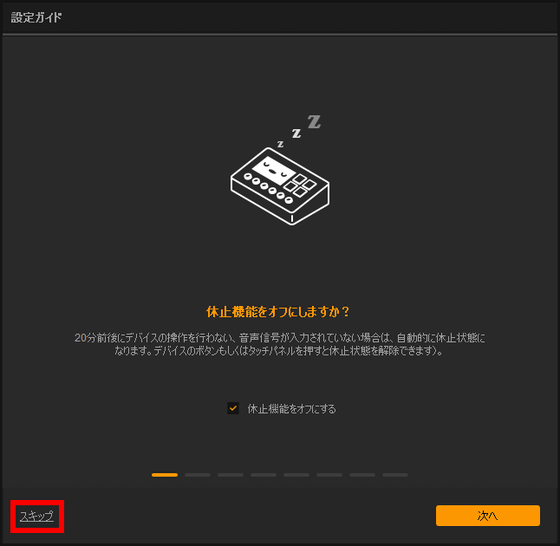
Tips表示のラストにある「マイクを設定しましょう!」へ飛ぶので、「後で」をクリック。音量やゲイン設定は後ほど行うことにします。
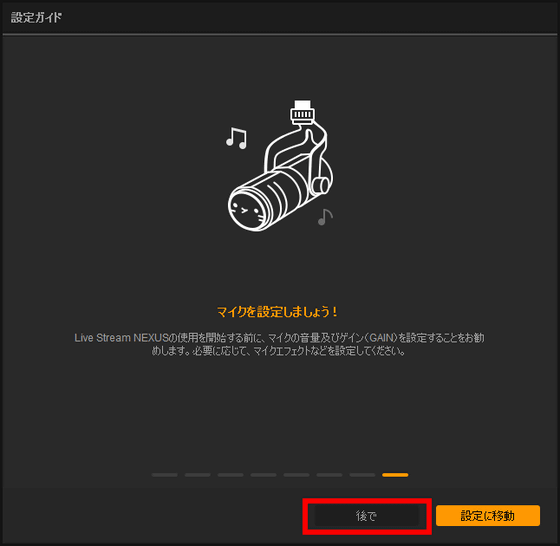
「NEXUS」の基本画面はこんな感じで、左側がアクションリスト、右側が本体の操作パネル部分と同内容のコントロール部となっています。左側のアクションリストからアイコンを右側のタッチパネル部分や物理ボタン部分にドラッグ&ドロップして機能を割り当てていきます。どういう並びにして、どの機能をどこにまとめておくと使いやすいかを詰めていくのがAX310を使いこなすポイントといえます。細かくは後述するとして、いったんデフォルト設定のまま進めます。
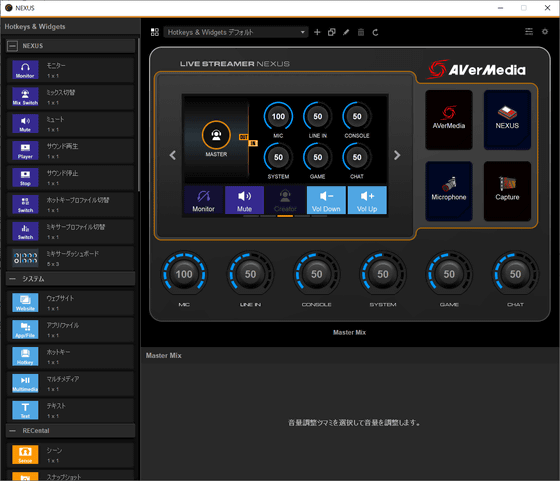
すでに、ゲームプレイに用いるNintendo Switchは配信用の接続が完了済み。配信にはAX310が対応している「RECentral」「OBS Studio」「Streamlabs OBS」のいずれかを用います。
今回は、AX310と同じくAVerMedia製の「RECentral」で配信するまでの設定を行ってみます。「RECentral」を起動して、下部のメニューに並んだ中の「配信」アイコンをクリックし、ライブ配信プラットフォームの項目の横の「+」をクリック。
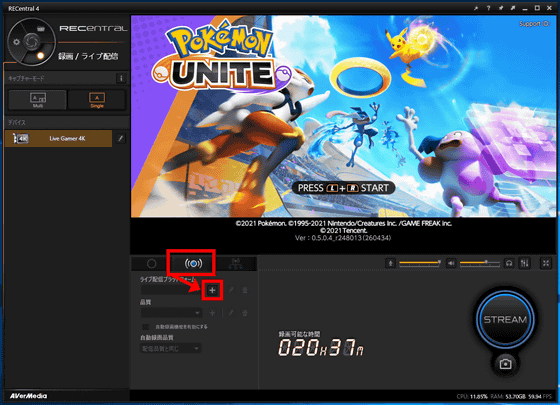
プラットフォーム設定画面が開くので、「YouTube」を選び「次へ」をクリック。
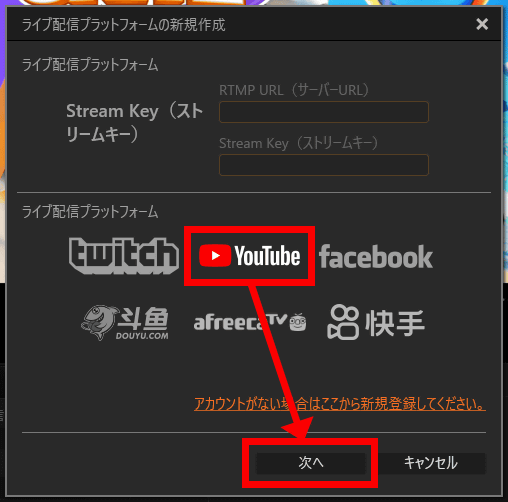
承認待ちダイアログが出て、自動的にウェブブラウザが開きます。
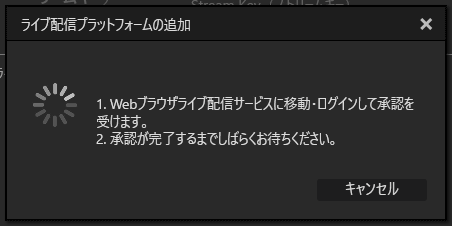
YouTubeの設定なので、配信に使用するYouTube用のGoogleアカウントにログインし、アクセスリクエストに対して「許可」をクリック。
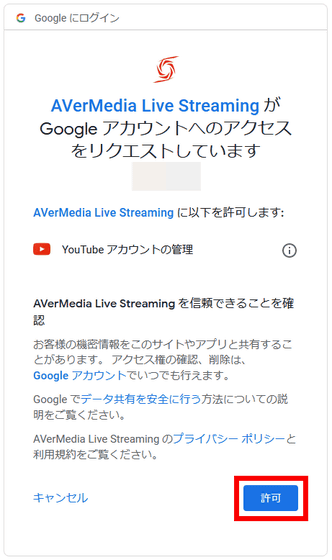
プロファイルにアカウント情報が入力されているのを確認して「保存」をクリック。なお、テスト配信などを行うときは「プライバシー」欄を「限定公開」か「非公開」にしておくこと。
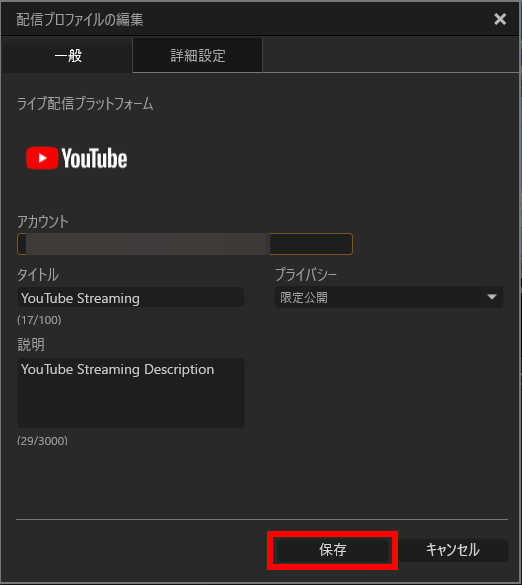
これで設定は完了。あとは「STREAM」を押せば配信がスタートします。
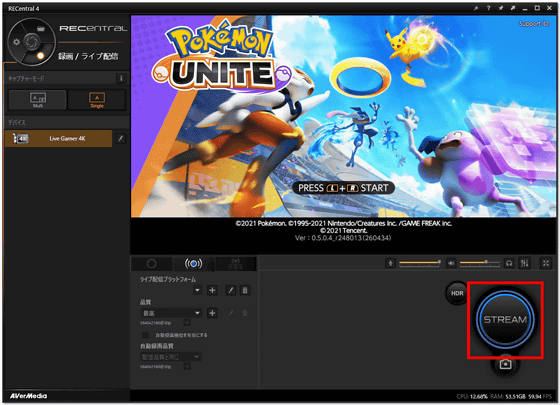
配信中、モニターではRECentralのみを表示することになるため、「NEXUS」の画面を見る機会はありませんが、ソフト上でもAX310と同じように視聴者数や登録者数、コメント欄がほぼリアルタイムで反映されていました。
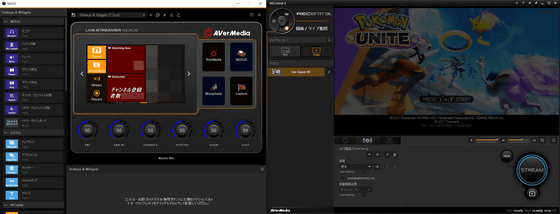
これで、「AX310を用いてゲーム配信ができるようになった」わけですが、いろいろな設定を有効にしていなかったり、デフォルトのままだったりするので、本当にこのまま配信をするとせっかくのAX310が宝の持ち腐れになります。ここからは快適に配信できるようにするため、自分に向いた設定はどういったものなのかをアレコレ試すことになります。
◆Live Streamer MIC 330(AM330) 開封&外観
まずこのAX310ではキャノンアダプター(XLR)接続が可能。単純に物理のパワーで音質を上げることができるわけです。ということで、AVerMedia製の単一指向性ダイナミック型マイク「Live Streamer MIC 330(AM330)」を使うことにしました。外箱はこんな感じで、AX310と共通するデザイン。

内容物一式はしっかりとクッション材で挟み込まれていました。マイクケーブル(XLR-F - XLR-M)、交換用カラーリング、変換ネジ(5/8インチ to 3/8インチ)、AM330本体、クイックガイドです。

AM330の重さは実測628g。

自立するマイクではないため、スタンドやホルダーは別途用意する必要があります。今回は他のマイクに付属してきたスタンドをそのまま活用することにしました。スタンドは三脚などと同様の3.5インチネジ装備だったので、AM330同梱の変換ネジを用います。

わりと細いマイクスタンドだったのでちょっと不安なトライだったものの、しっかりと安定して自立。AM330側のブラケットがうまく機能しているのかも。

ということで、AM330後方側のXLR端子にケーブルのXLR-F側を接続。

そしてケーブルのXLR-M側をAX310のXLR端子に接続します。これでマイクの準備はOK。

◆「NEXUS」設定・ホットキー&ウィジェット編
「NEXUS」で、AX310の操作パネル(タッチパネルと物理ボタン)を押したときのアクションの設定を行っていきます。デフォルト画面はこのように、左側にアクションの一覧が並び、右側はAX310を模したコントロール部表示になっています。
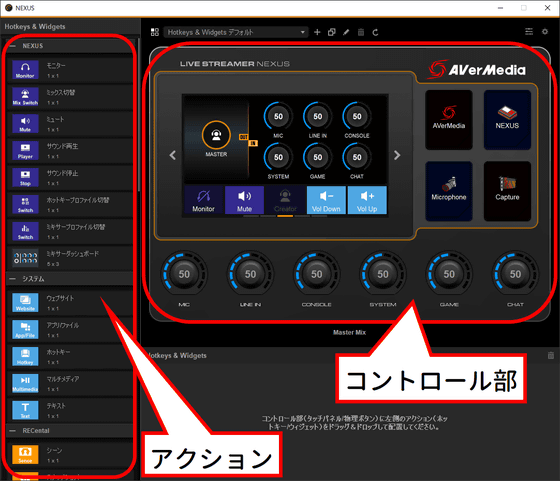
この状態のとき、左のアクションやウィジェットをコントロール部のタッチパネルや物理ボタン上にドラッグ&ドロップして機能の追加・入替ができます。
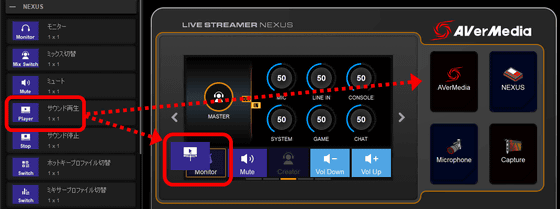
デフォルトで用意されているアクションやウィジェットは40種類以上。まず「NEXUS」操作関連が8つ。「モニター」はモニター音声のON/OFF切り替え。「ミックス切替」はDual Mix設定使用時にCreator MixとAudience Mixを切り替えます。「ミュート」は指定したチャンネルまたは全チャンネルの音声ミュートのON/OFF。「サウンド再生」「サウンド停止」はそれぞれ設定したサウンドの再生と停止。「ホットキープロファイル切替」は作成したホットキー/ウィジェットのプロファイルを切り替え。「ミキサープロファイル切替」は作成したミキサー(入力デバイスやPCのチャンネルの音声構成)のプロファイルの切り替え。「ミキサーダッシュボード」は各チャンネルの音量の現在状態を表示します。
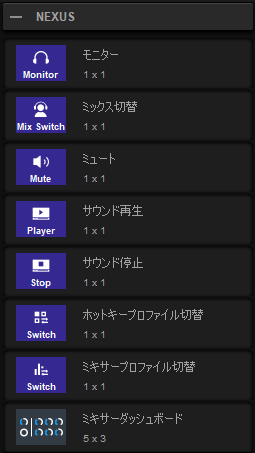
「システム」関連は5つ。「ウェブサイト」は指定URLをウェブブラウザで開きます。「アプリ/ファイル」は指定したソフトウェアやファイルを開いたり切り替えたりします。「ホットキー」は指定したキーの組み合わせを実行(起動)。「マルチメディア」はシステム再生中の曲・動画の操作を行います。アイコンは「再生・一時停止」ですが、設定で「再生/一時停止」「停止」「前の曲/次の曲」「ミュート/ミュート解除」「音量UP」「音量DOWN」に変更可能。そして「テキスト」は指定したテキスト(定型文)を貼り付けます。
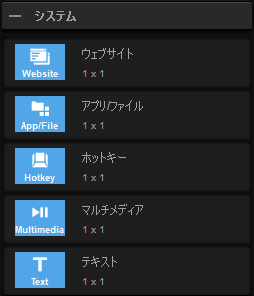
配信・録画用ソフトウェアの「RECentral」「OBS Studio」「SLOBS Web(Streamlabs OBS)」と連携したホットキーも用意されています。それぞれ「シーン(Scene)」は指定したシーンコレクションとのシーン切り替え、「スナップショット」は画面撮影、「ミュート(Mute)」は指定した音声デバイスのミュートON/OFF、「録画(Record)」は録画開始/停止、「配信(Stream)」は配信開始/停止、「ソース(Source)」は指定ソースの切り替え。
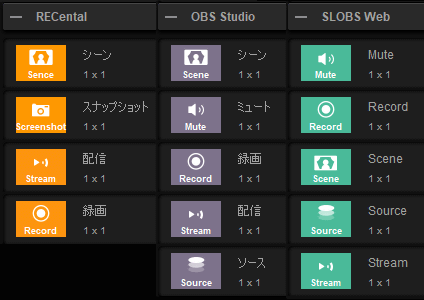
配信サービス「YouTube」「Twitch」用のウィジェットを使えば、視聴中の人数表示、登録者数・フォロワー数の表示、コメント欄の表示が可能です。
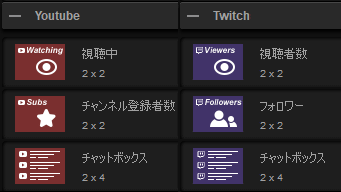
ウィジェットの実際の見え方を確認したところはこんな感じ。右側に表示されているのはYouTubeのコメント欄で、縦は15行ほど、横は全角で20文字ほどが表示可能でした。

さらに「Spotify」向けには、各種操作が行えるホットキーと、再生中の曲名・アーティスト情報・ジャケット画像・再生時間を表示するウィジェットが用意されています。
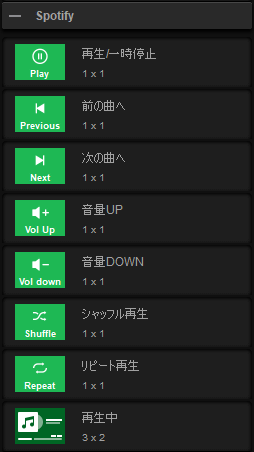
◆「NEXUS」設定・オーディオミキサー編
「NEXUS」コントロール部のミキサー(6つのつまみが並んでいるエリア)あたりをクリックすると、オーディオミキサーに関する設定画面になり、左側に並んでいたホットキーとウィジェットがなくなって「MIC」から「CHAT」まで6種類のチャンネル表示になります。また、マイクのつまみをクリックすると、下部にマイクの音声設定が登場します。
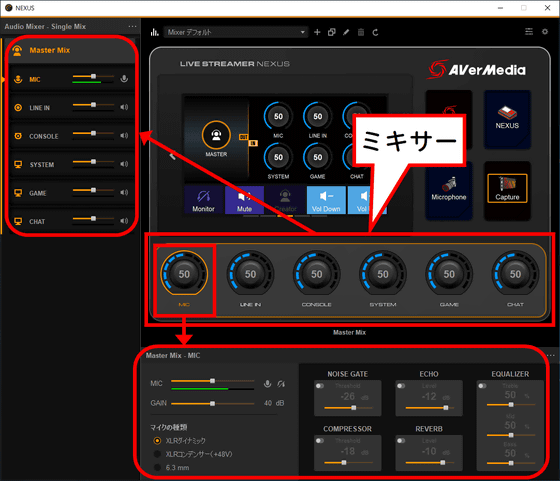
まずは下部の「マイクの種類」のところで、自分の使っているマイクの種類が適切に選ばれているか確認。今回の場合、AM330はXLR接続のダイナミック式なのでこれでOK。
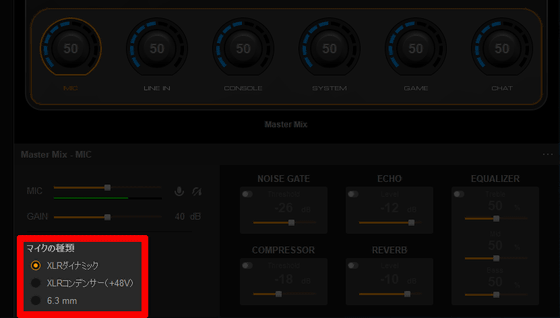
音量とゲインの調整はここで行います。
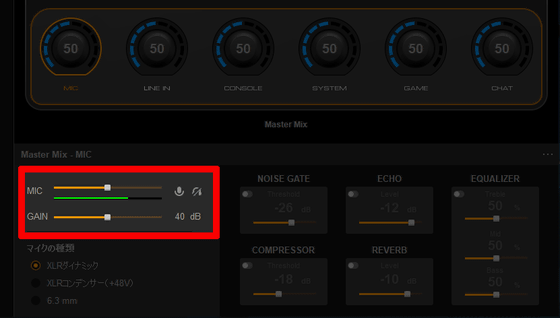
右端にある「…」をクリックすると……
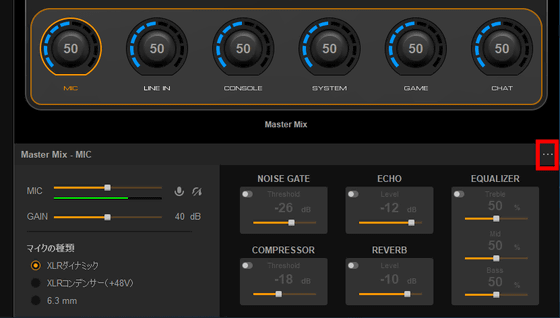
マイクエフェクトの設定画面が開きます。ここでは「ノイズゲート」「コンプレッサー」「イコライザー」「エコー」「リバーブ」の5つを設定でき、それぞれ独立したトグルスイッチでON/OFFが可能です。
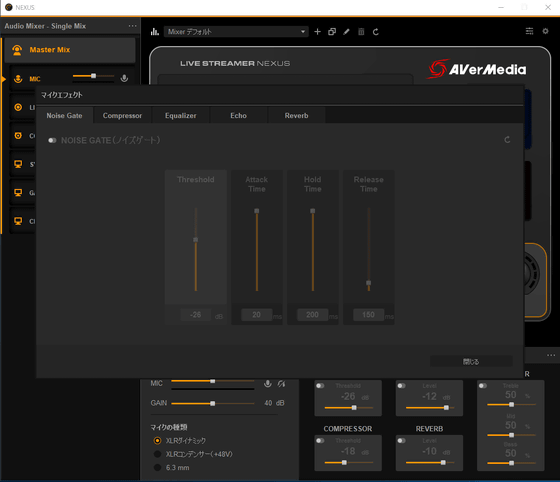
「ノイズゲート」は不必要な雑音をカットする、まさに音のゲートを設定する機能。「Threshold」はどの音量レベルまで音を通すか、どの音量レベル以下を雑音としてカットするかを決めます。「Attack Time」はいわばゲートを開く速度で、Thresholdで設定したレベル以上の音が鳴ったときにどれぐらい素早いフェードインにするかを決めます。「Hold Time」はゲートを越える音が鳴ったときどれだけゲートを開いておくかという設定。「Release Time」はAttack Timeとは反対に、ゲートを閉じる速度の設定。Thresholdで設定したレベル以下の音になったとき、どれぐらいの速度のフェードアウトにするかを決められます。
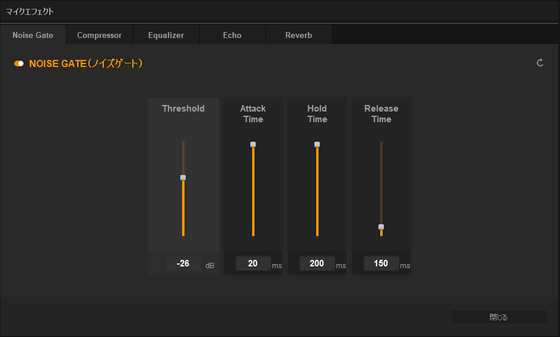
「コンプレッサー」は、全体の音量レベルを均一にしてくれます。興奮したり驚いたりしたとき、ついつい大声を出してしまう人などは重宝するはず。「Threshold」でコンプレッサーが動作する基準音量レベルを設定。「Ratio」は音量レベル調整のためにどれぐらい圧縮するかという設定で、Thresholdをオーバーした分がRatioに基づいた原音との比率で圧縮されます。「Attack Time」は基準を超えた入力音になってから圧縮開始までの時間、「Release Time」は圧縮されている時間の長さ、「Output Gain」は圧縮することで音量が落ちるのでそれを戻すための調節設定です。
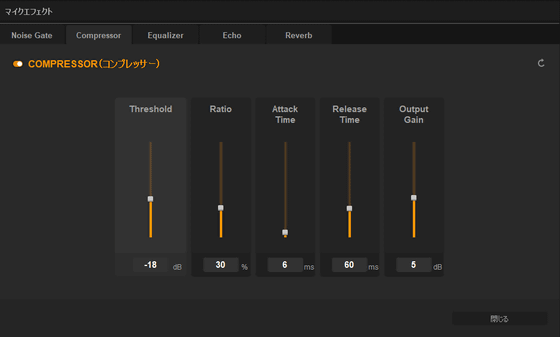
「イコライザー」は、音を周波数別にカットしたりブーストしたりして「音作り」をします。
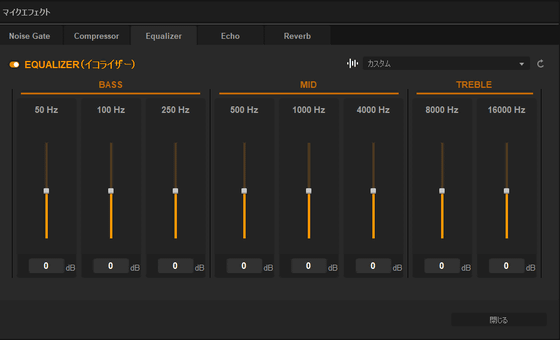
最初からいくつかプリセットが用意されているので……
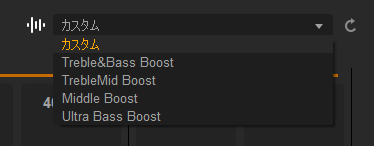
これを参考に好みの音に作り上げていくのもアリ。
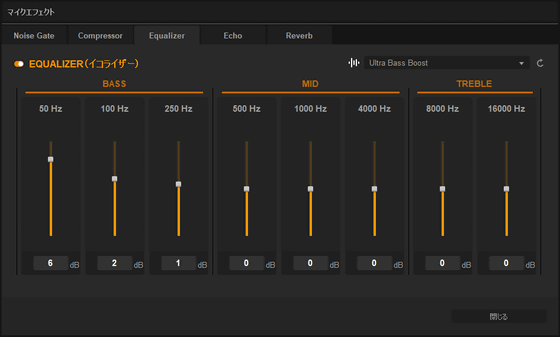
「エコー」は音を反響させて広がりを生むエフェクト。ラジオ形式の番組のタイトルコールやここぞという決め台詞にかけて使われる事例は耳にする機会がよくあります。「Level」は反響の音量、「Time」は反響する長さ、「Delay」は反響同士の間隔です。
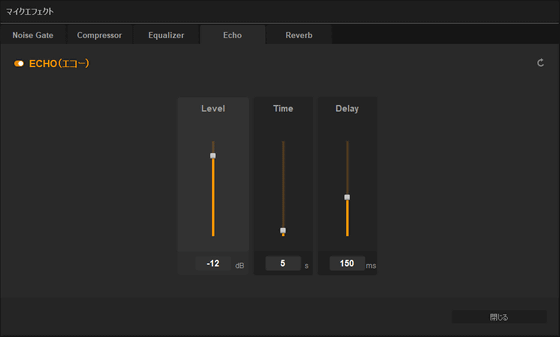
「リバーブ」も音が響くという点でエコーに似ていますが、「残響」と訳され、屋内で音が床や壁、天井などで跳ね返ったときの聞こえ方です。「Level」は音量、「Time」は残響の続く長さで、「Room Size」は残響を生む部屋の広さ、「Damp」は残響の音質、「Diffusion」は残響の広がり具合です。
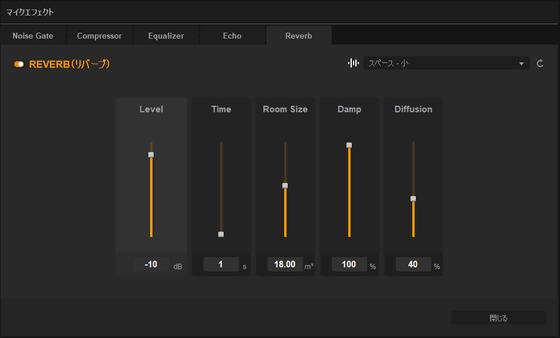
イコライザーと同様、複数のプリセットが用意されています。
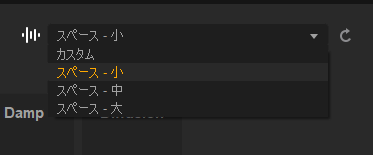
ここまで音の設定はすべて自分用の音声と配信用の音声の音量を同時に設定するSingle Mixモードで進めてきましたが、AX310では自分用と配信用を別設定にするDual Mixモードがあります。
Dual Mixモード時は、オーディオミキサーに「Creator Mix」と「Audience Mix」の設定項目が現れるので、それぞれを切り替えて適切な音になるよう設定します。たとえば、手元環境ではスピーカーで音を流しているという場合、マイクに向けてしゃべった声はわざわざスピーカーから聞かなくても自分の耳で聞こえているので、Creator MixのMICの音量を下げたりミュートにしたりしておくと、自分の声の戻りを聞かなくてもよくなります。
◆サウンド設定の確認・ソフトウェア出力音声の設定
なお、音の設定では、いったん「NEXUS」から離れての設定確認も必要です。PCの通知領域にあるスピーカーのアイコンを右クリックし、「サウンドの設定」をクリック。
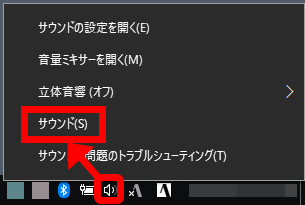
スピーカーアイコンが見当たらない場合や、右クリックメニューに「サウンドの設定」がない場合は、スタートメニューの「設定」をクリックし……
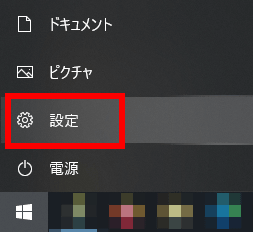
「システム」をクリック。
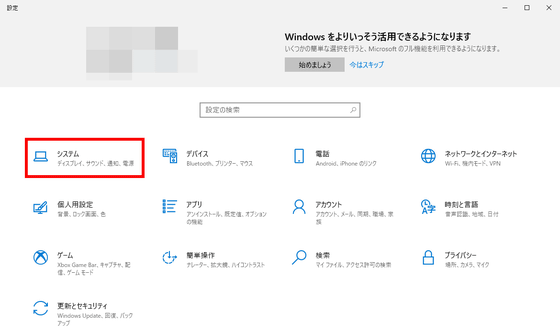
「サウンド」タブをクリックすれば、「サウンドの設定」が開きます。これで手順が合流するので、「関連設定」のところにある「サウンド コントロールパネル」をクリック。
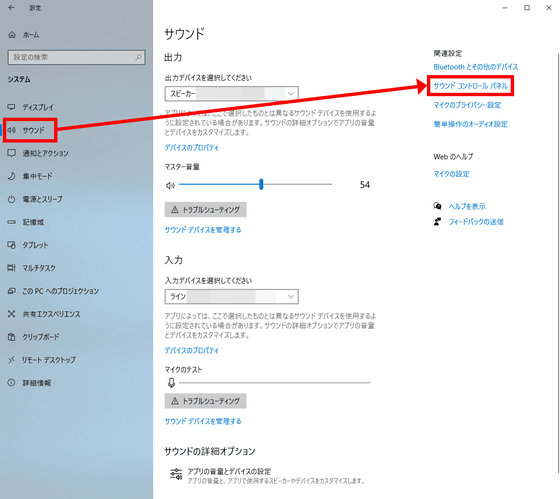
「再生」タブに「System Live Streamer NEXUS」「Chat Live Streamer NEXUS」「Game Live Streamer NEXUS」の3つが加わっているので、「Sytem」が「既定のデバイス」、「Chat」が「既定の通信デバイス」となっているのを確認してください。
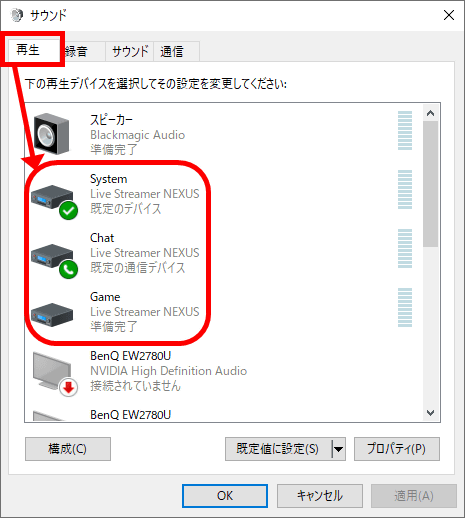
なっていない場合、たとえばChatなら右クリックして「既定の通信デバイスとして設定」をクリックし、設定を行います。
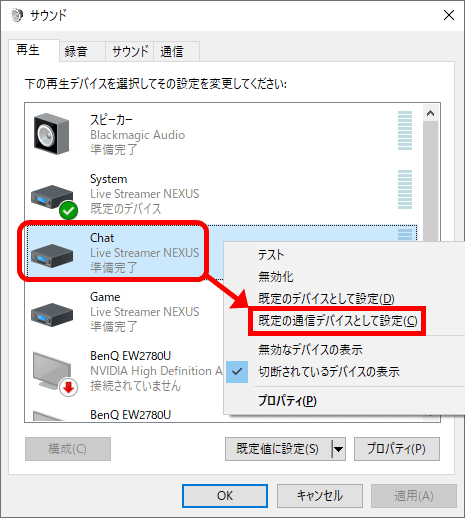
「録音」タブには「Audience Mix」「Creatoe Mix」「Chat Mix」の3つが加わっています。これで「サウンド コントロールパネル」は閉じてOK。
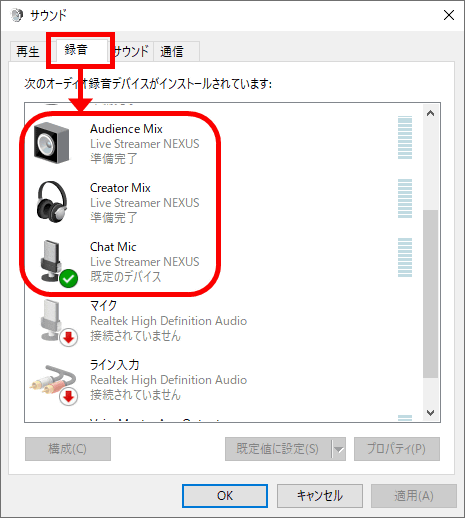
開いたままになっている「サウンドの設定」で、下の方にある「アプリの音量とデバイスの設定」をクリック。
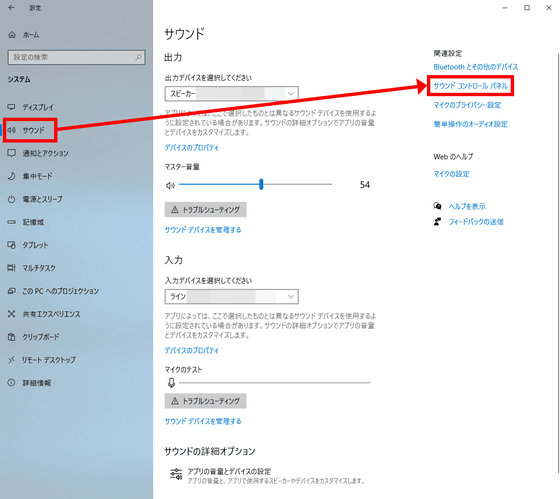
マスター音量の欄の右側にある「出力」が「System (Live Streamer NEXUS)」、入力が「Chat Mic (Live Streamer NEXUS)」になっていることを確認します。
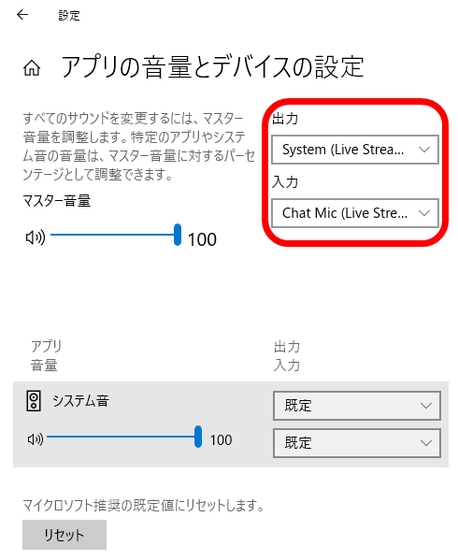
別のものになっている場合はプルダウンメニューで選び直します。
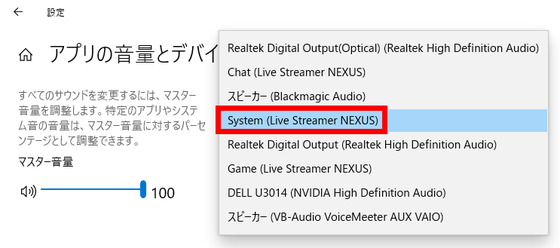
マスター音量の下には起動中のアプリが並んでいます。PCゲームであれば実況したいゲームを、ゲーム機をキャプチャデバイス経由で接続している場合は録画・配信ソフトの欄の「出力」を「Game (Live Streamer NEXUS)」に、DiscordやLINE、Skypeなどのボイスチャットツールを使っている場合は、当該ソフトの「出力」を「Chat (Live Streamer NEXUS)」にします。この設定をすると、AX310の6つのつまみのうち「System」で配信用PCそのもののシステム音声の音量、「Game」で指定したゲームの音量、「Chat」でボイスチャットの音量を調整できます。
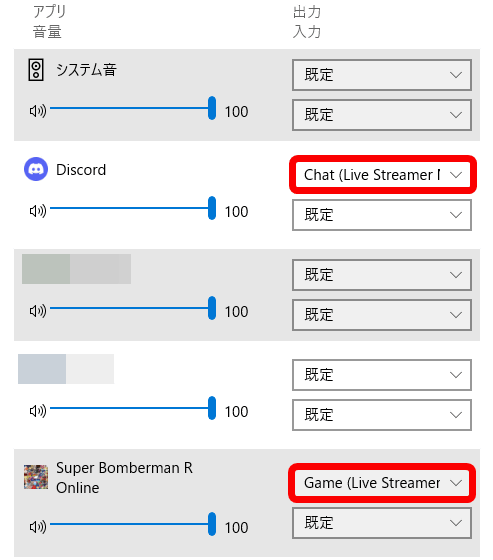
◆「NEXUS」一般設定・見た目変更など
「NEXUS」の右上にある歯車アイコンをクリックすると、「NEXUS」そのものに関する設定画面が開きます。
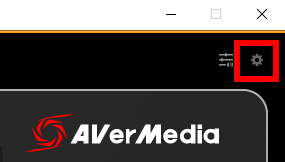
「アカウント」ではAVerMediaアカウントのほか、録画・配信時に用いるYouTube・Twitch・Streamblabs OBS・Spotify・OBS WebSocketsのアカウント情報を保存できます。実際に、YouTubeのアカウントを登録してみます。
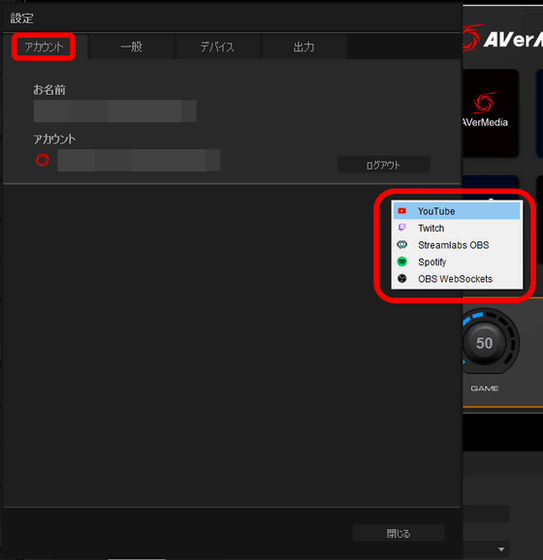
ウェブブラウザが開くので、YouTubeで利用しているGoogleアカウントのメールアドレスを入力して「次へ」をクリック。
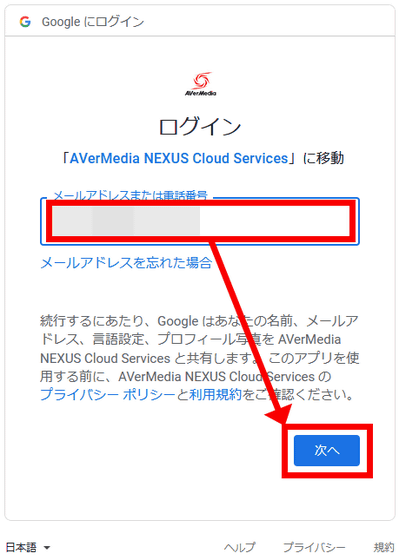
パスワードを入力して「次へ」をクリック。
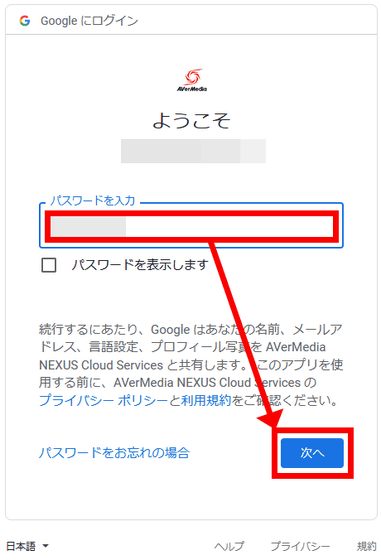
入力したアカウントをクリック。
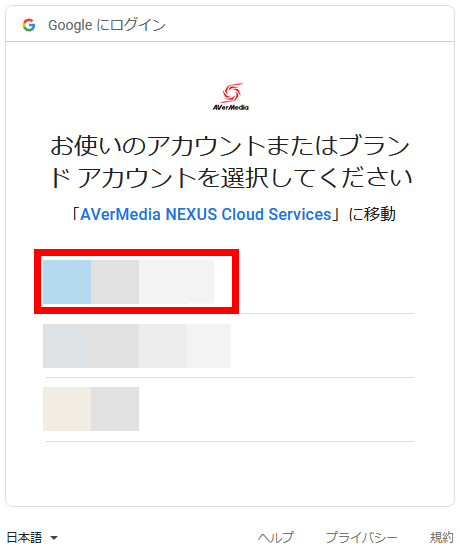
権限要求があるので「許可」をクリック。ウィジェットで登録者数やコメント欄の内容を取得するためか、かなり強力な権限が求められます。
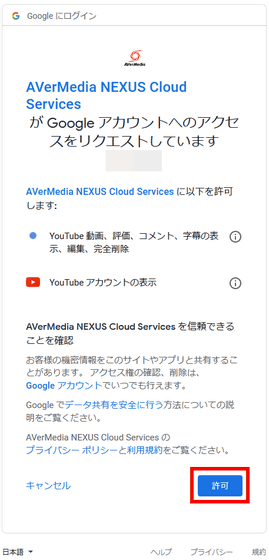
「SUCCESS! Connection Succeeded!」と表示されれば連携完了。
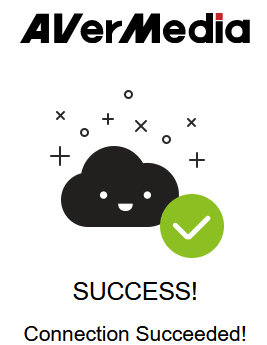
「NEXUS」にYouTubeのアカウント情報が追加されました。
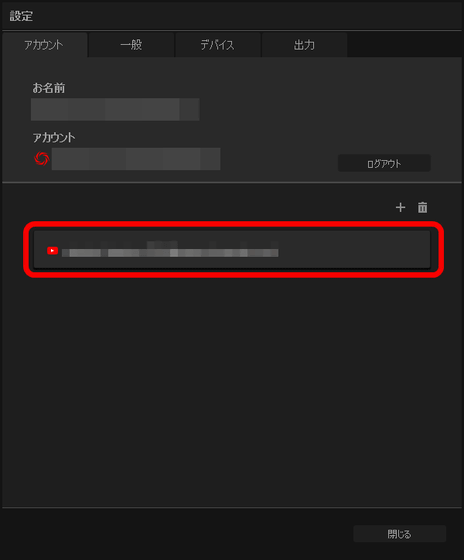
なお、登録情報の削除時の確認画面はこんな感じ。当然ながらアカウントそのものには影響なく、アクセス権限だけが削除されます。
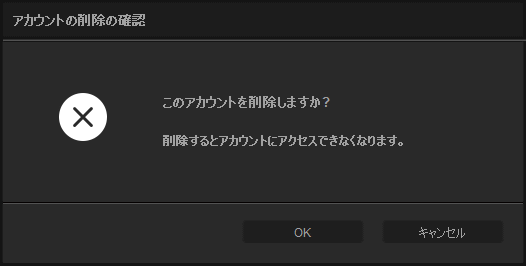
「一般」タブではバージョン情報の確認や言語設定などが行えます。
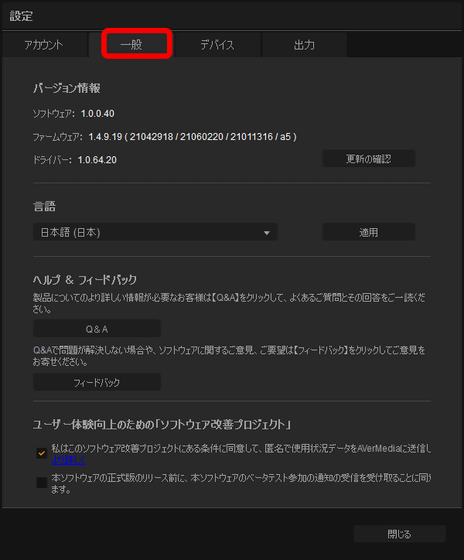
「デバイス」タブではタッチパネル、物理ボタン、音量インジケーター、状態ランプなどについて、発光色や光り方が設定できます。
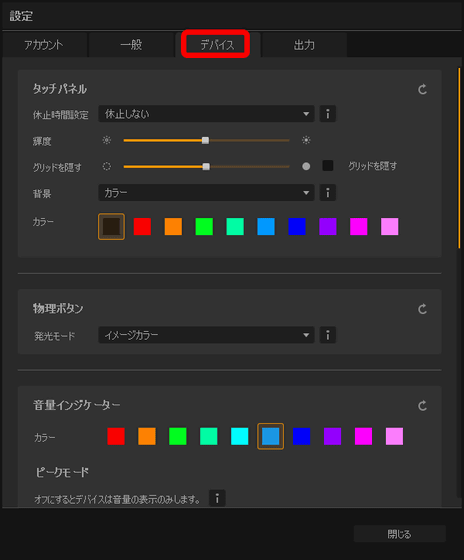
一例として、音量インジケーターの色を変えてみました。赤にするとこんな感じ。
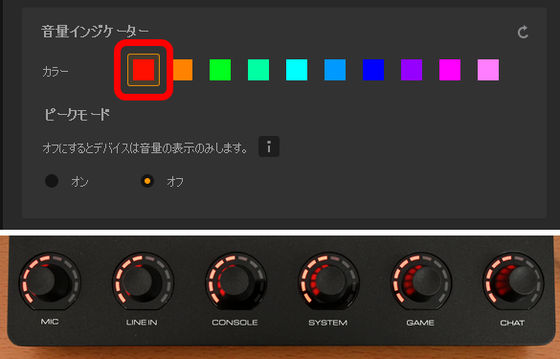
緑だとこんな感じ。好みの発光色・発光方法を探るのもまた楽しいところです。
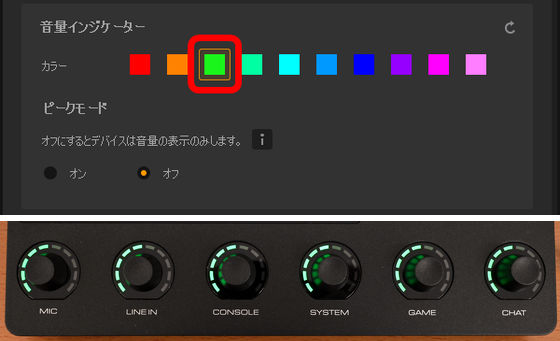
「出力」タブでは、オーディオミキサーのサンプリングレート、LINE OUTの出力ソースをどのMixにするか、Chat Micにエフェクトをかけるかどうかが設定できます。
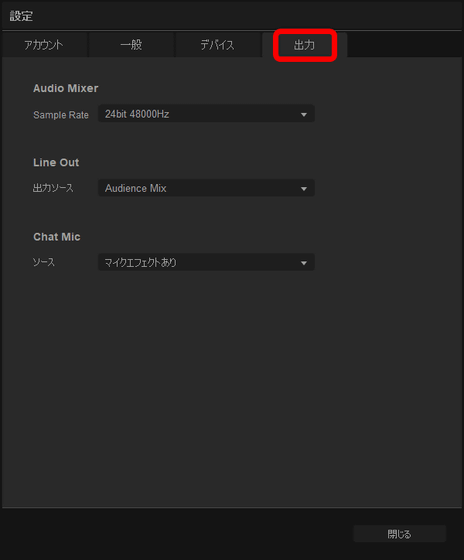
と、このようにして設定にこり始めたらどこまでも終わりがなさそうで、配信クオリティを格段に上げることができること間違いなしの「Live Streamer NEXUS(AX310)」は、Amazon.co.jpでは税込3万9600円で販売されています。
Amazon | AVerMedia LIVE STREAMER NEXUS AX310 オーディオミキサー & 配信者向けコントロールセンター DV602 | AVERMEDIA | インターフェースカード 通販
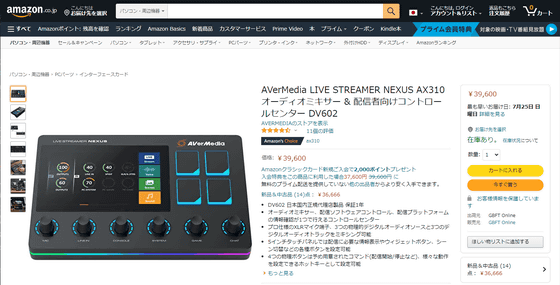
また、配信用途に適した「Live Streamer MIC 330(AM330)」は、同じくAmazon.co.jpで税込1万1000円で販売されています。
Amazon.co.jp: AVerMedia LIVE STREAMER MIC 330 AM330 単一指向性 ダイナミックマイク 動画配信・ストリーミング向け SP988: パソコン・周辺機器
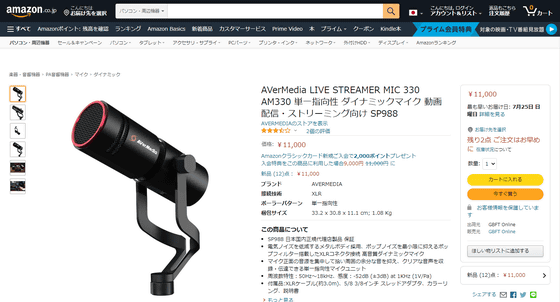
・関連記事
HDMI入力×8・HDMI出力×2・USBポート×2の装備で高度な映像配信がバリバリ行える「ATEM Mini Extreme」レビュー - GIGAZINE
小型・軽量でピクチャーインピクチャー機能やストリーム配信機能を搭載したプロダクションスイッチャー「ATEM Mini Pro」を使ってみた - GIGAZINE
Nintendo SwitchやPS4のゲーム映像をPC内蔵キャプボ「AVerMedia Live Gamer 4K GC573」で録画&配信する方法まとめ - GIGAZINE
複数のカメラを1台で切り替えつつ映像配信できる「LiveWedge」を発売前に使ってみたレビュー - GIGAZINE
・関連コンテンツ