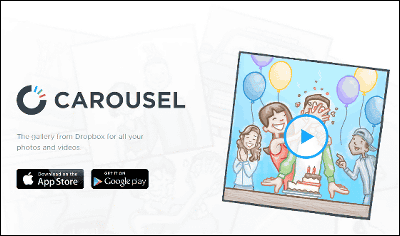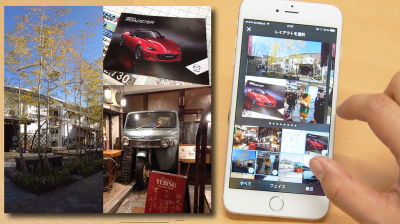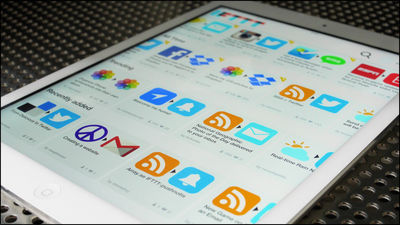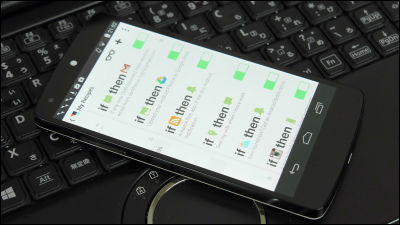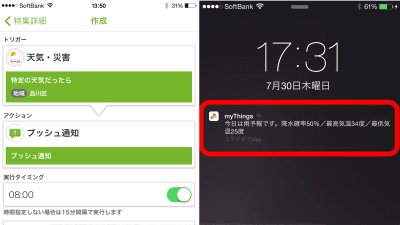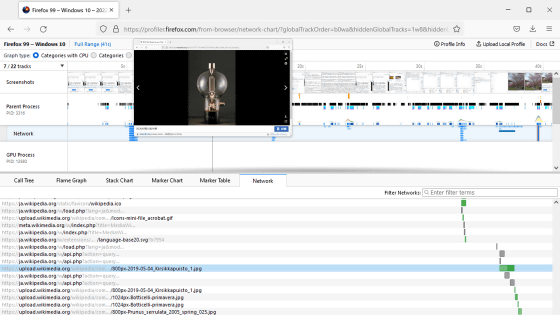Appleが買収して無料化したスマホの操作を自動化するアプリ「Workflow」レビュー
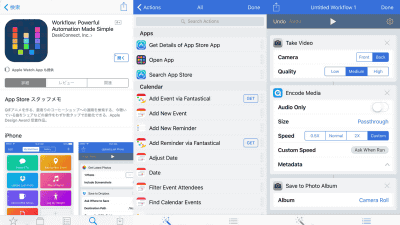
アプリで行う作業を自動化する「Workflow」がAppleに買収され、App Storeでアプリが無料で提供されることになりました。ということで、Workflowを使って面倒な作業を自動化してみました。
Workflow: Powerful Automation Made Simple on the App Store
https://itunes.apple.com/us/app/workflow-powerful-automation-made-simple/id915249334
◆アプリのインストール
上記リンクからApp Storeの「Workflow」ページを開いて、「入手」をタップ。
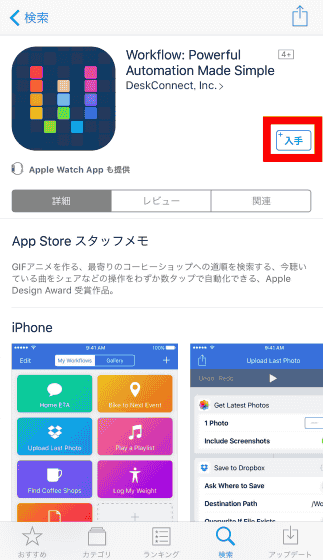
「インストール」をタップ。
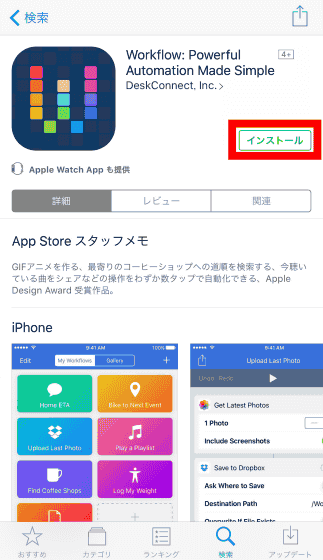
「開く」をタップして、アプリを起動させます。
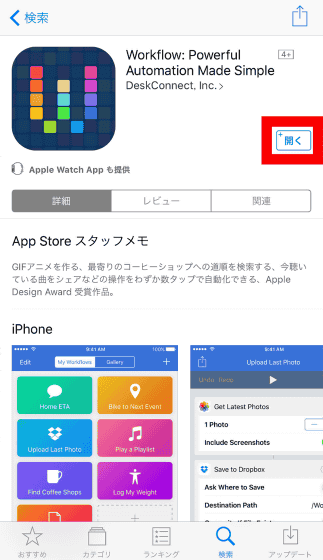
初回起動時にはチュートリアルが始まるので、「→」アイコンをタップして読み進めればOK。
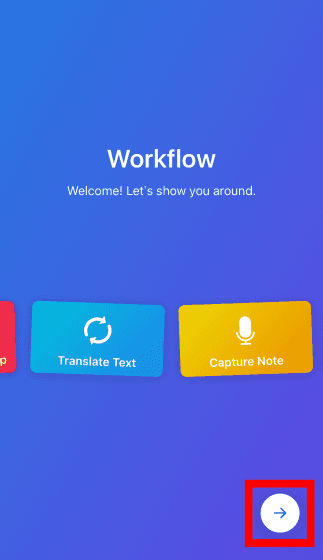
途中で好みのワークフロー(いわゆるレシピのこと)を選択する画面が現れるので、好きなものにチェックをつけて、「→」をタップ。
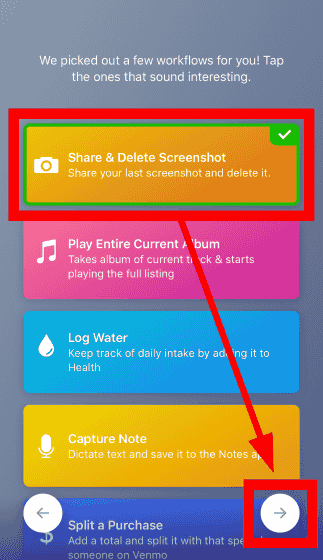
「Go to My Workflows」をタップすればチュートリアルは完了。
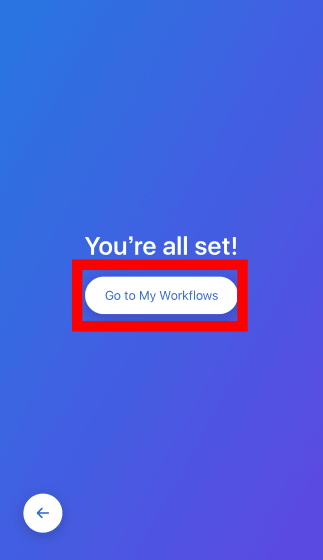
これがWorkflowの基本画面(リスト)。ワークフローと呼ばれる自動化スクリプトがアイコンで表示されます。ワークフローは自分で作るのはもちろん、ネット上で公開されているものをゲットしてきてもOKです。
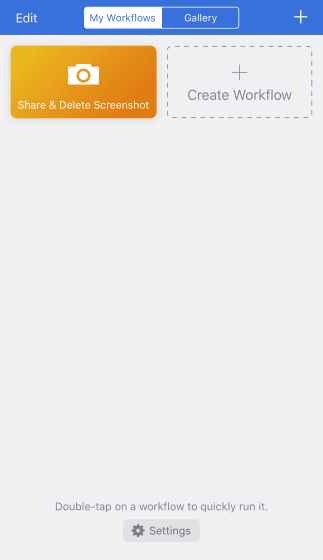
なお、上部の「Gallery」をタップすると、代表的なワークフローが表示されているので、ここから自分のリストに追加することも可能です。
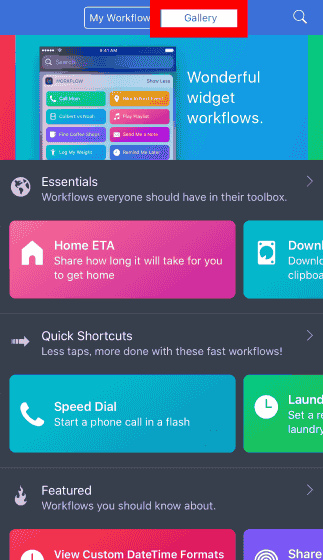
◆YouTubeムービーをダウンロードするワークフローを試してみた
一体、Workflowでどんなことが自動化できるのかを理解するために、YouTubeムービーをサクッと端末にダウンロードできるワークフローを使ってみます。使ったのは公開されている、「Download YouTube」というワークフローです。
Download YouTube
https://workflow.is/workflows/387973120bde472b80b9c0f5ab90dd51
iOS端末で上記リンク先ページを開くとワークフローがポップアップ表示されるので、「Get Workflow」をタップ。
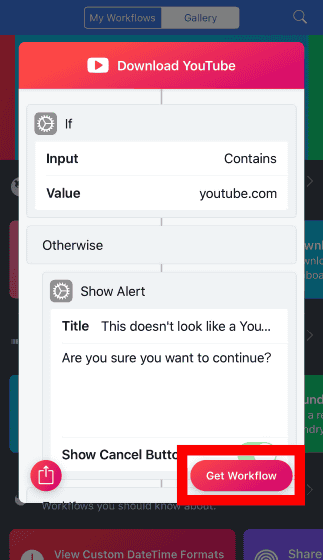
リストに追加されました。
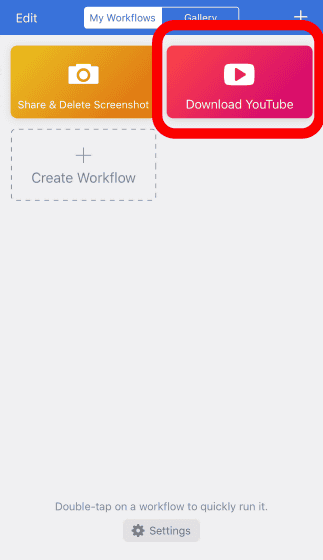
では、Download YouTubeワークフローを使ってYouTubeムービーをダウンロードしてみます。ブラウザSafariでダウンロードしたいYouTubeページを開き、「共有」アイコンをタップ。
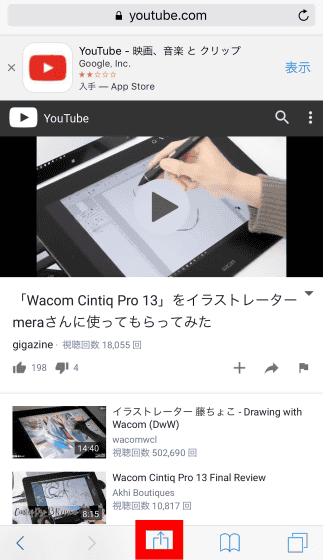
下段(アクティビティ)の「その他」をタップ。
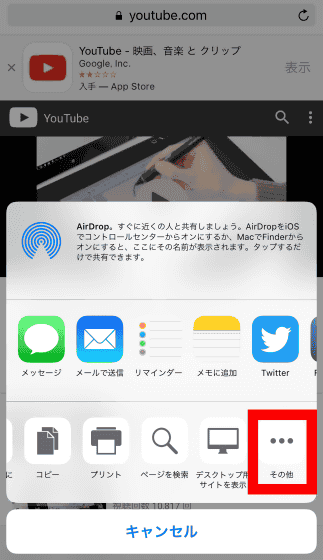
「Run Workflow」をONにします。この設定は初回のみ必要で、設定しておけばブラウザからワークフローを起動させられるようになります。
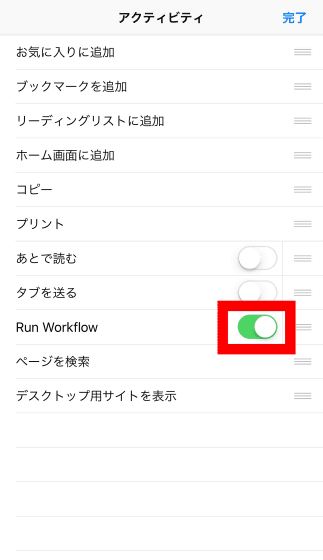
共有アクティビティに追加した「Run Workflow」をタップすると、リストのワークフローが一覧で表示されるので、「Download YouTube」をタップ。
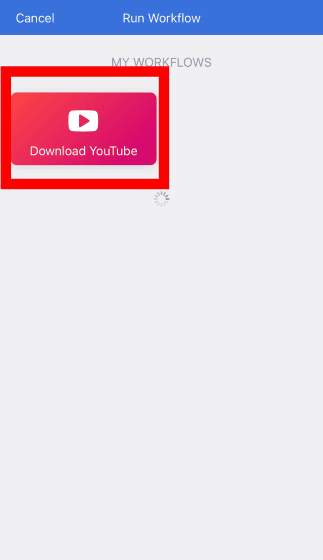
Download YouTubeのワークフローが起動して、ムービーのダウンロードが始まりました。ワークフローにはさまざまな作業が指定されていますが、ワンタップで一気に一連の作業を自動で行ってくれます。
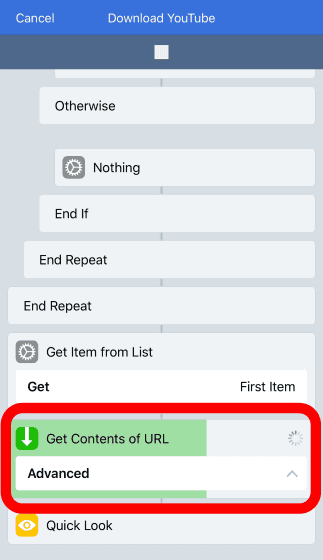
ダウンロードが完了するとムービー再生画面になりました。YouTubeムービーを共有画面からわずか2タップでダウンロードできるので非常に便利です。
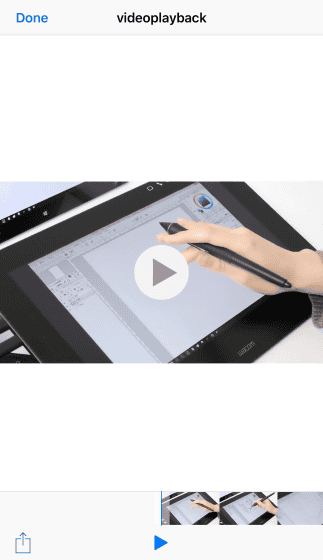
◆ワークフロー作りのチュートリアル
では、自分好みのワークフローを作ってみます。リストの「Create Workflow」をタップ。
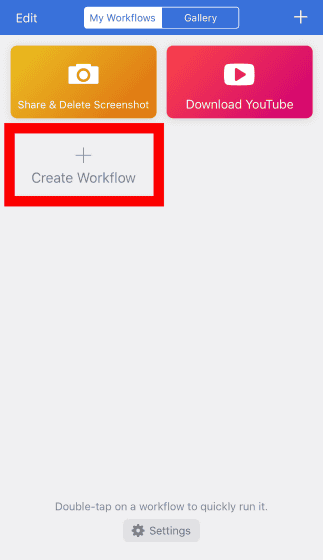
画面下の「Take a Guided Tour」をタップ。
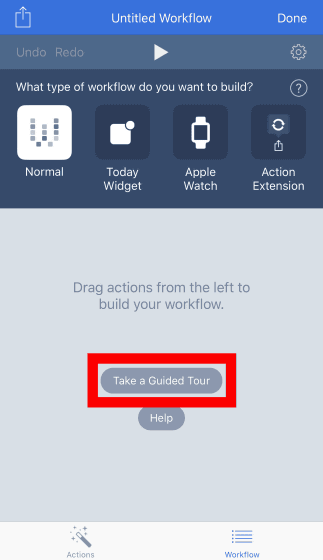
初めてワークフローを作る人のためのチュートリアルが始まります。「Get Started」をタップ。
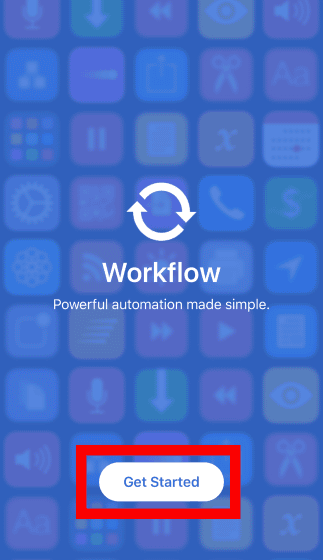
指示の通りに「Take Photo」というカードをドラッグして画面右方向に移動させてドロップすると……
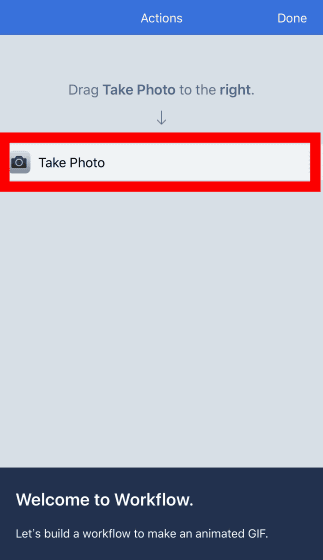
「Take Photo」というカードがワークフローに追加されました。このカードは「フロントカメラで3回撮影する」というアクションを起こすもの。このように、アクションを起こすトリガーとなるカード(アクションカード)を上から順に追加することで、ワークフローを設計していきます。
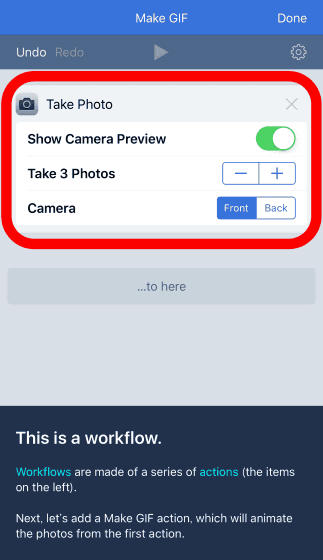
次に、「GIF画像」を作るカード「Make GIF」を追加して……
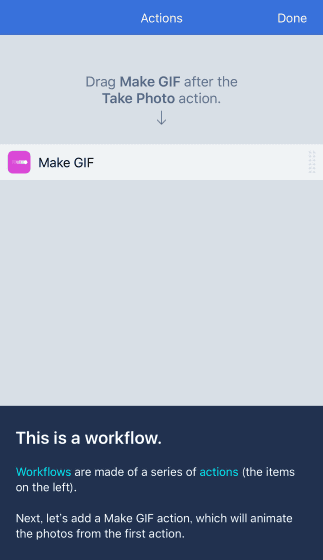
さらに、「Quick Look」「Send Message」を追加すれば完成。画面上の「▶」アイコンをタップすれば、作ったワークフローが実行されます。
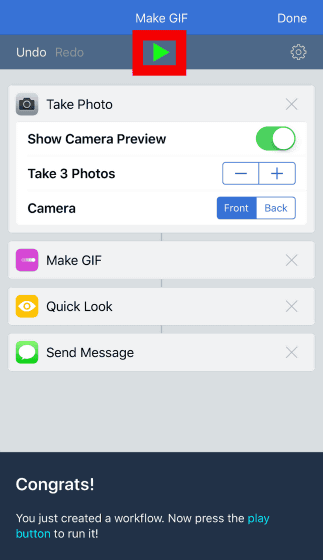
このワークフローは撮影した写真3枚をアニメーションGIFにするというものでした。
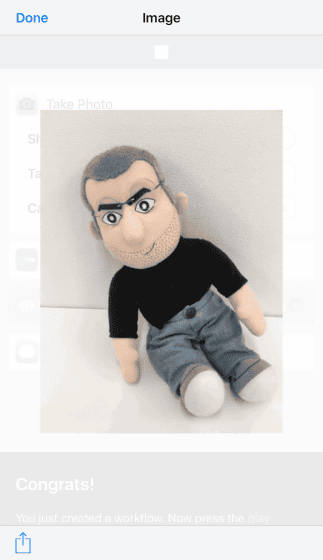
写真を3枚撮影すると見事にアニメーションGIFが完成。もちろんこのGIFファイルは共有することも可能。「共有」アイコンをタップ。

SMSやメールなどで共有できます。
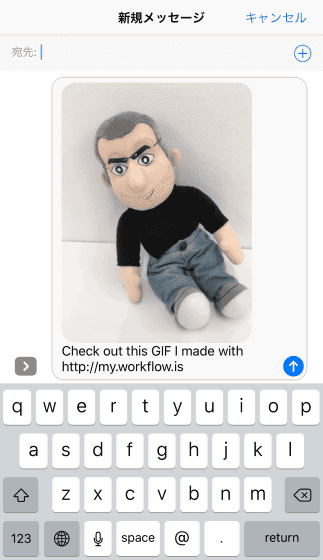
◆ワークフローを一から作ってみた
画面下の「Actions」アイコンをタップ。
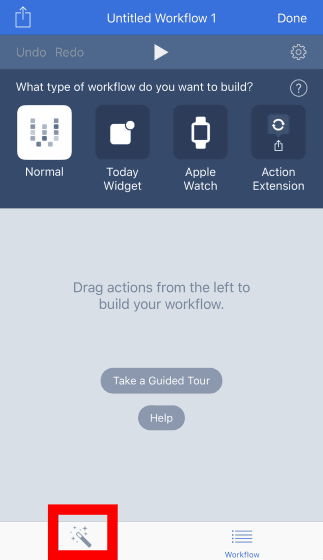
画面左上の「Actions」をタップ。
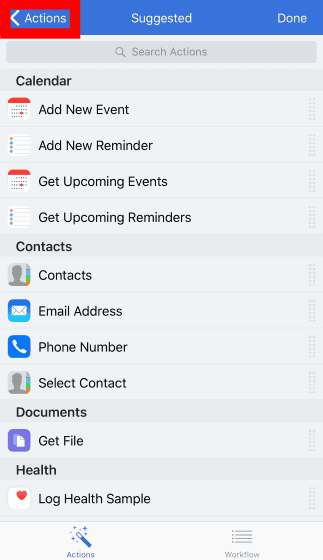
リスト最下段の「ALL」をタップ。
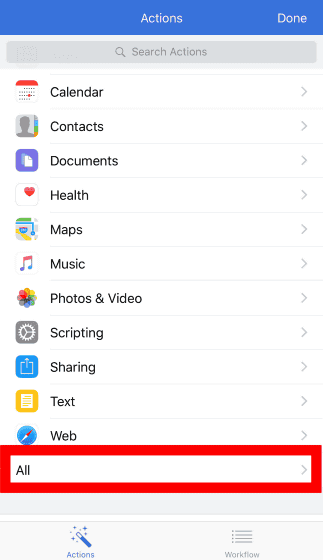
これで、使える全アクションカードが一覧で表示されます。「Web」「Photos&Video」「Maps」「Health」などのジャンルに分類された多数のアクションカードを駆使すれば、ありとあらゆることが全自動で可能になるというわけです。
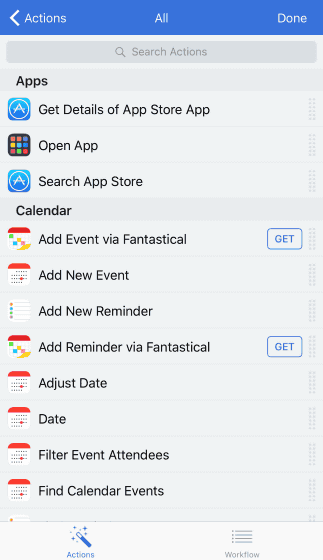
なお、各アクションカードをタップすると下に説明が表示されるので、これを読めば起こせるアクションの内容を理解することができます。
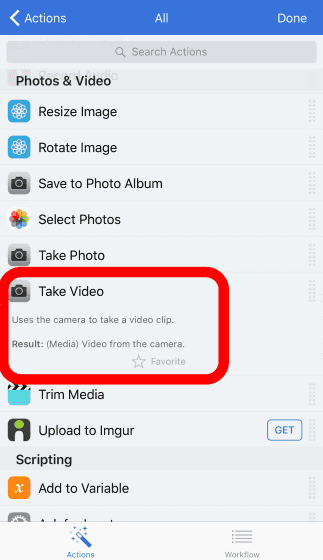
また、よく使うアクションカードは「☆」をタップしてお気に入り登録が可能。
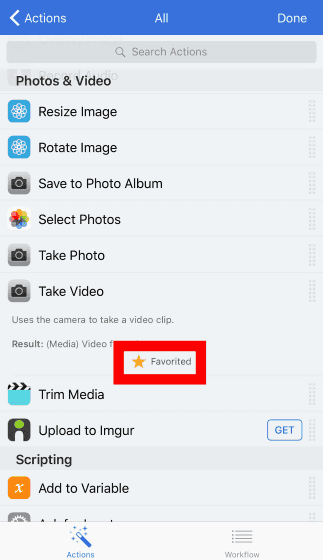
リスト上部には☆を付けたアクションカードにアクセスできる「Favorites」があるので……
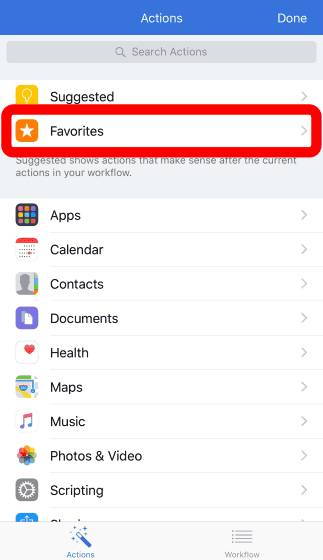
よく使うアクションカードを登録しておけば、大量のリストの中からいちいちさがす手間が省けるのでワークフロー作りが楽になります。
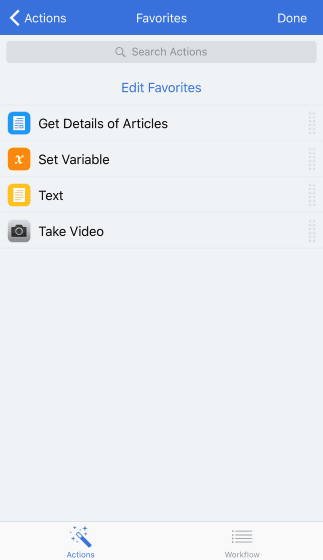
・倍速ムービー撮影ができるワークフロー
まずはムービー撮影のアクションを起こせる「Take Video」を画面右にドラッグ&ドロップ。
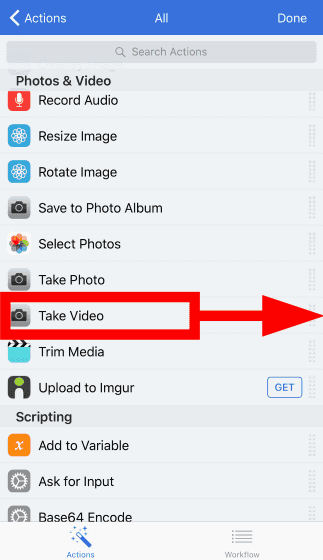
こんな感じで「リアカメラで画質Mediumのムービーを撮影する」というアクションカードが追加されました。
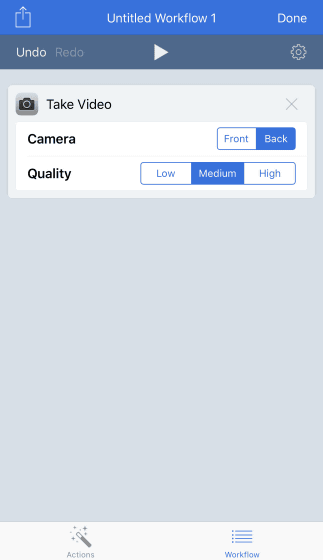
次に、撮影したムービーをエンコードする「Encode Media」カードを追加。「撮影したムービーの再生速度を変えた倍速ムービーを作る」というのが今回作るワークフローの内容です。
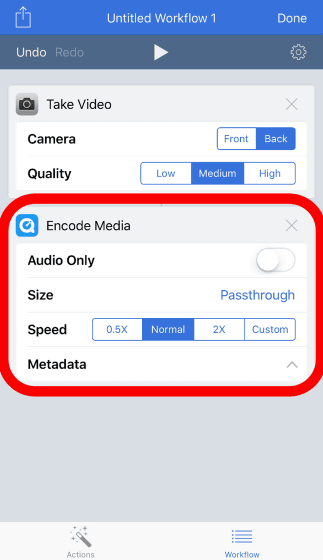
「Speed」から「Custom」を選択。
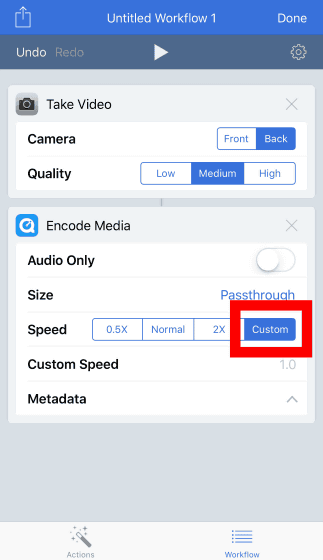
さらに「Custom Speed」で「Ask When Run」を選択。これで、撮影後にムービーの再生速度を毎回指定することが可能。もちろん「×10」と指定して毎回10倍速ムービーにする、というような設定も可能です。
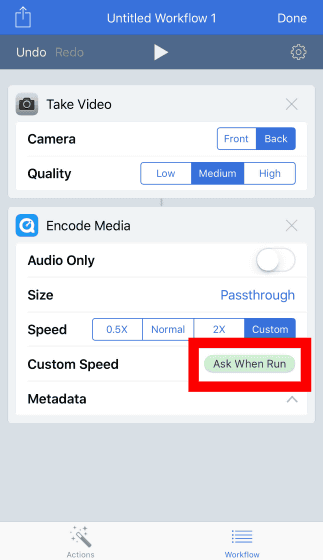
最後に「Save to Photo Album」というアクションカードを追加すれば、速度を変更したムービーはカメラロールに保存されます。これで「ムービー撮影」→「再生速度の変更」→「保存」という3ステップからなるワークフローが完成しました。
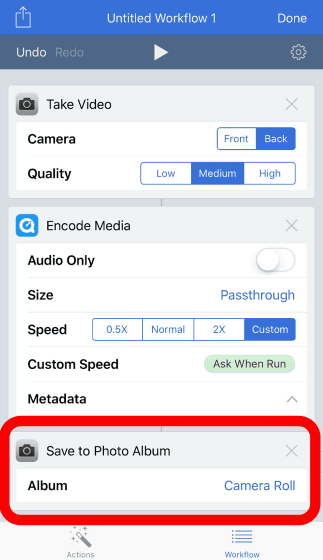
ワークフローに名前を付けます。「歯車」アイコンをタップ。
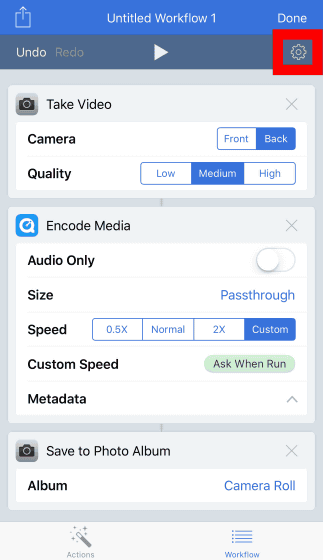
「Name」の中をタップ。
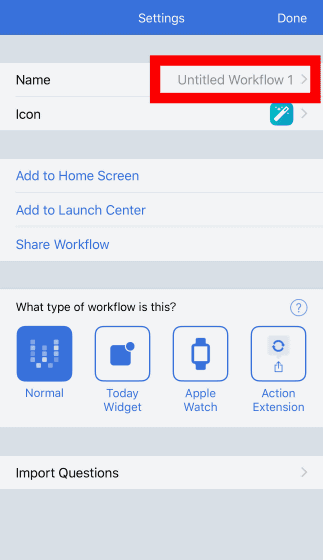
好きな名前に変更すればOK。
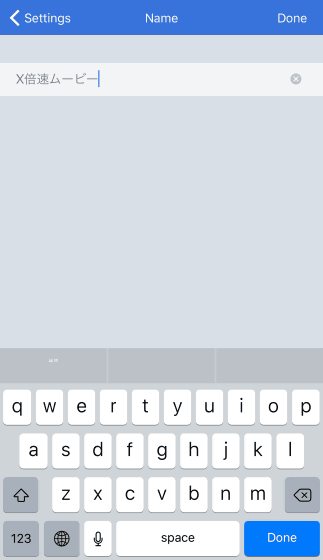
またアイコンも変更可能。「Icon」の中をタップ。
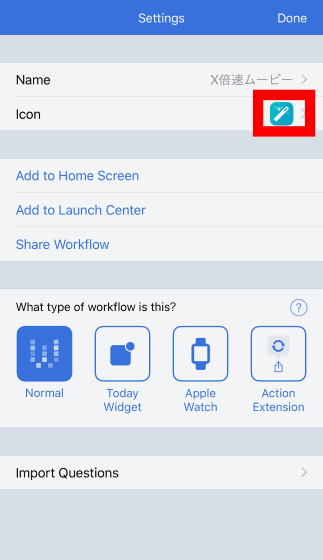
アイコンのデザインと色を自分で指定できます。
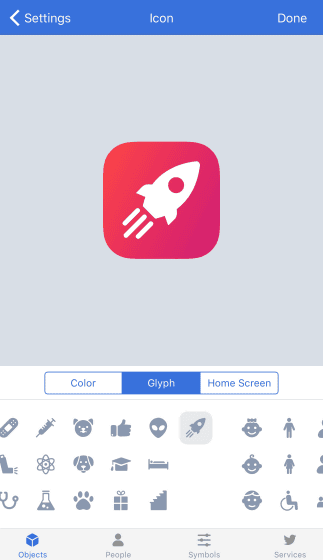
「X倍速ムービー」というワークフローをショートカットアイコンとしてホーム画面に追加することもできます。「Add to Home Screen」をタップ。
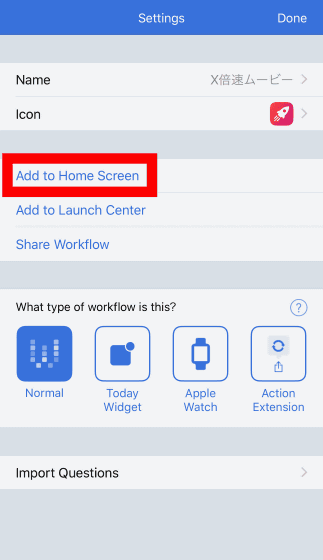
「共有」アイコンをタップ。
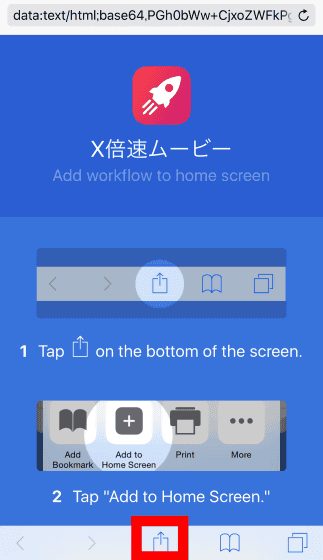
アクティビティの中の「ホーム画面に追加」をタップ。
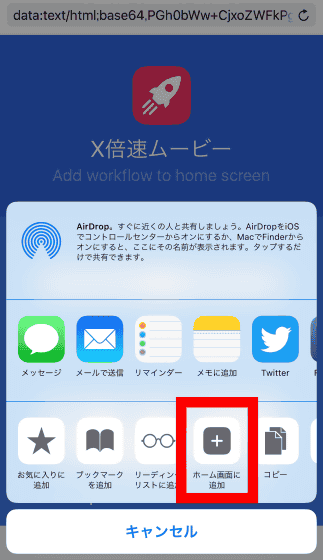
「追加」をタップ。
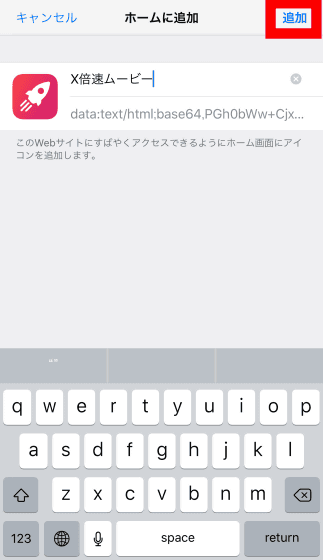
アイコンとしてホーム画面に追加できました。このアイコンをタップすれば、倍速ムービーを撮影することが可能です。
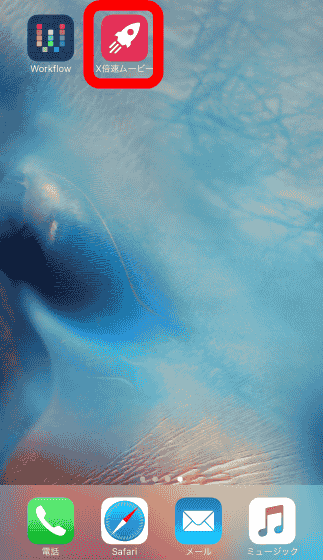
・GIGAZINEの最新記事から好きなものをシェアできるワークフロー
「GIGAZINEのトップページにある40記事からタイトルだけをテキストで表示して、好きな記事のリンクだけをメモしたり共有したりする」というワークフローを作ってみました。
ワークフローはこんな感じ。「Get Items from RSS Feed」でGIGAZINEのRSSフィードから最新の40記事を抽出してリスト化し、「Choose from List」でリストから複数選択して、「Get Details of Articles」でURLを読み込み、「Set Variable」からURLとして読み込んだ内容を指定して、「Text」でURLを書き出し、「Share」で共有アクションを起こす、という内容になっています。
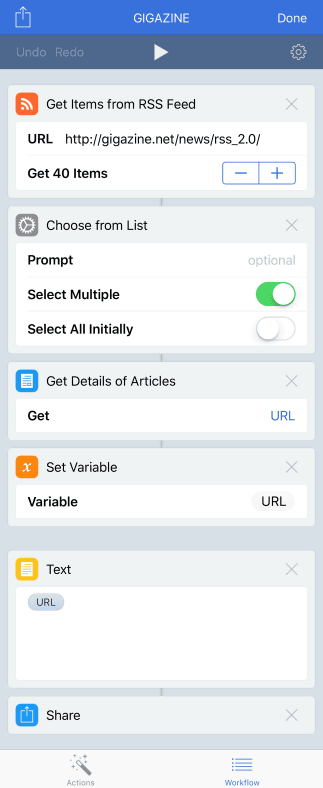
この「GIGAZINE」というワークフローアイコンをタップすると……
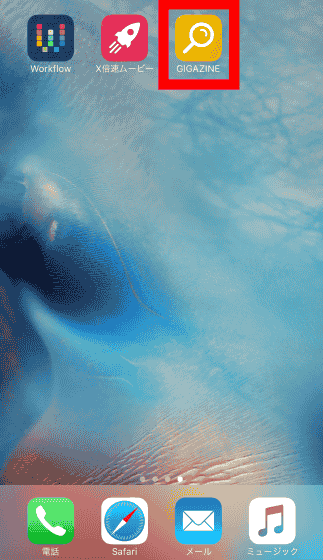
RSSフィードに配信された最新40記事のタイトルがリスト化されて一覧表示されます。
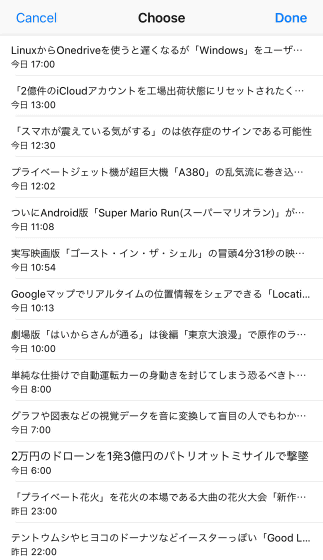
読みたい記事だけチェックを付けて、「Done」をタップすると……
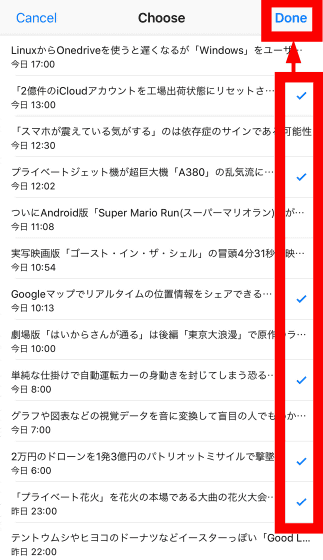
共有画面が表示されます。あとは、Twitterでつぶやいたり、Pushbulletで他のコンテンツに送ったり、Pocketに保存したりすればOK。モバイル回線の状況が悪い場合でもGIGAZINEの最新記事をテキストだけでチェックしておき、あとでじっくり読むことが可能です。
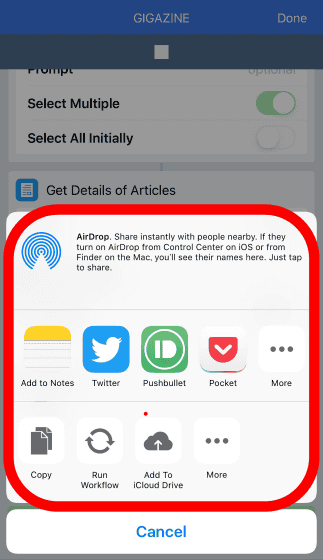
・関連記事
60以上のサービスを簡単に自動連携できるIFTTTのiPhoneアプリを実際に使ってみました - GIGAZINE
サービス同士を連携させて自動でアクションを起こせる「IFTTT」にAndroid版が登場したので試してみました - GIGAZINE
ワンタップで指定した動作を行うIFTTTの新アプリ「Do Button・Do Camera・Do Note」使い方まとめ - GIGAZINE
スマホとPC間でデータやリンクを簡単にやり取りできる「Pushbullet」のiOS版が登場 - GIGAZINE
スマホ・PC間でデータを自在に転送できる「Pushbullet」がチャットモード対応したので使ってみました - GIGAZINE
PCからスマホへのファイル転送に特化した無料アプリPushbulletの「Portal」を使ってみた - GIGAZINE
超音波でウェブページを周辺端末に一斉に送信・共有できる「Radon」を使ってみました - GIGAZINE
Twitter/Facebook/LinkedInから予約投稿ができるネットサービス「Buffer」 - GIGAZINE
・関連コンテンツ
in レビュー, モバイル, ソフトウェア, Posted by darkhorse_log
You can read the machine translated English article Application that automates the operation….