従来比で4倍の精度と8192レベルの筆圧を持つ「Wacom Pro Pen 2」を使ったフルHD液タブ「Wacom Cintiq Pro 13」レビュー

これまでの4倍の精度と筆圧レベルを持つ次世代のペンテクノロジーを搭載した「Wacom Pro Pen 2」に対応したワコムの液晶タブレットが「Wacom Cintiq Pro 13」です。Full HD(1920×1080)の解像度とAdobe RGBカバー率87%の色精度をもち、スケッチや描画に最適とのことなので、Windows 10搭載液晶タブレット「Wacom MobileStudio Pro 13」や「Wacom MobileStudio Pro 16」とどう違うのかも含めて、いろいろ触ってみました。
Wacom Cintiq Pro 13 | Wacom
http://www.wacom.com/ja-jp/products/pen-displays/wacom-cintiq-pro-13
実際にWacom Cintiq Pro 13を使ってイラストレーターがお絵かきする様子は以下のムービーから確認可能です。
「Wacom Cintiq Pro 13」をイラストレーターmeraさんに使ってもらってみた - YouTube
これがWacom Cintiq Pro 13のパッケージ。

開封。中にはWacom Cintiq Pro 13本体・ペン・USB-Aケーブル・USB-Cケーブル・クリーニングクロス・Wacom Linkアダプタ・ペンホルダー・カラーペンリング・Mini DisplayPortケーブル・電源ケーブル・AC アダプタ・クイックスタートガイド・芯抜き・ペンスタンドと替え芯が入っていました。

これがタブレット本体。

横から見ると、少しタブレットの上側が分厚くなっていて傾斜があることがわかります。右側面にはSDカードスロットとUSB Type-Cポート。

左側にはUSB Type-Cポート×2と、マイク/スピーカーコンボジャック。

天面。左側に見えるのが電源スイッチ、真ん中がペンホルダースロット、右側に見えるのがセキュリティスロットです。

底面には何もなし。

裏面はこんな感じ。

上部の左右には折りたたみ式のスタンドがついていて……

こんな感じでスタンドを出すことが可能。

左右のスタンドを出すとこのくらいの角度がつきます。なお、スタンドの高さは一段階のみです。

タブレットを寝かした状態だと絵が描きにくい、という場合はスタンドを出せばOKというわけです。

ペンは新しくなった「Wacom Pro Pen 2」が付属しています。

付属のスタンドに立てるとこんな感じ。

ペンスタンドはフタを開けると替え芯ケースにもなっていました。替え芯はツルッとした質感のものと、フェルトのようなザラッとした質感のものが2種類あります。

デフォルトのペン先についていた方はつるつるとしたペン先でした。

ということで、実際にWacom Cintiq Pro 13を使ってみます。「Wacom MobileStudio Pro 13」や「Wacom MobileStudio Pro 16」はWindows 10搭載のため単体で使えましたが、Wacom Cintiq Pro 13はPCと接続する必要があるので、まずはWacom Cintiq Pro 13をコンセントと接続し、その上でMicro-USBタイプCポートでmacOS端末と接続、あるいはWacom Linkアダプタを使ってPCと接続します。まずはMicro-USBタイプCポートでMacBookと接続することにしました。

続いて、ここから「ペンタブレット製品ドライバダウンロード」を選択。なお、マニュアルはこのページから閲覧もしくはダウンロードが可能です。
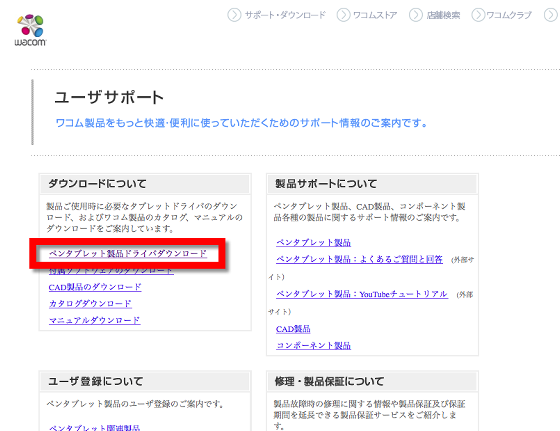
「Wacom Cintiq Pro 13(DTH-1320)」から「MacOS X」を選択して「検索」をクリック。
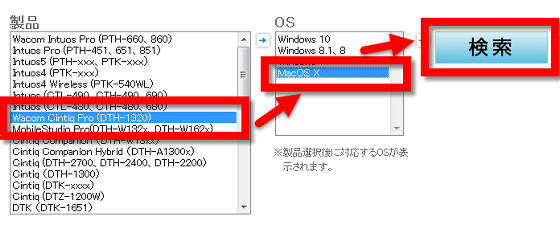
「ダウンロードページへ」をクリックし……
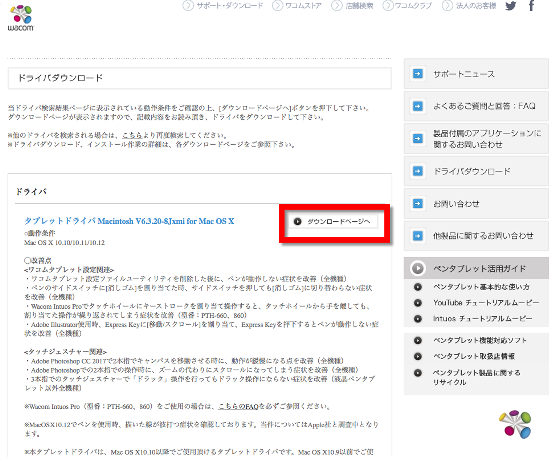
「ダウンロード」をクリック。
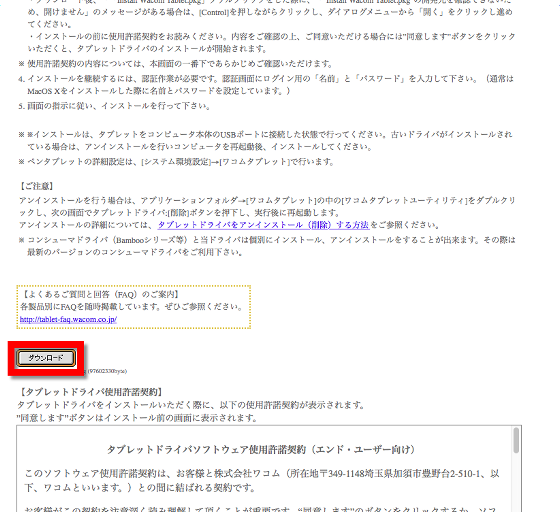
ソフトウェアをダウンロードしたら「Install Wacom Tablet.pkg」をクリック。
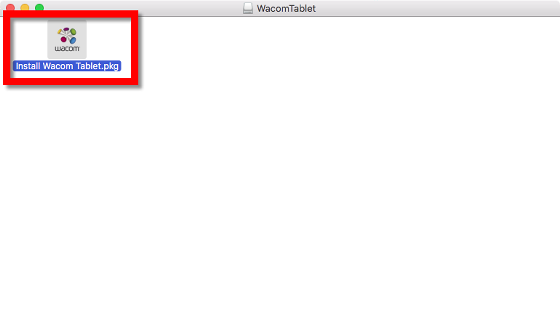
「続ける」をクリック。
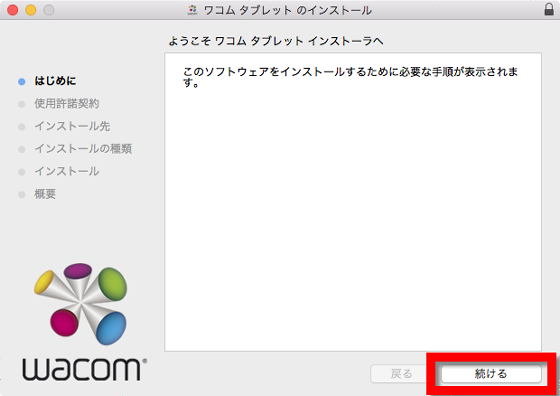
さらに「続ける」をクリック。
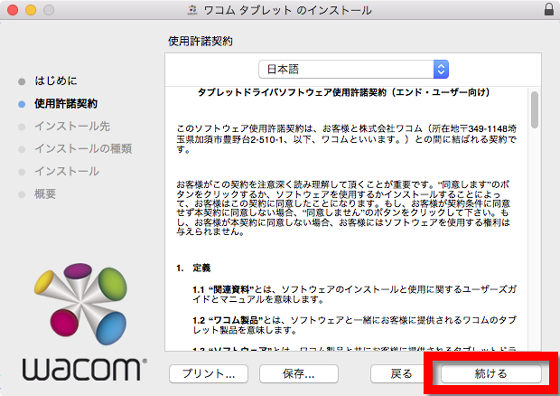
「同意する」をクリック。
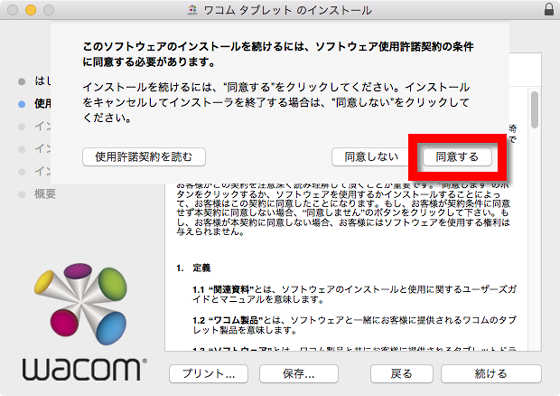
「インストール」をクリック。
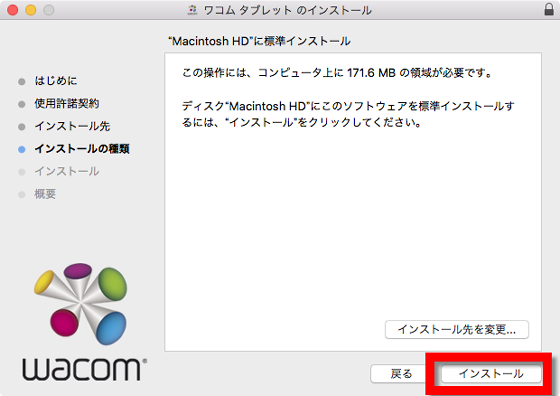
さらに「インストールを続ける」をクリック。
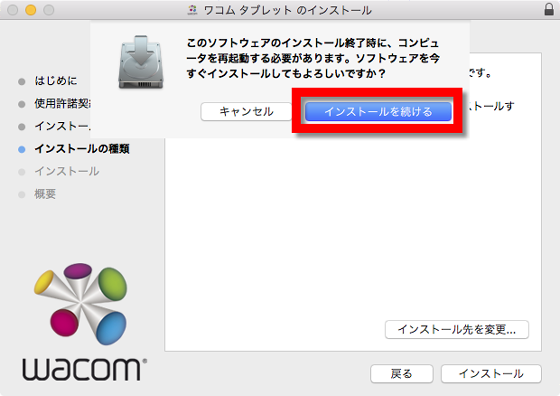
インストールが完了したら「再起動」をクリック。
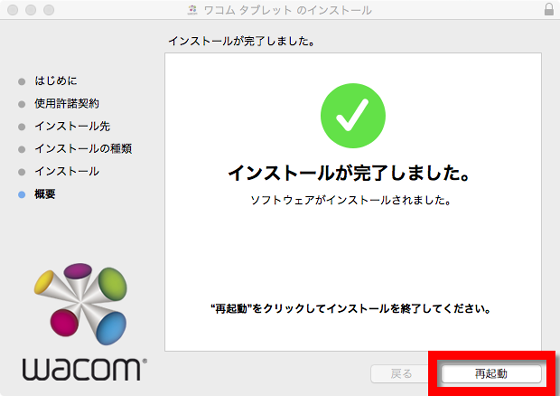
これで接続は完了。液晶タブレット側の電源を入れると、液晶タブレットとMacBookで、ちゃんと同じ画面が表示されるようになります。

Cintiq Pro 13は本体に物理的なボタンがなく、前面はつるんとしているのですが、電源を入れると本体右上にボタンが現れました。左から、タブレットモード、デスクトップセンター、スクリーンキーボード、ディスプレイ設定、タッチON/OFFとなっています。
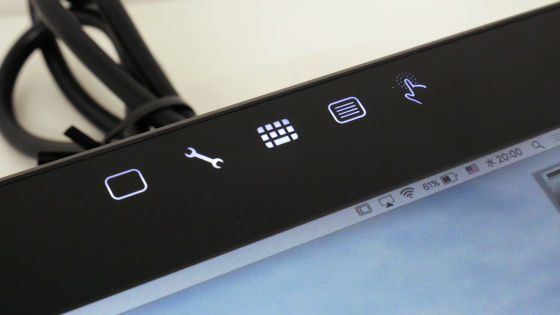
接続が完了するとCintiq Pro 13セットアップウィザードが表示されます。「開始」をクリック。
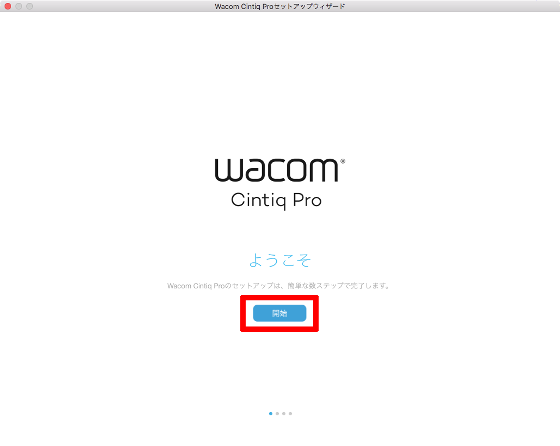
WACOM IDの作成を求められますが、今回は一刻も早く実戦投入したかったので「後でする」を選択しました。
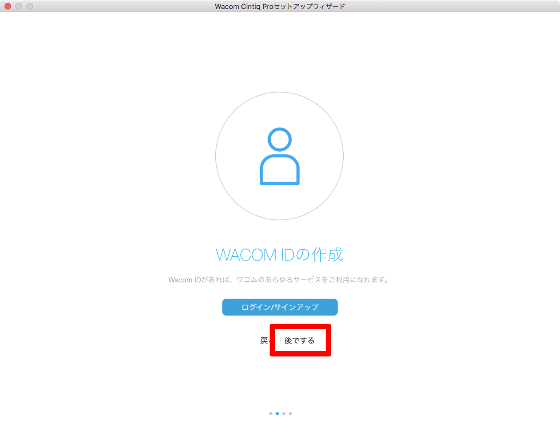
「次へ」をクリック。
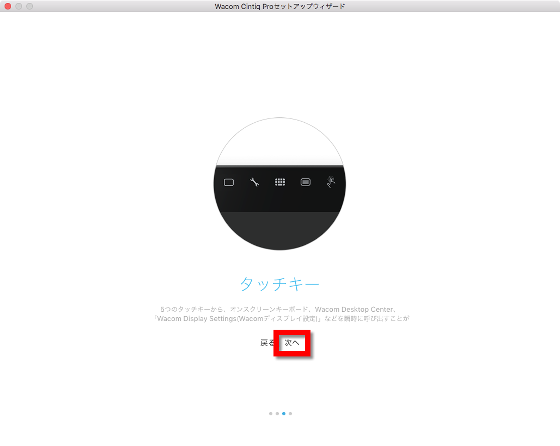
最後に「完了」をクリックすればOKです。
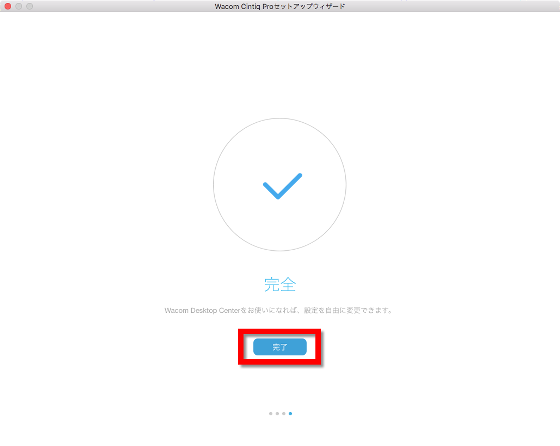
タッチやペンの設定、ペン先の位置調整などは「デスクトップセンター」から行うことができます。
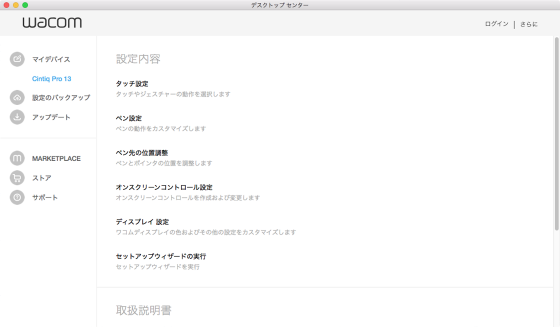
まずはペン先の位置を調整するため位置調整をしていきます。以下の写真を見てもわかるように、最初はペン先とポイントの位置が微妙にずれていました。

位置調整は、以下のような感じで画面の四隅に現れるターゲットをペン先で押していけばOK。

線と線が交差する部分を押していくと……

位置調整が完了。
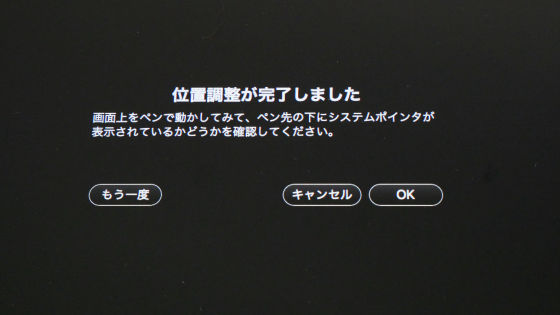
位置調整後はこんな感じで、角度をつけて見てもペン先とポインタの位置がほぼ同じ状態になっていました。

さらにセットに含まれるWacom Linkアダプタがあれば、HDMI搭載PCやDisplayPort搭載PCとの接続も可能、ということで、GIGAZINEのトップ画像でもおなじみのmeraさんにお願いして、VAIO Z CanvasのDisplayPortと接続させて実際に使ってみました。

ちなみに、Wacom Linkアダプタはこんな感じです。

実際に書いたものがどれくらいの速度でペン先に追尾するかや、レスポンスの速さ、視差の有無などは以下のムービーから確認可能。
「Wacom Cintiq Pro 13」で落書きするとこんな感じ - YouTube
また、Wacom Pro Pen 2はこれまでと比べて4倍の筆圧レベル(8192レベル)を実現しています。筆圧の検知などは以下のムービーから確認できます。
「Wacom Cintiq Pro 13」の筆圧検知はこんな感じ - YouTube
さらに本格的にカラーイラストを書いてもらいました。タッチパネルなので画像の移動や拡大縮小は手で行っています。
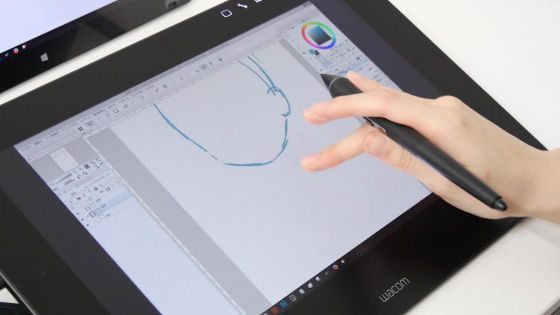
指を2本使って画像を拡大。

サッ、サッと軽くペン先を滑らせると、線はすぐに追尾。筆圧なども感知しており、1本の線を引くだけでも繊細な表現が実現されていることがわかります。

拡大するとこんな感じ。

ものすごく早くペン先を動かすと、少しポインタが遅れていることがわかりますが、書いている実感として「遅さ」は感じなかったとのこと。画面の端でペンを走らせた時にも視差を感じず、視差のなさについて言えば、meraさんに「超欲しい」と言わしめたWacom MobileStudio Pro 16と変わらないとのこと。

また、ペンの替え芯にはツルッとした質感のものと、少しザラッとしたフェルトっぽいものがあります。Wacom MobileStudio Pro 13やWacom MobileStudio Pro 16は画面がサラッとしたマットなタイプなので「ペン先が滑らない」という感覚があったそうなのですが、Wacom Cintiq Pro 13の画面はそれらとは違ってツルッとしたタイプ。しかし、フェルト芯を使うことで滑りにくくなり、書き心地が鉛筆に近くなるとのことです。どのような書き心地がいいかは好みによりますが、Wacom Cintiq Pro 13はつるっとタイプにもザラッとタイプにも対応できそうです。

また、Wacom Pro Pen 2はこれまでのペンと芯の形から違っていて、以下の図の上側にあるような綿棒なような形状。これまで、ペンの芯は強く引っ張れば変えられたそうなのですが、替え芯ケースを使わなければ芯が外れなくなっていることから、ペンと芯の仕組みそのものが変わっている様子。

また、Wacom Cintiq Pro 13はWacom MobileStudio Pro 13やWacom MobileStudio Pro 16とは違って本体に物理的なボタンがないのも特徴。その替わり、画面上のパネルにデジタルのボタンを表示させせることが可能です。
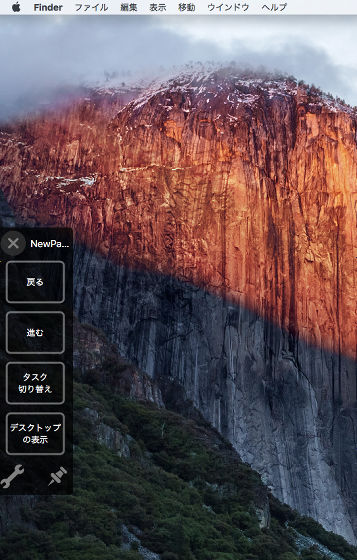
パネルに何を表示させるかや、タッチジェスチャーにどういう機能を割り当てるかは自分の好きな形で変更可能。パネルの内容を変更する場合はデスクトップセンターから「オンスクリーンコントロール設定」を開きます。
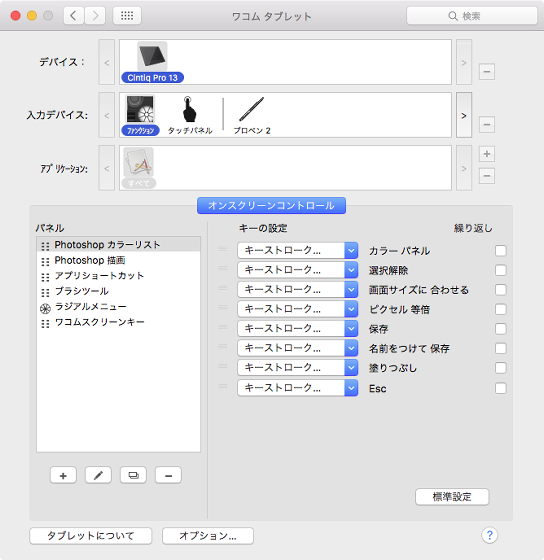
オンスクリーンコントロール設定では、「Photoshopカラーリスト」「Photoshop描画」という複数のパネルを作成でき、「戻る」「進む」「ズームイン」「ズームアウト」「デスクトップの表示」といったメニューを自由に割り当てることが可能になっていました。
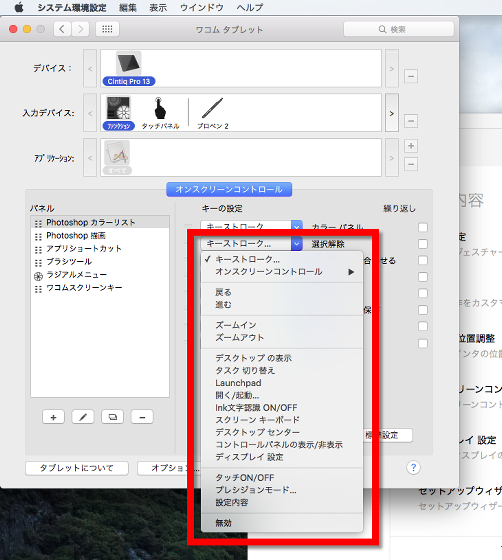
さらに、「タッチパネル」を見てみると、タッチジェスチャーの標準設定は2本指から4本指までとなっていましたが……
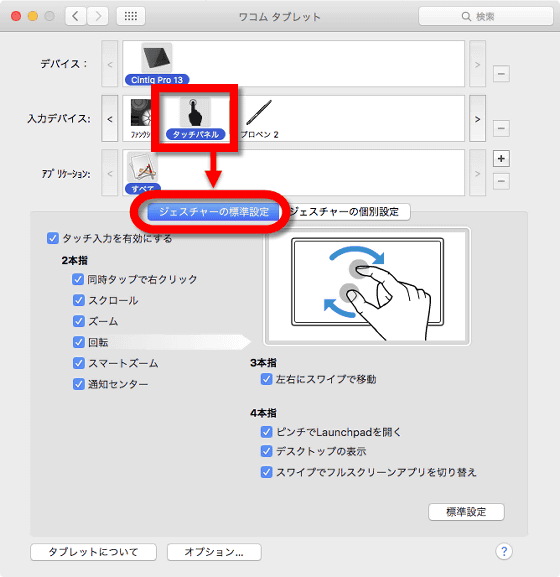
「ジェスチャーの個別設定」を開いてみると、5本指のマルチタッチにまで機能割り当てが可能でした。
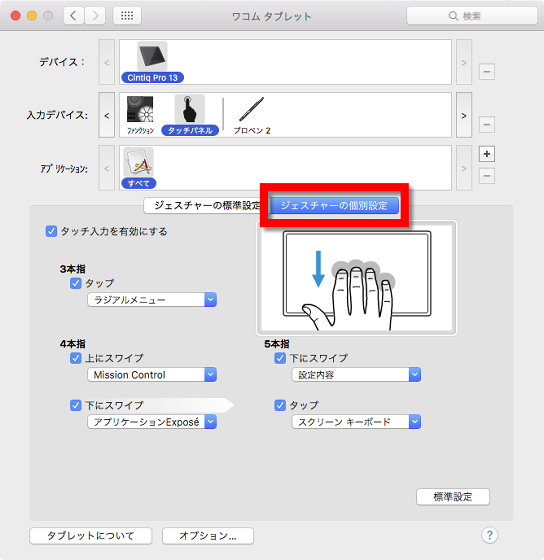
実際にマルチタッチで操作する様子は以下のムービーから確認できます。
「Wacom Cintiq Pro 13」のマルチタッチ機能を使ってみた - YouTube
なお、Wacom Cintiq Pro 13は税込13万8240円となっています。
・関連記事
マルチタッチ対応でお絵かきできる13インチの液晶タブレット「Cintiq 13 HD Touch」を使ってみました - GIGAZINE
Windows 10搭載で3Dスキャンにも対応した13インチのハイスペックな液タブ「Wacom MobileStudio Pro 13」レビュー - GIGAZINE
4Kディスプレイ&Windows10搭載で3Dスキャンも行える液晶タブレット「Wacom MobileStudio Pro 16」を使ってみました - GIGAZINE
紙にペンで書くような書き味でスマホ・PCにBluetoothで保存&リアルタイム表示できる電子メモパッド「ブギーボードSYNC 9.7」を使ってみた - GIGAZINE
ペンでノートに書き込んだ内容を即デジタル化&タッチキーボード搭載の激薄・超軽量2in1「Lenovo YOGA BOOK」レビュー - GIGAZINE
手書きメモやアナログ絵をボタン1つで一瞬にしてデジタル化、Evernoteにも即送れる「Bamboo Spark」レビュー - GIGAZINE
ペンのように「描く」だけで立体物が作れて木材・金属などのフィラメントも使用可能な「3Doodler Pro」 - GIGAZINE
・関連コンテンツ














